Modi efficaci per organizzare i documenti Google utilizzando le schede
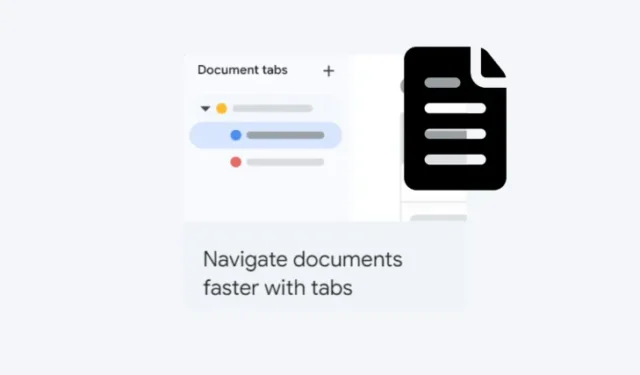
Approfondimenti chiave
- La nuova funzionalità “Schede” di Google Docs facilita una migliore organizzazione di documenti estesi, migliorando l’accessibilità alle varie sezioni al loro interno.
- Per usare le schede, individua l’icona del contorno (tre punti elenco) nell’angolo in alto a sinistra. Sono disponibili anche in Inserisci > Scheda documento o tramite la scorciatoia
Shift+F11. - Gli utenti possono aggiungere, gestire, rinominare, duplicare e condividere le schede tramite link.
- La funzionalità Schede è attualmente in fase di distribuzione a una base di utenti più ampia in Google Docs.
Per migliorare l’organizzazione di contenuti lunghi, Google Docs sta introducendo una funzionalità chiamata Tabs nel suo editor web. Questo strumento è pensato per migliorare la navigazione, dare priorità alle informazioni e semplificare la collaborazione su documenti di grandi dimensioni.
Passaggi per aggiungere una scheda in Google Docs
Per prima cosa apri un nuovo documento in Google Docs.
Successivamente, fare clic sul simbolo con i tre punti elenco situato nell’angolo in alto a sinistra.
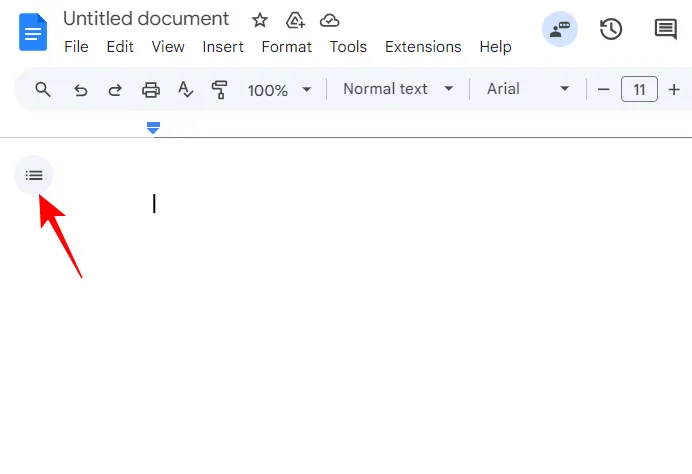
Se è attiva la funzione ‘Schede’, sarà visibile per impostazione predefinita la Scheda 1 .

Ogni documento genera automaticamente una scheda predefinita che rimane attiva a meno che non ne venga creata una nuova.
Per creare una scheda aggiuntiva, è sufficiente fare clic sul simbolo + accanto a “Schede documento”.
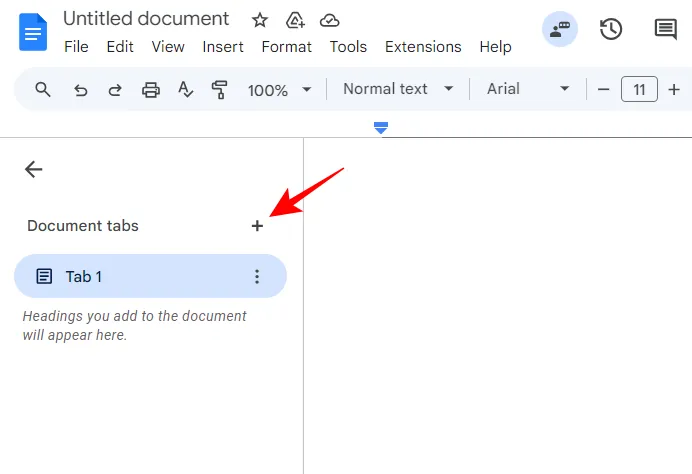
In alternativa, vai alla scheda Inserisci > Documento .
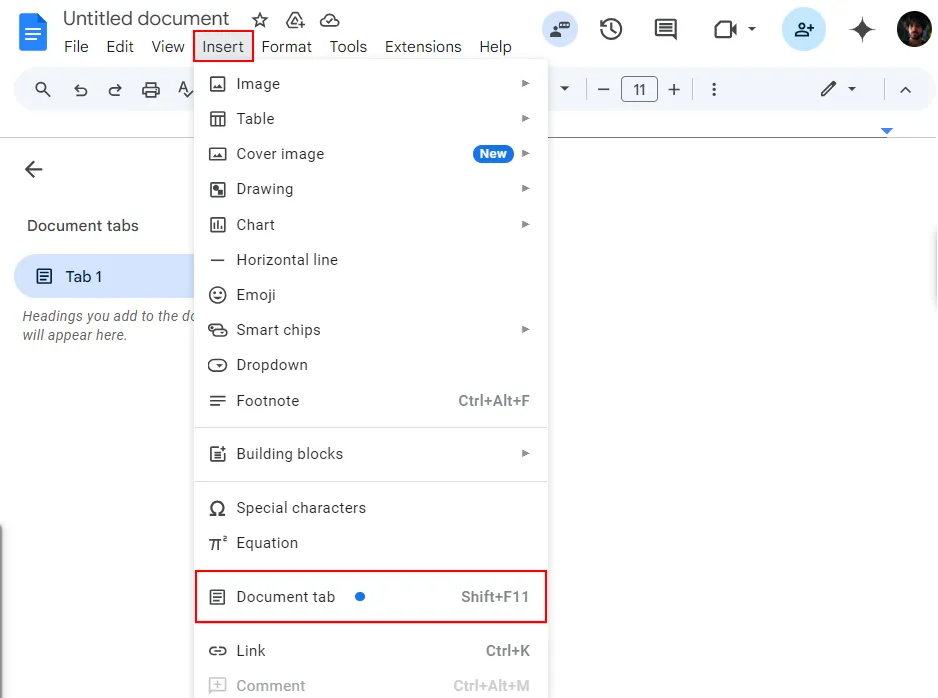
Puoi anche usare la Shift+F11scorciatoia da tastiera.
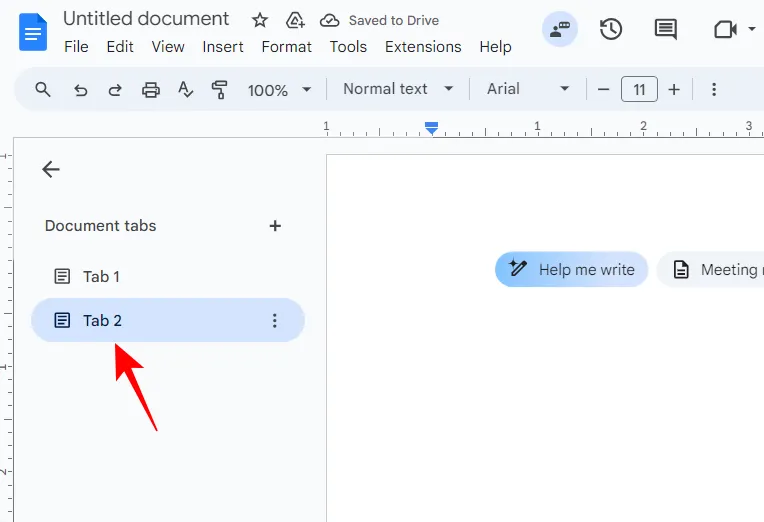
(Nota: il collegamento non genererà una sotto-scheda; di seguito sono fornite istruzioni dettagliate per la creazione di sotto-schede).
Come visualizzare la struttura del documento
Per visualizzare o nascondere la struttura del documento all’interno di una scheda, fare clic sulla scheda stessa.
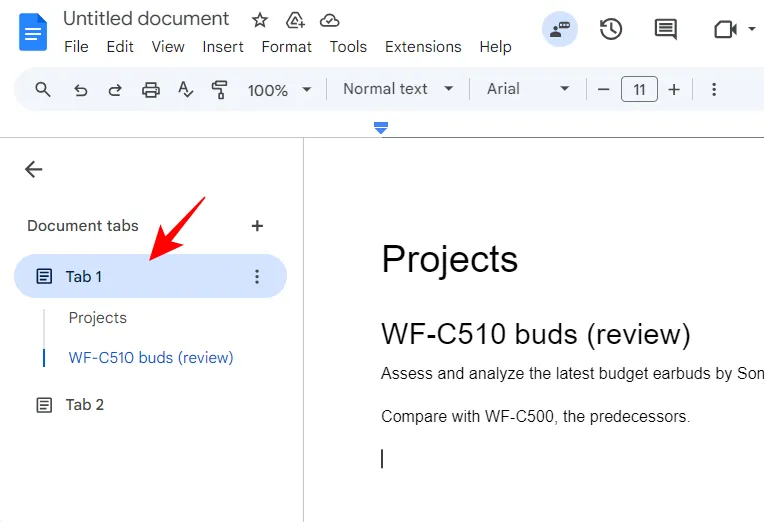
Un metodo alternativo consiste nel fare clic sull’icona a tre punti adiacente alla scheda e selezionare Mostra/Nascondi contorno .
Rinominare una scheda
Puoi personalizzare i nomi di tutte le tue schede. Basta cliccare sull’icona a tre punti accanto alla scheda desiderata e scegliere Rinomina .

Inserisci il nuovo nome e il gioco è fatto.
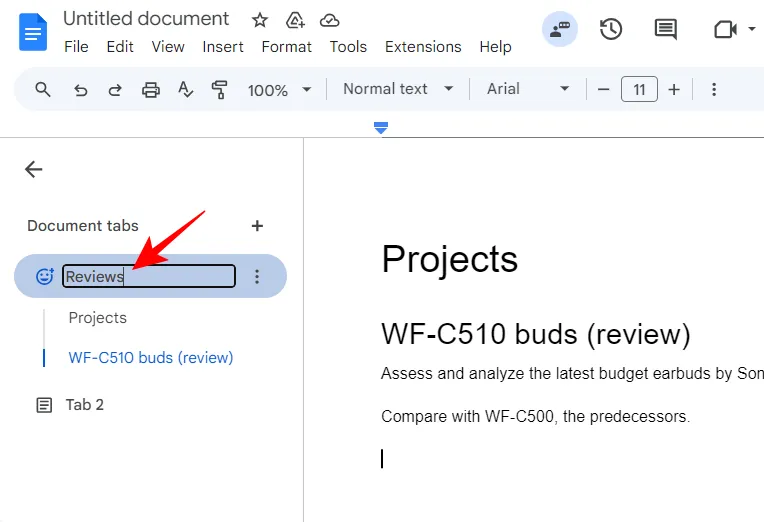
Come inserire o modificare le emoji
Puoi migliorare le tue schede con emoji per una migliore distinzione visiva. Fai clic sull’icona a tre punti accanto a una scheda e seleziona Scegli emoji .

Seleziona l’emoji che preferisci.
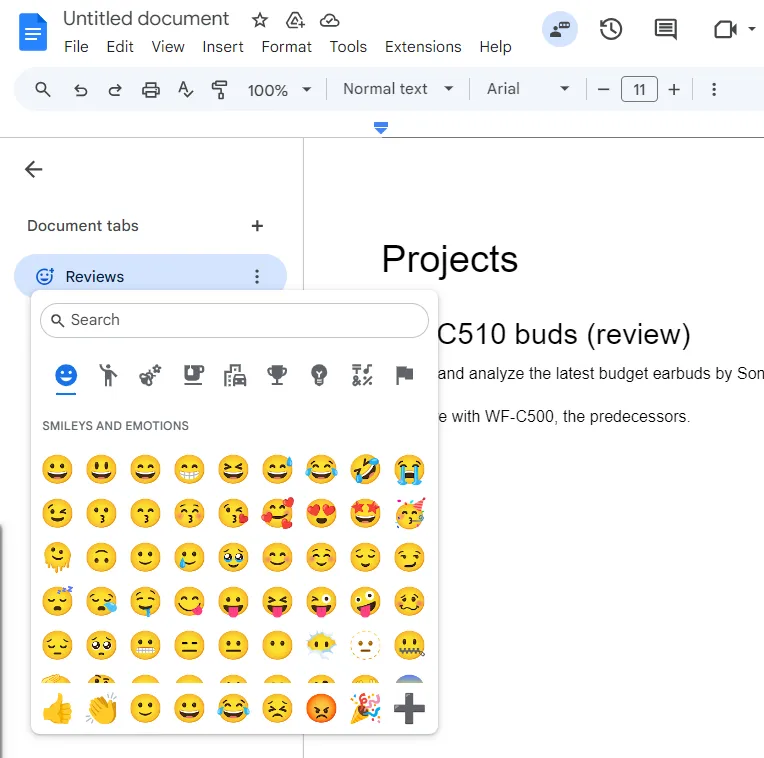
L’emoji scelto sostituirà automaticamente l’icona del documento normale che precede il nome della scheda.
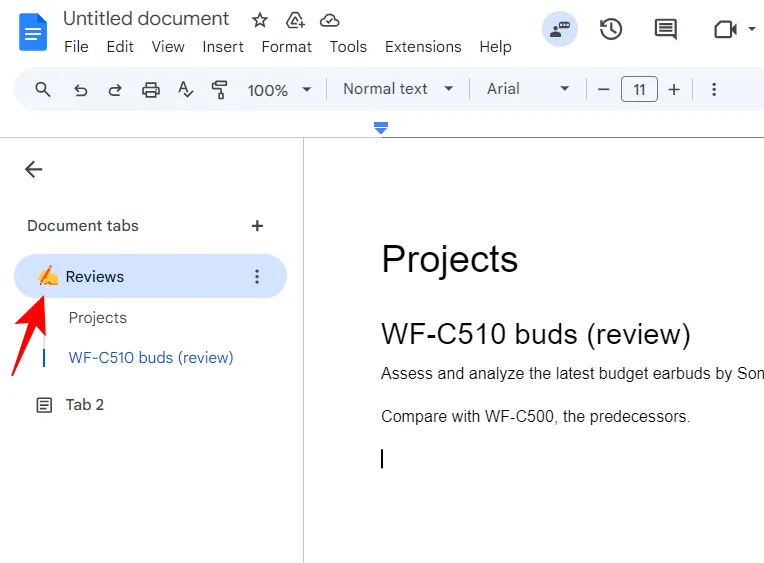
Duplicazione di una scheda
Se hai diritti di modifica, duplicare le schede è semplice. Fai clic sull’icona a tre punti accanto a una scheda e seleziona Duplica .
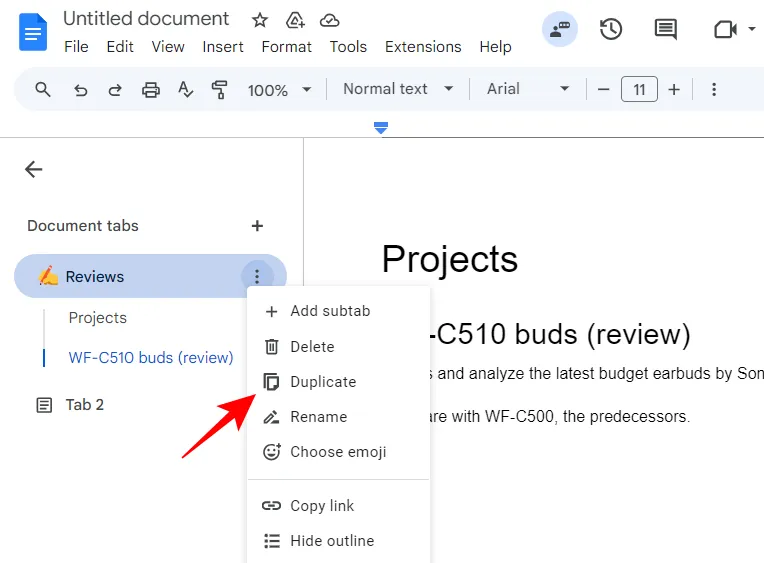
La nuova scheda apparirà con la dicitura “Copia di” come prefisso al nome originale.
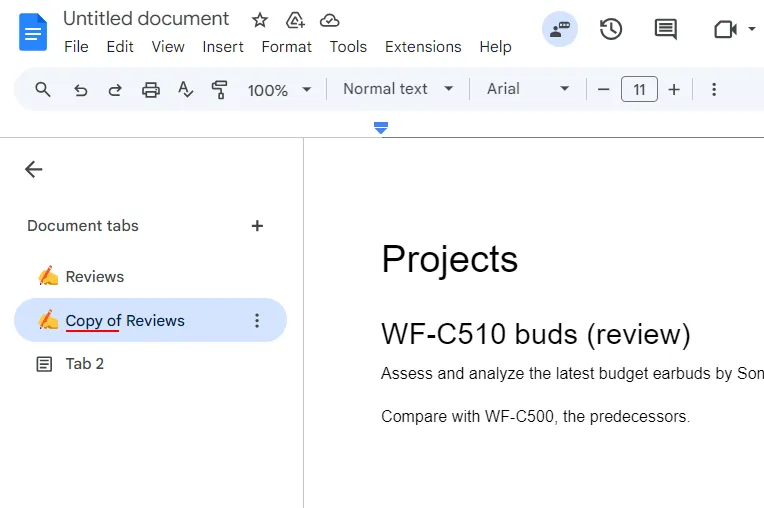
Copiare il collegamento di una scheda
Per condividere una scheda insieme al suo contenuto, copiare il link della scheda è semplice. Fai clic sull’icona a tre punti accanto alla scheda e scegli Copia link .
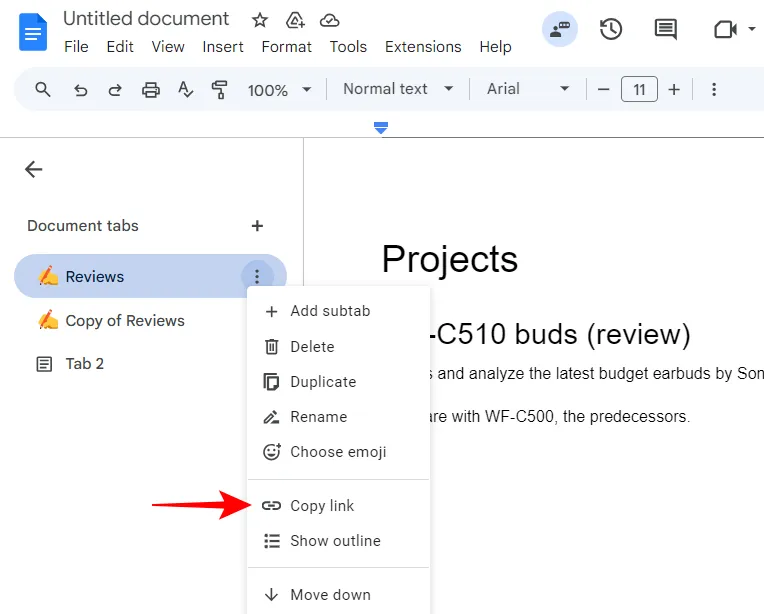
Una volta copiato il link, puoi incollarlo ovunque tu voglia condividerlo.
Aggiungere una sotto-scheda
Per aggiungere una sotto-scheda, fare clic sull’icona a tre punti accanto alla scheda principale e selezionare Aggiungi sotto-scheda .
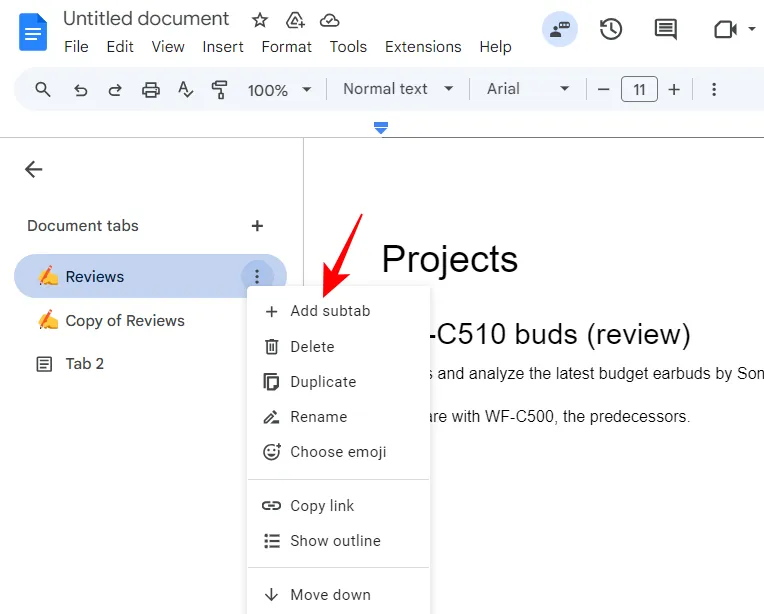
Puoi modificare il nome, le emoji e altri aspetti di una sotto-scheda proprio come una scheda normale.
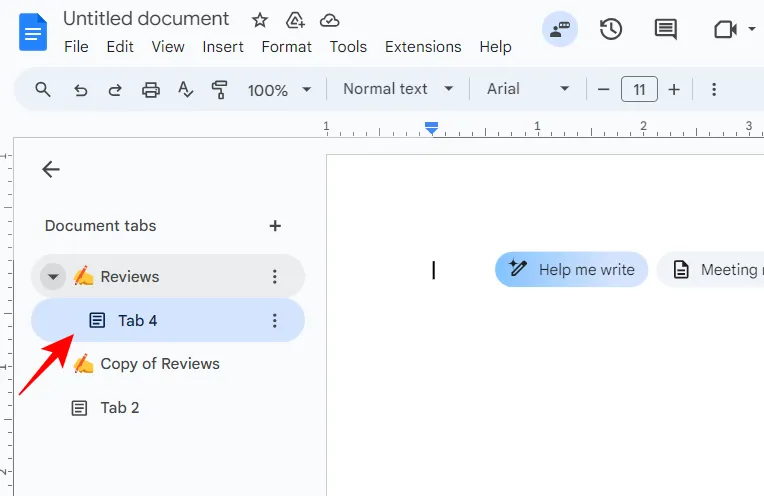
Informazioni sulle sotto-schede
A differenza delle schede normali, le sottoschede devono essere aggiunte tramite il metodo descritto sopra. È possibile creare una sottoscheda all’interno di un’altra sottoscheda nello stesso modo. In sostanza, è possibile organizzarle in tre livelli: Scheda principale > Sottoscheda 1 > Sottoscheda 2.
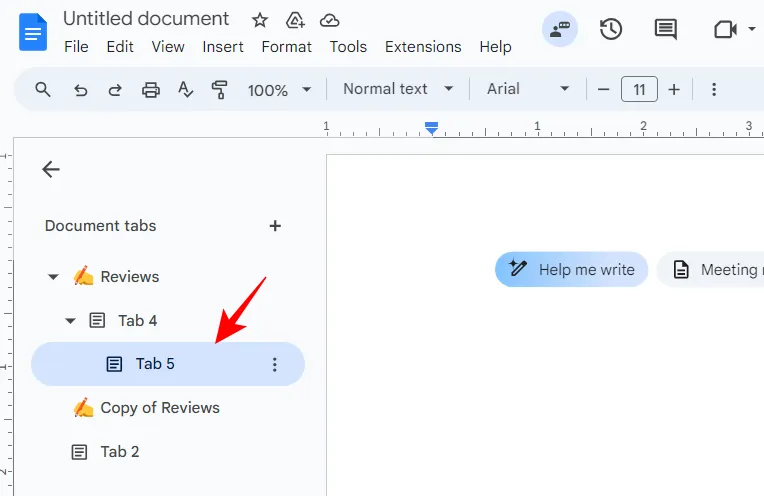
Trasferimento di una scheda a un’altra scheda
Spostare una scheda sotto un’altra scheda la trasforma automaticamente in una sottoscheda. Per farlo, trascina semplicemente la scheda su un’altra scheda.
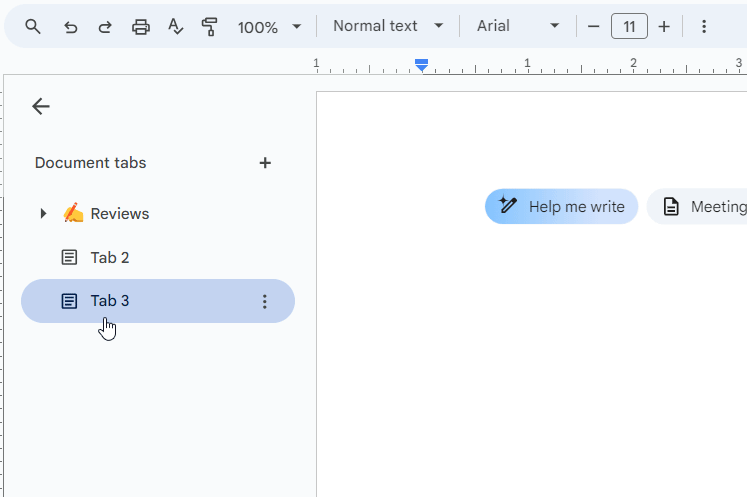
Per spostare una sotto-scheda, fare clic sull’icona a tre punti adiacente ad essa, selezionare Sposta in , quindi scegliere un gruppo di schede diverso.
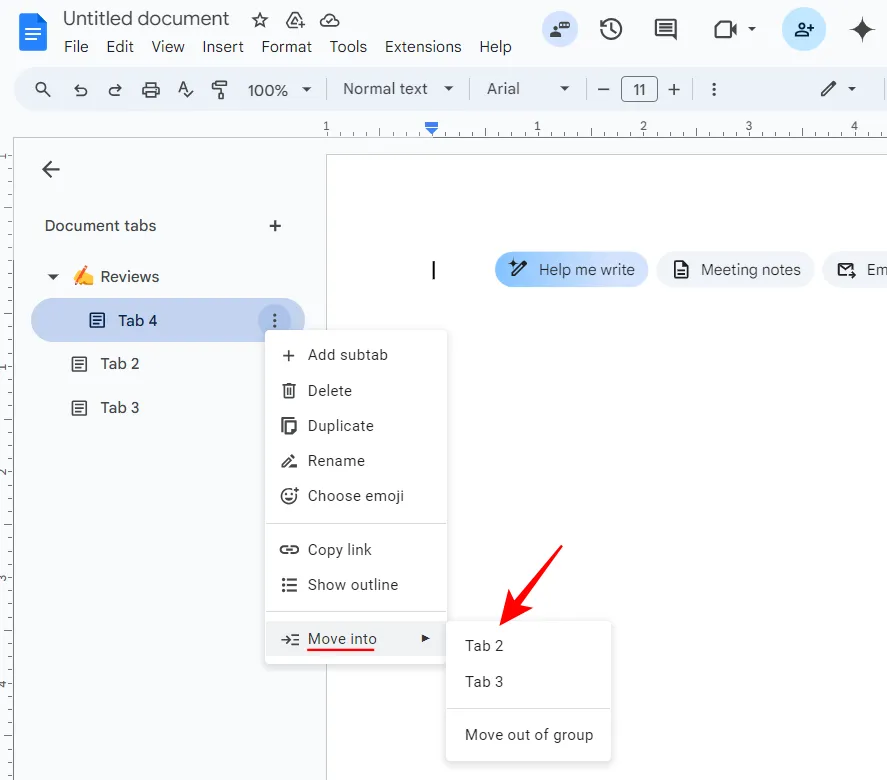
La tua sotto-scheda verrà ora riclassificata nella nuova scheda.
Inoltre, puoi riorganizzare le schede nella struttura del documento cliccando sull’icona con i tre puntini e scegliendo Sposta su o Sposta giù, a seconda delle tue esigenze.
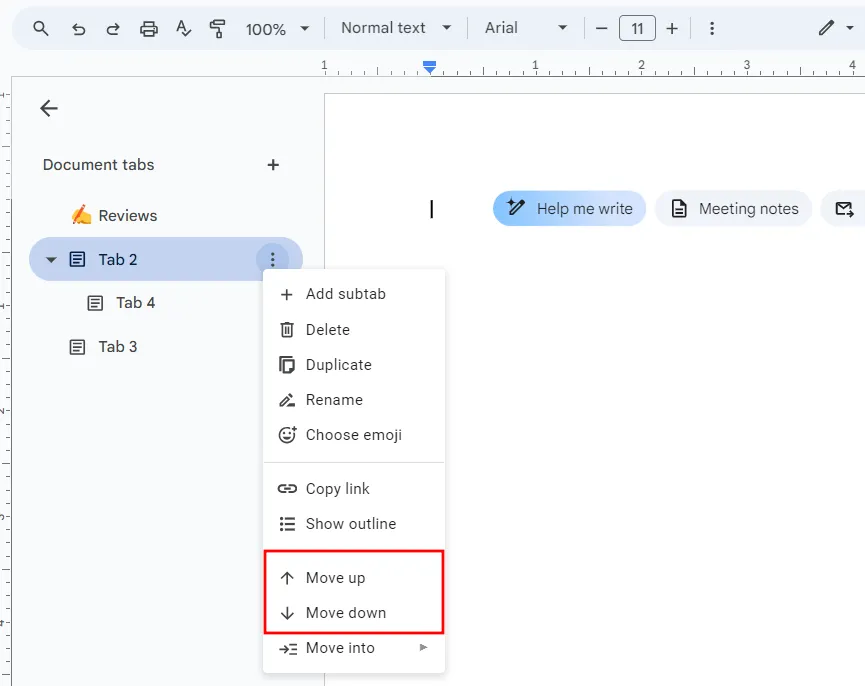
Trasformare una sotto-scheda in una scheda principale
Se devi trasformare una sotto-scheda in una scheda autonoma, fai clic sull’icona con i tre punti accanto ad essa, vai su Sposta in e seleziona Sposta fuori dal gruppo .
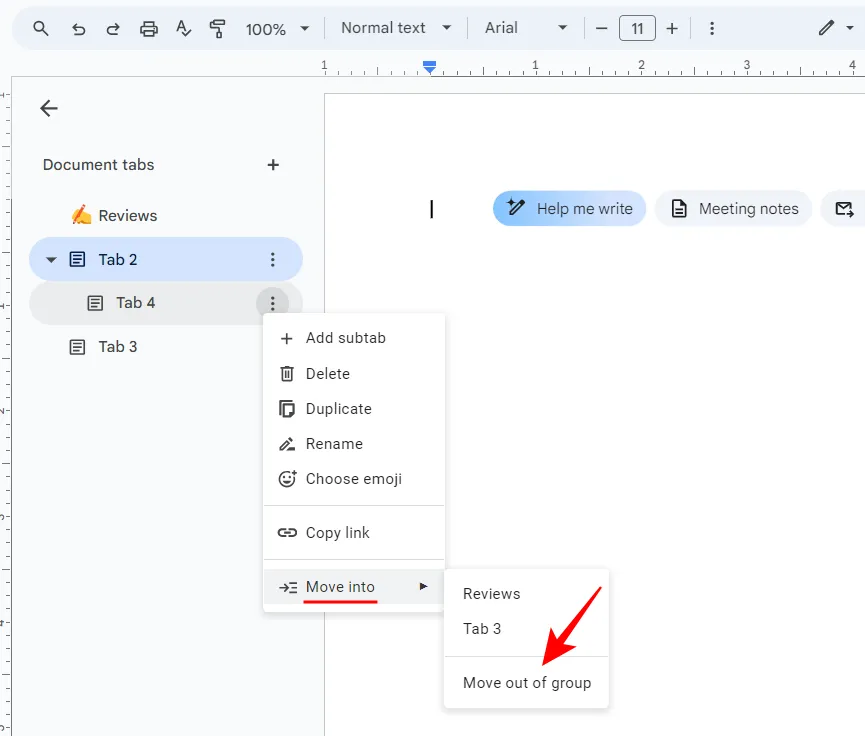
La tua sotto-scheda funzionerà ora come una scheda indipendente.
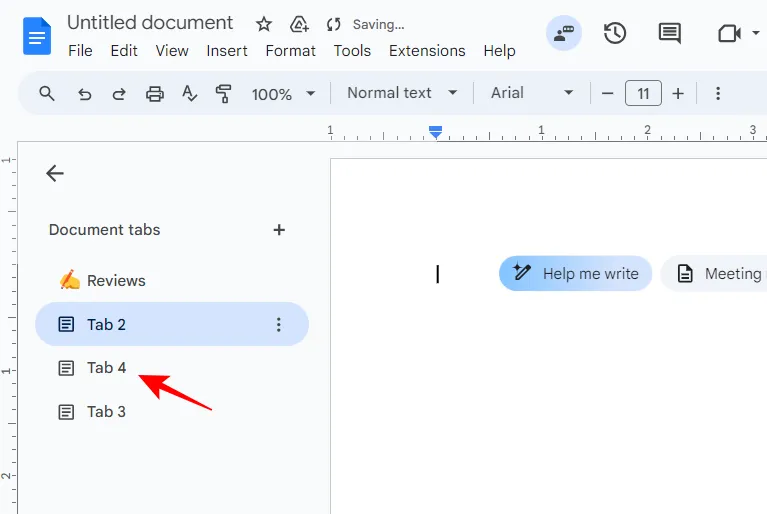
Utilizzo delle schede nell’app mobile di Google Docs
Al momento, la versione mobile di Google Docs non supporta la creazione o la gestione di schede. Tuttavia, gli utenti possono visualizzare le schede esistenti. Basta aprire l’app, accedere al documento e navigare tra le schede in basso.
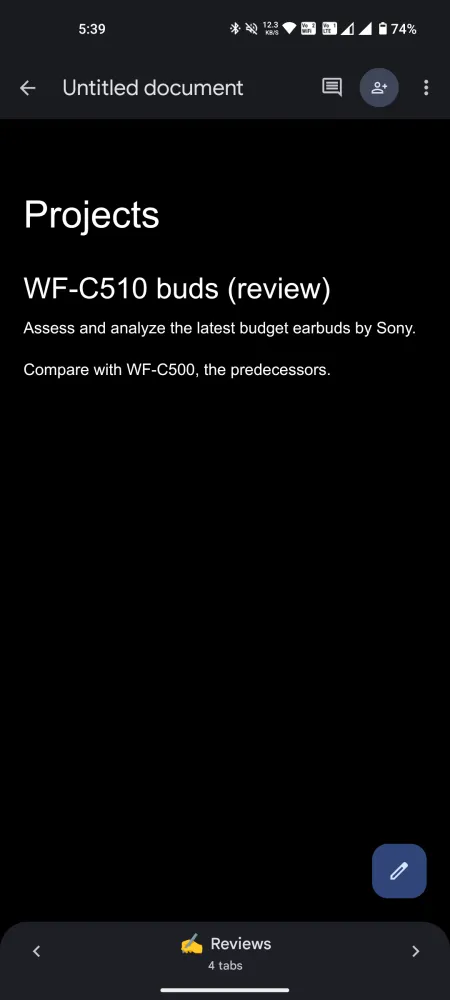
Con Tabs, Google Docs consente agli utenti di organizzare efficacemente documenti lunghi in sezioni concise. I futuri aggiornamenti potrebbero migliorare questa funzionalità con più funzionalità, tra cui l’opzione per gestire le schede sui dispositivi mobili.



Lascia un commento