Soluzioni per risolvere i problemi inevitabili del doppio clic del mouse
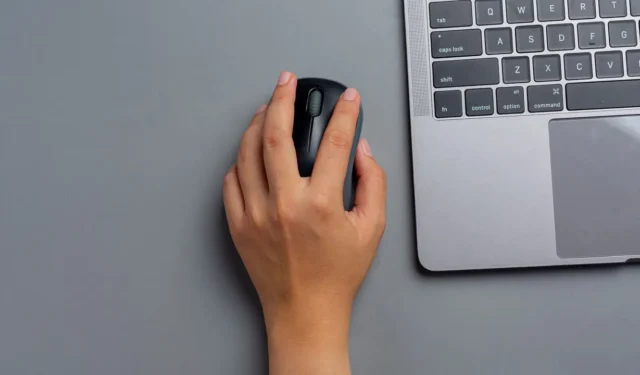
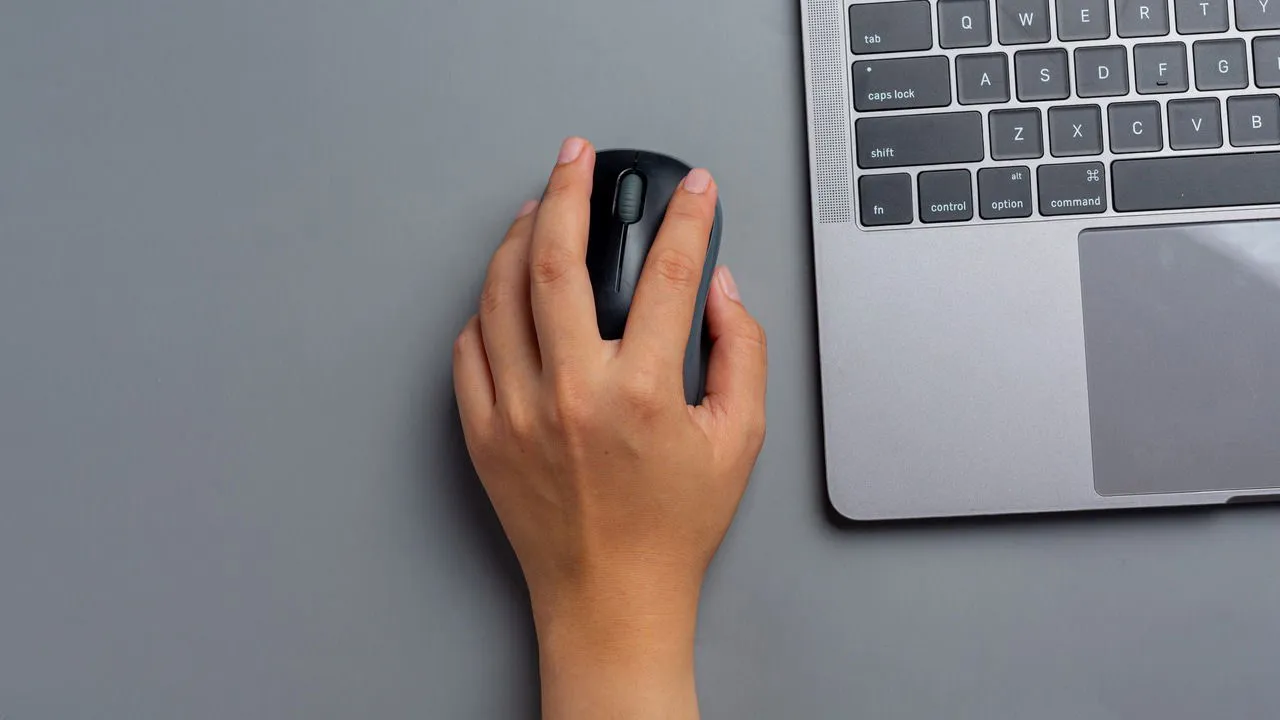
La durata di un mouse per PC è spesso quantificata in base ai milioni di clic che può sopportare. Sperimentare un doppio clic con una singola pressione indica una potenziale usura, ma non è ancora necessario buttarlo via. Di seguito sono riportate soluzioni efficaci che metto in atto regolarmente quando si verifica questo frustrante problema.
Regola la velocità del doppio clic del mouse
Il doppio clic può talvolta derivare da un problema software piuttosto che da un degrado hardware. È consigliabile eliminare questa possibilità prima di ricorrere a misure più estreme. Se l’impostazione della velocità del doppio clic sul tuo dispositivo Windows è troppo bassa, potrebbe far sì che il sistema interpreti un singolo clic come due clic distinti. Assicurati che la velocità di registrazione del doppio clic sia configurata in modo appropriato nelle impostazioni del mouse.
Vai su Bluetooth e dispositivi -> Mouse , quindi seleziona Impostazioni mouse aggiuntive nella parte inferiore della pagina.

Vai alla scheda Pulsanti e verifica che la velocità del doppio clic sia impostata su media, che è l’impostazione standard in Windows.

Sentiti libero di aumentare o diminuire la velocità in base alle tue preferenze, ma l’impostazione predefinita con cui la maggior parte degli utenti ha familiarità è quella media.
Aggiornare o reinstallare i driver del mouse
Anche i driver obsoleti o corrotti potrebbero contribuire al problema del doppio clic. Consiglio di utilizzare uno strumento di aggiornamento driver, come iObit Driver Booster , che può aggiornare automaticamente i driver del mouse. Se il mouse è dotato di software specifico del produttore, controlla il sito Web per la versione più recente.
Se non sono disponibili aggiornamenti, potresti voler reinstallare i driver correnti. Basta digitare “Gestione dispositivi” nella Ricerca di Windows e aprire l’ app Gestione dispositivi .
Espandi la categoria Mouse e altri dispositivi di puntamento , fai clic con il pulsante destro del mouse sul driver del mouse e seleziona Disinstalla dispositivo .
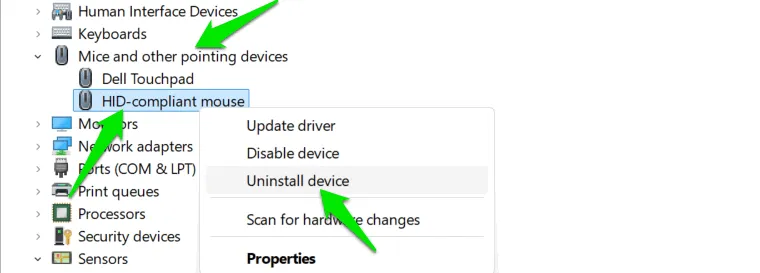
Riavviare il computer per abilitare la reinstallazione automatica del driver.
Rimuovere la polvere da sotto il pulsante del mouse
La polvere accumulata tra il cappuccio del mouse e l’interruttore può compromettere il funzionamento meccanico del mouse, causando doppi clic involontari. Fortunatamente, la maggior parte dei mouse consente di sollevare il cappuccio per la pulizia.
Usa l’unghia per sollevare delicatamente il pulsante del mouse dalla parte anteriore. Una volta aperto, controlla che non ci sia polvere attorno al connettore dell’interruttore.

Per togliere la polvere si può usare un panno sottile e privo di lanugine o un batuffolo di cotone. Mentre l’alcool isopropilico può essere impiegato per una pulizia più profonda, lo trovo inutile per questo compito.
Dopo la pulizia, rimettere saldamente il tappo in posizione.
Utilizzare uno strumento di terze parti per gestire il debounce dei clic
Se il problema persiste dopo la pulizia e vuoi evitare di sostituire l’interruttore, potrebbe essere utile una soluzione alternativa di terze parti. I doppi clic correlati all’hardware avvengono molto più rapidamente di un doppio clic umano medio. Regolando il timer di antirimbalzo del clic, puoi introdurre un leggero ritardo dopo un clic, che impedisce al sistema di trattarlo come un doppio clic.
Dai un’occhiata a DoubleClickFix , un’applicazione gratuita che può creare un ritardo personalizzato. Funziona per tutti i pulsanti del mouse e ha una funzionalità di test integrata per aiutarti a trovare l’impostazione di ritardo ottimale.
Apri l’app, seleziona il pulsante del mouse che desideri configurare e regola il cursore di correzione per impostare un ritardo. Personalmente, un ritardo di 60 ms è efficace per le mie esigenze, poiché raramente faccio doppio clic più velocemente di così. Puoi sperimentare nell’intervallo da 15 ms a 100 ms per scoprire un equilibrio che impedisca doppi clic accidentali pur riconoscendo quelli intenzionali.
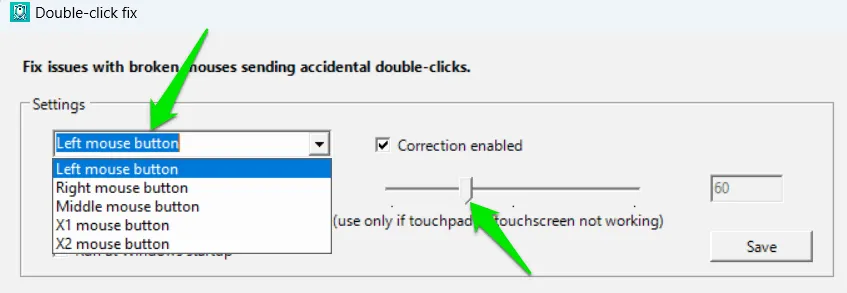
Utilizza la sezione Test dell’app per verificare le modifiche. Visualizzerà quali doppi clic vengono ignorati e quali registrati, aiutandoti a determinare la giusta impostazione di ritardo.
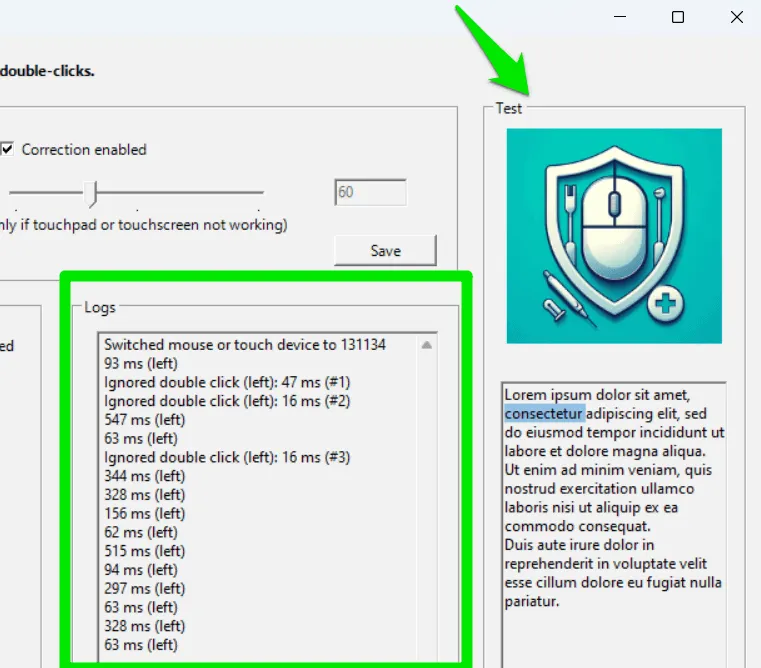
Tieni presente che, affinché le correzioni funzionino in modo efficace, devi eseguire l’app in background. Abilita l’ opzione Esegui all’avvio di Windows per assicurarti che sia sempre attiva.
Riassegna il pulsante Clic
Un’altra soluzione pratica è quella di rimappare il pulsante del mouse interessato su un pulsante o tasto della tastiera diverso. Sebbene possa richiedere del tempo per adattarsi, questa è una soluzione fattibile. Ad esempio, scambiare il pulsante sinistro del mouse con quello destro può essere utile, poiché il doppio clic sul pulsante destro del mouse in genere non causa problemi su Windows e nella maggior parte delle applicazioni.
Nelle Impostazioni di Windows, vai su Bluetooth e dispositivi -> Mouse e modifica l’ impostazione del pulsante principale del mouse da Sinistro a Destro .
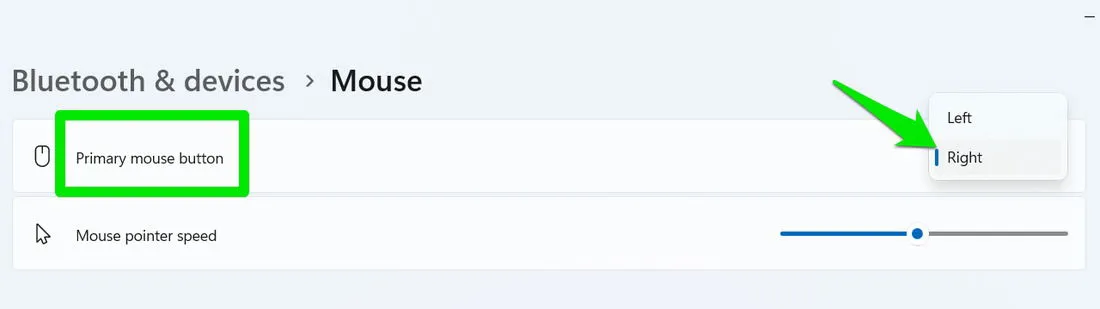
Per opzioni di remapping più sofisticate, X-Mouse Button Control è uno strumento di prim’ordine per personalizzare le funzioni dei pulsanti del mouse e assegnare i tasti della tastiera.
Una volta avviata l’applicazione, individua il menu a discesa accanto al pulsante che desideri rimappare e seleziona un altro pulsante del mouse o un tasto della tastiera in Tasti simulati nella finestra successiva.
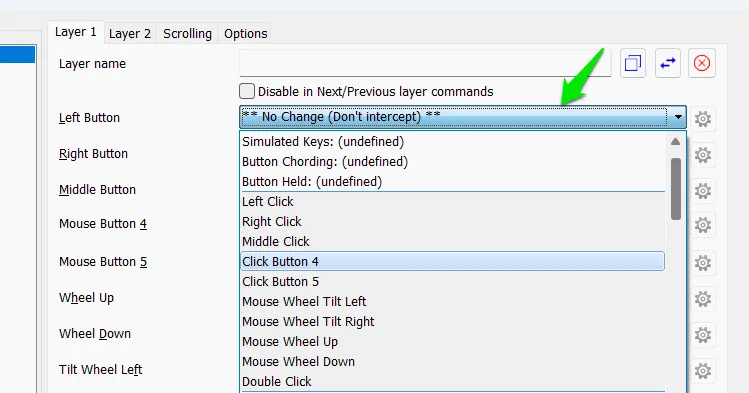
Fai clic su Applica per rendere effettive le modifiche. L’app deve rimanere aperta affinché le tue configurazioni vengano applicate correttamente, quindi impostala per l’avvio con Windows nel Task Manager.
Problemi specifici dei mouse wireless
Se si utilizza un mouse wireless, altri fattori potrebbero contribuire al doppio clic, mentre non influirebbero su un dispositivo cablato, tra cui:
Interferenza da altri dispositivi wireless
I mouse wireless in genere funzionano su una frequenza di 2,4 GHz, che si sovrappone a molti altri gadget wireless, come router Wi-Fi, microonde e telecamere di sicurezza. I dispositivi nelle vicinanze possono interferire con il segnale del mouse, causando doppi clic o clic mancati.
Questa interferenza può verificarsi anche se più dispositivi wireless sono collegati al PC. Prova a spostare il mouse lontano da altri dispositivi wireless o a spegnerli temporaneamente per vedere se il problema si risolve.
Batteria scarica

Se la batteria del mouse è scarica, potrebbe avere un comportamento irregolare, come il doppio clic. Questo problema è spesso accompagnato da blocchi del mouse o clic mancati. Se noti questo comportamento, prendi in considerazione la sostituzione delle batterie.
Connessione wireless debole
La connessione tra il mouse e il ricevitore USB deve rimanere forte. Se ci sono troppi ostacoli o la distanza è troppo grande, può verificarsi una comunicazione errata dei dati, con conseguenti doppi clic. Mantieni il mouse e il ricevitore entro tre o sei piedi e in una visuale libera l’uno dall’altro.
Soluzioni severe per problemi hardware
Se hai esaurito tutte le opzioni e sei sul punto di acquistare un nuovo mouse, considera che il problema potrebbe essere un guasto hardware. Prima di investire in un nuovo dispositivo, prova questi rimedi più drastici.
Premere con forza il pulsante
Una volta ho avuto successo con il mio mouse Logitech premendo con forza il pulsante e scuotendolo. Questo può essere ripetuto più volte finché non risolve potenzialmente il problema. Sebbene l’efficacia del metodo possa essere un po’ incerta, ha funzionato nel mio caso.
Sostituisci l’interruttore
Non devi sostituire l’intero mouse solo a causa di questo problema; potrebbe essere più conveniente sostituire l’interruttore. Identifica l’interruttore corretto per il tuo modello di mouse dal sito del produttore o da altri rivenditori online che offrono componenti per mouse.
Anche se acquistare un nuovo interruttore dovrebbe essere semplice, saldarlo di nuovo al mouse richiederà abilità.
L’implementazione di queste correzioni può fornire un sollievo a breve termine finché non si rende necessaria una soluzione più permanente. Se il doppio clic continua a ostacolare la tua produttività, prendi in considerazione l’utilizzo del tuo dispositivo Android mobile come mouse alternativo per il tuo PC.
Credito immagine: Freepik . Tutte le immagini e gli screenshot sono di proprietà di Karrar Haider.



Lascia un commento