Come risolvere il problema della ventola del laptop Windows che gira costantemente

Molti utenti hanno segnalato che la ventola del loro laptop Windows è in funzione costantemente . Anche quando il laptop è inattivo, la ventola può funzionare continuamente ad alta velocità, generando forti rumori. Per alcuni, questo problema inizia proprio dall’avvio di Windows. Se ti trovi in questa situazione, le soluzioni fornite in questo post possono aiutarti.

Risolvi il problema della ventola del laptop Windows che funziona costantemente
Segui queste soluzioni se la ventola del tuo laptop Windows è in funzione costantemente e crea un rumore eccessivo:
- Rimuovere la polvere dalla ventola e dalle prese d’aria del computer portatile
- Regola le impostazioni della modalità di alimentazione
- Modifica lo stato massimo del processore e la politica di raffreddamento del sistema
- Terminare i processi e le applicazioni in background non necessari
- Disabilitare le funzionalità di overclocking
- Utilizzare un software di raffreddamento per laptop o un Cooling Pad.
Prima di iniziare, è consigliabile eseguire una scansione antimalware sul tuo laptop Windows 11/10 e assicurarti che sia i driver di Windows sia quelli grafici siano aggiornati.
1] Rimuovere la polvere dalla ventola e dalle prese d’aria del laptop
La ventola del laptop è essenziale per raffreddare il processore e altri componenti e in genere si trova nella parte inferiore. Nel tempo, potrebbe accumulare polvere, che può bloccare il flusso d’aria e far lavorare di più la ventola. Per risolvere questo problema, spegni il laptop, scollega la batteria e rimuovi con attenzione il pannello di base. Usa aria compressa o una spazzola morbida per pulire la polvere dalle pale della ventola.
Inoltre, pulisci le prese d’aria (situate sul fondo o sui lati) per garantire un flusso d’aria senza ostacoli. Un panno privo di lanugine può aiutare a eliminare le particelle di polvere più grandi dalle ventole e dalle prese d’aria.
2] Regola le impostazioni della modalità di alimentazione
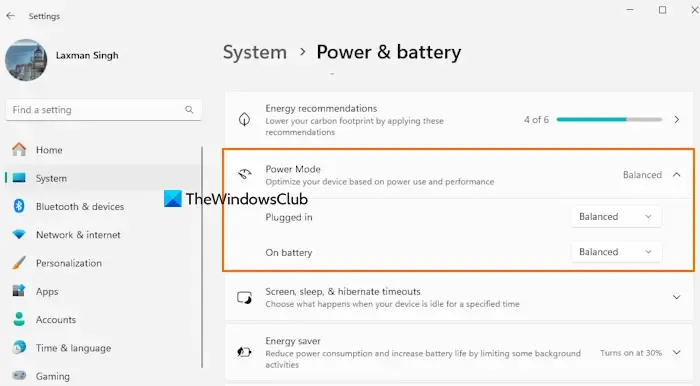
Se la modalità di alimentazione è impostata su Best Performance, potrebbe comportare un maggiore consumo di energia e temperature interne più elevate. Per ottimizzare le prestazioni e l’efficienza energetica del tuo laptop, segui questi passaggi:
Apri l’app Impostazioni > Sistema > Alimentazione e batteria. Nella sezione Modalità alimentazione, imposta sia Modalità collegata che Modalità batteria su Bilanciata o Migliore efficienza energetica .
3] Modificare lo stato massimo del processore e la politica di raffreddamento del sistema
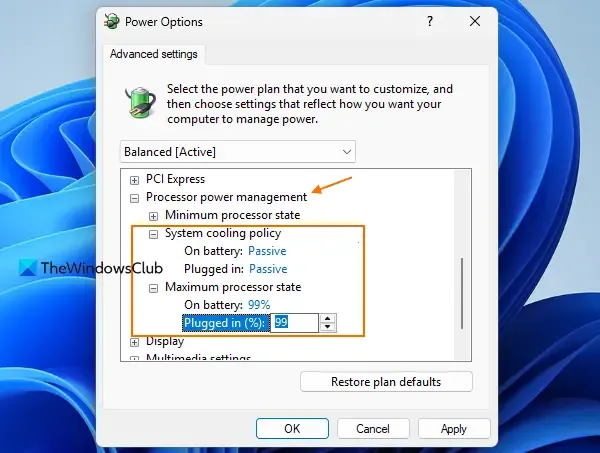
Nelle Opzioni risparmio energia , l’impostazione dello stato massimo del processore definisce il livello di prestazioni del processore. Per impostazione predefinita, è impostato al 100% sia per la modalità Batteria che per quella Plugged in, il che potrebbe causare surriscaldamento e di conseguenza far funzionare la ventola in modo continuo ad alte velocità.
La politica di raffreddamento del sistema regola le velocità di clock della ventola e della CPU per gestire le temperature interne. Se è impostata su Attiva, la ventola accelera prima che il processore rallenti. Per regolare queste impostazioni:
- Vai a Pannello di controllo > Hardware e suoni > Opzioni risparmio energia
- Fare clic su Modifica impostazioni piano
- Selezionare Modifica impostazioni avanzate risparmio energia per aprire la casella Opzioni risparmio energia
- Espandi la sezione Gestione alimentazione processore
- Regola lo stato massimo del processore al 99% o al 90% sia per la modalità a batteria che per quella collegata
- Impostare la politica di raffreddamento del sistema su Passivo per entrambe le modalità
- Fare clic su OK per salvare le modifiche.
Riavvia il computer portatile per verificare se la ventola funziona a velocità normale.
4] Terminare i processi e le applicazioni in background non necessari
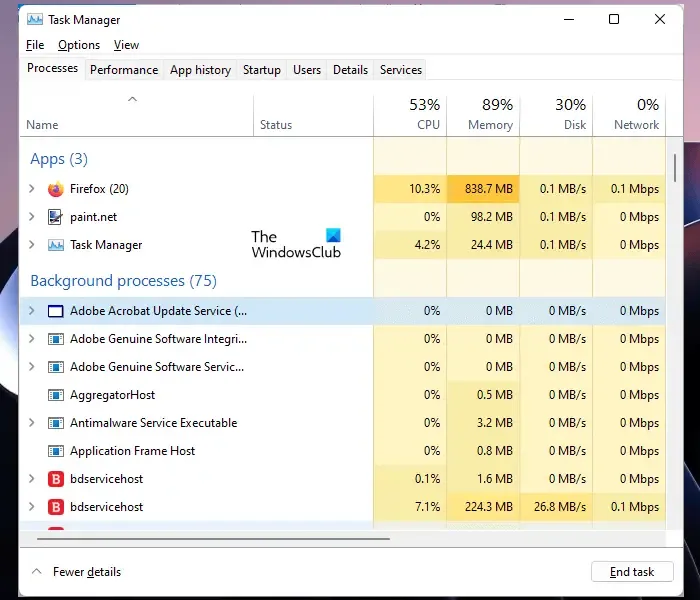
All’avvio di Windows, molti processi e applicazioni potrebbero essere eseguiti automaticamente in background. Mentre i processi essenziali sono necessari, altri potrebbero consumare risorse inutilmente, causando surriscaldamento e aumento dell’attività delle ventole. Per risolvere questo problema, controlla Task Manager, in particolare la scheda Processi, e termina tutte le applicazioni non necessarie. Inoltre, vai alla sezione App di avvio per disabilitare le app che non devono avviarsi con Windows.
Per le app in background, puoi modificare le impostazioni in Windows e impostare le autorizzazioni delle app in background su Mai o su Ottimizzazione energetica per singole applicazioni.
5] Disabilita l’overclocking
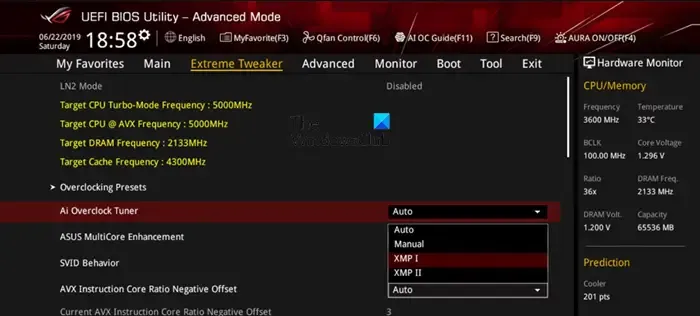
L’overclocking di RAM o CPU accelera questi componenti oltre le specifiche del produttore, il che può migliorare il gaming e le prestazioni complessive, ma spesso si traduce in surriscaldamento e aumento del carico di lavoro per i componenti del laptop come le ventole. Se hai abilitato l’overclocking, prendi in considerazione di disabilitarlo per vedere se questo risolve il problema di velocità della ventola.
6] Utilizzare un software di raffreddamento per laptop o un pad di raffreddamento
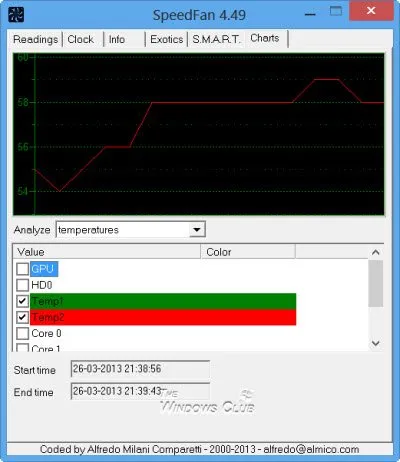
Alcuni produttori di laptop forniscono funzionalità o software integrati (ad esempio, HP CoolSense Technology) progettati per gestire automaticamente la temperatura e le prestazioni del sistema, che possono aiutare a regolare la velocità delle ventole. Se il tuo laptop non ha tale funzionalità, prendi in considerazione l’utilizzo di software di raffreddamento per laptop di terze parti. In alternativa, investire in un Cooling Pad per laptop può aiutare a regolare le temperature in modo efficace.
Se queste soluzioni non risolvono il problema, potrebbe essere necessario contattare l’assistenza clienti per ulteriore assistenza.
Perché la ventola del mio laptop è così rumorosa quando non c’è niente in funzione?
I fattori comuni per una ventola rumorosa del laptop includono surriscaldamento, prese d’aria bloccate, malware o applicazioni in background non necessarie. Una ventola danneggiata può anche contribuire a livelli di rumore eccessivi.
È normale che le ventole del laptop siano sempre in funzione?
È normale che la ventola di un laptop funzioni frequentemente durante attività impegnative, come giochi intensivi o l’esecuzione di applicazioni che richiedono molte risorse, poiché ciò aiuta a regolare la temperatura. Tuttavia, se la ventola del laptop funziona continuamente mentre è inattiva e produce un rumore eccessivo, potrebbe essere necessario intervenire, come pulire la ventola, controllare le prese d’aria ed eliminare le applicazioni non necessarie.



Lascia un commento