I 5 migliori plugin Hyprland per una migliore usabilità
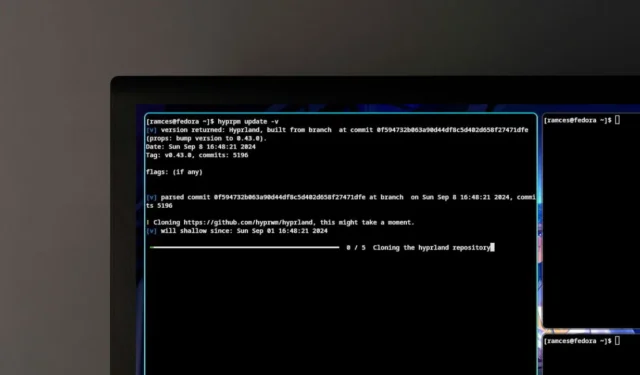
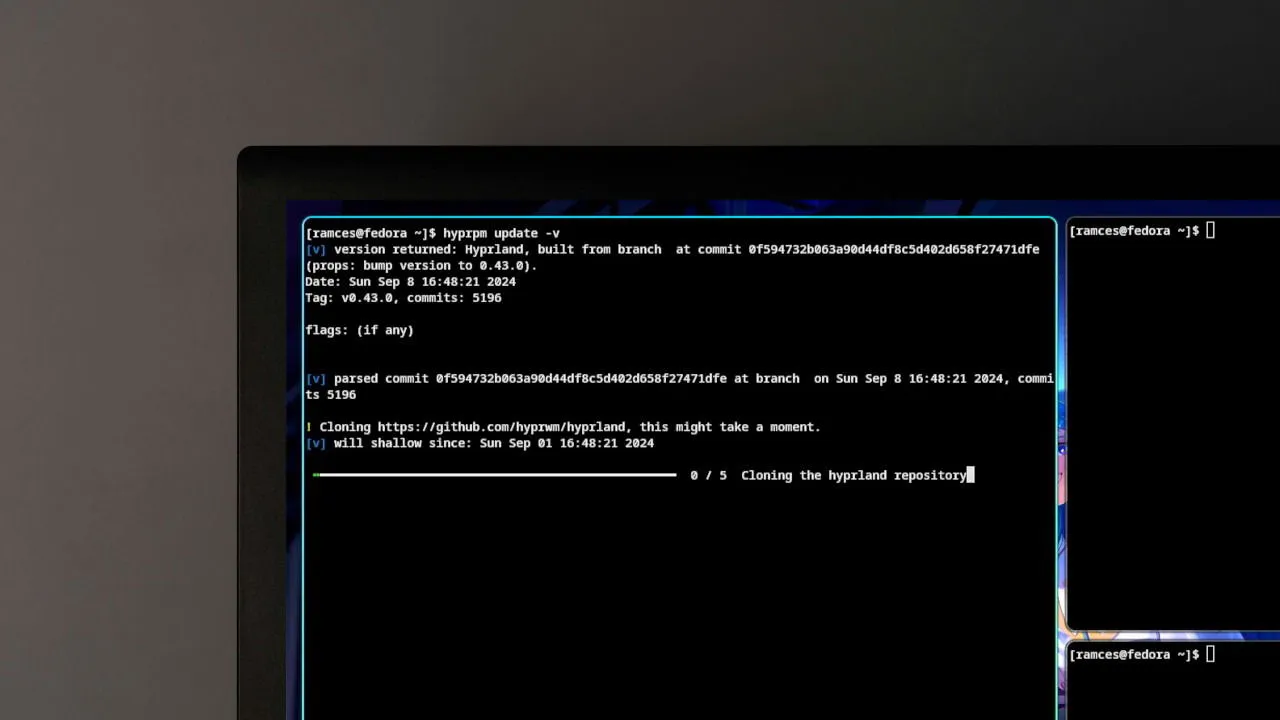
Hyprland è un gestore di finestre avanzato basato su Wayland progettato per gli utenti Linux. Vanta una gamma di funzionalità innovative, tra cui un compositore di display personalizzato e la possibilità di installare plugin di terze parti tramite il suo gestore di pacchetti. In questo articolo, esploreremo i 5 migliori plugin disponibili per Hyprland e forniremo una guida su come installarli sul tuo sistema.
Preparazione del sistema per i plugin Hyprland
A differenza degli ambienti desktop convenzionali, Hyprland tratta i suoi plugin come estensioni dirette del window manager. Questo metodo è in qualche modo simile a dwm, dove le patch vengono applicate modificando manualmente il codice sorgente del window manager.

A causa di questa configurazione unica, devi prima installare alcune dipendenze prima di poter procedere con l’installazione dei plugin per Hyprland. Esegui il seguente comando:
Se utilizzi Arch Linux, puoi utilizzare il gestore di pacchetti pacman:
Per Ubuntu, installa queste dipendenze con apt:
Utilizzare il gestore pacchetti integrato in Hyprland per preparare gli strumenti necessari per l’installazione di plugin di terze parti:
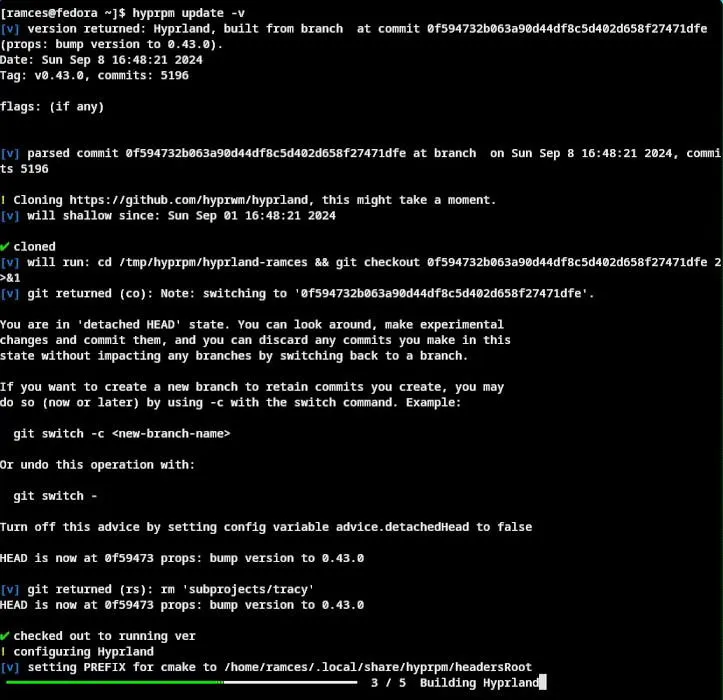
Ora che abbiamo impostato tutto, esploriamo alcuni dei migliori plugin Hyprland che puoi installare subito sul tuo desktop.
1.hy3
Hy3 è una robusta estensione per Hyprland che consente la suddivisione manuale delle finestre, che ricorda i3 e Sway. Sfrutta la funzionalità dei gruppi di finestre di Hyprland per modificare l’orientamento delle divisioni in base alle impostazioni correnti, consentendo di applicare divisioni orizzontali o verticali tramite un comando di dispatch Hyprland.
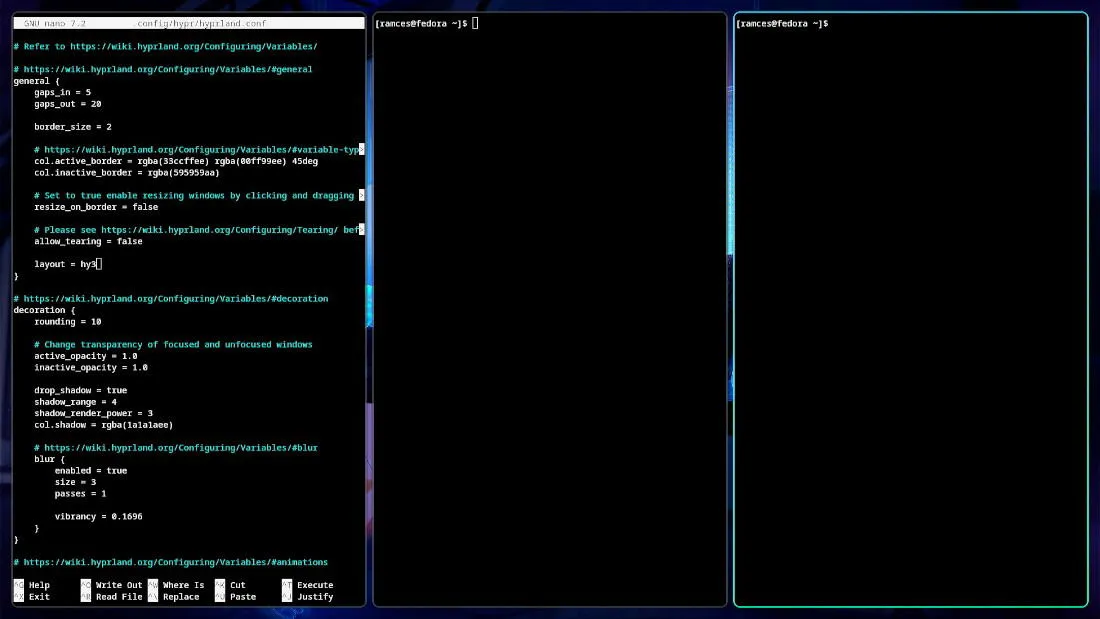
Hy3 offre anche un’opzione di “affiancamento automatico” che alterna tra suddivisioni orizzontali e verticali, offrendo una maggiore flessibilità per i layout delle finestre, in particolare per gli spazi di lavoro dinamici.
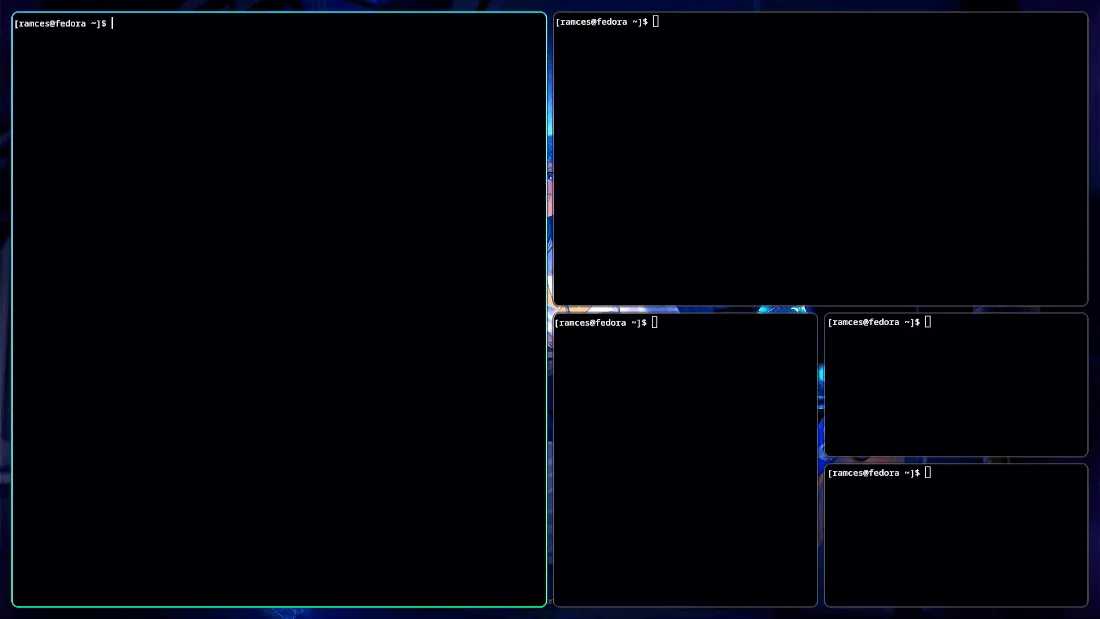
Per installare Hy3 sulla tua sessione Hyprland, esegui i seguenti comandi:
Successivamente, abilita il plugin Hy3 e caricalo nella sessione corrente:
Modifica il file di configurazione Hyprland con il tuo editor di testo preferito:
Individua la sezione “generale” e modifica la variabile di layout da “dwindle” a “hy3”.
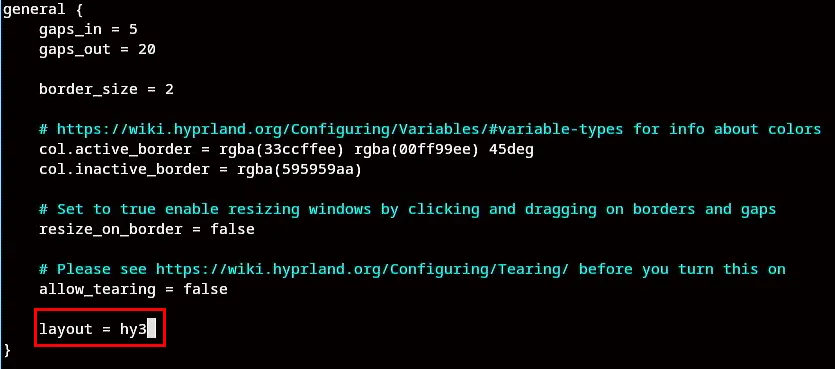
Salva le modifiche e applica le nuove impostazioni premendo Ctrl+ O.
2. Iperbarre
Le barre del titolo svolgono un ruolo cruciale negli ambienti desktop, fornendo contesto per la finestra attualmente in esecuzione. Tuttavia, molti gestori di finestre hanno optato per un design minimalista, rendendo difficile identificare le finestre attive all’interno di un’area di lavoro.
Hyprbars è un plugin semplice per Hyprland che ripristina queste utili barre del titolo. Include numerose opzioni di personalizzazione, che consentono di regolare l’altezza, il colore e persino i font delle barre delle finestre.
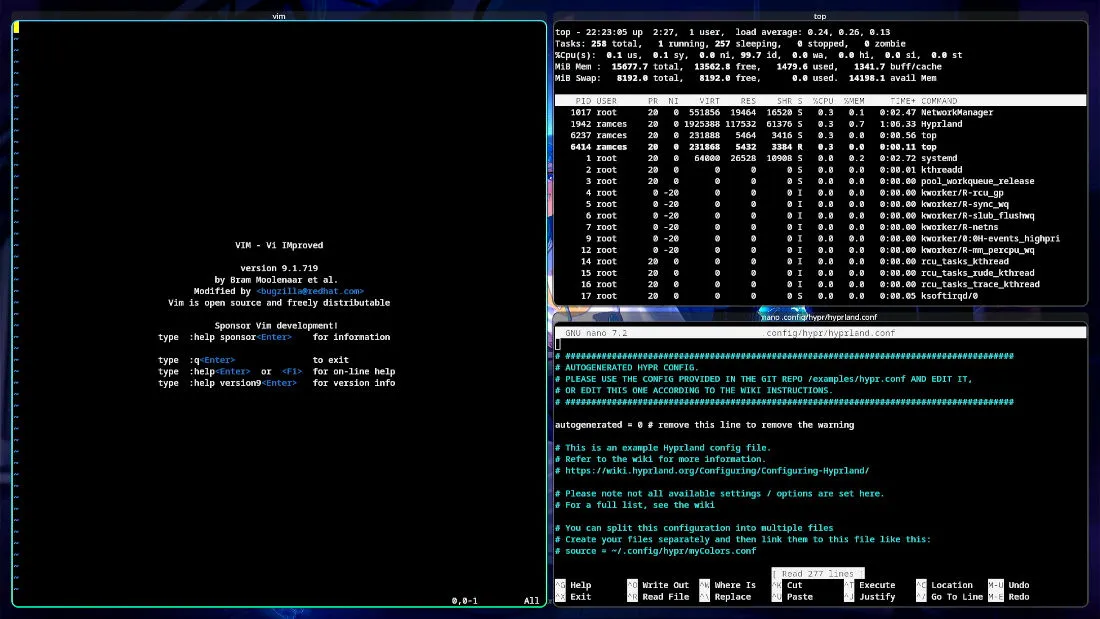
Inoltre, Hyprbars può integrare elementi dell’interfaccia nelle sue barre del titolo, consentendo di replicare i controlli tradizionali dell’ambiente desktop come “Chiudi”, “Riduci a icona” e “Ingrandisci”.

Per installare Hyprbars, eseguire il seguente comando in una nuova sessione di terminale:
Attiva il plugin Hyprbar utilizzando il sottocomando “enable”:
Premi Win+ Qper aprire un nuovo terminale e verifica che Hyprland aggiunga le barre del titolo alle tue finestre.
3. IperEasyMotion
Una comune frustrazione con i gestori di finestre è la mancanza di metodi rapidi ed efficienti per selezionare una finestra all’interno di un’area di lavoro. Ad esempio, in Hyprland, la selezione delle finestre spesso richiede l’uso del mouse o lo scorrimento delle finestre tramite scorciatoie da tastiera.
HyprEasymotion risolve questo problema implementando il sistema Easymotion di Vim, consentendo una navigazione rapida direttamente alla finestra desiderata senza dover scorrere le altre.

Inoltre, HyprEasymotion va oltre la semplice messa a fuoco della finestra: è possibile creare combinazioni di tasti personalizzate per eseguire azioni, come la chiusura di una finestra selezionata in Easymode.
Per aggiungere il plugin HyprEasymotion, eseguire il seguente comando in un terminale:
Come con altri plugin, avvialo nella sessione corrente con il sottocomando enable:
Mentre HyprEasymotion è attivo, devi comunque configurare un keybind per una corretta funzionalità. Per farlo, apri il file di configurazione di Hyprland con il tuo editor di testo preferito:
Passare alla sezione Associazioni di tasti e aggiungere la seguente riga alla fine del primo blocco di associazione di tasti:
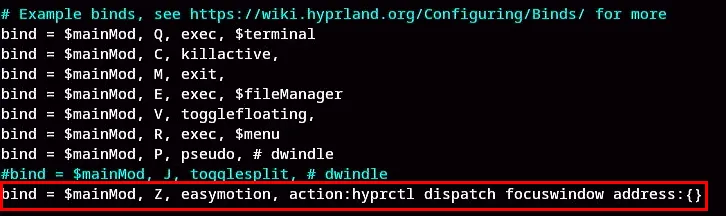
Salvare le modifiche e verificare il funzionamento premendo Win+ Zper assicurarsi che gli indicatori Easymode vengano visualizzati sulle finestre.
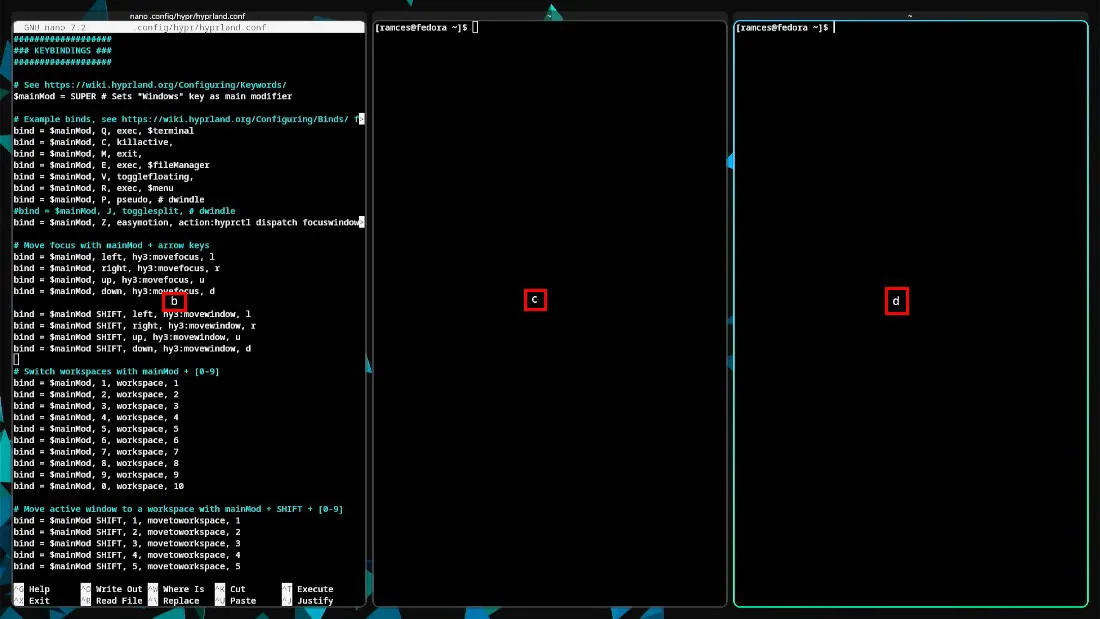
4. Esposizione Iperespositiva
Hyprexpo è un ingegnoso plugin per Hyprland che aggiunge una modalità di panoramica per l’intera sessione desktop, simile alle funzionalità viste in KDE e GNOME. Questa panoramica fornisce una vista completa di tutte le finestre attive nei vari spazi di lavoro, rendendola uno strumento essenziale per la produttività.
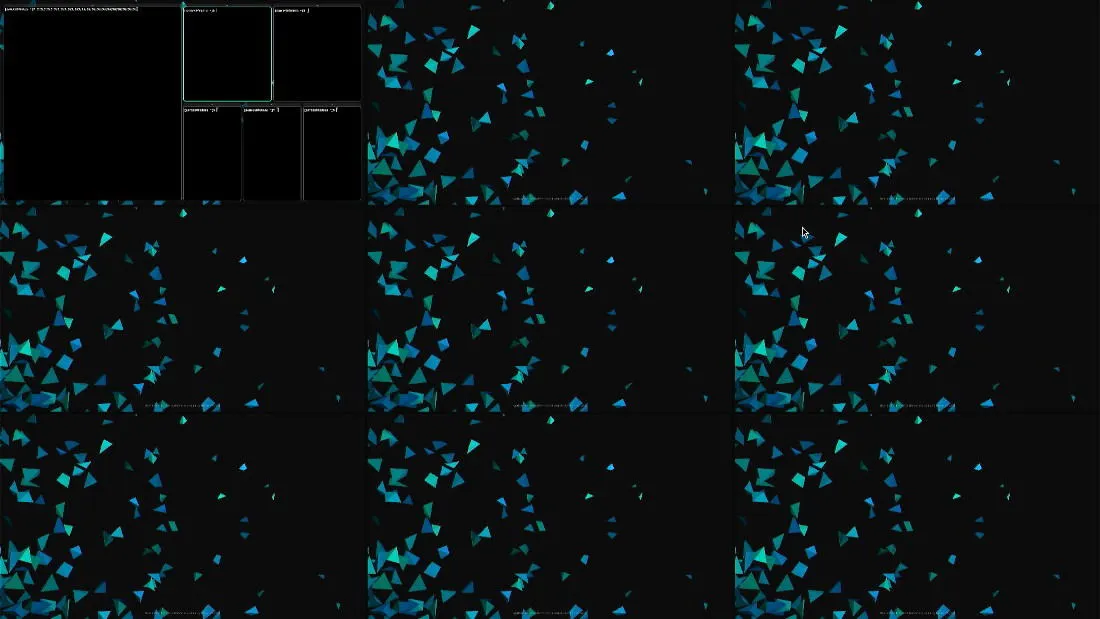
Inoltre, Hyprexpo offre numerose opzioni di personalizzazione, che consentono di adattare il modo in cui vengono visualizzate le aree di lavoro attive e persino di implementare gesti simili a quelli di macOS per attivare o disattivare la modalità panoramica.
Per installare Hyprexpo, eseguire il seguente comando:
Dopo l’installazione, abilita il plugin Hyprexpo nella sessione corrente:
Modifica il file di configurazione Hyprland aggiungendo la seguente riga alla sezione Associazioni di tasti:
Salva le modifiche, quindi premi Win+ Iper verificare se Hyprexpo funziona correttamente.
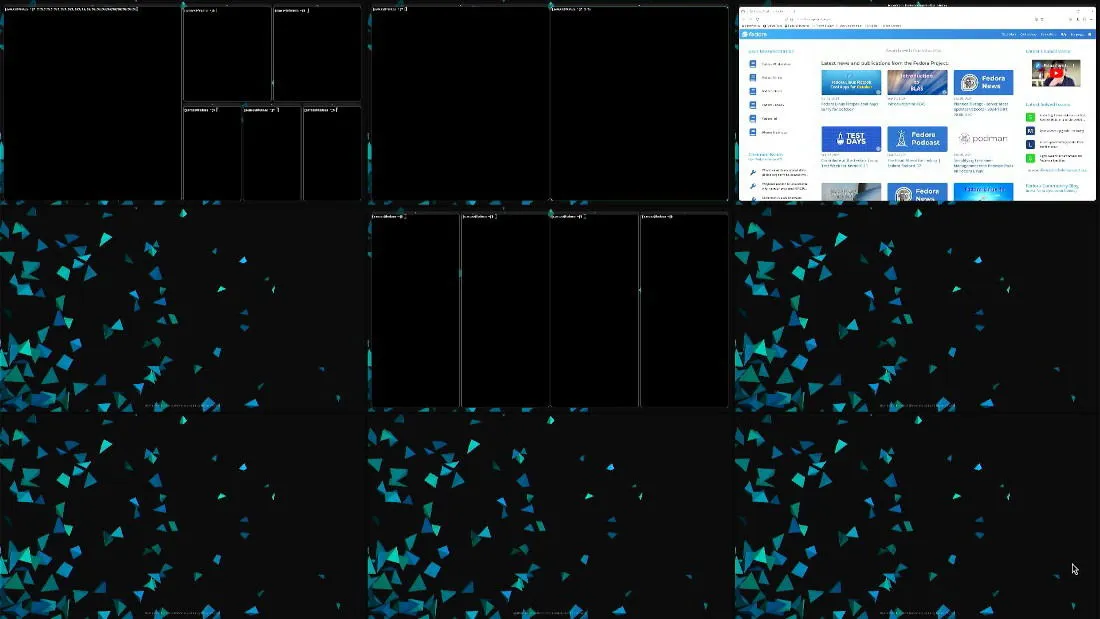
5. Desktop virtuali
Uno svantaggio notevole dell’approccio multi-monitor di Hyprland è che ogni monitor mantiene il proprio set di spazi di lavoro indipendenti. Sebbene questo possa sembrare utile, spesso porta a confusione quando si gestiscono più finestre sparse su desktop diversi. Personalmente ho avuto difficoltà a cambiare finestra da un altro spazio di lavoro in modo involontario perché il mio cursore era su un monitor secondario.
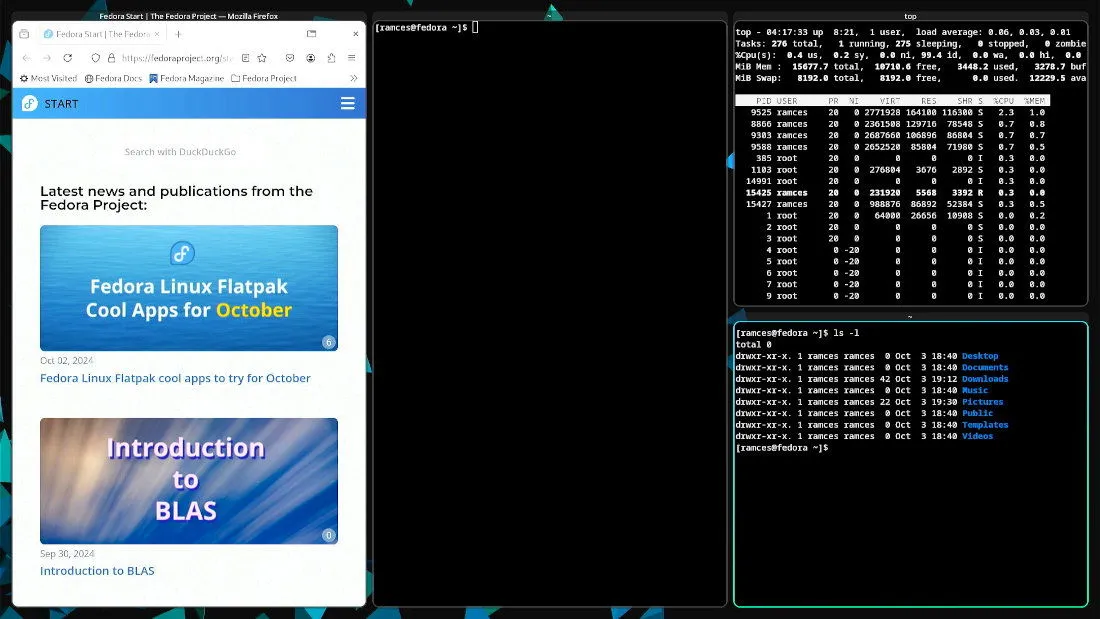
Virtual-desktops è un plugin intelligente che affronta questo problema creando una classe unificata di spazi di lavoro desktop all’interno di Hyprland. Questo approccio consente al gestore delle finestre di visualizzare l’intera configurazione multi-monitor come un singolo “monitor virtuale”, semplificando la gestione degli spazi di lavoro in modo simile ad ambienti come GNOME o KDE.
Per installare il plugin virtual-desktops, eseguire il comando seguente in un nuovo terminale:
Abilitare il plugin virtual-desktops utilizzando il comando enable di Hyprpm:
Apri il file di configurazione Hyprland con il tuo editor di testo preferito.
Premere Ctrl+ We digitare “workspace” per passare all’area di configurazione pertinente relativa ai binding dello spazio di lavoro.
Rimuovere le righe che corrispondono alle aree di lavoro da 6 a 10 e sostituire la parola chiave “workspace” nei tasti di scelta rapida per le aree di lavoro da 1 a 5 con “vdesk”.
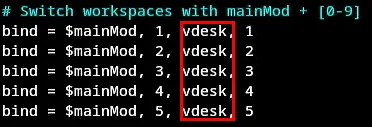
Scorrere verso il basso, rimuovere i tasti di scelta rapida per gli spazi di lavoro da 6 a 10 e sostituire il valore “movetoworkspace” con “movetodesk”.
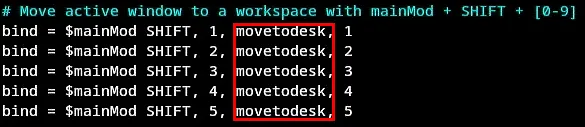
Premi Ctrl+ Oper salvare e implementare la configurazione Hyprland aggiornata.
Infine, verifica che il plugin funzioni correttamente premendo Win+ 1due volte.
Esplorare e installare alcuni dei migliori plugin per Hyprland è solo l’inizio del tuo viaggio nel regno eterogeneo dei gestori di finestre e degli ambienti desktop. Sei pronto ad adottare una soluzione completa?
Credito immagine: Justin Morgan tramite Unsplash . Tutte le modifiche e gli screenshot sono di Ramces Red.



Lascia un commento