Come verificare se hai privilegi di amministratore in Windows 11: 7 metodi efficaci
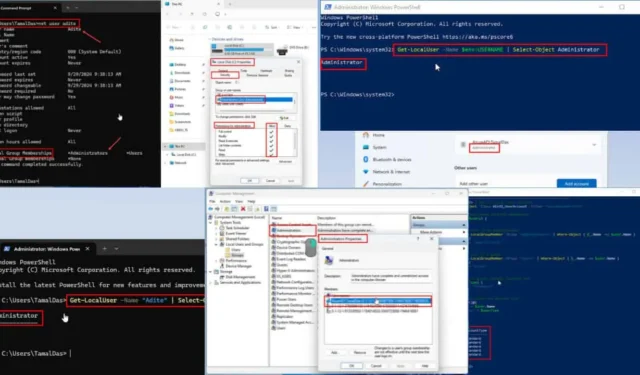
Windows 11 offre un modo semplice per verificare se il tuo account dispone di diritti di amministratore, un’attività importante se non sei sicuro dei tuoi privilegi.
Avere un account amministratore è essenziale per varie attività di routine e di risoluzione dei problemi. Queste possono includere la modifica di file in directory di sistema protette, la regolazione delle impostazioni di rete per una maggiore sicurezza o l’installazione di font essenziali.
Grazie ai privilegi di amministratore, puoi gestire queste attività in modo indipendente, riducendo le comunicazioni non necessarie con il team di supporto IT ed eliminando quei frustranti pop-up che segnalano l’accesso negato all’amministratore!
Segui questi semplici passaggi per verificare il tuo stato di amministratore su Windows 11.
Come verificare se sei un amministratore su Windows 11
Puoi utilizzare sette metodi diversi:
Strumento di gestione attività
- Aprire Task Manager premendo Ctrl+ Shift+ Esc.
- Selezionare la sezione Utenti dal pannello di navigazione a sinistra .
- Individua il nome del tuo account nella colonna Utente .
- Se il tuo account ha privilegi di amministratore, l’etichetta Amministratore apparirà in una delle colonne adiacenti.
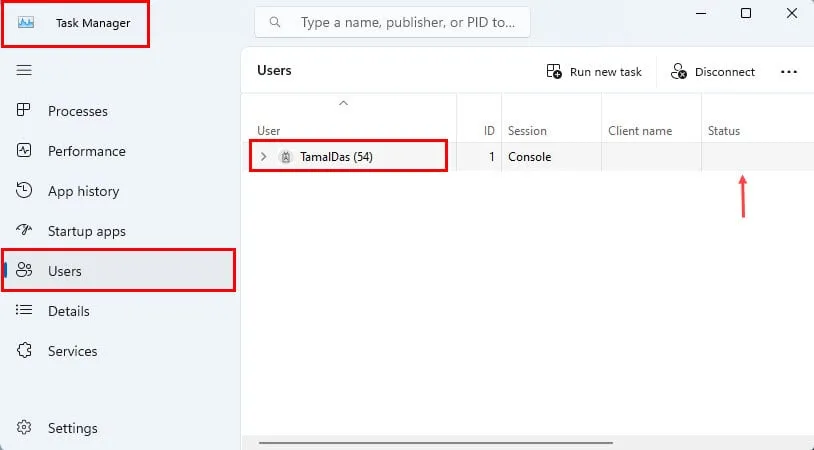
App Impostazioni
- Fare clic sul menu Start e digitare Impostazioni .
- Fare clic sull’app Impostazioni di sistema che compare nella sezione Migliore corrispondenza .
- Accedere alla sezione Account nel pannello di navigazione a sinistra .
- Il tuo account registrato verrà visualizzato sul lato destro.
- Sotto il nome del tuo account verrà indicato il tipo di account, ad esempio Amministratore .

- Se utilizzi un account diverso e vuoi scoprire chi ha accesso amministrativo, seleziona la scheda Altri utenti dal menu a destra .
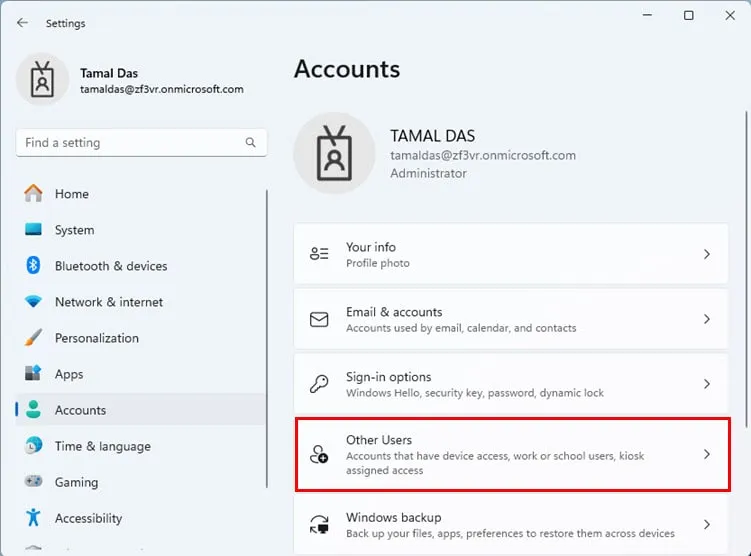
- L’ app Impostazioni visualizzerà tutti gli account disponibili.
- Cerca il tag Amministratore sotto i nomi degli account.
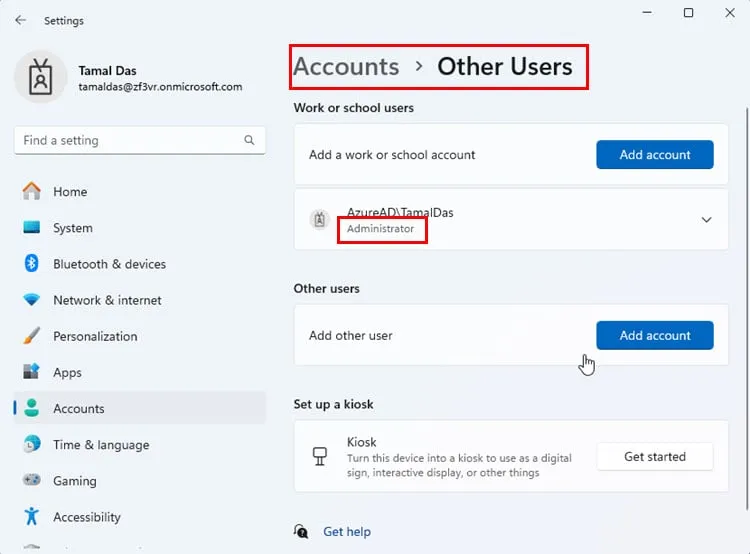
Pannello di controllo
- Premere Windows+ Sper aprire la Ricerca di Windows .
- Digitare Control e selezionare l’ icona Pannello di controllo .
- Dall’elenco degli strumenti, seleziona l’ opzione Account utente .
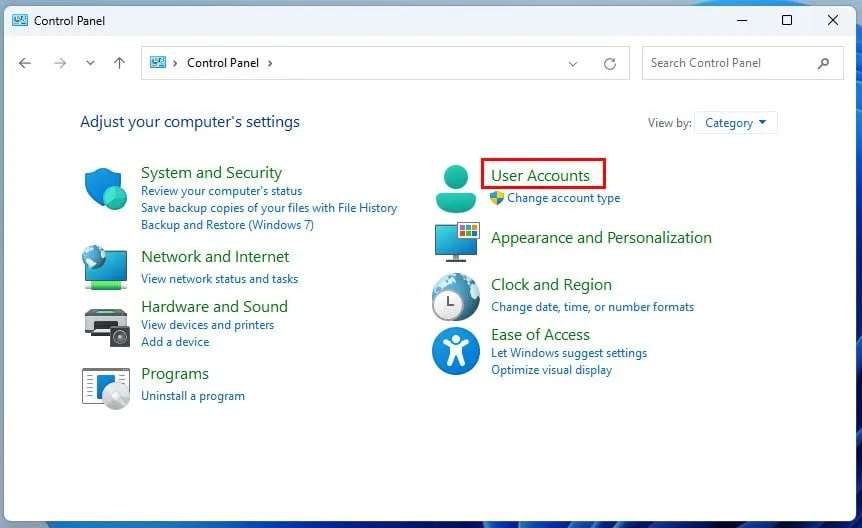
- Se l’opzione non è visibile, fare clic sulla freccia a discesa Categoria accanto a Visualizza per .
- Selezionare l’ opzione Icone piccole .
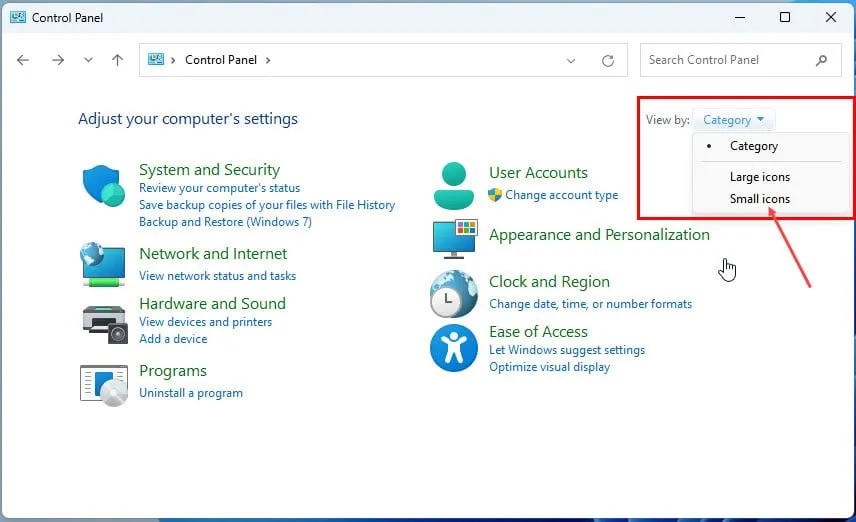
- Accedere al menu Account utente .
- Fare clic sul collegamento ipertestuale Modifica il tipo di account .
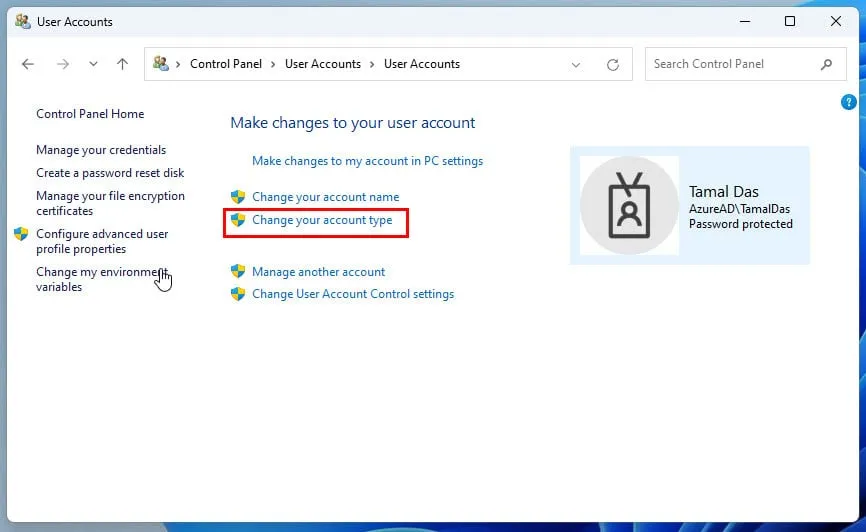
- Se il tuo tipo di account è elencato come Amministratore e il pulsante Cambia tipo di account è disattivato, hai effettuato l’accesso come amministratore.
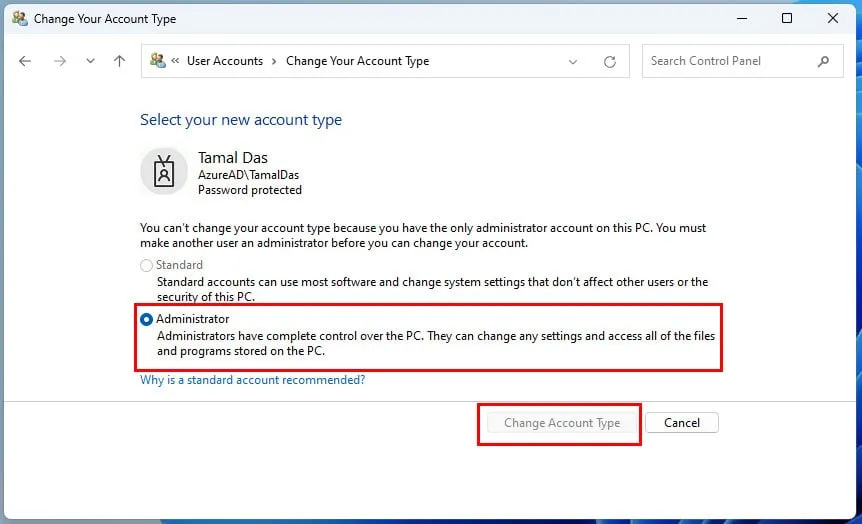
- Per verificare la presenza di altri account amministratore sul PC, tornare alla schermata Account utente .
- Selezionare il link Gestisci un altro account .
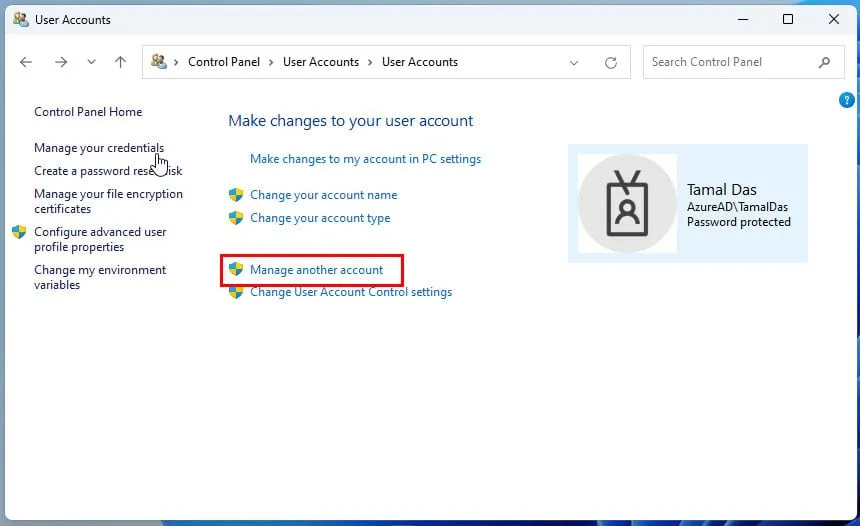
- Scegli un altro utente dall’elenco e clicca sul link Cambia tipo di account .
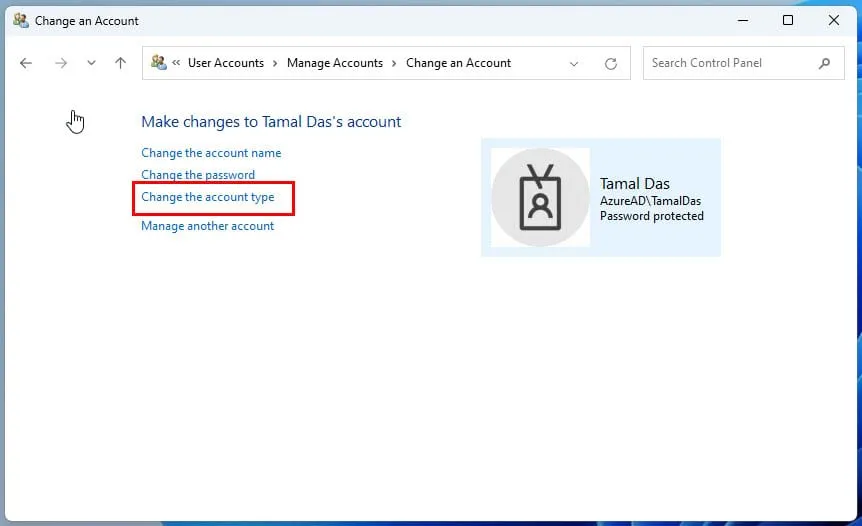
Esplora file di Windows
- Aprire Esplora file .
- Fare clic con il pulsante destro del mouse sull’unità di installazione di Windows 11 o sull’unità C :.
- Selezionare Proprietà dal menu contestuale.
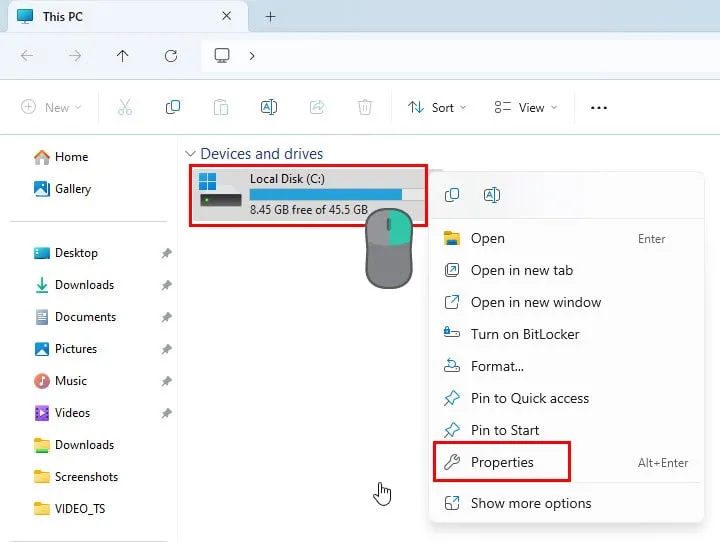
- Accedere alla scheda Sicurezza nella finestra di dialogo Proprietà .
- Trova il tuo account utente elencato sotto Gruppi o nomi utente nella scheda Sicurezza .
- Potresti vedere due account con lo stesso nome: uno indica i diritti di amministratore, mentre l’altro è per gli utenti standard.
- Seleziona quello etichettato come amministratore insieme al tuo nome.
- Controllare la tabella Autorizzazioni per gli amministratori per verificare la presenza di segni di spunta.
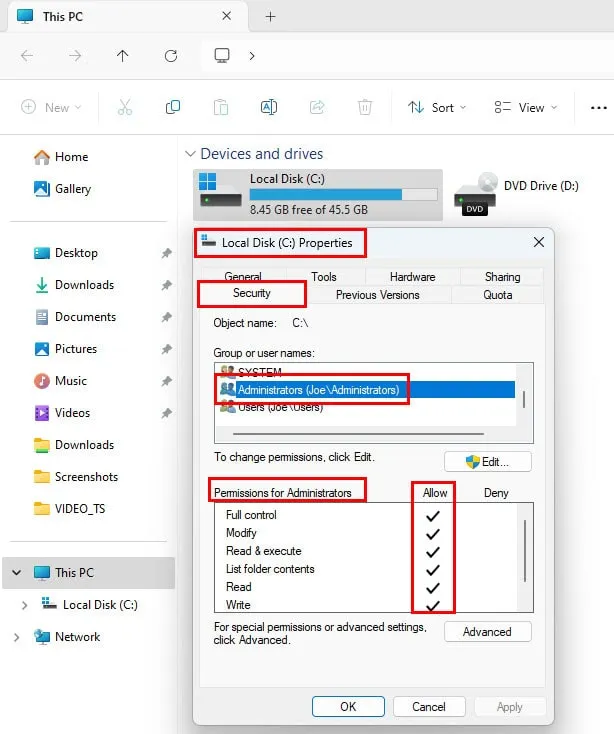
- Se sono selezionate tutte le opzioni, incluso Controllo completo , stai operando con un account amministratore.
Strumento di gestione del computer
- Aprire Windows Search premendo Windows+ S.
- Digitare Gestione computer .
- Selezionare l’ app Computer Management System dai risultati della ricerca.
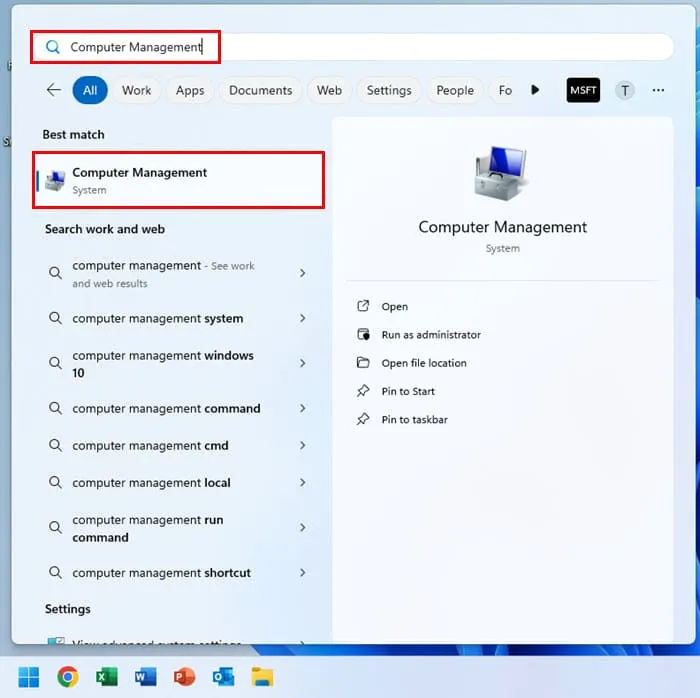
- Fare clic su Utenti e gruppi locali nel pannello di navigazione a sinistra .
- Fare doppio clic sul menu Gruppi a destra per visualizzare un elenco completo.
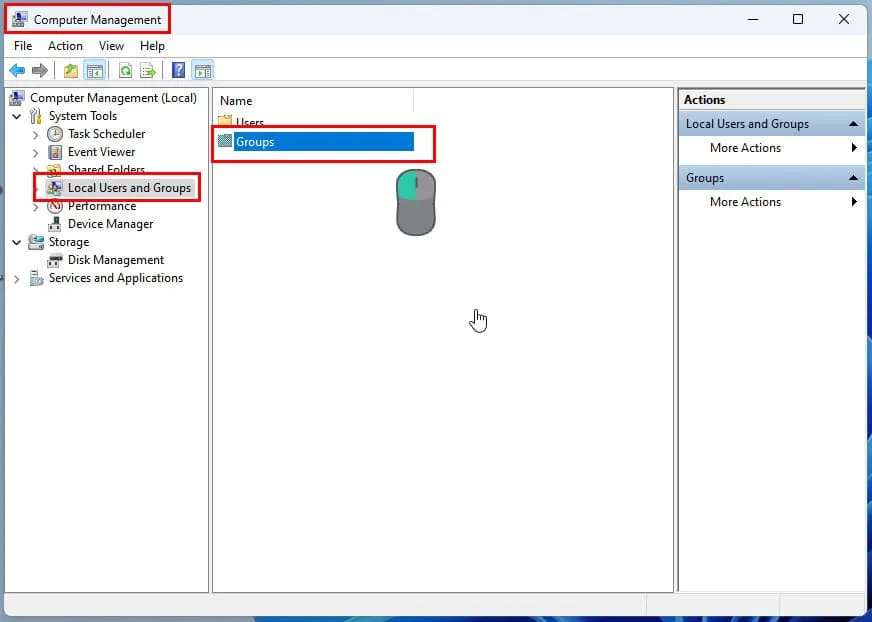
- Fare clic con il tasto destro del mouse su Amministratori e scegliere Proprietà .
- Si aprirà la finestra di dialogo Proprietà amministratore .
- Se il tuo nome utente compare nell’elenco Membri , hai effettuato l’accesso con privilegi di amministratore.
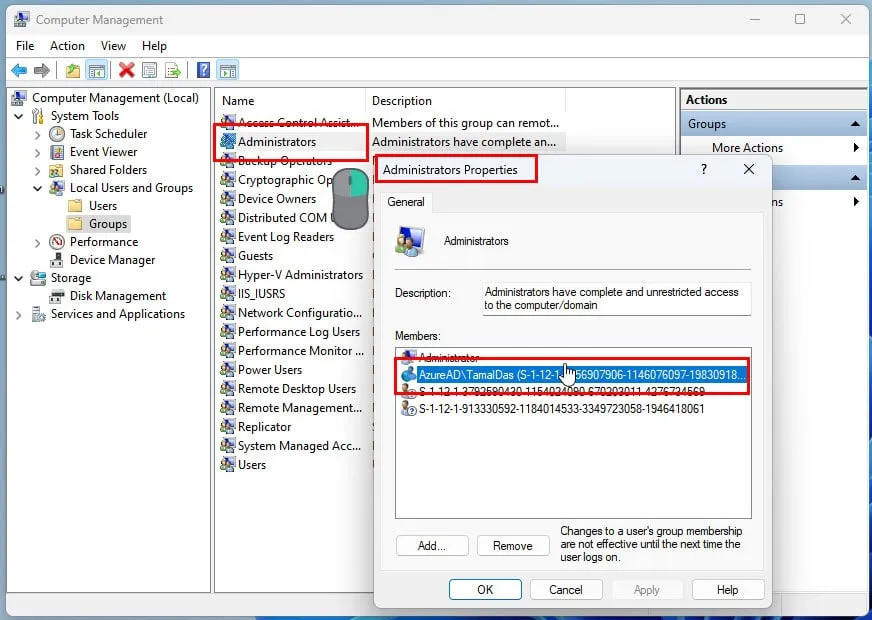
Comando Utenti e Gruppi Locali
- Premere Windows+ Rper avviare il comando Esegui .
- Inserire
lusrmgr.mscnel campo Apri e premere Enter.
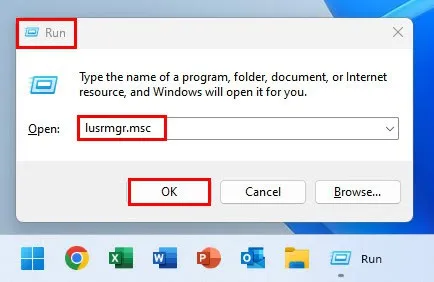
- Verrà visualizzata la finestra Utenti e gruppi locali .
- Fare doppio clic sulla directory Utente nel pannello di navigazione a sinistra .
- Un elenco dettagliato degli account verrà visualizzato sul lato destro.
- Fai doppio clic sul tuo nome utente e vai alla scheda Membro di .
- Se è presente il gruppo Amministratori , il tuo account dispone di diritti di amministratore.
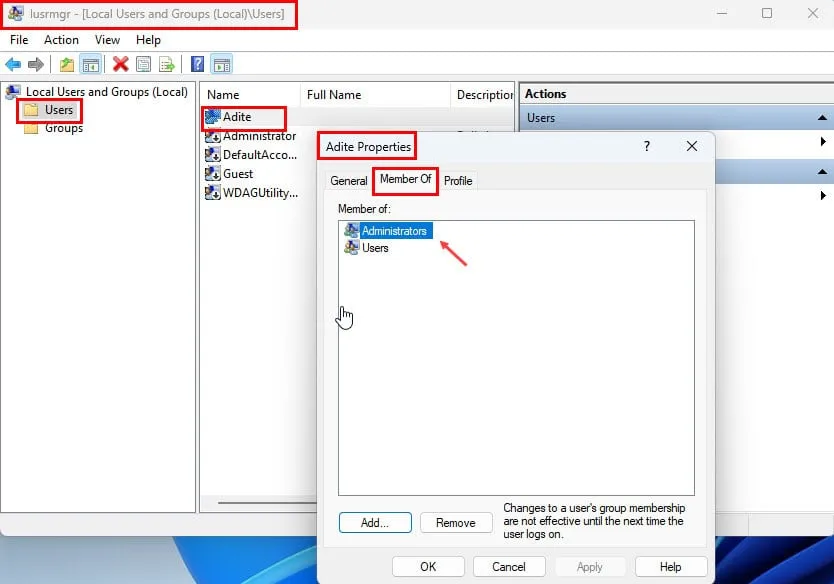
Interfacce della riga di comando di Windows
Ecco i metodi per verificare l’accesso dell’amministratore utilizzando varie interfacce della riga di comando in Windows 11:
Prompt dei comandi
- Avviare il Prompt dei comandi dal menu Start .
- Copia e incolla il seguente comando nella console:
net user
- Sostituire
con il tuo nome utente effettivo, quindi premi Enter. - La console visualizzerà i dettagli dell’account utente.
- Scorri verso il basso per trovare le iscrizioni ai gruppi locali .
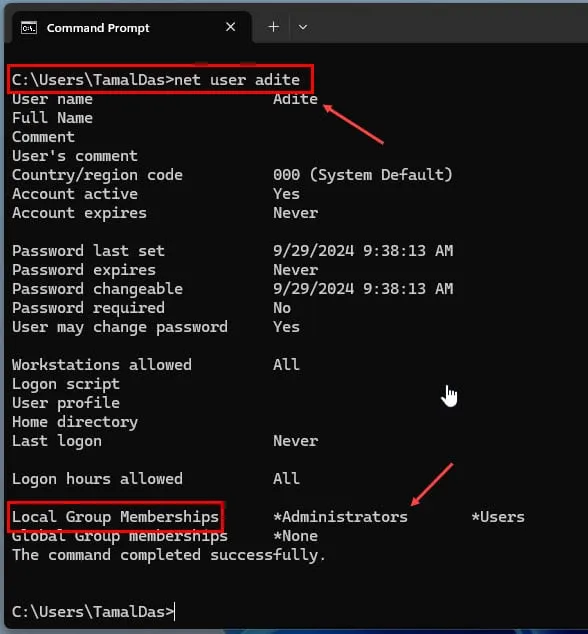
- Se vedi elencati gli Amministratori , il tuo account è un amministratore.
Puoi utilizzare lo stesso comando con nomi utente diversi per verificare se altri account hanno diritti di amministratore.
Controllo di potenza
- Fare clic con il pulsante destro del mouse sull’icona del menu Start e selezionare Terminale dal menu contestuale.
- Inserisci il seguente script PowerShell nel terminale e premi Enter:
Get-LocalUser -Name $env:USERNAME | Select-Object Administrator
- Verrà verificato automaticamente se l’utente attualmente connesso è un amministratore.
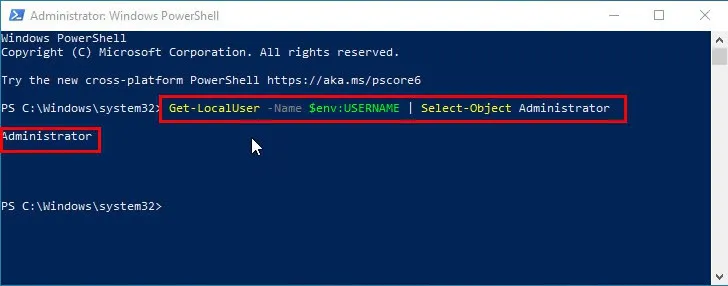
- Per verificare se un utente specifico ha diritti di amministratore, utilizzare il seguente comando:
Get-LocalUser -Name "
- Sostituire
con il nome utente desiderato prima di eseguire lo script.
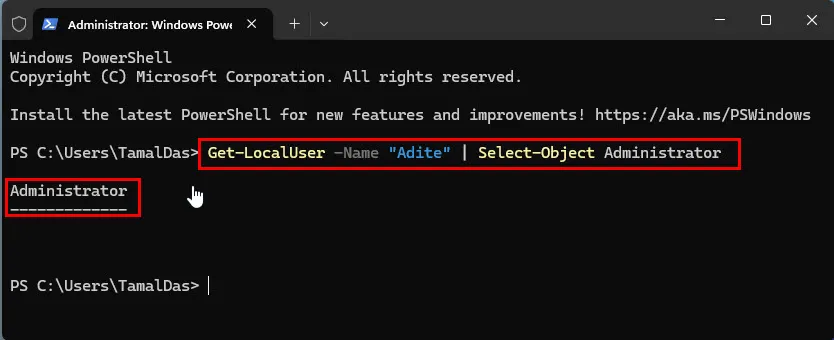
- Per visualizzare tutti gli account utente e i loro tipi (admin, standard, guest), eseguire lo script seguente:
# Get all local user accounts
$users = Get-WmiObject -Class Win32_UserAccount -Filter "LocalAccount=True"
# Define account types based on group membership
foreach ($user in $users) {
$userType = ""
# Check if the user is an administrator
$isAdmin = Get-LocalGroupMember -Group "Administrators"| Where-Object { $_.Name -eq $user.Name }
if ($isAdmin) {
$userType = "Administrator"
}
# Check if the user is a guest
$isGuest = Get-LocalGroupMember -Group "Guests"| Where-Object { $_.Name -eq $user.Name }
if ($isGuest) {
$userType = "Guest"
}
# If not admin or guest, assume standard user
if (-not $userType) {
$userType = "Standard"
}
# Output the user name and account type
[PSCustomObject]@{
'UserName' = $user.Name
'AccountType' = $userType
}
}
- Quando si incolla lo script , potrebbe essere visualizzato il messaggio Incolla comunque in PowerShell.
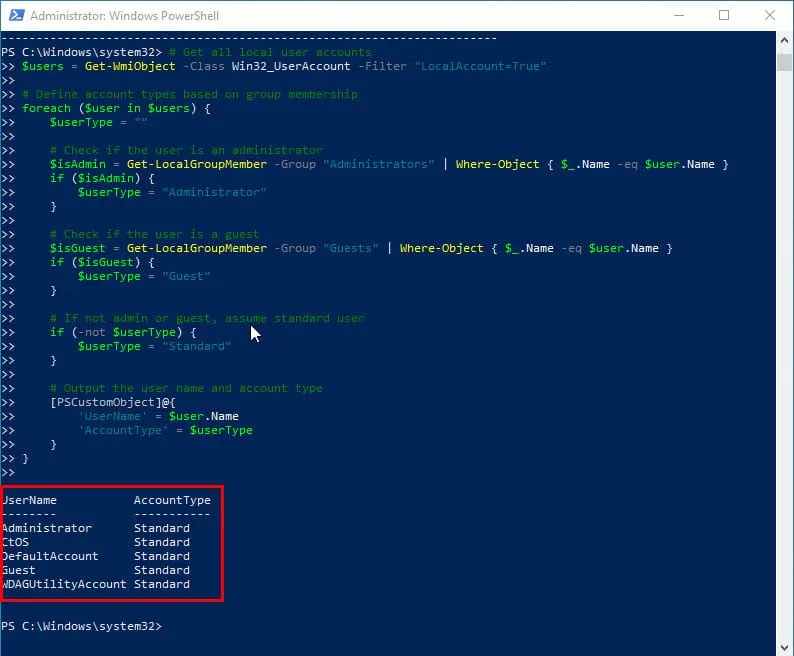
Questo script non richiede modifiche manuali e funzionerà su tutti i sistemi Windows 11 e 10.
Riepilogo
Qualcuno di questi metodi di Windows 11 per verificare lo stato di amministratore ti ha convinto? Commenta qui sotto per condividere i tuoi pensieri e le tue esperienze.



Lascia un commento