Come risolvere l’errore “Nessun driver grafico AMD installato” su Windows 11
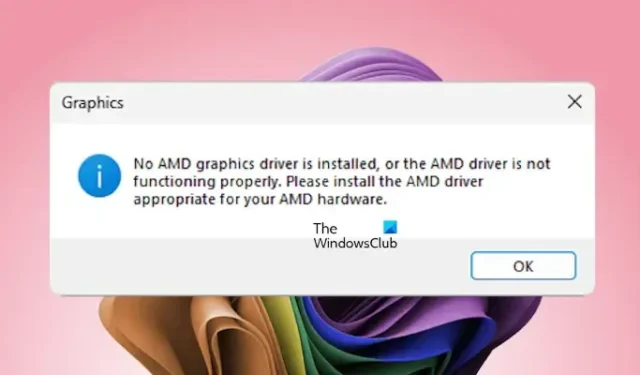
Se riscontri l’ errore Nessun driver grafico AMD installato sul tuo PC Windows 11, le soluzioni descritte in questo articolo ti saranno d’aiuto. In base al feedback degli utenti, questo problema spesso si verifica subito dopo l’avvio del computer e quando si accede al software AMD. Inoltre, alcuni utenti con schede grafiche di marchi diversi da AMD hanno segnalato di aver riscontrato questo errore.
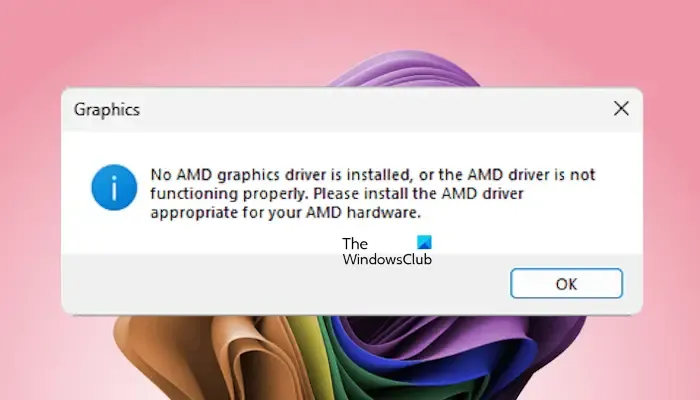
Nessun driver grafico AMD installato su Windows 11
Ecco alcuni suggerimenti per risolvere l’errore “Nessun driver grafico AMD installato” sul tuo computer Windows 11/10.
- Controllare lo stato del driver della scheda grafica
- Reinstallare la scheda grafica
- Aggiorna o esegui un’installazione pulita del driver GPU
- Disinstallare il software AMD
- Aggiornare il BIOS
- Disinstallare Windows Update o ripristinare il sistema
Di seguito ciascuna di queste soluzioni verrà spiegata in dettaglio.
1] Controllare lo stato del driver della scheda grafica
Per prima cosa, premi i tasti Ctrl + Win + Shift + B per riavviare il driver della scheda grafica e vedere se questo risolve il problema. Poi, controlla lo stato del driver della scheda grafica in Gestione dispositivi per vedere se potrebbe essere disabilitato.
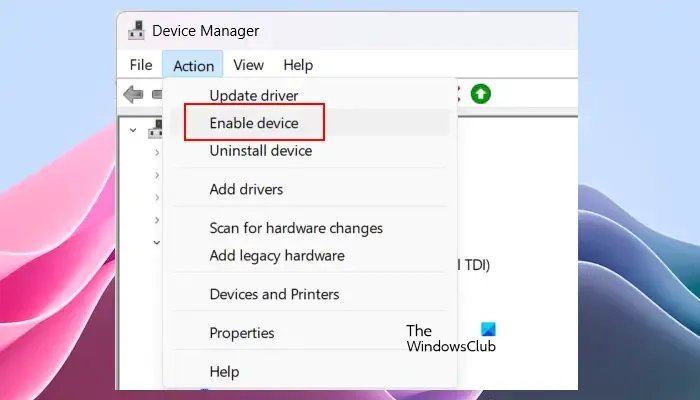
Segui questi passaggi:
- Aprire Gestione dispositivi.
- Espandi la sezione Schede video .
- Fai clic con il pulsante destro del mouse sul driver della scheda grafica e controlla se l’ opzione Enable device è disponibile. Se lo è, fai clic per abilitare il driver della scheda grafica.
Se sul driver della scheda grafica appare un segnale di avviso, fai doppio clic per aprire le sue proprietà. Puoi quindi visualizzare il messaggio di errore nella scheda Generale e risolvere il problema di conseguenza.
2] Reinstallare la scheda grafica

L’errore potrebbe verificarsi se la scheda grafica non è inserita correttamente nello slot PCIe o se lo slot non funziona correttamente. Consiglio di reinstallare la scheda grafica. Spegni il computer, scollega il cavo di alimentazione e apri il case del computer. Rimuovi la scheda grafica dallo slot PCIe e reinstallala. Se la scheda madre ha più slot PCIe, prova a installare la scheda grafica in uno slot diverso per determinare se il problema riguarda lo slot originale.
3] Aggiorna o esegui un’installazione pulita del driver GPU
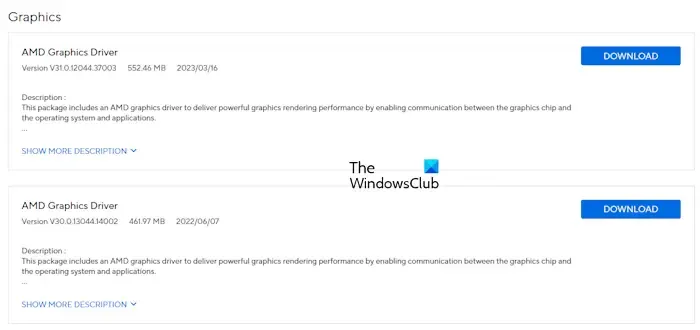
Controlla il sito web del produttore per una versione aggiornata del driver della tua scheda grafica. Se è disponibile un aggiornamento, scaricalo e installalo per risolvere l’errore.
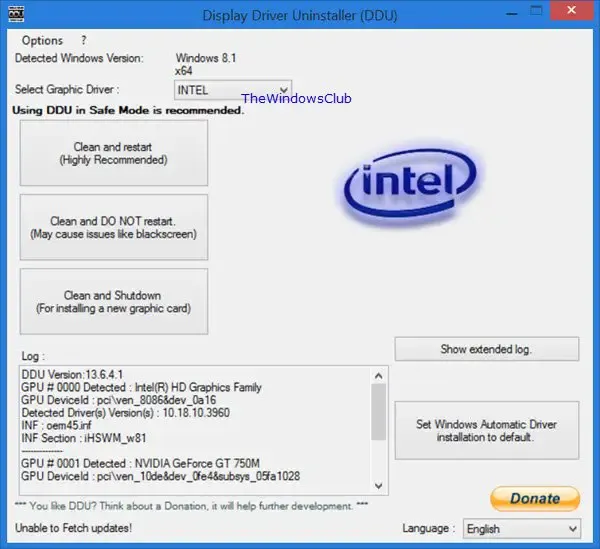
Se l’aggiornamento non risolve il problema, prendi in considerazione l’esecuzione di un’installazione pulita del driver GPU. Per questo, avrai bisogno di uno strumento di terze parti chiamato DDU (Display Driver Uninstaller). Scarica e installa DDU sul tuo sistema, quindi avvia in modalità provvisoria ed esegui DDU. Utilizza DDU per rimuovere completamente il driver della scheda grafica dal tuo sistema e, in seguito, esegui una nuova installazione del driver GPU.
4] Disinstallare il software AMD
Alcuni utenti con schede grafiche non AMD hanno segnalato questo errore dopo aver installato il software AMD. Controlla l’elenco dei programmi installati nel Pannello di controllo per vedere se è presente il software AMD. In caso affermativo, disinstallalo.
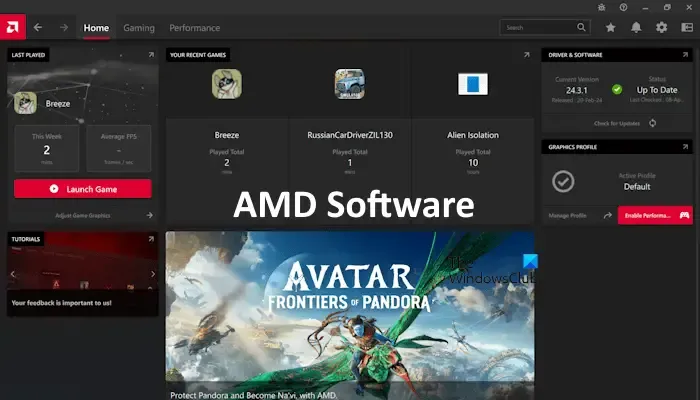
Se hai una scheda grafica AMD, puoi reinstallare il software AMD dopo averlo rimosso. Riavvia il computer, quindi scarica l’ultima versione dal sito Web ufficiale di AMD e installala.
5] Aggiorna il BIOS
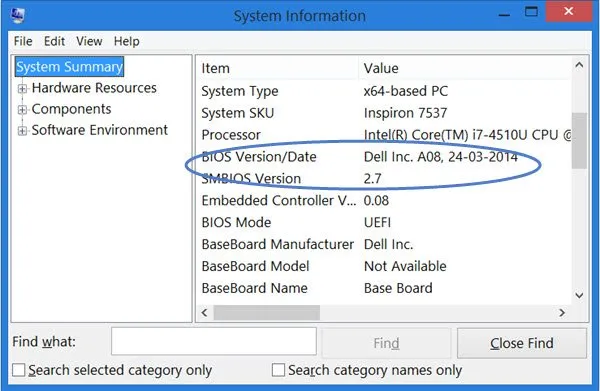
Aggiorna il BIOS alla versione più recente. Puoi trovare la versione del BIOS nello strumento Informazioni di sistema o nel Prompt dei comandi.

Visita il sito Web ufficiale del produttore del tuo computer e vai alla sezione BIOS e Firmware. Controlla se è disponibile una versione aggiornata del BIOS e, in tal caso, scaricala e installala.
6] Disinstallare Windows Update o ripristinare il sistema
Un recente Windows Update potrebbe aver interferito con il driver della scheda grafica. In questo caso, prendi in considerazione la disinstallazione di Windows Update. Prima di farlo, controlla se l’opzione Roll Back Driver è disponibile in Device Manager per il driver della scheda grafica. In tal caso, esegui il rollback alla versione precedente del driver.
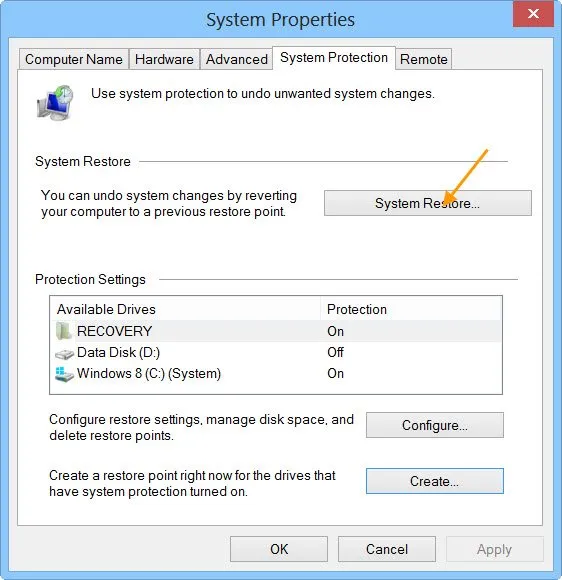
Se il problema è iniziato dopo un recente Windows Update, puoi disinstallare quell’aggiornamento. Inoltre, prendi in considerazione di ripristinare il sistema a un punto precedente a quando si è verificato l’errore utilizzando l’utilità Ripristino configurazione di sistema.
Per ora è tutto. Spero che queste soluzioni siano utili.
Windows 11 supporta i driver AMD?
Sì, Windows 11 supporta i driver AMD. Puoi scaricare gli ultimi driver AMD dal sito Web ufficiale AMD o installare il software AMD, che aiuta a mantenere aggiornati i driver essenziali, inclusi i driver del chipset e della grafica.
Perché il mio processore AMD non è compatibile con Windows 11?
Prima di lanciare ufficialmente Windows 11, Microsoft ha rilasciato un elenco di processori supportati da vari marchi, tra cui Intel e AMD. I processori di vecchia generazione non sono compatibili con Windows 11, il che potrebbe essere il motivo per cui il tuo processore non soddisfa i requisiti.



Lascia un commento