Guida passo passo per scaricare il file ISO di Windows 11 24H2
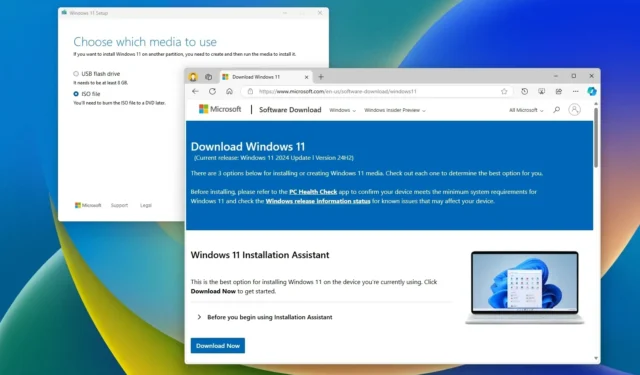
- Per scaricare il file ISO di Windows 11 24H2, visita la pagina di download ufficiale, seleziona “Windows 11” dalla sezione “Scarica immagine disco (ISO) di Windows 11 per dispositivi x64” , scegli la lingua preferita e fai clic sul pulsante “Download a 64 bit” .
- È inoltre possibile utilizzare Microsoft Media Creation Tool, partecipare al programma Windows Insider o utilizzare lo script UUP Dump.
- Una volta scaricata l’immagine ISO, è possibile utilizzare strumenti come Rufus per creare un’unità USB avviabile.
AGGIORNATO 2/10/2024: Windows 11 24H2 (aggiornamento 2024) è disponibile dal 1° ottobre 2024 per i dispositivi idonei. Tuttavia, se stai pensando di effettuare un aggiornamento in un secondo momento, puoi scaricare il file ISO ufficiale per eseguire un’installazione pulita o un aggiornamento in loco su un dispositivo di riserva o una macchina virtuale. Questa guida ti guiderà attraverso quattro metodi per ottenere l’ISO tramite la pagina di download ufficiale, Media Creation Tool, Windows Insider Program e lo script UUP Dump.
I modi migliori per acquisire il file ISO sono tramite la pagina di download Microsoft o il Media Creation Tool. Tuttavia, nella fase di rollout iniziale, è possibile accedervi anche tramite il Windows Insider Program. Inoltre, lo script UUP Dump è disponibile come valida alternativa.
La differenza principale tra la pagina “Windows Insider Preview Downloads” e lo strumento UUP Dump è che la pagina Insider ti consente di scaricare file ufficiali quando Microsoft determina che una build è sufficientemente stabile per la formattazione ISO. Nel frattempo, UUP Dump è costituito da strumenti e script che ti consentono di scaricare le build più recenti direttamente dai server Microsoft e creare un ISO non ufficiale per l’installazione del sistema operativo.
Questa guida ha lo scopo di spiegarti come scaricare il file ISO per qualsiasi anteprima di Windows 11 (versione 24H2) disponibile al pubblico e creare un supporto USB avviabile utilizzando lo strumento Rufus.
- Scarica il file ISO di Windows 11 24H2 dalla pagina ufficiale
- Scarica il file ISO di Windows 11 24H2 da Media Creation Tool
- Scarica il file ISO di Windows 11 24H2 dal Programma Insider
- Scarica il file ISO di Windows 11 24H2 da UUP Dump
- Crea una USB avviabile di Windows 11 utilizzando Rufus
Scarica il file ISO di Windows 11 24H2 dalla pagina ufficiale
Per ottenere il file ISO ufficiale di Windows 11 24H2, segui questi passaggi:
-
Selezionare l’ opzione Windows 11 nella sezione “Scarica immagine disco di Windows 11 (ISO) per dispositivi x64”.
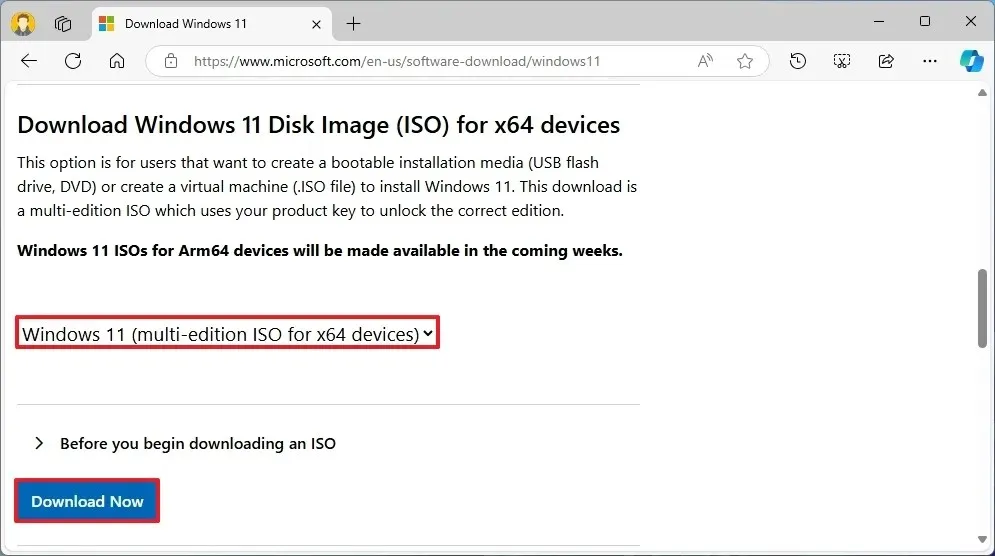
-
Fare clic sul pulsante Scarica .
-
Scegli la lingua di installazione.
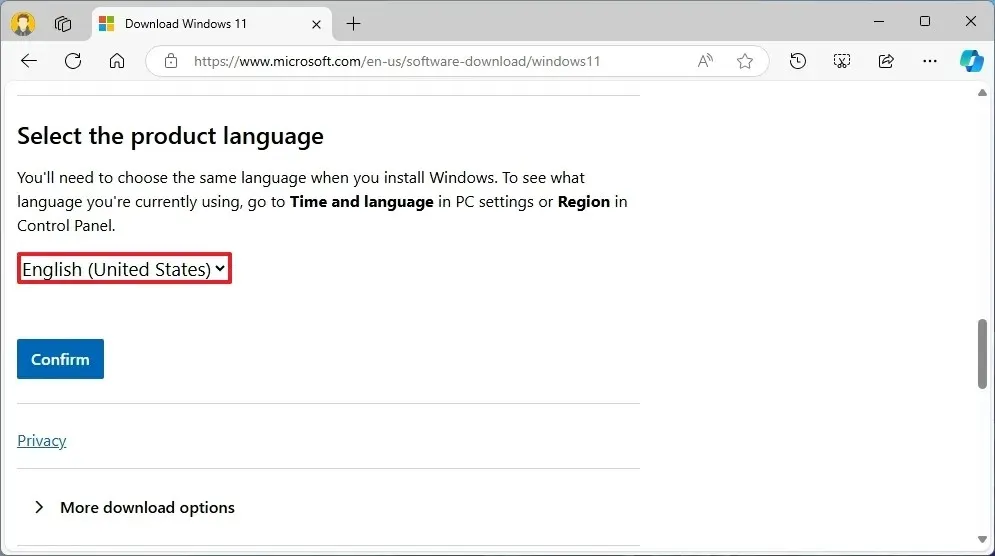
-
Fare clic sul pulsante Conferma .
-
Fai clic sul pulsante Download a 64 bit per salvare il file ISO di Windows 11 24H2 sul tuo computer.
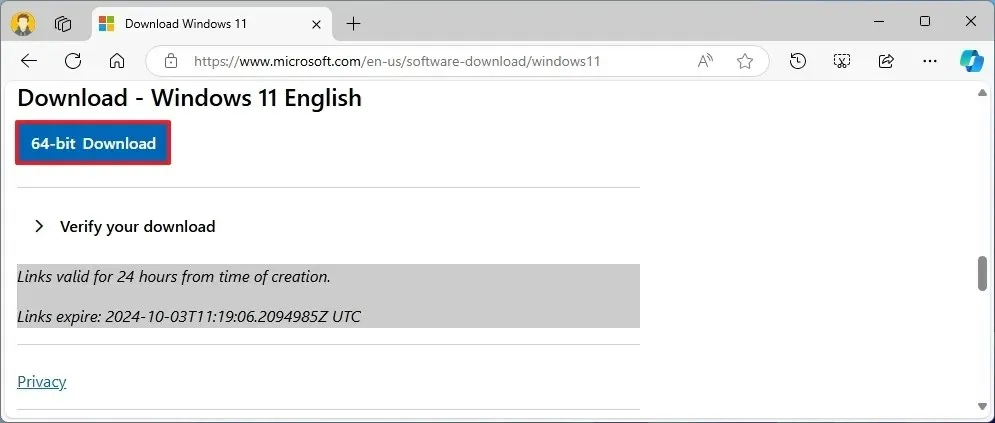
Dopo aver completato i passaggi, puoi utilizzare lo strumento Rufus per creare un supporto USB avviabile.
Per una guida visiva aggiuntiva, non esitate a guardare il mio video tutorial sul mio canale YouTube. (Non dimenticate di mettere “Mi piace” e di iscrivervi.)
Scarica il file ISO di Windows 11 24H2 utilizzando Media Creation Tool
Per scaricare il file ISO di Windows 11 24H2 con Media Creation Tool, procedere come segue:
-
Fare clic sul pulsante Scarica ora nella sezione “Crea supporto di installazione di Windows 11”.
-
Fare doppio clic sul file mediacreationtool.exe per avviare lo strumento.
-
Fare clic sul pulsante Accetta .
-
Premere il pulsante Avanti .
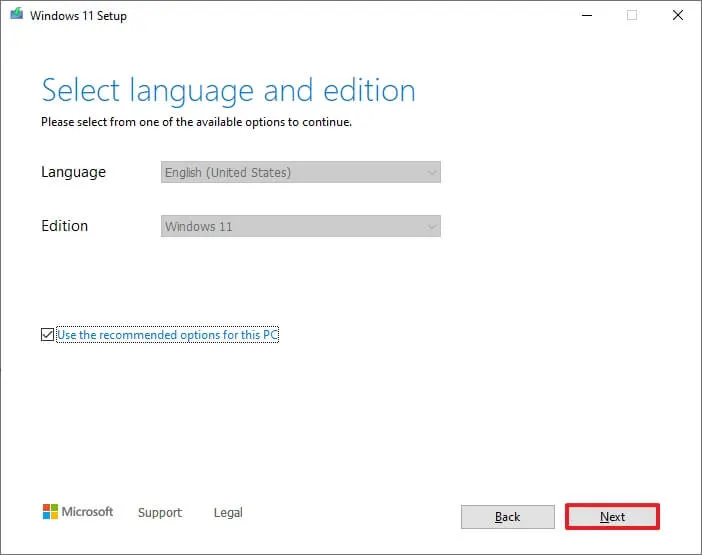
-
Selezionare l’ opzione file ISO .
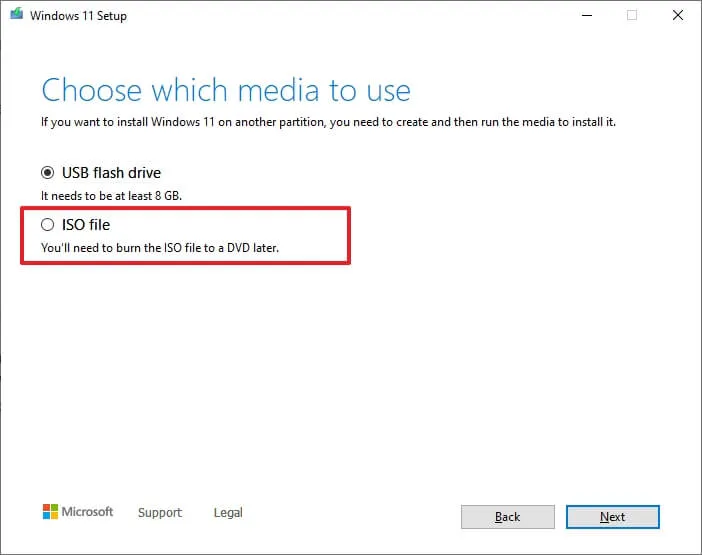
-
Fare clic sul pulsante Avanti .
-
Scegli una posizione in cui salvare il file.
-
Conferma un nome per l’immagine, ad esempio Windows_11_24H2.
-
Fare clic sul pulsante Salva .
-
Fare clic sul pulsante Fine .
Una volta completato, Media Creation Tool scaricherà i componenti necessari e creerà un file ISO che potrà essere utilizzato per creare un supporto USB avviabile.
Scarica il file ISO di Windows 11 24H2 dal Programma Insider
Per scaricare l’ISO di Windows 11 2024 Update dalla pagina Insider, segui questi passaggi:
-
Accedi alla pagina dei download di Windows Insider Preview .
-
Accedi con le credenziali del tuo account Microsoft.
-
Selezionare l’ opzione “Windows 11 Insider Preview (Release Preview Channel) – Build 26100.xxxx” nel menu a discesa “Seleziona edizione”.
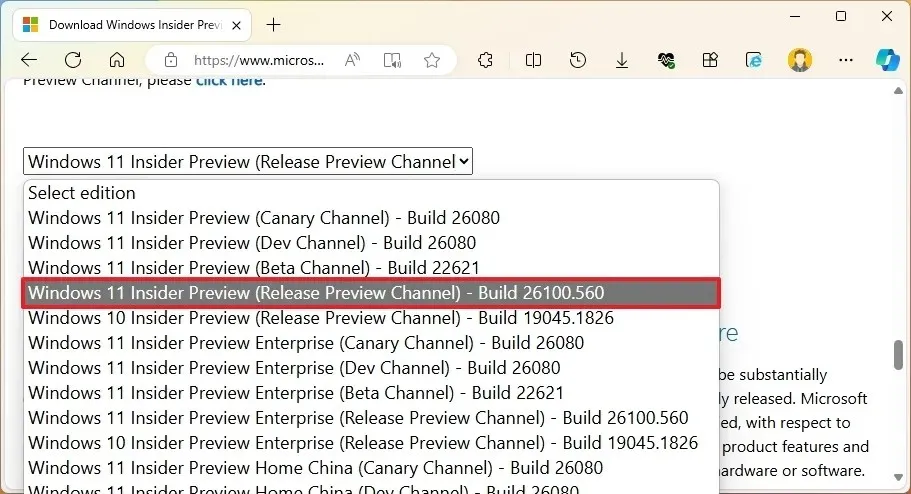
-
Fare clic sul pulsante Conferma .
-
Seleziona la lingua del prodotto.
-
Fare clic sul pulsante Conferma .
-
Fare clic sul pulsante Download a 64 bit .
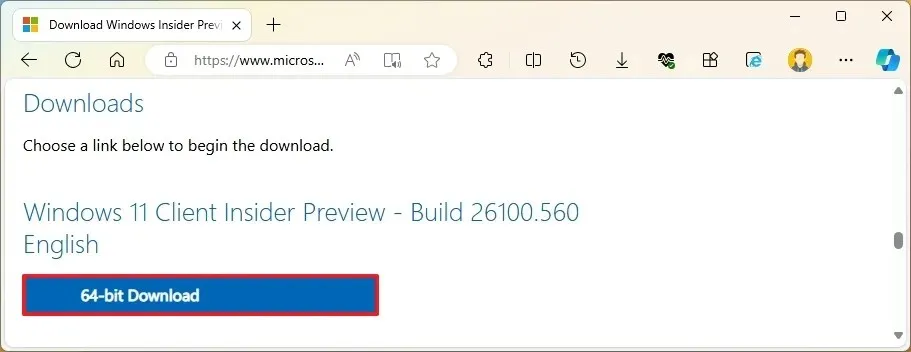
Una volta completati questi passaggi, il file ISO finale per Windows 11 24H2 verrà scaricato sul tuo sistema. Puoi quindi procedere con le istruzioni sottostanti per usare lo strumento Rufus per creare un supporto USB avviabile.
Scarica il file ISO di Windows 11 24H2 da UUP Dump
Per ottenere il file ISO di Windows 11 utilizzando lo strumento UUP Dump, seguire questi passaggi:
-
Fare clic sulla scheda Download .
-
Selezionare “Windows 11 Insider Preview” per scaricare il file ISO (x64) più recente, ad esempio la build 26100.1150.
-
Utilizzare il menu a discesa “Lingua” per selezionare la lingua di installazione desiderata.
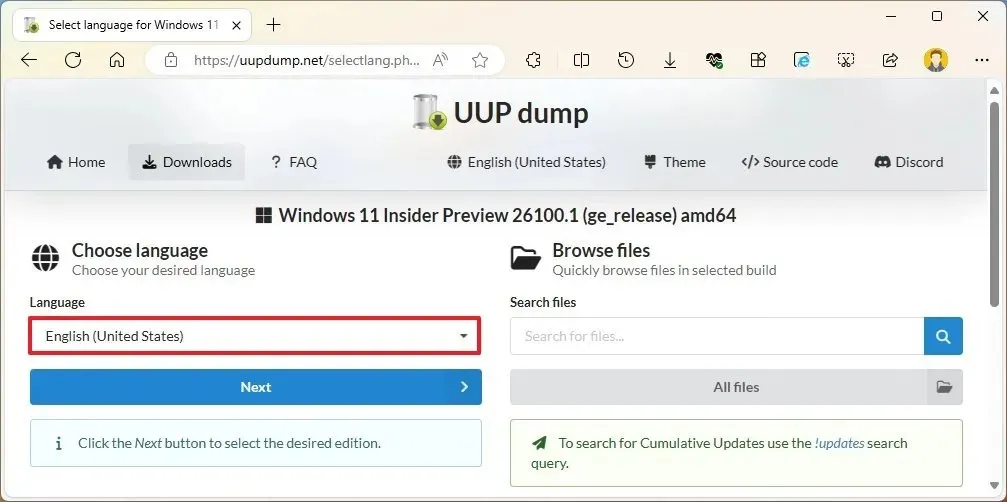
-
Premere il pulsante Avanti .
-
Seleziona le edizioni che desideri includere nel file ISO di Windows 11.
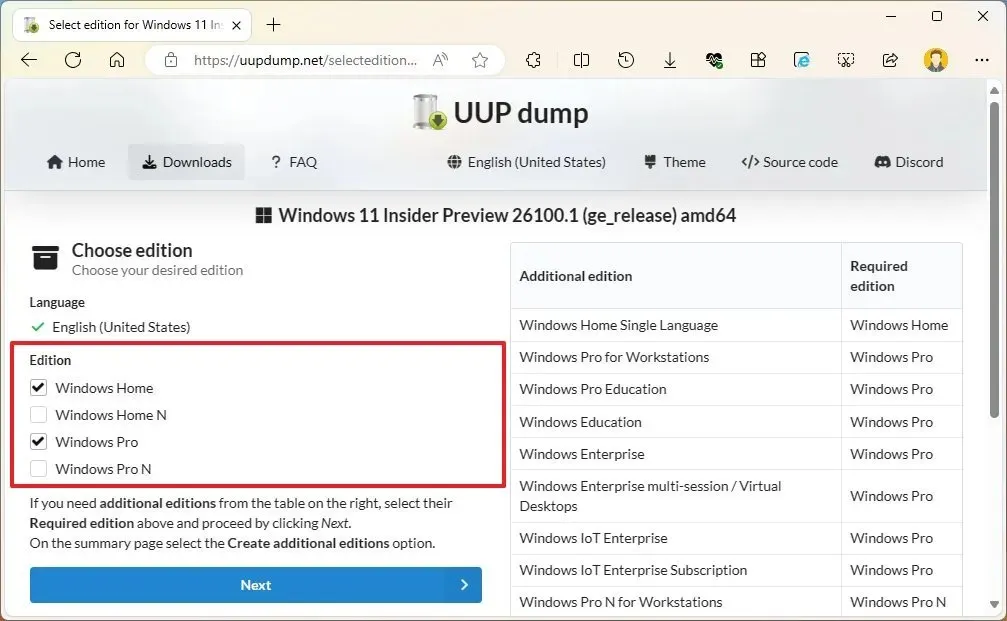
-
Fare clic sul pulsante Avanti .
-
Seleziona l’ opzione “Scarica e converti in ISO” .
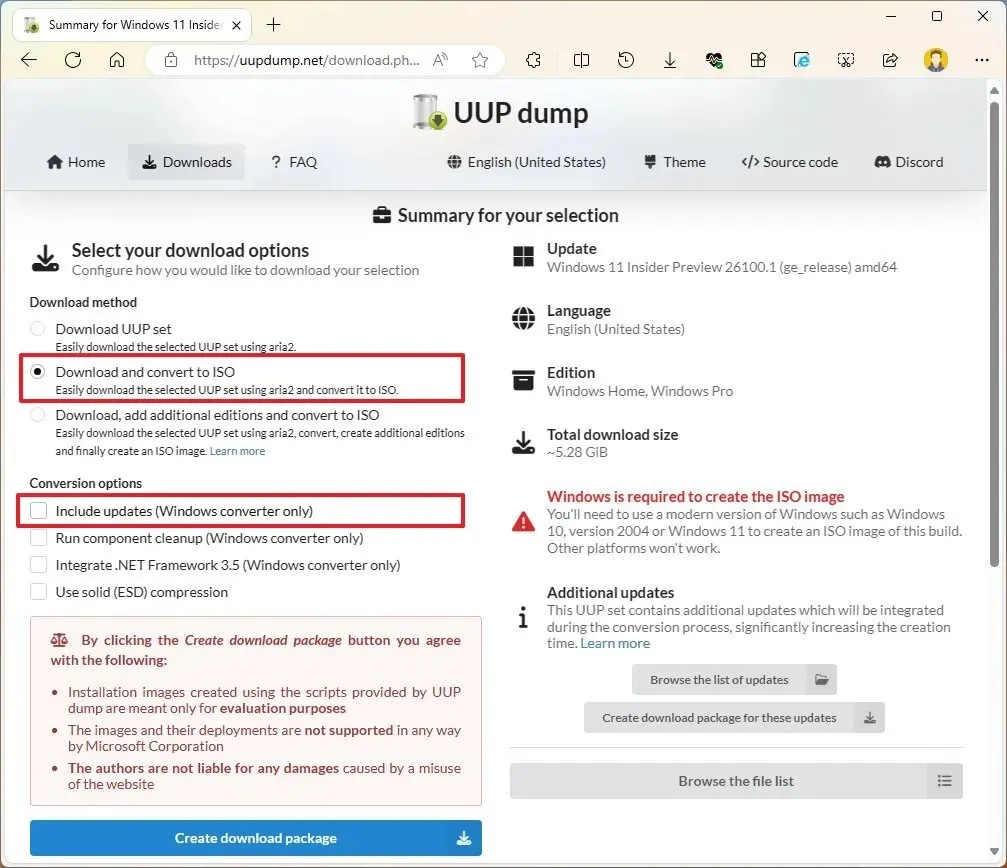
-
Deseleziona tutte le opzioni nella sezione “Opzioni di conversione” per velocizzare la creazione dell’ISO.
-
Fare clic sul pulsante “Crea pacchetto di download” per salvare lo strumento sul computer.
-
Aprire la cartella zip utilizzando Esplora file.
-
Fare clic sul pulsante Estrai tutto .

-
Scegli una posizione in cui estrarre i file.
-
Fare clic sul pulsante Estrai .
-
Fare clic con il pulsante destro del mouse sul file batch uup_download_windows.cmd e selezionare l’ opzione Esegui come amministratore .
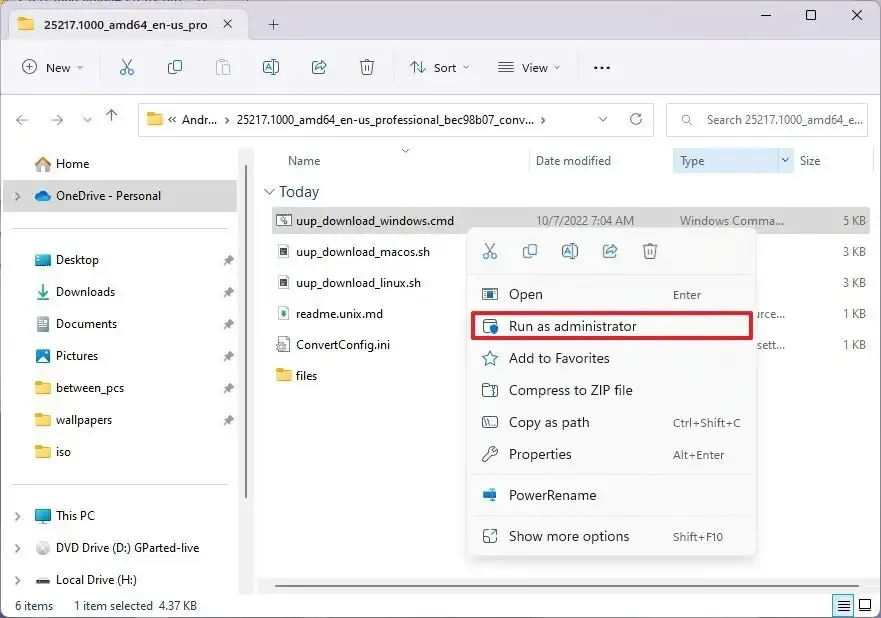
-
Fare clic su Ulteriori informazioni .
-
Fare clic sul pulsante Esegui comunque per avviare il lungo processo.
-
Premere il tasto “R” per consentire l’esecuzione dello script una volta, quindi premere Invio .
-
Quando richiesto, premere il tasto 0 per chiudere la schermata.
Dopo aver completato questi passaggi, il file ISO di Windows 11 24H2 verrà generato all’interno della cartella in cui hai estratto lo strumento UUP Dump. Puoi quindi procedere con le istruzioni riportate di seguito per utilizzare lo strumento Rufus per creare supporti USB avviabili.
Crea una chiavetta USB avviabile di Windows 11 con Rufus
Per creare una chiavetta USB avviabile per l’installazione di Windows 11 24H2 con Rufus, seguire questi passaggi:
-
Fare clic sul collegamento per scaricare l’ultima versione nella sezione “Download”.
-
Fare doppio clic sul file rufus.x.xx.exe per avviare lo strumento.
-
Seleziona l’unità flash USB che desideri utilizzare per il supporto di avvio di Windows 11 dal menu a discesa nella sezione “Dispositivo”.
-
Selezionare “Disco o immagine ISO” utilizzando il menu a discesa nella sezione “Selezione avvio”.
-
Fare clic sul pulsante Seleziona .
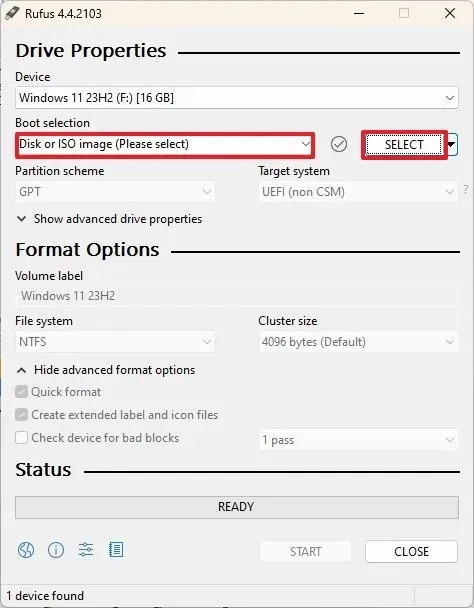
-
Individua e seleziona il file ISO di Windows 11 24H2.
-
Fare clic sul pulsante Apri .
-
Selezionare l’ opzione “Installazione standard di Windows 11” sotto l’impostazione “Opzione immagine”.
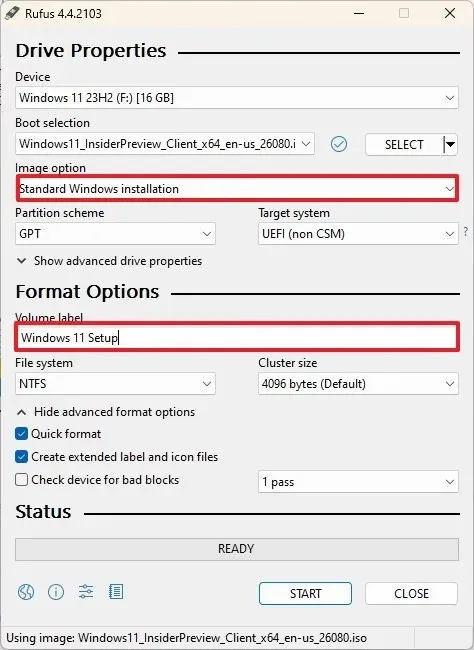
-
Selezionare l’ opzione GPT nella sezione “Schema di partizione”.
-
Selezionare UEFI (non CSM) nella sezione “Sistema di destinazione”.
-
Immettere un nome descrittivo per l’unità USB avviabile nella sezione “Etichetta volume”, ad esempio Installazione di Windows 11 .
-
Lasciare le impostazioni predefinite per File system e Dimensione cluster .
-
Selezionare l’ opzione Formattazione rapida .
-
Abilitare l’ opzione “Crea file estesi di etichette e icone” .
-
Se il computer è compatibile con Windows 11, deselezionare tutte le opzioni selezionate.
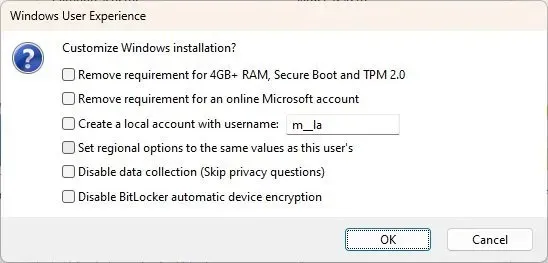 Nota rapida: per creare un supporto USB per hardware non supportato, seleziona le opzioni “Rimuovi requisito per 4 GB+ RAM, avvio protetto e TPM 2.0” e “Rimuovi requisito per un account Microsoft online” .
Nota rapida: per creare un supporto USB per hardware non supportato, seleziona le opzioni “Rimuovi requisito per 4 GB+ RAM, avvio protetto e TPM 2.0” e “Rimuovi requisito per un account Microsoft online” . -
Fare clic sul pulsante Start .
-
Fare clic sul pulsante OK per confermare l’eliminazione dell’USB e avviare la creazione dell’unità avviabile.
Dopo aver completato questi passaggi, Rufus creerà un supporto USB avviabile contenente i file di installazione di Windows 11 24H2.
Puoi anche utilizzare altri strumenti, come Ventoy, che consentono la creazione di supporti avviabili semplicemente trascinando più file ISO sull’unità USB. Inoltre, puoi creare supporti avviabili tramite Prompt dei comandi.
Aggiornamento 2 ottobre 2024: questa guida è stata rivista per renderla più accurata e per riflettere le modifiche procedurali.



Lascia un commento