Perché il tuo computer si blocca durante il download di file o giochi di grandi dimensioni
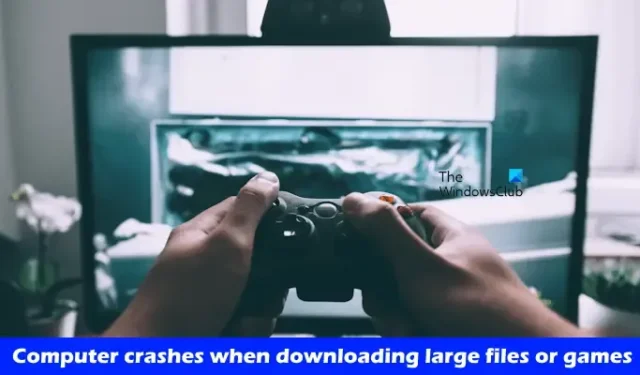
Se il tuo PC Windows si blocca durante il download di file o giochi di grandi dimensioni , le soluzioni descritte in questo articolo possono aiutarti. Sebbene l’hardware difettoso possa essere la causa principale di questo problema, è consigliabile provare queste soluzioni prima di concludere qualsiasi cosa.
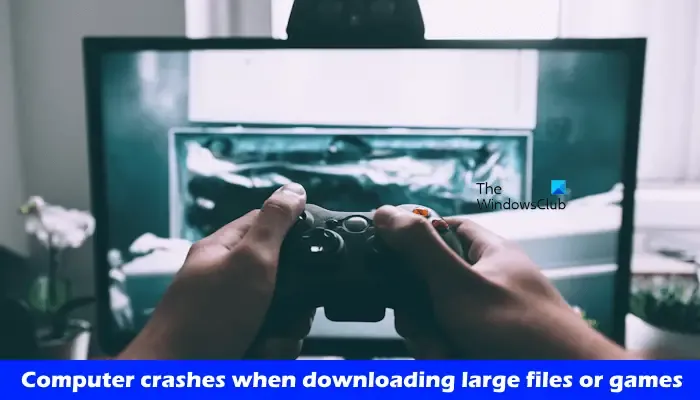
Perché il mio computer si blocca quando scarico file di grandi dimensioni o giochi?
Se il tuo computer Windows 11/10 si blocca durante il download di file di grandi dimensioni o giochi, fai riferimento ai suggerimenti riportati di seguito.
- Scollegare eventuali dispositivi di archiviazione esterni (se applicabile)
- Reinstallare il driver di rete
- Ripara i file immagine del sistema
- Risoluzione dei problemi in modalità avvio pulito
- Controlla il problema in modalità provvisoria
- Ripristina impostazioni di rete
- Controllare lo stato della RAM
Di seguito vengono spiegati in dettaglio tutti questi rimedi:
1] Scollegare i dispositivi di archiviazione esterni (se applicabile)
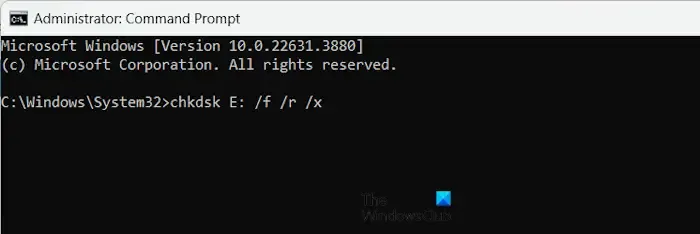
Se stai utilizzando un dispositivo di archiviazione esterno durante il download di file, scollegalo e trasferisci i file sul tuo disco rigido interno. Controlla se il problema persiste; se il computer non si blocca questa volta, il problema potrebbe essere con il dispositivo di archiviazione esterno, potenzialmente dovuto a settori danneggiati. Puoi eseguire una scansione Chkdsk sul tuo disco rigido esterno.
Se non è collegato alcun dispositivo di archiviazione esterno, assicurati di eseguire la scansione Chkdsk sul tuo disco rigido interno.
2] Reinstallare il driver di rete
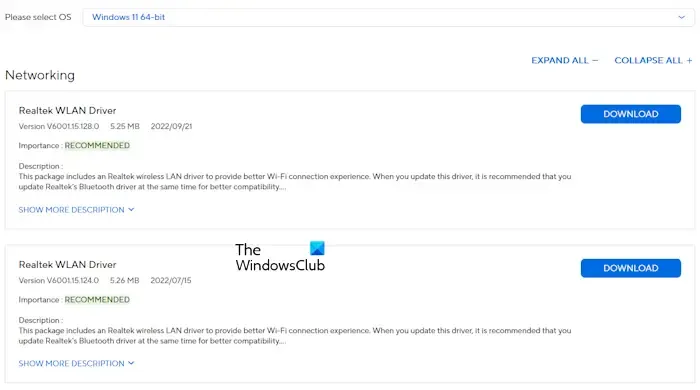
Un driver di rete corrotto potrebbe contribuire al tuo problema. Si consiglia di reinstallare il driver di rete per vedere se risolve il problema. Per prima cosa, scarica l’ultima versione del driver di rete dal sito Web ufficiale del produttore del tuo computer.
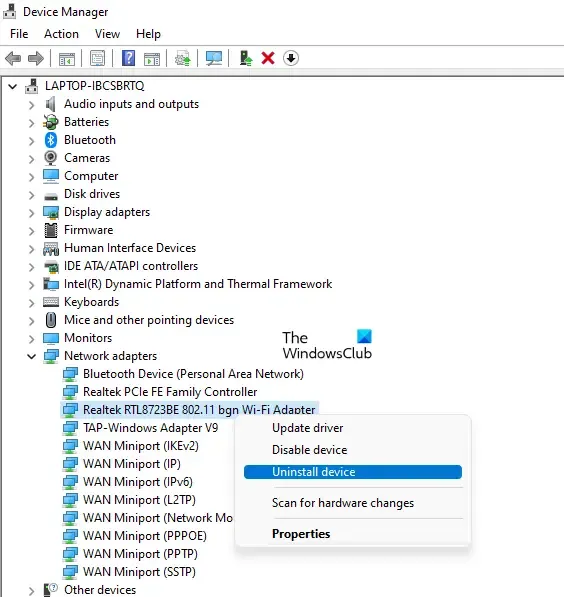
Seguire queste istruzioni:
- Aprire Gestione dispositivi.
- Espandi la sezione Schede di rete .
- Fare clic con il pulsante destro del mouse sul driver di rete e selezionare Disinstalla dispositivo .
- Eseguire il file di installazione per reinstallare il driver di rete.
3] Ripara i file immagine del sistema
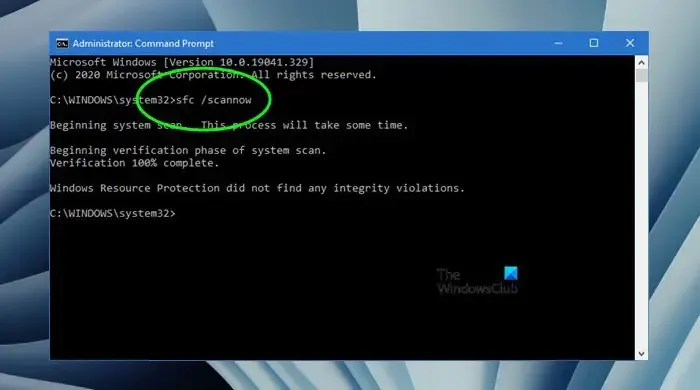
I file immagine del sistema potrebbero essere corrotti. Utilizza gli strumenti System File Checker e DISM per analizzare il computer alla ricerca di eventuali corruzioni. Queste scansioni potrebbero richiedere tempo, quindi sii paziente e non interromperle. Una volta completate, controlla se il problema di download è stato risolto.
4] Risoluzione dei problemi in modalità avvio pulito
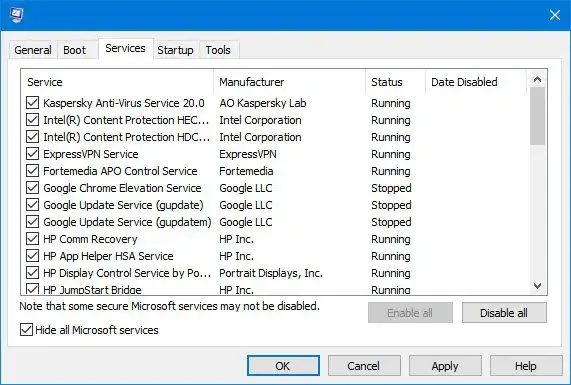
Un’applicazione o un servizio in background potrebbe essere responsabile del problema. In tal caso, il problema non dovrebbe verificarsi in modalità Clean Boot. Avvia il computer in modalità Clean Boot e riprova a scaricare.
Se il download funziona in modalità Clean Boot, identifica l’applicazione o il servizio problematico riattivando alcune delle applicazioni di avvio e riavviando il computer. Scarica di nuovo il file per determinare quale programma specifico sta causando l’arresto anomalo. Al contrario, usa MSConfig per identificare i servizi di terze parti problematici.
5] Controlla il problema in modalità provvisoria

Avvia il sistema in Modalità provvisoria con rete e prova a scaricare il file. Se il computer scarica correttamente senza bloccarsi in Modalità provvisoria, potresti avere un problema con il driver della scheda grafica.
Si prega di notare che il Wi-Fi potrebbe non funzionare in modalità provvisoria; in alternativa, si consiglia di utilizzare un cavo Ethernet per la connettività Internet.
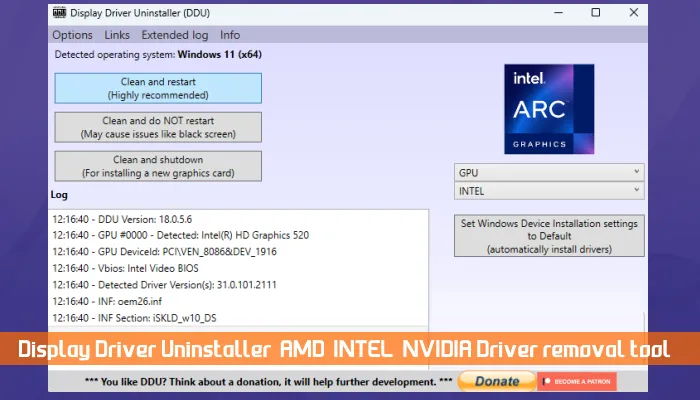
In modalità provvisoria, scarica il driver della scheda grafica più recente e l’utilità DDU. Utilizza l’utilità DDU per rimuovere completamente il driver della scheda grafica esistente dal tuo sistema, quindi reinstalla il driver della scheda grafica utilizzando il file di installazione.
6] Ripristina impostazioni di rete
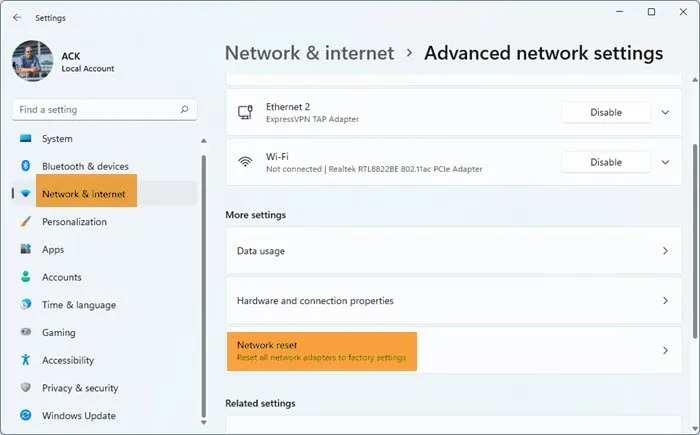
Ripristina le impostazioni di rete su Windows 11/10 e verifica se il problema si risolve. Questo processo riavvierà automaticamente il sistema dopo alcuni minuti, quindi assicurati di aver salvato qualsiasi lavoro non salvato prima di procedere.
7] Controlla lo stato della RAM
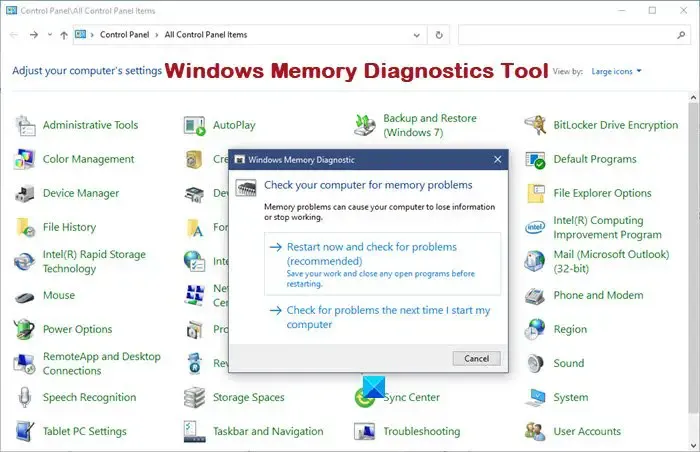
Una RAM difettosa può anche causare crash durante il download di file o giochi di grandi dimensioni. Per diagnosticare lo stato della RAM, utilizzare lo strumento di diagnostica della memoria di Windows integrato.
In alternativa, se hai più stick di RAM, testa ogni stick singolarmente avviando il computer con uno stick alla volta. Questo ti aiuterà a identificare quale stick potrebbe essere difettoso. Inoltre, puoi provare a inserire gli stick di RAM in slot diversi per determinare se gli slot di RAM o gli stick sono difettosi.
Ecco fatto! Spero che questi consigli ti siano utili.
Un utilizzo eccessivo della memoria può causare il crash del PC?
Un utilizzo elevato della memoria può compromettere le prestazioni del sistema e persino causare arresti anomali, poiché Windows fa fatica a gestire una quantità di memoria sufficiente per l’esecuzione dei programmi e dei servizi in background essenziali.
Troppa RAM può danneggiare il tuo PC?
Anche se aggiungere più RAM in genere migliora le prestazioni del PC, è fondamentale non trascurare altri aggiornamenti hardware, come il passaggio da un HDD a un SSD, per ottenere prestazioni di sistema ottimali.



Lascia un commento