Impostazioni essenziali sulla privacy di Android per proteggere il tuo telefono prima di condividerlo con altri


Sebbene tendiamo a tenere i nostri smartphone a portata di mano, ci sono casi in cui prestare il tuo dispositivo a un amico o a un familiare per un breve periodo diventa necessario. Che abbiano bisogno di guardare un video o controllare un documento, è fondamentale proteggere la tua privacy da intrusioni accidentali. L’implementazione di determinate impostazioni sulla privacy e misure di sicurezza, come l’app pinning, può aiutare a proteggere il tuo telefono prima di consegnarlo.
Abilitare l’app pinning su Android
Ad esempio, se condividi il tuo telefono con un bambino che vuole guardare video di YouTube, utilizzare l’app pinning è una scelta pratica. Questa funzione di privacy è da tempo parte integrante di Android, offrendo una comodità molto necessaria. L’app pinning consente all’app selezionata di occupare l’intero schermo, impedendo così ad altri di accedere ad applicazioni diverse sul tuo dispositivo.
Per abilitare il pinning delle app sul tuo dispositivo Android, assicurati che la funzionalità sia attivata. Apri l’app Impostazioni e vai su Sicurezza e privacy -> Più sicurezza e privacy .
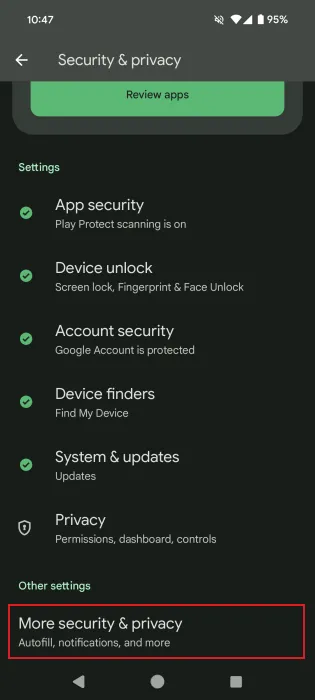
Scorri verso il basso per individuare la voce Blocco app e selezionarla.
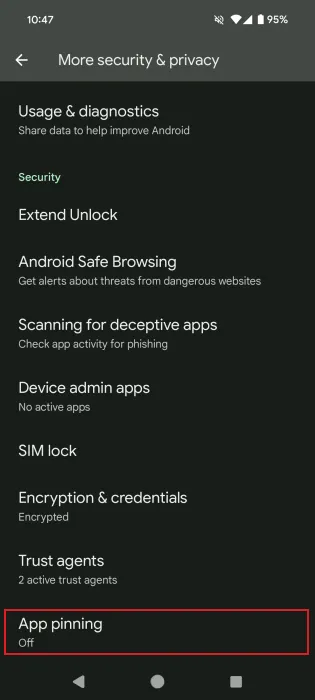
Quindi, attiva l’interruttore accanto a Usa app pinning . Apparirà un prompt; premi OK per confermare che i dati personali potrebbero essere ancora accessibili quando un’app è bloccata e tieni presente che le app bloccate possono aprire altre applicazioni.
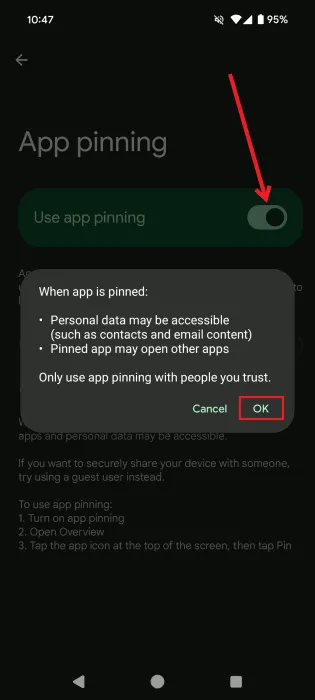
L’attivazione del pinning delle app abiliterà automaticamente anche la funzione Chiedi PIN prima di sbloccare . Si consiglia di mantenere attiva questa funzione per garantire la protezione della privacy.
Avvia l’app che desideri appuntare. Accedi all’app in modalità panoramica (puoi farlo premendo il pulsante quadrato se è abilitato sul tuo dispositivo).
Premi l’icona dell’app in alto e seleziona Aggiungi .
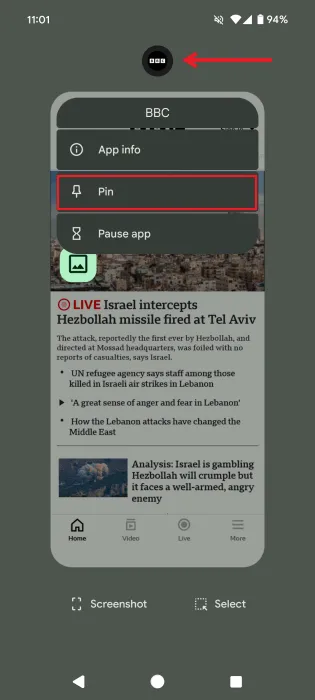
Tocca Got it nel pop-up che appare, confermando che l’app è ora bloccata. L’app occuperà la tua schermata e rimarrà accessibile finché non verrà sbloccata.
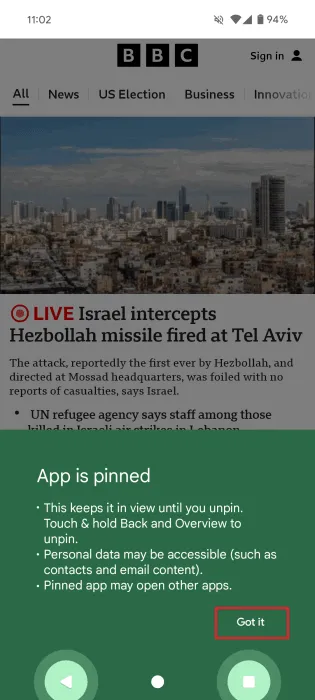
Come sbloccare un’app
Per sbloccare un’app, tieni premuti i pulsanti Indietro e Panoramica sullo schermo. A seconda della configurazione, il proprietario del dispositivo potrebbe dover immettere il PIN per confermare lo sblocco. Se utilizzi la navigazione tramite gesti, scorri verso l’alto e tieni premuto.
Lo sblocco bloccherà successivamente il telefono (se è impostato un PIN o un altro metodo di autenticazione). Il proprietario del dispositivo dovrà immettere nuovamente il PIN per riottenere l’accesso completo.
Attivazione della modalità ospite Android
Se la persona che prende in prestito il tuo telefono ne ha bisogno per un periodo di tempo prolungato, l’opzione più sicura è quella di attivare la Modalità ospite.
La modalità ospite è una funzionalità di privacy efficace che limita l’accesso ad app, foto, video e impostazioni personali (escluse le impostazioni Wi-Fi). L’individuo che utilizza il dispositivo incontrerà un profilo Android vuoto che include solo app predefinite.
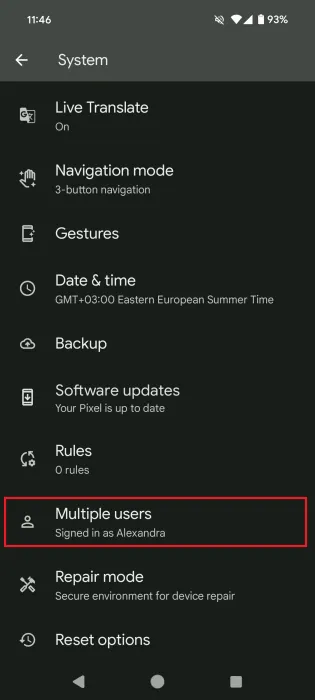
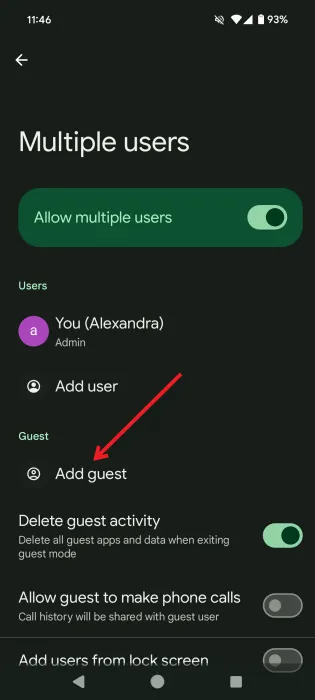
Fare clic su Avanti nel messaggio visualizzato.
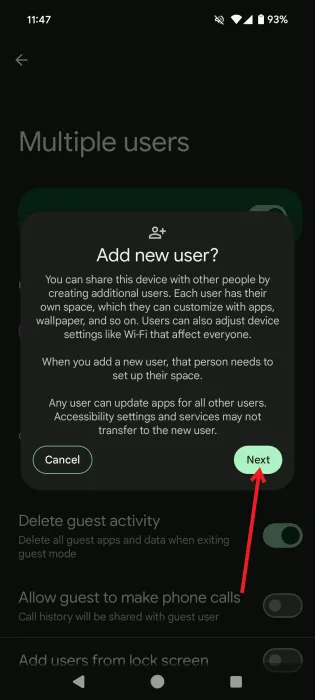
Inserisci il nome dell’utente ospite e seleziona un avatar, quindi premi Fine .
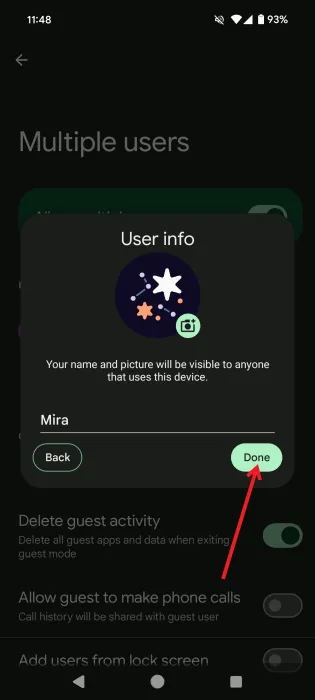
Attendi che Android crei il nuovo utente. Nella schermata successiva, puoi passare immediatamente al nuovo profilo. Se lo desideri, puoi abilitare funzioni come effettuare chiamate telefoniche e inviare SMS.
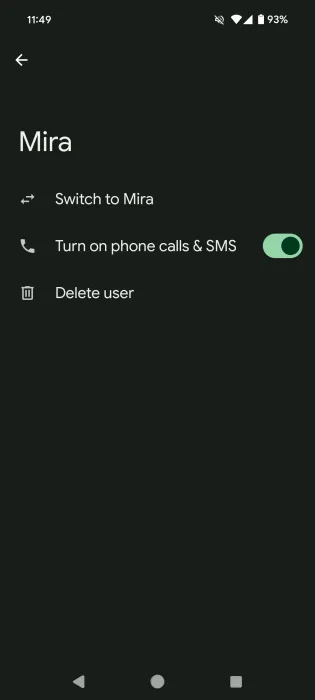
Dopo aver cambiato il profilo, apparirà la schermata Imposta nuovo utente . Fai clic su Continua .
L’utente ospite dovrà quindi sottoporsi a una configurazione simile a quella che si verifica quando si inizializza il dispositivo per la prima volta. Ciò include l’accesso con il proprio account Google, la selezione di un motore di ricerca e l’impostazione di un PIN.
Ritorno all’account principale
Quando è il momento di restituire il dispositivo, scorri verso il basso dalla parte superiore dello schermo per accedere al menu Impostazioni rapide .
Nell’angolo in basso a destra, troverai tre piccole icone. Tocca l’icona adiacente all’icona a forma di ingranaggio ( Impostazioni ) che mostra la tua immagine del profilo.
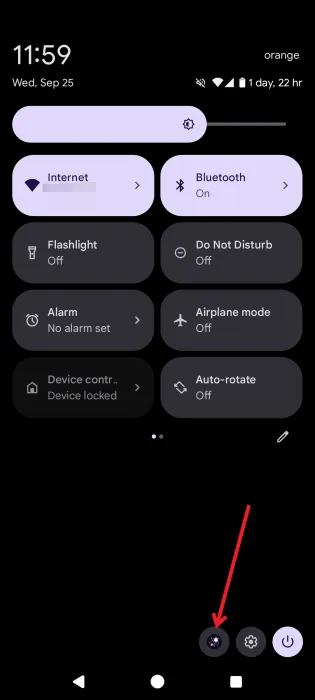
Tocca l’icona dell’account principale per tornare al profilo del proprietario. Se è impostato un PIN, il proprietario dovrà inserirlo per sbloccare il dispositivo.
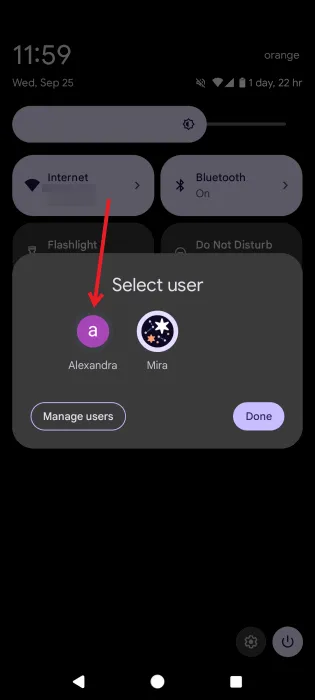
Blocca singole app
Se hai contenuti sensibili limitati in app specifiche, puoi bloccare solo quelle app per impedire l’accesso non autorizzato. Questo metodo evita il fastidio di limitare l’accesso a una singola app o di creare un nuovo account Guest.
Utilizzare le impostazioni di blocco integrate del telefono
Alcuni telefoni Android sono dotati di un’opzione App Lock universale che consente di proteggere facilmente singole applicazioni. Ad esempio, questa funzionalità è disponibile sui telefoni Honor.
Vai su Impostazioni -> Sicurezza e privacy -> Protezione dispositivo e dati .
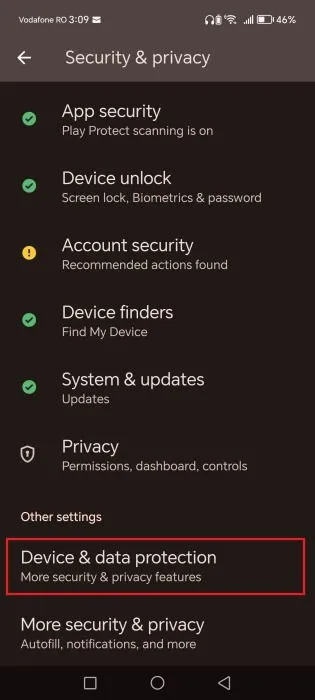
Selezionare Blocco App dalle opzioni del menu.
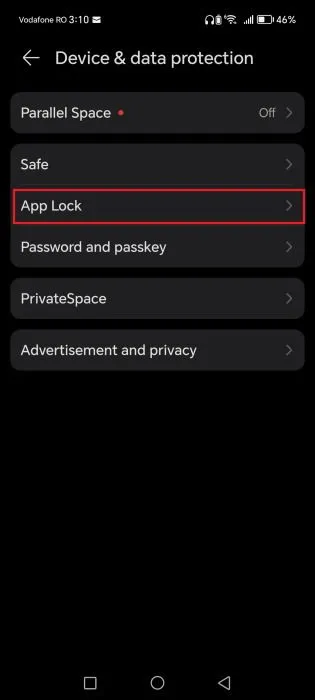
Tocca Abilita in basso. Decidi se usare l’autenticazione del dispositivo o creare un nuovo PIN per sbloccare le app protette.
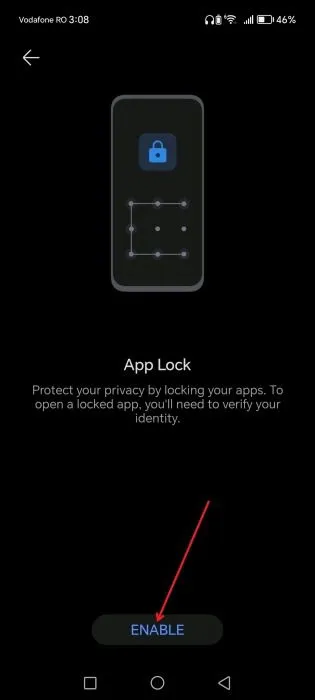
Infine, scorri l’elenco delle app e attiva l’interruttore accanto a quelle che desideri bloccare.
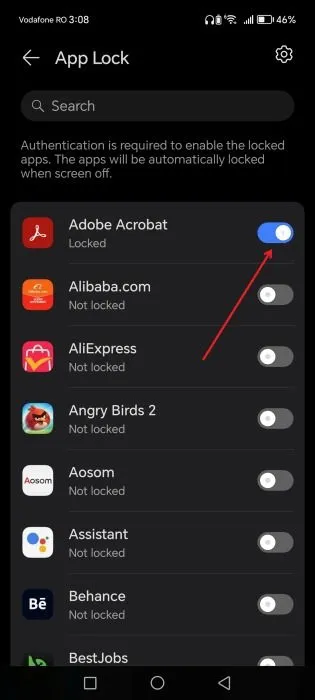
Ora, se qualcun altro tenta di accedere a quell’app, dovrà inserire il tuo PIN o la sequenza per sbloccarla.
Rivedi le impostazioni di Blocco app individuali
Se il tuo telefono non ha una funzione di blocco app integrata, non preoccuparti! Molte app offrono le proprie opzioni di blocco. Ad esempio, WhatsApp ti consente di bloccare le tue chat.
Apri WhatsApp sul tuo dispositivo Android. Tocca i tre puntini nell’angolo in alto e seleziona Impostazioni .
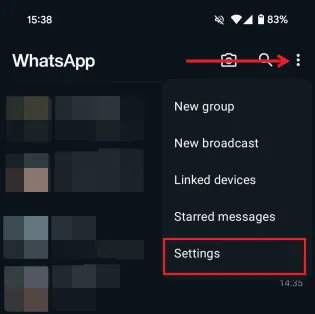
Vai su Privacy -> Blocco App .
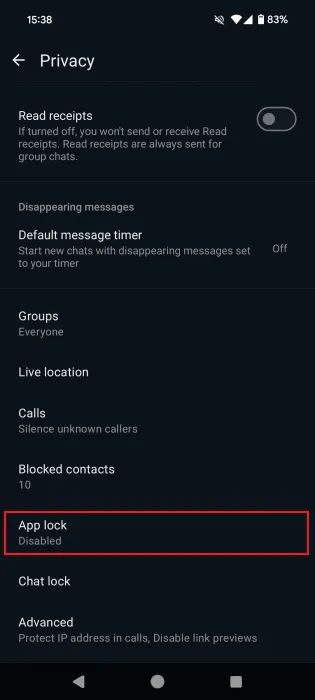
Abilita la funzionalità Sblocca con dati biometrici per usare la tua impronta digitale, il tuo volto o altri identificatori univoci per l’accesso alle app. Se il tuo dispositivo non ha queste funzionalità, puoi usare un PIN o un pattern.

Tieni presente che non tutte le app offrono tali opzioni. In questo caso, considera la soluzione successiva per bloccare le applicazioni sensibili.
Utilizzare un’app di terze parti
Scarica e installa l’ app Applock Pro dal Google Play Store sul tuo dispositivo.
Dopo aver aperto l’app, crea un nuovo PIN o una nuova sequenza, che sarà necessaria in seguito per sbloccare le app sensibili.
Sarà inoltre necessario concedere determinate autorizzazioni, quindi seguire le istruzioni fornite.
L’app eseguirà automaticamente la scansione del tuo dispositivo e bloccherà le app più popolari, come Facebook o Instagram. Se scegli di non proteggerle tutte, passa alla scheda Bloccato e premi l’icona del lucchetto accanto a qualsiasi app che desideri escludere dall’elenco.
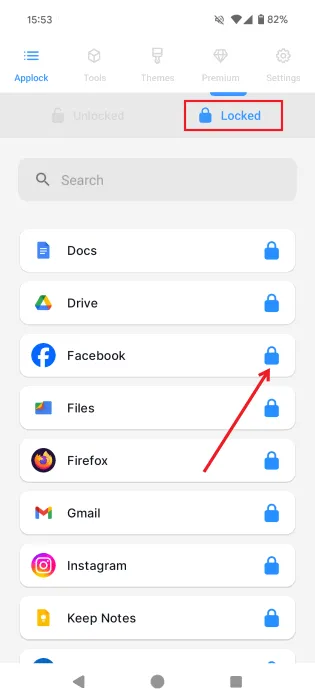
Ora, se qualcuno prova ad accedere al tuo Instagram, dovrà inserire il PIN o la sequenza che hai creato in precedenza.
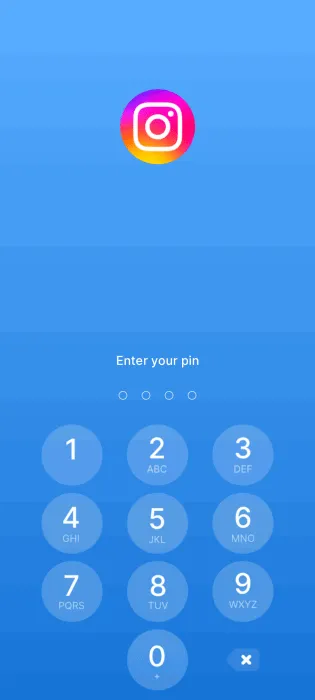
Tieni presente che questo metodo potrebbe non essere infallibile come gli altri, ma seguendo i nostri consigli la tua protezione rimarrà intatta.
Con queste tecniche per salvaguardare le tue app sensibili, prendi in considerazione di migliorare ulteriormente la tua privacy su Android. Ad esempio, scopri come scoprire quali app hanno accesso alla tua posizione su Android. Inoltre, potresti voler scoprire come impostare le tue app predefinite su Android in base alle tue preferenze.
Credito immagine: Pexels Tutti gli screenshot di Alexandra Arici



Lascia un commento