Scarica l’installer offline ufficiale di Windows 11 24H2 ISO
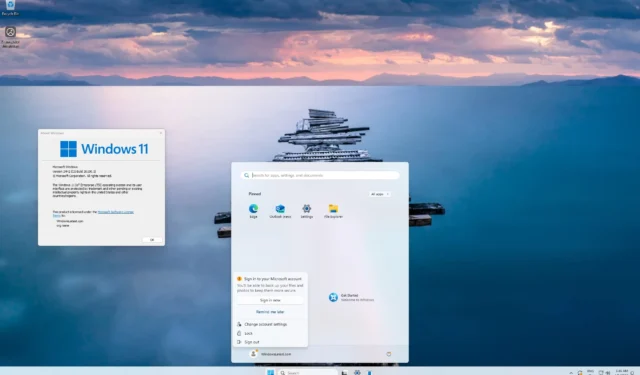
Scarica le immagini ISO ufficiali di Windows 11 24H2 ora disponibili sui server Microsoft, come riportato in esclusiva da Windows Latest. Per ottenere i file ISO, visita il portale di download Microsoft, clicca su “Downloads now” nella sezione ISO, seleziona l’edizione desiderata e avvia il processo di download.
Questo importante aggiornamento di Windows 11 24H2 si basa sulla versione “Germanium”, segnando una pietra miliare ingegneristica. Lo sviluppo per la versione Windows 11 Germanium è iniziato ad agosto 2023 e costituisce l’aggiornamento principale di quest’anno orientato agli utenti di Windows 11, Windows Server 2025 e Azure Stack HCI.
La nuova ISO di Windows 11 24H2 (edizione 2024 Update) ha una dimensione di 5,4 GB, notevolmente inferiore rispetto all’aggiornamento precedente (23H2) che era di 6,24 GB. Questa riduzione è dovuta ai recenti miglioramenti dei checkpoint implementati in Windows 11.
L’aggiornamento è disponibile in varie edizioni, tra cui Home, Pro, Enterprise ed Enterprise LTSC. Per l’installazione, assicurati che il tuo dispositivo soddisfi i requisiti hardware minimi: 4 GB di RAM, TPM 2.0 e un processore a 64 bit, poiché le ISO a 32 bit non sono più fornite. Inoltre, esiste una versione ARM per dispositivi dotati di processori Snapdragon.
Se desideri scaricare il file ISO per Windows 11 versione 24H2, puoi farlo utilizzando Windows Media Creation Tool o accedendo ai link per il download diretto forniti di seguito.
Link per il download diretto dei file ISO di Windows 11 24H2 da Microsoft
WindowsLatest ha fornito i link per il download diretto dei file ISO, che sono i seguenti:
Questo link è generato dal sito Web di Microsoft e scadrà dopo 24 ore, ma aggiorneremo questo articolo con nuovi link ogni giorno. Se hai scaricato un file ISO da una fonte diversa e non sei sicuro della sua legittimità, puoi verificarlo utilizzando i dati di checksum forniti di seguito:
- In PowerShell, eseguire il comando
Get-FileHashper generare il valore hash per il file. - Ad esempio, se il file ISO si trova nella cartella Download, utilizzare il comando: Get-FileHash C:\Users\username\Downloads\Win11_24H2_English_x64.ISO
Questo comando genererà l’hash SHA256, che potrai confrontare con lo screenshot fornito.
Se preferisci non utilizzare il collegamento sopra, segui i passaggi descritti di seguito per generare link per il download diretto dei programmi di installazione offline di Windows 11 24H2:
Come scaricare Windows 11 24H2 ISO
Per scaricare l’ISO dell’aggiornamento Windows 11 2024, segui questi passaggi:
- Visita la pagina di download di Microsoft e individua la sezione denominata ” Scarica immagine disco di Windows 11 (ISO) “.
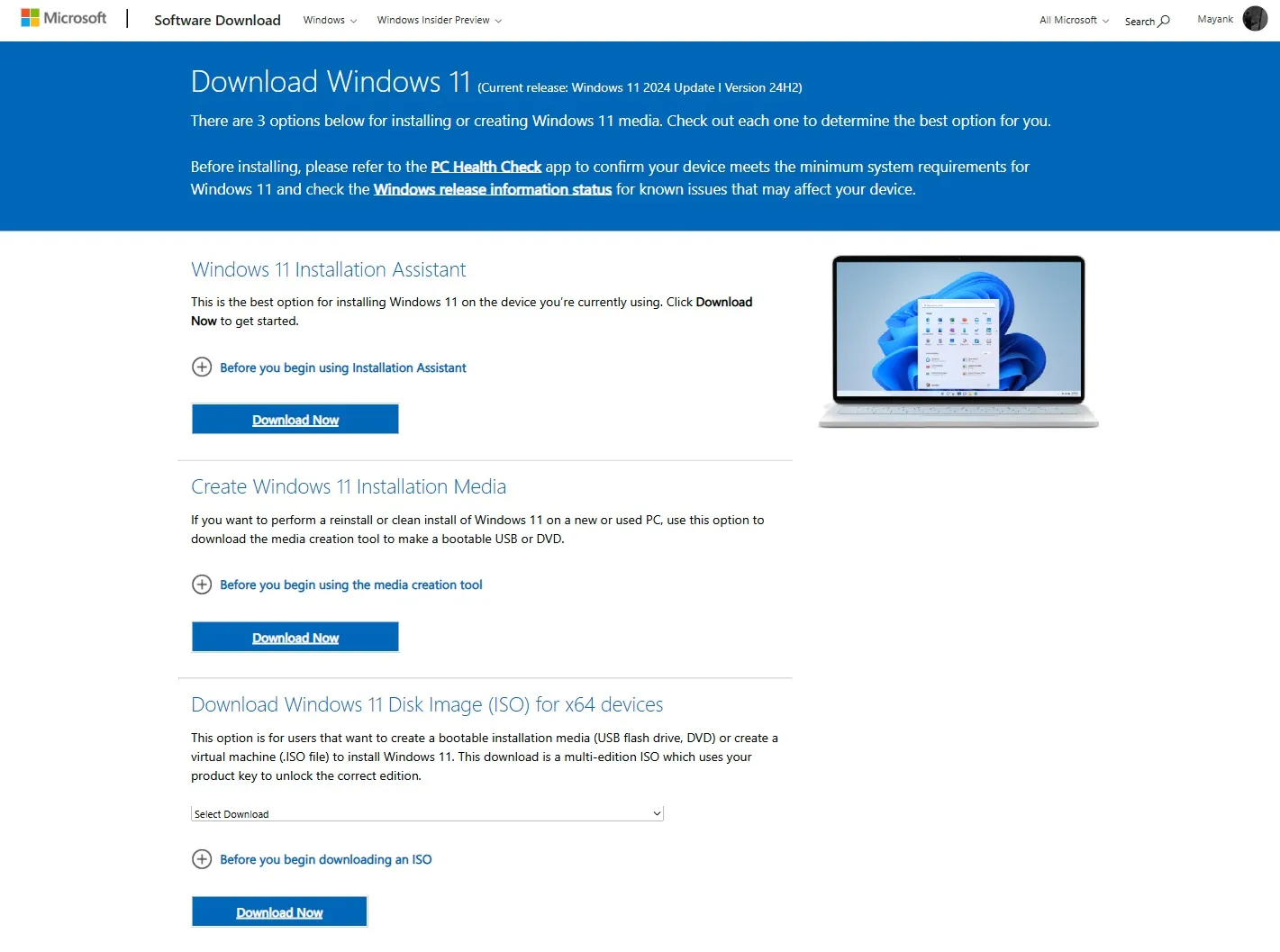
- Nella nuova sezione intitolata “Scarica l’immagine disco di Windows 11 (ISO) per dispositivi x64), trova il menu a discesa e seleziona ” Windows 11 (ISO multi-edizione per dispositivi x64) “.

- Una volta selezionata l’opzione multi-edizione, fare clic su “Scarica ora”.
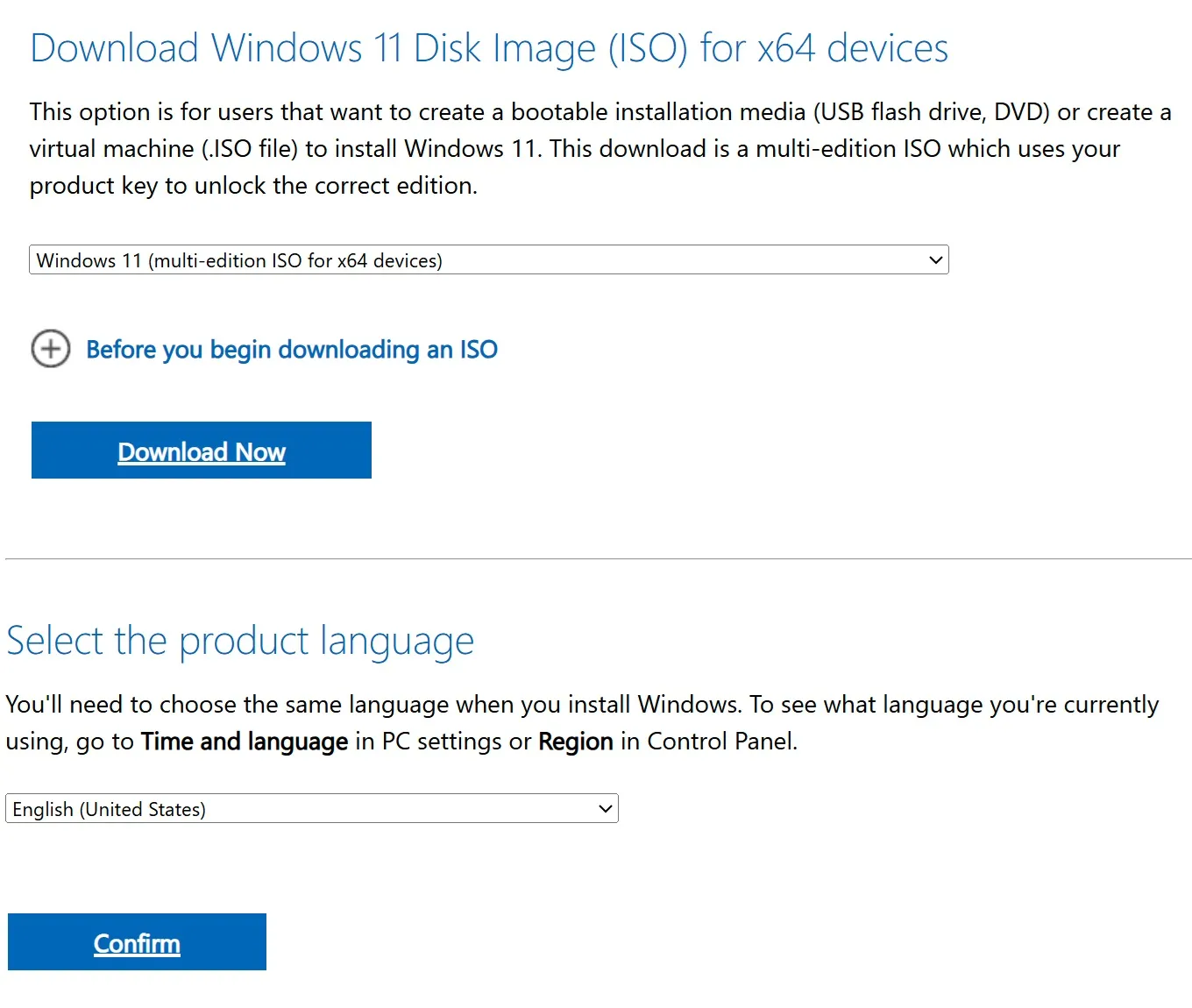
- Seleziona la lingua preferita, assicurandoti che corrisponda alle impostazioni della lingua in Impostazioni > Ora e lingua > Lingua e zona.
Qual è la dimensione dell’aggiornamento?
La dimensione del file ISO è 5,24 GB . Questa dimensione può variare se si seleziona un pacchetto di lingua diverso; per la versione inglese degli Stati Uniti, la dimensione rimane di circa 5,24 GB. Fare riferimento allo screenshot qui sotto per chiarezza:
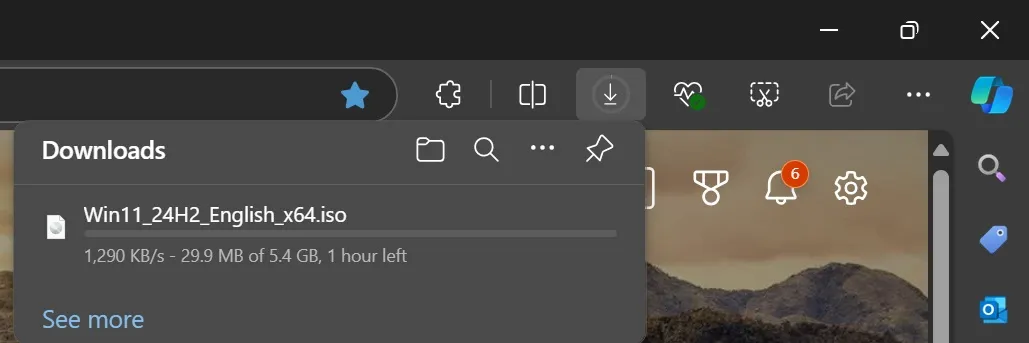
Utilizzando Windows Update, la dimensione potrebbe essere inferiore a 3 GB.
Come installare Windows 11 24H2 tramite ISO
Per installare l’aggiornamento di Windows 11 2024 tramite un file ISO o un supporto di installazione, segui questi passaggi:
- Apri Esplora file, vai alla cartella Download e individua il file ISO scaricato in precedenza.
- Fare clic con il tasto destro del mouse su Win11_24H2_English_x64.iso e selezionare Monta .
- In Esplora file apparirà una nuova unità G contenente il contenuto del file ISO montato.
- Iniziare l’installazione aprendo setup.exe nell’unità montata.
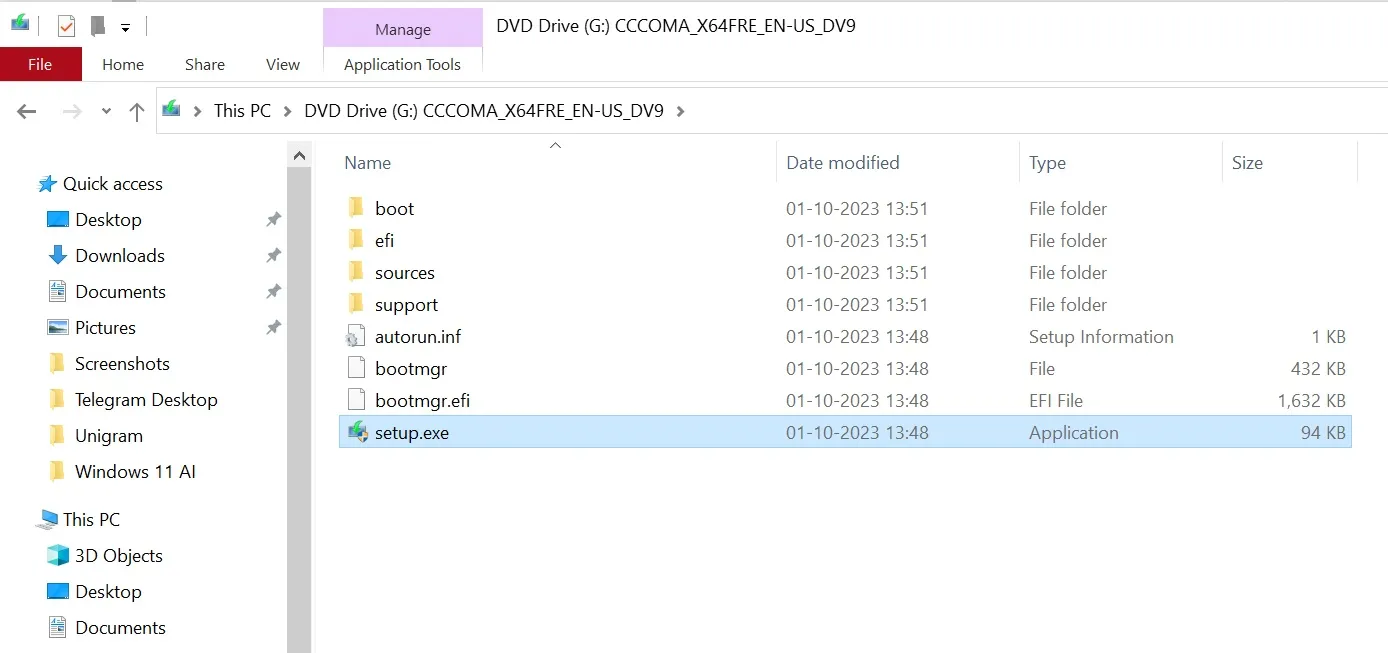
- Quando inizia il processo di installazione, dovrai consentire a Windows di controllare gli aggiornamenti e installare gli aggiornamenti di sicurezza obbligatori, se necessario. Windows 11 24H2 richiede che sia installato l’aggiornamento di maggio 2024; quindi, il programma di installazione recupererà l’ultimo aggiornamento se non è attualmente sul tuo dispositivo.
- Nella pagina “Pronto per l’installazione”, seleziona le opzioni accanto a “Installa Windows 11 Pro” e “Conserva file e app personali”.
- Una volta confermato, clicca su “Installa”.
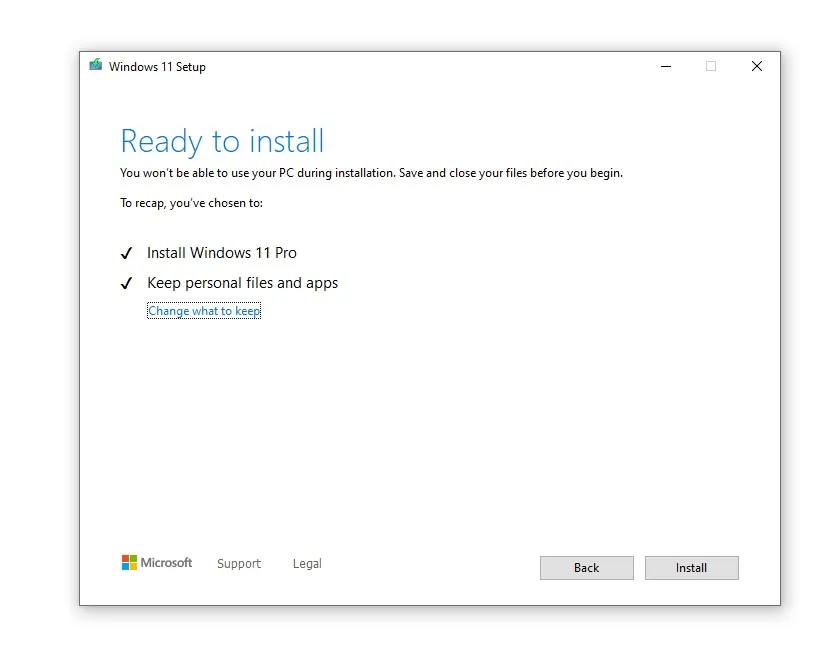
- Puoi modificare la tua selezione cliccando su “Cambia cosa tenere” se preferisci un nuovo inizio. Dopo aver finalizzato, procedi con l’ opzione Installa >.
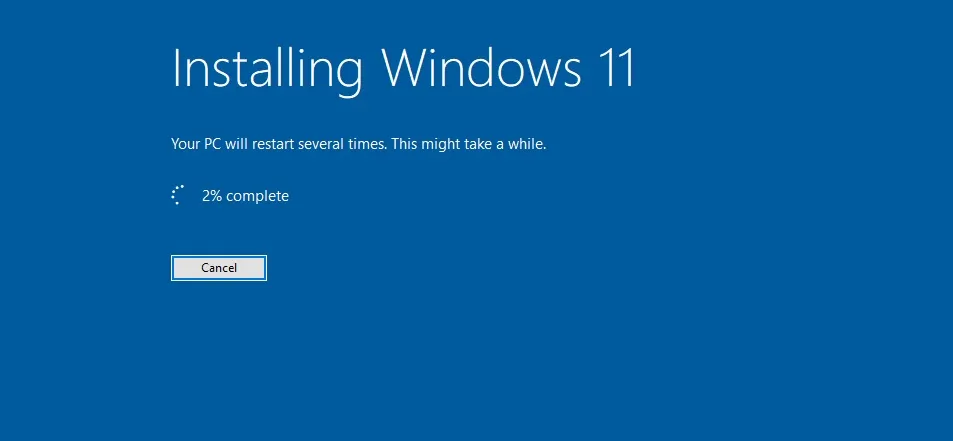
Il processo di installazione richiederà più riavvii e potrebbe richiedere del tempo per essere completato.
Come eseguire un’installazione pulita di Windows
È possibile creare una USB avviabile utilizzando lo strumento di creazione multimediale aggiornato per Windows 11 2024 Update.
Se vuoi ripartire da zero o stai riscontrando problemi di prestazioni con la tua configurazione attuale, questa opzione è molto pratica. Avrai bisogno di una chiavetta USB con almeno 8 GB di spazio di archiviazione disponibile.
Dopo aver ottenuto l’USB, segui questi passaggi per eseguire un’installazione pulita dell’aggiornamento di Windows 11 2024:
- Vai al sito web di Microsoft per scaricare lo strumento di installazione di Windows 11 da Microsoft .
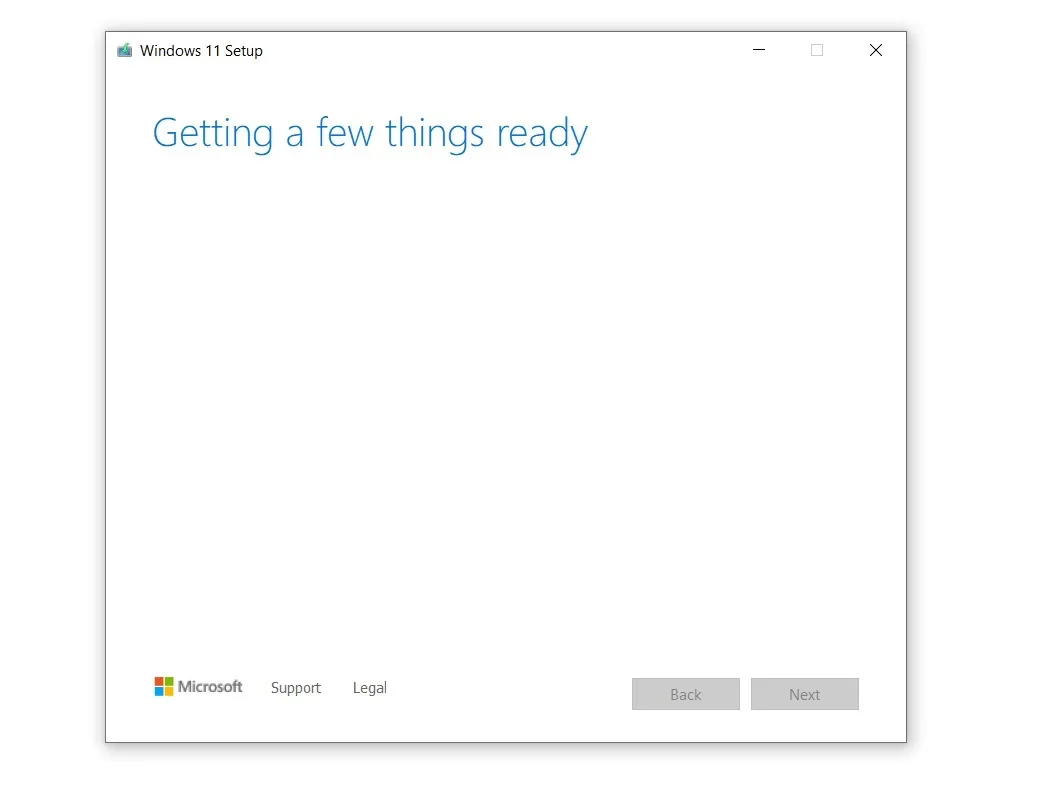
- Consenti al setup di configurare il tuo dispositivo per la creazione di supporti di installazione. In “Scegli quale supporto usare”, seleziona Unità flash USB.
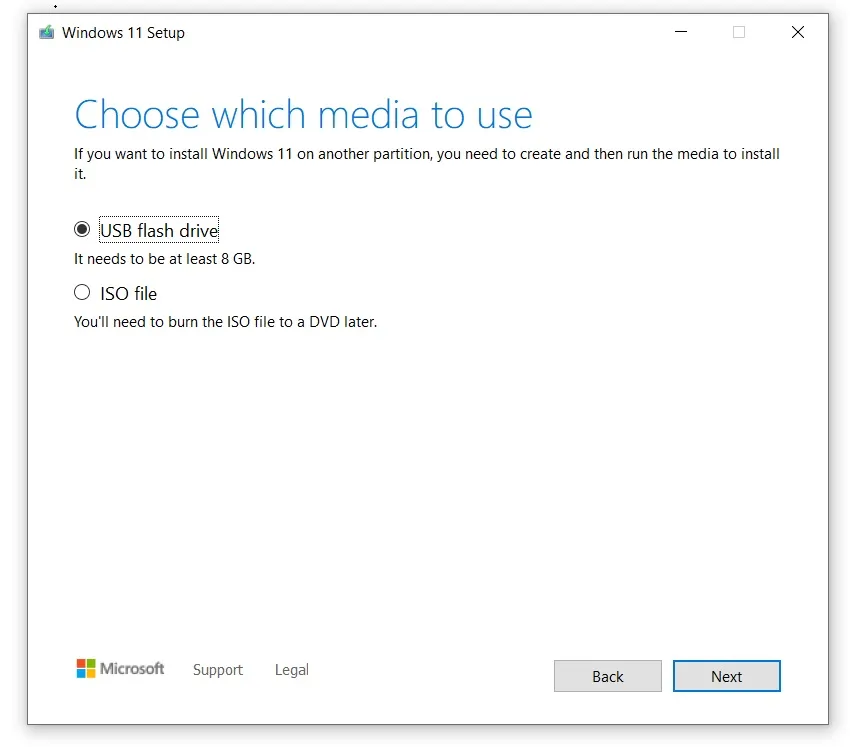
- Fai clic sul pulsante ” Avanti ” e scegli la tua unità flash. Seleziona ” Fine ” per avviare il download di Windows 11 e creare l’unità di installazione USB.



Lascia un commento