Correzione dell’errore del fattore di scala personalizzato in Windows 11 e Windows 10
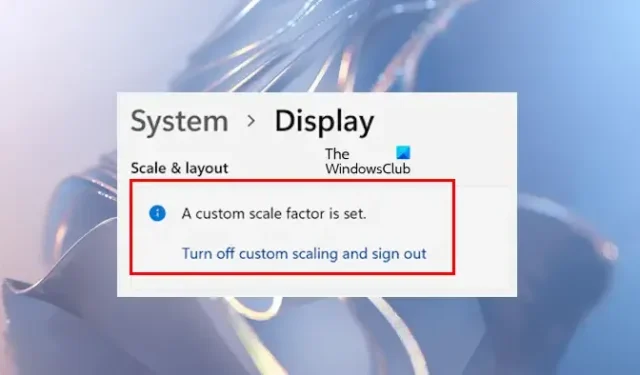
Puoi regolare le impostazioni di risoluzione e ridimensionamento dello schermo in Windows 11 e Windows 10. Tuttavia, alcuni utenti riscontrano problemi quando provano a modificare il ridimensionamento dello schermo, poiché l’opzione appare in grigio a causa dell’errore ” È impostato un fattore di scala personalizzato “. Se riscontri questo errore nelle impostazioni di Windows 11 o Windows 10 e non riesci a modificare il ridimensionamento dello schermo, questo articolo fornisce diverse soluzioni che potrebbero aiutarti.

Risoluzione dell’errore “È impostato un fattore di scala personalizzato” in Windows 11/10
Se riscontri l’errore “È impostato un fattore di scala personalizzato” durante il tentativo di modificare le impostazioni di ridimensionamento dello schermo sul tuo dispositivo Windows 11/10, prendi in considerazione le seguenti soluzioni:
- Disattivare il ridimensionamento personalizzato
- Riavvia il monitor e installa il firmware più recente
- Esaminare il problema in modalità Clean Boot
- Esegui un’installazione pulita del driver della scheda grafica
- Ripara i file immagine del sistema
- Ripristina il tuo sistema o reimposta il tuo PC
Di seguito sono forniti i dettagli per ciascuna soluzione:
1] Disabilitare il ridimensionamento personalizzato
L’attivazione del ridimensionamento personalizzato sul tuo display disabilita l’opzione di ridimensionamento e visualizza il messaggio “È impostato un fattore di ridimensionamento personalizzato”. Per risolvere il problema e riabilitare l’opzione di ridimensionamento, devi disabilitare il ridimensionamento personalizzato. Prova questo metodo per vedere se allevia il problema.
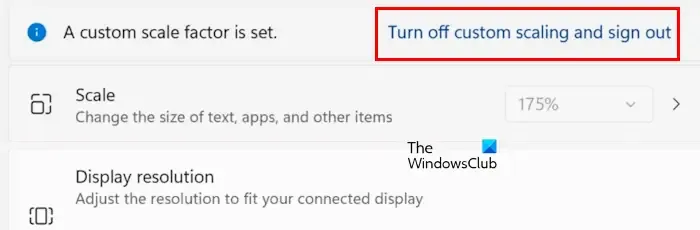
Se vedi il messaggio con un link che dice “Disattiva ridimensionamento personalizzato e disconnetti”, cliccaci sopra e disconnettiti dal tuo sistema. Dopo aver effettuato nuovamente l’accesso, controlla se ora puoi modificare il ridimensionamento del display o se l’errore persiste.
Questa soluzione dovrebbe funzionare in genere, ma alcuni utenti hanno segnalato che il problema persisteva anche dopo aver seguito questo passaggio. Se appartieni a questo gruppo, prova le soluzioni aggiuntive elencate.
2] Riavvia il monitor e aggiorna il firmware

A volte, il problema risiede nel monitor stesso. Per diagnosticarlo, prova a riavviare il monitor. Se il problema persiste dopo il riavvio, controlla gli aggiornamenti del firmware. Visita il sito Web ufficiale del produttore del monitor per ottenere l’ultima versione del firmware e istruzioni di installazione dettagliate.
3] Controllare il problema nello stato di avvio pulito
Successivamente, controlla se puoi modificare la scala del display mentre sei in modalità Clean Boot. Avvia il computer in modalità Clean Boot, quindi vai alle impostazioni del display per vedere se l’opzione di scala del display è ora accessibile. In tal caso, puoi procedere con le regolazioni.
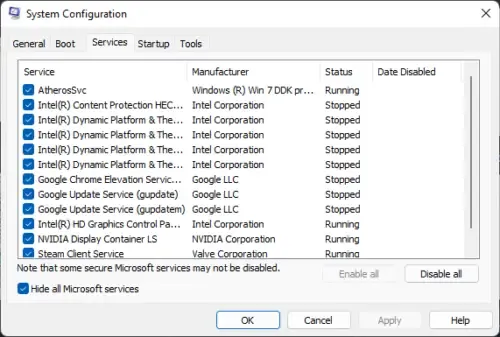
Se il problema si risolve in modalità Clean Boot, sospetta che un’applicazione o un servizio di terze parti possa interferire. Hai installato un software pensato per modificare la risoluzione o il ridimensionamento dello schermo? In tal caso, disinstalla quel software per risolvere il problema.
4] Installazione pulita del driver della scheda grafica

Questo errore potrebbe essere collegato al driver della scheda grafica. Si consiglia di aggiornare il driver della scheda grafica. Visita il sito ufficiale del produttore del computer e scarica l’ultima versione del driver della scheda grafica. Quindi, esegui il file di installazione. In alternativa, puoi utilizzare strumenti specializzati del produttore per gli aggiornamenti dei driver, come AMD Software o Intel Driver & Support Assistant.
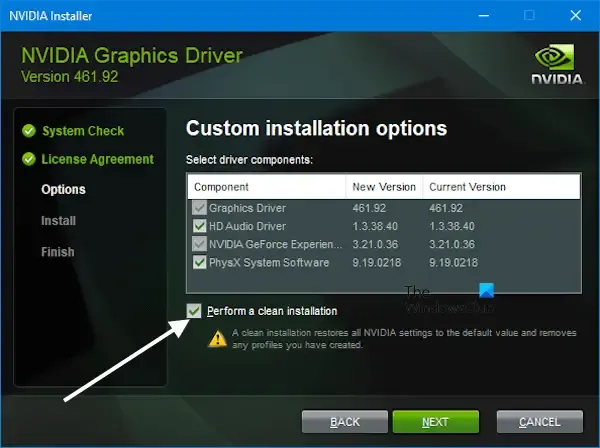
Se l’aggiornamento non risolve il problema, esegui un’installazione pulita del driver della scheda grafica. Per questo, usa uno strumento di terze parti chiamato Display Driver Uninstaller (DDU). Scarica e installa DDU, avvia in modalità provvisoria ed eseguilo per rimuovere completamente il driver grafico esistente. Dopodiché, installa di nuovo il nuovo driver grafico. Se hai una GPU NVIDIA, puoi eseguire direttamente un’installazione pulita dall’applicazione GeForce Experience.
5] Ripara i file immagine del sistema
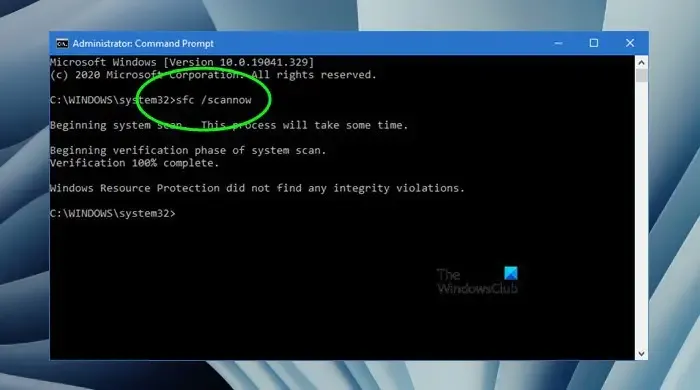
Anche i file immagine di sistema corrotti possono causare questo problema. Puoi riparare i file di sistema utilizzando gli strumenti System File Checker (SFC) e DISM. Esegui entrambi gli strumenti separatamente. Dopo aver completato le scansioni, controlla se il problema è stato risolto.
6] Ripristina il tuo sistema o reimposta il tuo PC
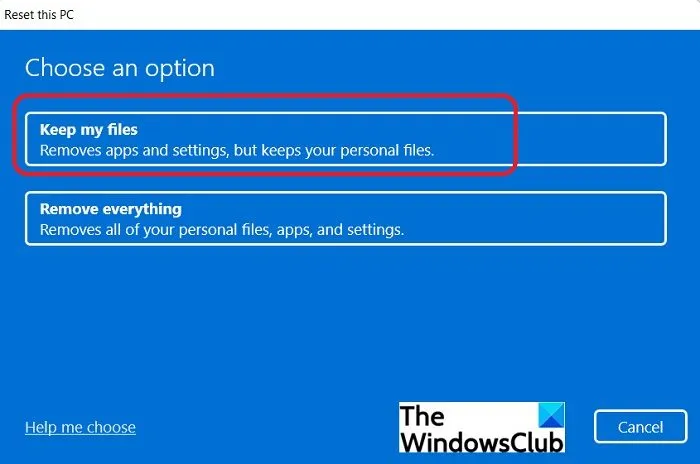
In alternativa, puoi ripristinare il sistema a un punto di ripristino precedente, se disponibile. Puoi anche scegliere di ripristinare il PC alle impostazioni predefinite di fabbrica senza perdita di dati. Tuttavia, crea un backup dei tuoi dati prima di procedere con un ripristino.
Ci auguriamo che questa guida ti aiuti a districarti nella questione.
Che cos’è un fattore di scala personalizzato?
Un fattore di scala personalizzato consente di impostare una scala univoca per il display. Se desideri scegliere un fattore di scala diverso dalle opzioni di scala standard presenti in Windows 11 e Windows 10, questa funzionalità ti consente di farlo. Accedi a Sistema > Schermo > Scala nelle Impostazioni di Windows 11 per immettere un valore compreso tra 100% e 500% in base alle dimensioni del display.
È possibile ottenere un ridimensionamento personalizzato inferiore al 100% in Windows 10?
La funzionalità di ridimensionamento personalizzato consente agli utenti di definire un fattore di ridimensionamento compreso tra il 100% e il 500%. Pertanto, l’impostazione di un fattore di ridimensionamento personalizzato inferiore al 100% non è consentita per il display.


Lascia un commento