Le 3 migliori soluzioni per risolvere il problema della schermata grigia su Discord

Sperimentare una schermata grigia su Discord può ostacolare l’accesso alle chat e alle community. Questo problema deriva comunemente da problemi relativi al driver grafico, ai file di cache o alla compatibilità software. Fortunatamente, ci sono diversi metodi efficaci per correggere questa situazione.
Prima di addentrarti in soluzioni più complesse, prova le soluzioni rapide elencate di seguito:
- Regola le dimensioni dello schermo. Riduci a icona e poi massimizza le dimensioni della finestra trascinandone i bordi.
- Aggiorna o riavvia l’applicazione Discord. Usa Ctrl + Shift + Esc > Discord > Termina attività > Riavvia Discord, che controllerà e installerà automaticamente gli aggiornamenti.
- Reinstalla l’app Discord. Premi Windows + X > App e funzionalità > Scegli Discord > Disinstalla > Visita il sito web di Discord per reinstallarla.
- Aggiorna lo schermo. Premi Ctrl + R per aggiornare la finestra o F5 per aggiornare l’intero schermo.
Se queste soluzioni rapide non risolvono il problema, esplora le soluzioni più dettagliate riportate di seguito.
3 soluzioni per la schermata grigia di Discord
Per risolvere i problemi, seguire queste istruzioni:
Aggiorna il driver grafico
Discord si affida molto alla tua GPU per il rendering. Un driver obsoleto potrebbe causare problemi di visualizzazione, tra cui la schermata grigia. Ecco come aggiornarlo:
- Premi Windows + X e seleziona Gestione dispositivi .
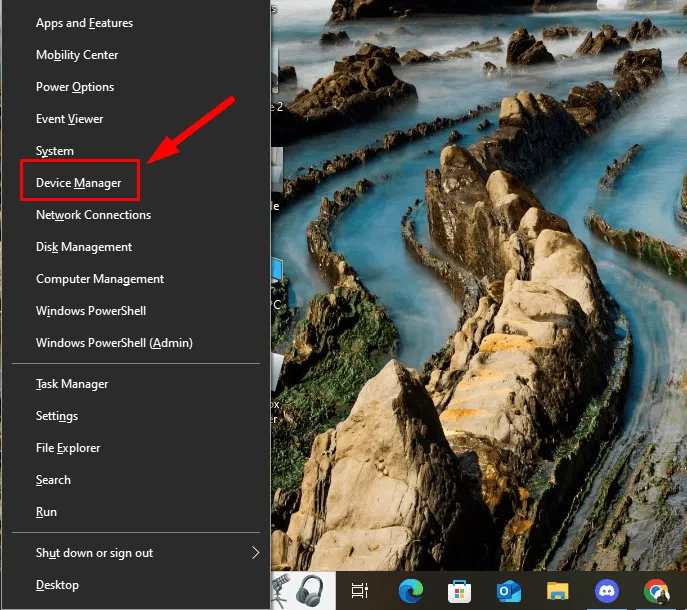
- Espandi Schede video , fai clic con il pulsante destro del mouse sulla scheda grafica e scegli Aggiorna driver .
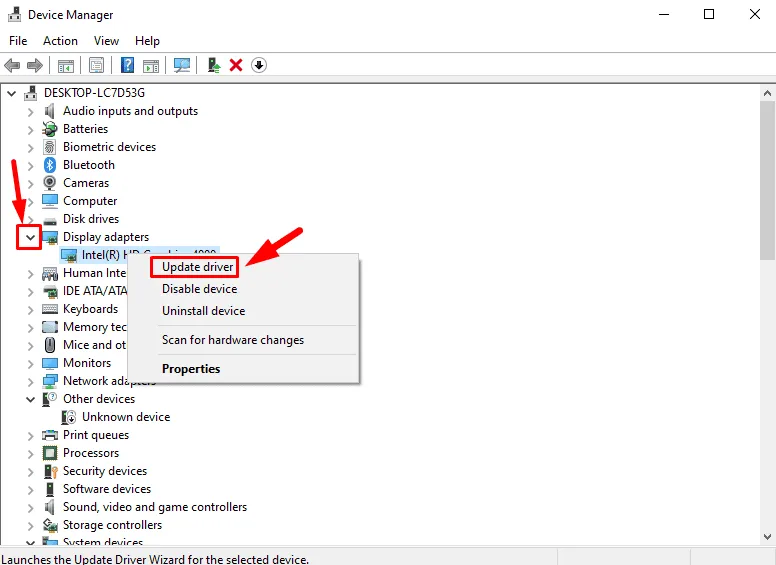
- Selezionare Cerca automaticamente i driver ; Windows cercherà e installerà tutti gli aggiornamenti disponibili.
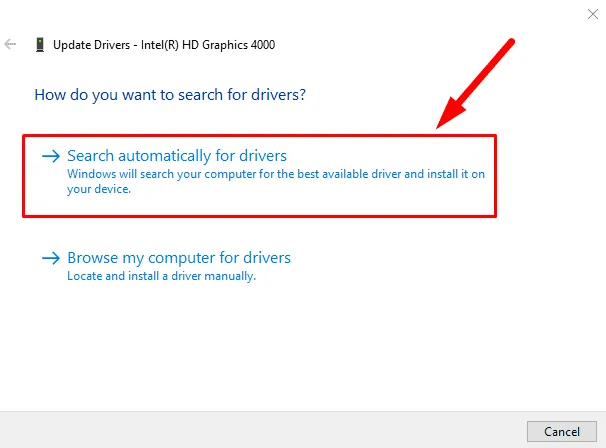
Riavvia il computer e controlla se il problema persiste.
Cancella la cache di Discord
Discord memorizza i file di cache per migliorare la velocità di caricamento delle app. Tuttavia, i file di cache corrotti o sovraccarichi possono contribuire a problemi come la schermata grigia. Per cancellarli, segui questi passaggi:
- Chiudi completamente Discord facendo clic con il pulsante destro del mouse sulla sua icona nella barra delle applicazioni e selezionando Esci da Discord .
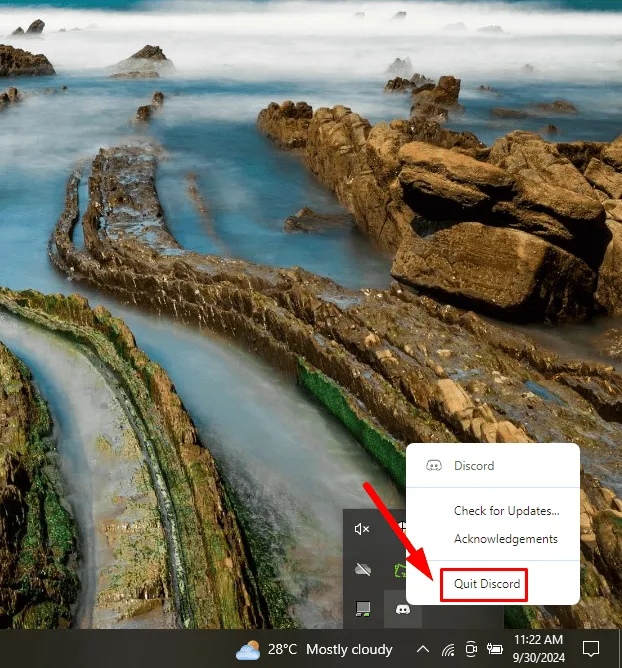
- Premi Windows + R per aprire la finestra di dialogo Esegui , digita %appdata%/discord e premi Invio .
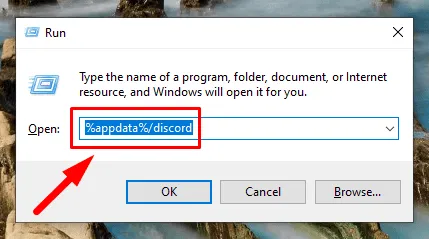
- Individua le cartelle Cache , Code Cache e GPUCache , quindi eliminane il contenuto.
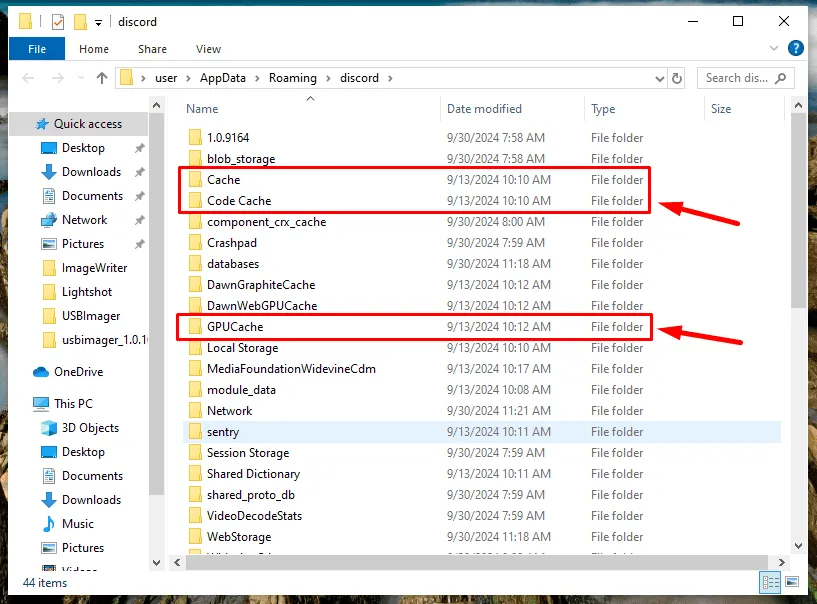
Successivamente, riavvia il computer, riavvia Discord e verifica se il problema è stato risolto.
Esegui Discord in modalità compatibilità
Se stai utilizzando una versione precedente del sistema operativo, Discord potrebbe riscontrare problemi di compatibilità. Eseguire l’app in modalità compatibilità potrebbe aiutare:
- Fare clic con il pulsante destro del mouse sul collegamento Discord o sul file eseguibile e selezionare Proprietà .
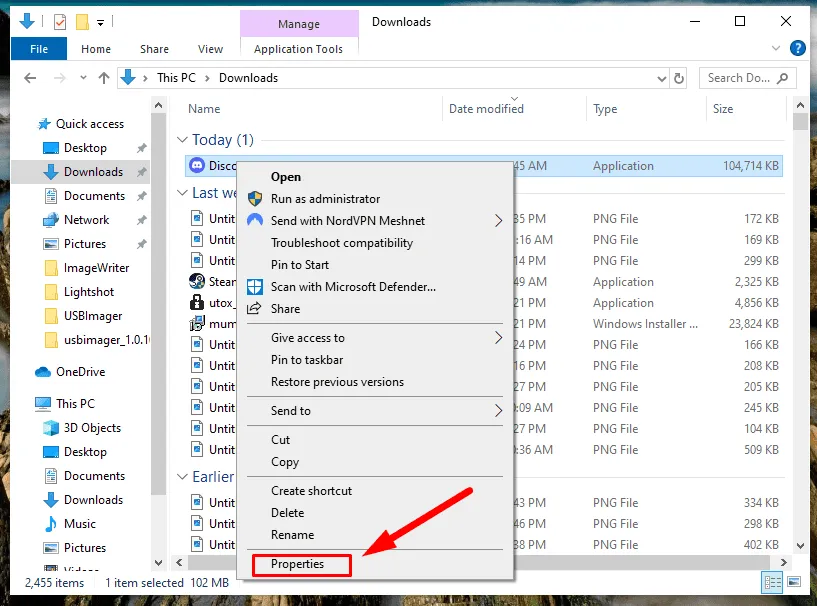
- Fare clic sulla scheda Compatibilità , selezionare la casella denominata Esegui questo programma in modalità compatibilità per: e selezionare un sistema operativo compatibile (ad esempio Windows 8 o Windows 7 ) dal menu a discesa.
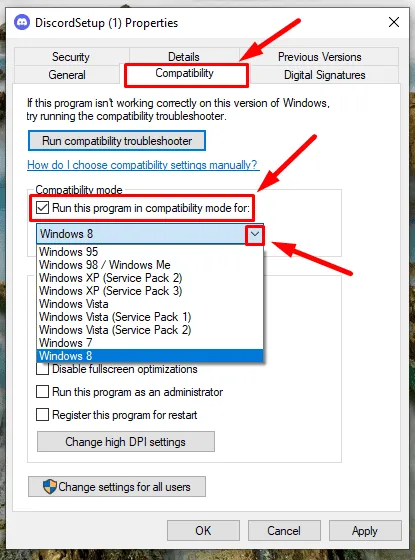
- Fare clic su Applica e poi su OK .
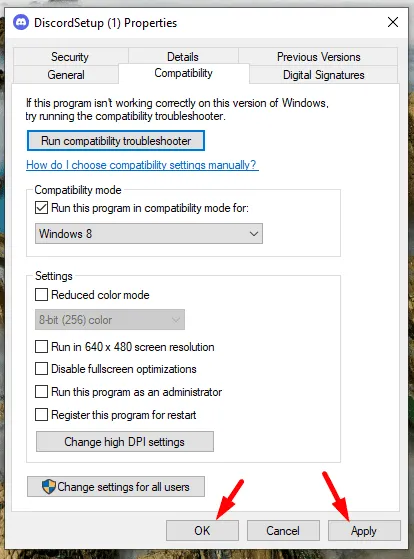
Dopodiché riavvia l’app.
Risolvere il problema della schermata grigia di Discord è semplice se si seguono i metodi di risoluzione dei problemi appropriati. Le soluzioni fornite sopra dovrebbero consentirti di continuare a divertirti con Discord senza interruzioni.
Inoltre, scopri come risolvere problemi come video che non vengono riprodotti, arresti anomali delle app o schermate nere durante la condivisione dello schermo.



Lascia un commento