Come abilitare Assistive Touch nelle Impostazioni per confermare con Face ID: una soluzione
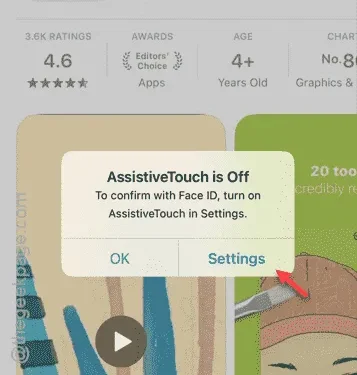
Ti capita di ricevere il messaggio ” Per confermare con FaceID, attiva Assistive Touch ” mentre tenti di installare un’app dall’App Store? La verifica tramite Face ID è essenziale per installare in modo sicuro le app dall’App Store. Se hai abilitato l’opzione Assistive Touch per la verifica, apparirà questo messaggio.
Perché viene visualizzato questo messaggio nell’App Store?
Ogni volta che provi a scaricare un’app, devi toccare due volte il pulsante di accensione e usare Face ID per confermare la tua identità. Questa misura di sicurezza impedisce l’installazione di app di terze parti potenzialmente dannose senza la tua conoscenza.
Quando utilizzi Assistive Touch per confermare le installazioni delle app, puoi completare il processo di caricamento delle app utilizzando Assistive Touch anziché il metodo standard Face ID. Tuttavia, se Assistive Touch è disabilitato o non disponibile per qualche motivo, viene visualizzato il messaggio di errore. Per risolvere il problema, devi disabilitare l’opzione “Conferma con Assistive Touch”, che ti consente di utilizzare nuovamente Face ID.
Soluzione: disabilitare la conferma con Assistive Touch
È possibile risolvere questo problema in due modi: direttamente tramite il messaggio di errore oppure seguendo le istruzioni dettagliate riportate di seguito.
Metodo 1 – Dal prompt di errore
Passaggio 1: toccare l’opzione ” Impostazioni ” nel messaggio di errore visualizzato.
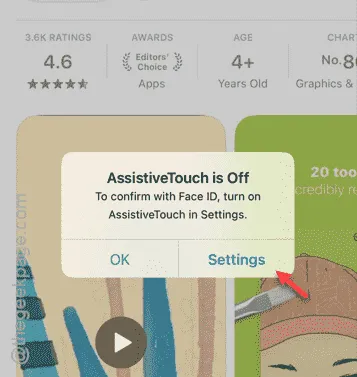
Passaggio 2: verrai indirizzato direttamente alle impostazioni di Assistive Touch nelle funzionalità di accessibilità.
Passaggio 3: da lì, disattiva l’opzione ” Conferma con Assistive Touch “.
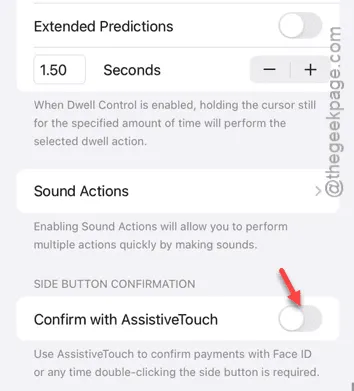
Passaggio 4: se richiesto, selezionare l’opzione ” Usa doppio clic ” per riattivare la funzione Doppio clic.
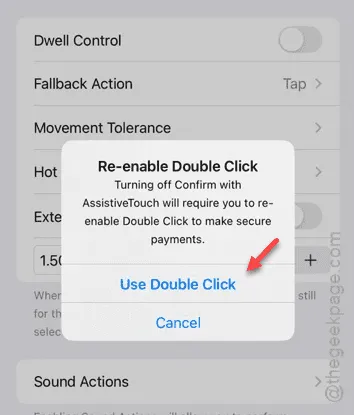
Ora puoi tornare all’App Store e continuare a installare le tue app utilizzando Face ID.
Metodo 2 – Direttamente dalle Impostazioni
Il metodo più semplice segue questi passaggi.
Passaggio 1: apri il menu Impostazioni .
Passaggio 2: vai alle impostazioni ” Accessibilità “.
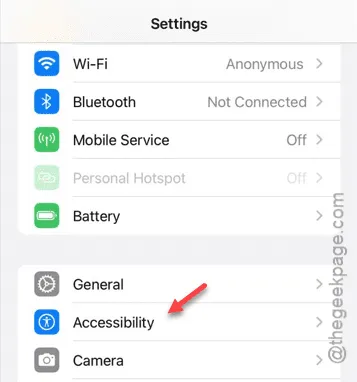
Passaggio 3: individuare e selezionare l’opzione ” Tocco “.
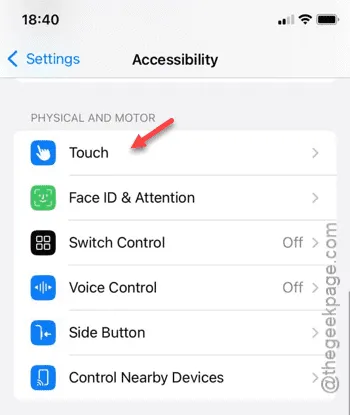
Passaggio 4: quindi, accedi alle impostazioni ” Assistive Touch “.
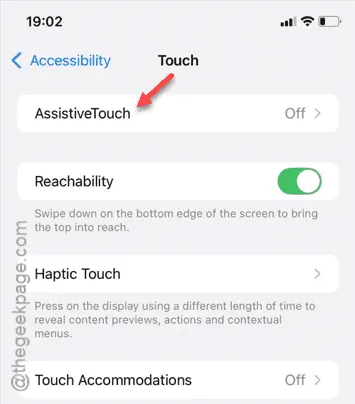
Passaggio 5: scorrere fino in fondo alla pagina.
Passaggio 6: disattivare l’opzione ” Conferma con Assistive Touch “.
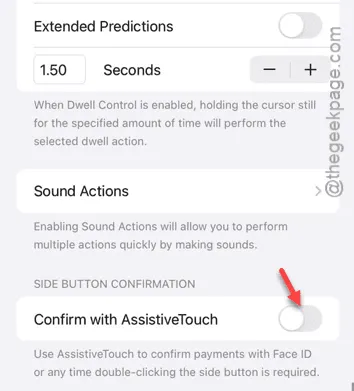
Fase 7 – Il tuo iPhone ti chiederà di riattivare la funzione Double Click. Seleziona l’opzione ” Usa Double Click ” per attivarla.
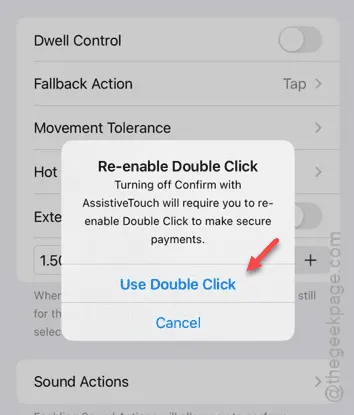
Dopo aver disattivato la conferma Assistive Touch, puoi tornare all’App Store e installare nuovamente le app utilizzando la funzione Double Click.
Ci auguriamo che questi passaggi abbiano risolto il tuo problema!



Lascia un commento