8 metodi efficaci per ridurre al minimo il ritardo di input durante il gioco su PC


Quando si tratta di gaming, il ping non è l’unico fattore che contribuisce al ritardo; l’input lag può introdurre millisecondi critici che determinano l’esito di una partita. Ecco alcuni suggerimenti per aiutarti a ridurre al minimo l’input lag sul tuo PC per un’esperienza di gioco migliorata.
Che cosa è l’input lag?
Input lag si riferisce al ritardo che si verifica tra la tua azione fisica (come premere un pulsante su un controller o una tastiera) e la reazione corrispondente visualizzata sullo schermo. Comprende il tempo totale necessario al tuo dispositivo di input per comunicare con il tuo PC e al sistema per elaborare e mostrare quel segnale sul tuo monitor.
In media, l’input lag può variare da 20 a 50 millisecondi. Può sembrare banale, ma può fare una differenza significativa negli scenari di gioco competitivo. Ad esempio, cambiare server che aumenta il ping di 30-40 ms (come dal Nord America all’Europa) comporta un ritardo evidente durante il gioco. Ridurre l’input lag può fornire una sensazione simile alla riduzione del ping in-game di 30-40 ms.
Se vuoi misurare il tuo input lag attuale, puoi usare lo strumento di misurazione dell’input lag Basro . Sebbene non fornisca misurazioni esatte dell’input lag per i tuoi giochi a causa di vari fattori influenti, ti dà un’idea generale di come funzionano i tuoi dispositivi di input.
Scegli un monitor con un’elevata frequenza di aggiornamento
La differenza tra un monitor da 60 Hz e uno da 144 Hz o superiore è sorprendente. Non solo i monitor con frequenza di aggiornamento più elevata offrono immagini più fluide, ma riducono anche efficacemente il ritardo di input percepito. Sebbene non aumentino la velocità dell’input, consentono una visibilità più rapida dei comandi in azione.

Ti consigliamo di usare un monitor con una frequenza di aggiornamento di 144 Hz o superiore per il gaming . Se il tuo display attuale è solo a 60 Hz o 75 Hz, noterai sicuramente un miglioramento significativo.
Tieni presente che altri aspetti, come il tempo di risposta, la tecnologia del pannello e le funzioni Overdrive, possono influenzare il ritardo di input, ma la frequenza di aggiornamento è spesso il fattore più importante.
Assicurati che la tua CPU e GPU possano fornire frame sufficienti
Avere un monitor con un’alta frequenza di aggiornamento non ha senso se il tuo PC non riesce a fornire gli FPS necessari per eguagliarlo. La frequenza di aggiornamento del monitor e il frame rate del gioco devono essere sincronizzati per un gameplay fluido con un input lag minimo.
Prima di acquistare un monitor da 144 Hz o superiore, verifica che la tua GPU e la tua CPU abbiano potenza sufficiente per produrre gli FPS richiesti. Dato che gli FPS possono variare, è consigliabile che il tuo PC sia in grado di eseguire giochi a una velocità superiore alla frequenza di aggiornamento del monitor, utilizzando FPS fissi nelle impostazioni di gioco. Idealmente, il tuo sistema dovrebbe eseguire giochi a 180+ FPS se opti per un monitor da 144 Hz.
Guarda questo video di Nvidia che illustra come gli FPS elevati possono influenzare la latenza nel gaming:

Se il tuo PC non genera gli FPS necessari, dovresti prendere in considerazione l’idea di aggiornare il sistema (iniziando dalla GPU) o di ottimizzarlo per ottenere prestazioni migliori.
Utilizzare connessioni cablate
Una connessione cablata garantisce costantemente una latenza inferiore rispetto alle opzioni wireless, rendendola una scelta migliore per le periferiche di gioco. I dispositivi wireless possono introdurre ritardi di minuti, anche in condizioni ottimali, che possono ostacolare le prestazioni in scenari di gioco ad alta velocità.

Ad esempio, un mouse da gioco cablato ha in genere una latenza inferiore a 1 ms, fornendo un input stabile e affidabile. Mentre molti mouse da gioco wireless moderni possono raggiungere una latenza simile, rimangono suscettibili alle interferenze dei segnali Bluetooth e Wi-Fi. Tali interferenze possono causare problemi come tremolio del cursore o ritardi di input, rendendo le periferiche cablate una scelta più affidabile per ridurre al minimo il ritardo di input.
L’acquisto di un dispositivo wireless che corrisponda alla latenza delle sue controparti cablate spesso comporta un prezzo maggiorato. Le opzioni economiche in genere introducono un ritardo di 5-10 ms.
Anche se la gestione dei cavi può presentare delle difficoltà, la stabilità nella risposta in ingresso sarà un valore aggiunto per gli appassionati di videogiochi.
Attiva la modalità di gioco sul tuo monitor
Molti monitor da gioco moderni sono dotati di una Game Mode dedicata o di una Low Latency Mode che privilegia la riduzione della latenza rispetto alla chiarezza visiva. Questa modalità disabilita determinati buffer di elaborazione di immagini e segnali per garantire una latenza minima. Sebbene possa occasionalmente causare artefatti o glitch, il vantaggio della latenza ridotta è utile per i giocatori.
È possibile abilitare questa funzione tramite il menu OSD (On Screen Display) del monitor.
Investi in un mouse e una tastiera con alti tassi di polling
Il polling rate indica quante volte un dispositivo invia il suo stato attuale al computer al secondo. Ad esempio, un mouse con un polling rate di 500 Hz invia la sua posizione 500 volte al secondo (con un ritardo di 2 ms).
I mouse e le tastiere standard hanno spesso una frequenza di polling di 125 Hz, che comporta un ritardo di 8 ms. Per prestazioni ottimali, scegli mouse e tastiere con una frequenza di polling di 1000 Hz. Mentre alcuni dispositivi premium superano le frequenze di polling di 8000 Hz, di solito non offrono vantaggi sostanziali per l’utente medio.
Per controllare la frequenza di polling del tuo mouse attuale, testalo su CPSTEST.ORG .
Disattivare V-Sync per ridurre il ritardo di input
V-Sync è una funzionalità utile per prevenire lo screen tearing, ma può causare ritardi nell’input perché fa sì che la GPU attenda che il monitor visualizzi un fotogramma prima di renderizzarne uno nuovo.
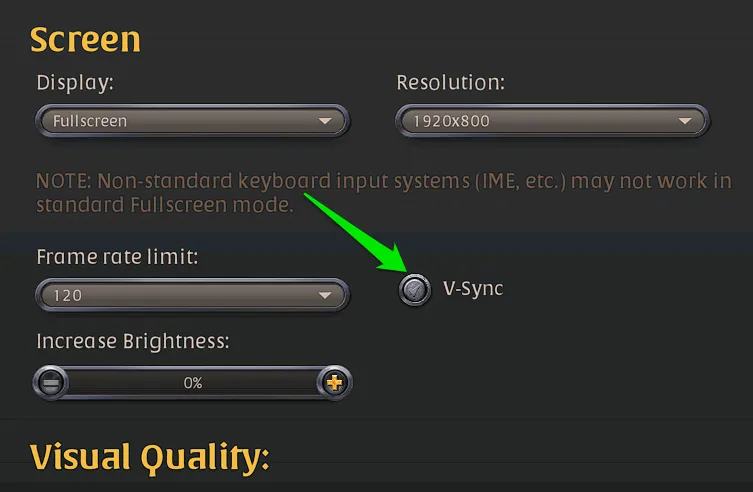
Puoi disattivare V-Sync nelle impostazioni del gioco o a livello di sistema tramite il software del produttore della tua scheda grafica. Per evitare lo screen tearing, cerca di impostare manualmente i tuoi FPS all’interno del gioco in modo che corrispondano alla frequenza di aggiornamento del tuo monitor. Se sia la tua GPU che il tuo monitor lo supportano, prendi in considerazione l’utilizzo di G-Sync o FreeSync, poiché non aggiungono latenza.
Disattivare le ottimizzazioni a schermo intero in Windows
L’ottimizzazione a schermo intero è una funzionalità di Windows che consente di eseguire giochi o applicazioni in modalità a schermo intero, consentendo comunque l’accesso alle sovrapposizioni di sistema, alle notifiche e al facile passaggio da un’attività all’altra.
Tuttavia, questo ambiente ibrido può portare a lievi ritardi di input e a una diminuzione delle prestazioni a causa del modo in cui gestisce i processi in background e altre attività di sistema. Se non passi spesso alla tabulazione durante il gioco o non usi alcuna sovrapposizione, disabilitare le ottimizzazioni a schermo intero può migliorare la tua esperienza di gioco.
Per disattivare le ottimizzazioni a schermo intero in Windows, fai clic con il pulsante destro del mouse sull’icona del gioco e seleziona Proprietà .
Vai alla scheda Compatibilità e seleziona l’opzione Disattiva ottimizzazioni a schermo intero .
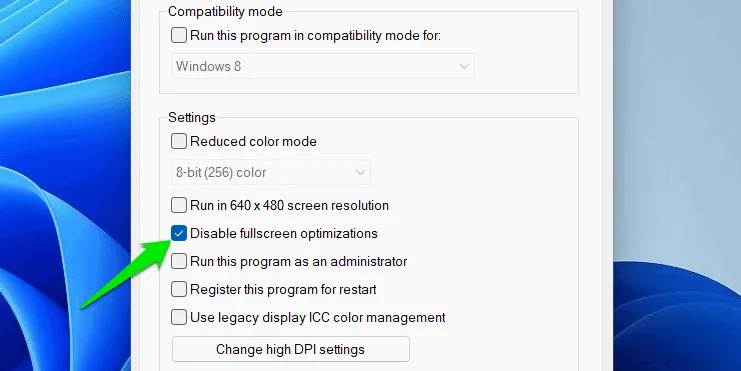
Questa modifica si applica solo ai giochi eseguiti in modalità a schermo intero; i giochi in modalità finestra o senza bordi rimangono invariati.
Abilitare le ottimizzazioni per i giochi in finestra in Windows
Al contrario, se preferisci giocare in modalità finestra o senza bordi, o se i tuoi giochi specifici funzionano esclusivamente in modalità finestra, assicurati che questa funzione sia attivata. Quando attivata, questa impostazione ottimizza il gioco in finestra per migliorare le prestazioni e ridurre leggermente il ritardo di input.
Per abilitarla, apri Impostazioni di Windows e vai su Sistema -> Schermo -> Grafica -> Modifica impostazioni grafiche predefinite . Attiva l’ opzione Ottimizzazioni per i giochi in finestra .
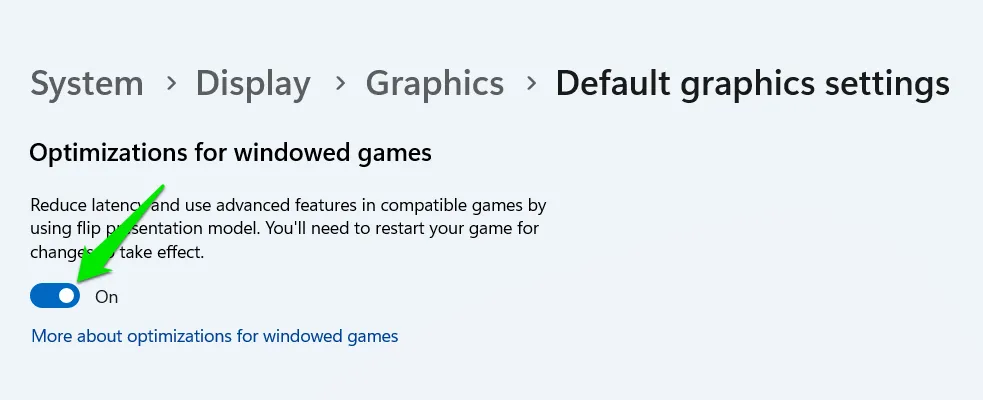
Tuttavia, questo potrebbe dare origine ad artefatti visivi o glitch in alcuni vecchi giochi, e in tali casi sarà necessario disattivarlo.
Oltre a questi suggerimenti, ti consigliamo di abilitare la funzionalità anti-lag disponibile nelle impostazioni software della tua scheda grafica. Puoi anche fare riferimento a queste guide sulle impostazioni AMD Radeon e sulle impostazioni del pannello di controllo Nvidia per aumentare le prestazioni di gioco e ridurre il ritardo di input.
Credito immagine: Freepik . Tutti gli screenshot sono di Karrar Haider.



Lascia un commento