Disattivare l’audio di un’app in Windows: una guida passo passo
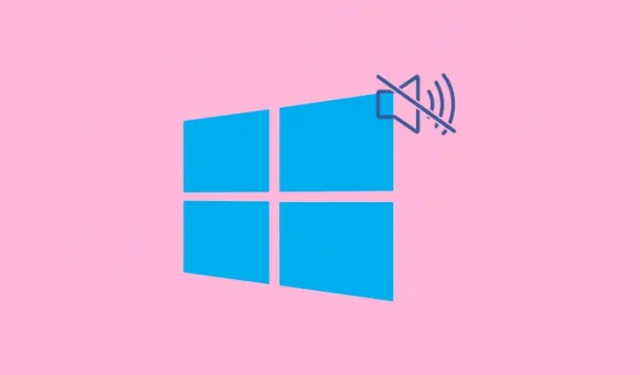
Informazioni essenziali
- Per disattivare l’audio di un’applicazione, fare clic sulla barra delle applicazioni (situata sul lato destro della barra delle applicazioni). Selezionare l’opzione adiacente al cursore del volume, scorrere verso il basso fino a “Mixer volume” e disattivare l’audio dell’app desiderata.
- In alternativa, puoi accedere a “Mixer volume” tramite Impostazioni: app Impostazioni > Sistema > Suono > Mixer volume .
- Per disattivare l’audio di un sito web o di una scheda del browser, è sufficiente fare clic con il pulsante destro del mouse sulla scheda e scegliere Disattiva audio sito o Disattiva audio scheda .
- Per opzioni di controllo del suono più personalizzabili e dettagliate, si consiglia di utilizzare applicazioni di terze parti come EarTrumpet e SoundVolumeView di NirSoft .
Windows 11 offre la possibilità di gestire i livelli sonori di vari dispositivi connessi e singole applicazioni. Quando più fonti emettono suoni, può diventare opprimente. Pertanto, è consigliabile disattivare l’audio delle applicazioni il cui audio si preferisce non sentire. Di seguito sono riportati vari metodi per disattivare l’audio in modo nativo di un’applicazione in Windows 11, insieme ad alcune alternative di terze parti che migliorano il processo.
6 metodi per disattivare l’audio delle applicazioni in Windows 11
I metodi descritti di seguito sono applicabili anche a Windows 10, sebbene l’interfaccia utente possa variare leggermente. Tuttavia, tutti i metodi rimangono efficaci.
Metodo 1: tramite la barra delle applicazioni
Per disattivare l’audio di un’applicazione tramite la barra delle applicazioni, seguire questi passaggi:
- Accedi a Impostazioni rapide nella barra delle applicazioni nell’angolo in basso a destra dello schermo. Accanto al cursore del volume, fai clic sull’icona delle preferenze (per selezionare un’uscita audio).
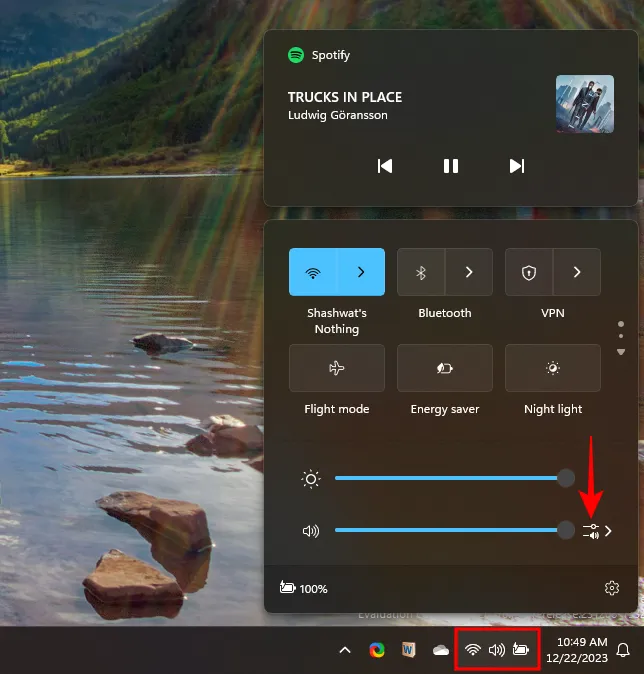
- Scorri verso il basso fino a ‘Mixer volume’. Puoi quindi trascinare il cursore verso sinistra o cliccare sull’icona dell’app per disattivarla.
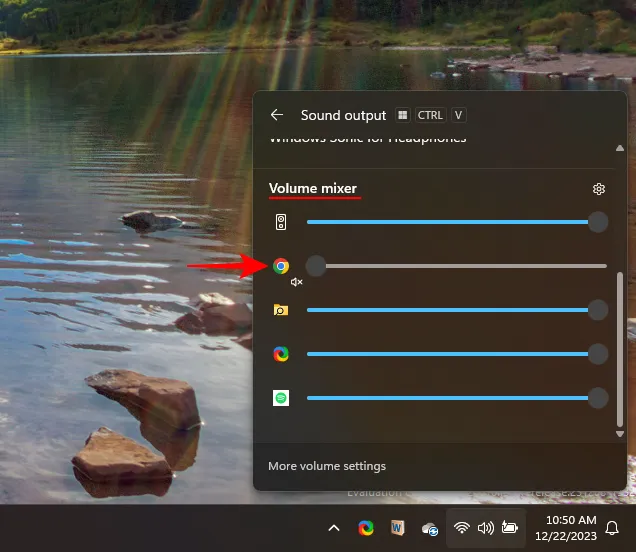
Metodo 2: tramite le impostazioni audio
Questa opzione è accessibile anche tramite le Impostazioni di Windows nel caso in cui l’icona del volume non sia accessibile dalla barra delle applicazioni.
- Premere
Win+Iper avviare Impostazioni e andare su Sistema > Suono > Mixer volume .
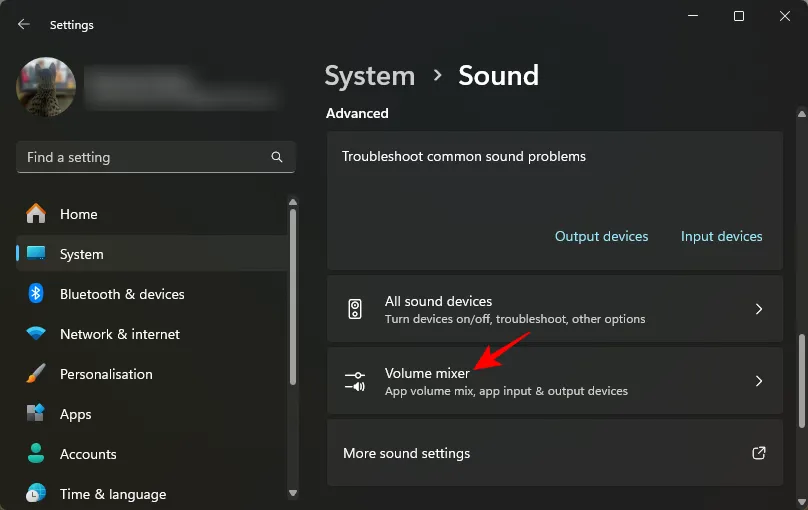
- In questa sezione, verranno visualizzate tutte le applicazioni che attualmente generano suono. Abbassare il cursore dell’applicazione a 0 per disattivarla, oppure fare clic sull’icona del volume per disattivarla immediatamente.
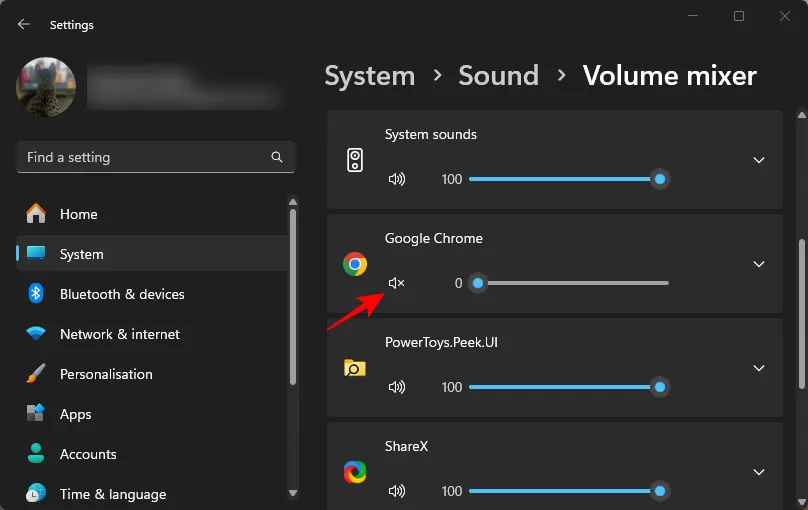
- Se un’applicazione non compare nell’elenco, aprirla e riprodurre prima l’audio per renderla visibile.
Una volta regolato il volume, Windows ricorderà questo livello per la prossima volta che aprirai l’applicazione. Per annullare le modifiche, devi rivisitare nuovamente le Impostazioni audio o la Barra delle applicazioni.
Metodo 3: Disattivare/Attivare l’audio delle schede del browser
Se i metodi precedenti non sono sufficienti e desideri semplicemente disattivare l’audio di specifiche schede del browser senza disattivare completamente l’audio, procedi nel seguente modo:
- La maggior parte dei browser consente di fare clic con il pulsante destro del mouse sulla scheda e scegliere Disattiva audio sito o Disattiva audio scheda .

Metodo 4: Utilizzo dell’app EarTrumpet
Come utility Windows, EarTrumpet offre un’interfaccia utente migliorata per la gestione del volume, consentendo un comodo controllo del suono tra le applicazioni. È disponibile per il download da Microsoft Store.
Scarica : EarTrumpet
- Al primo avvio, EarTrumpet aggiungerà una nuova icona del volume alla barra delle applicazioni. Cliccaci sopra per accedere al controllo del volume per tutte le altre applicazioni.
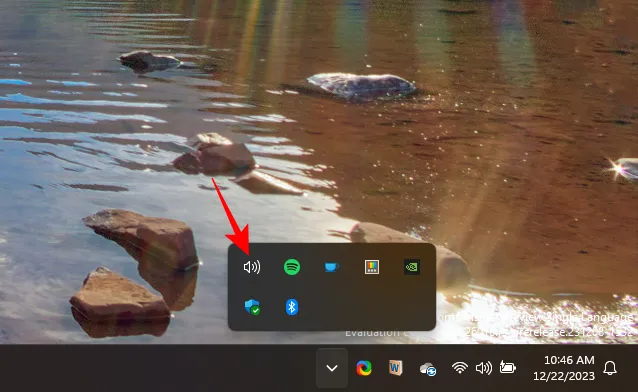
- Da lì, regola i cursori per impostare il volume o disattivare completamente l’audio delle app.
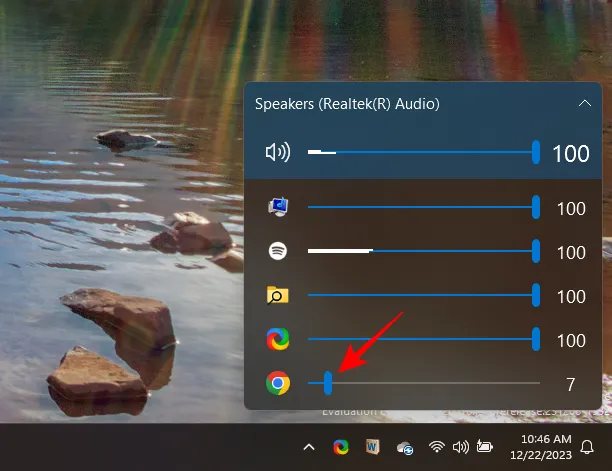
- Facendo clic con il pulsante destro del mouse sull’icona del volume di EarTrumpet e selezionando Mixer volume , verrà visualizzata un’interfaccia simile, mobile.
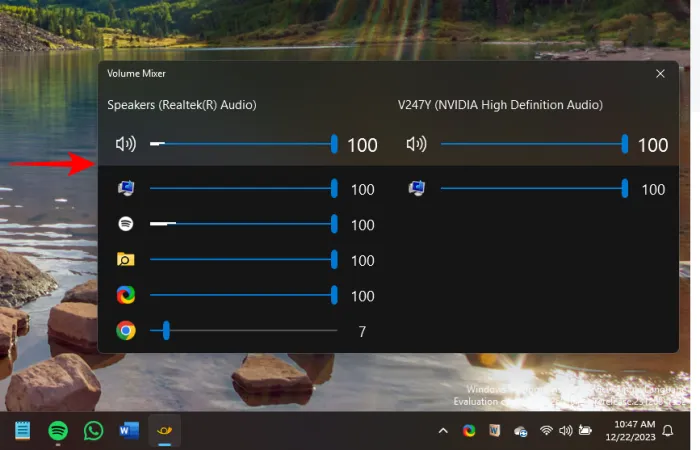
Metodo 5: utilizzo di NirSoft SoundVolumeView
SoundVolumeView di NirSoft è un software progettato per gestire e controllare i livelli sonori di tutte le applicazioni aperte e i suoni di sistema da una finestra unificata. Consente inoltre agli utenti di creare scorciatoie per varie azioni di controllo del volume, consentendo rapide regolazioni direttamente dal desktop.
Scarica : SoundVolumeView
- Per questo programma non è richiesta alcuna installazione: basta decomprimere il file e fare doppio clic su SoundVolumeView.exe per avviarlo.
- Fai clic con il pulsante destro del mouse su qualsiasi applicazione per accedere alle opzioni di controllo del volume. Fai clic su Disattiva per silenziarla o scegli tra altre preferenze di controllo.
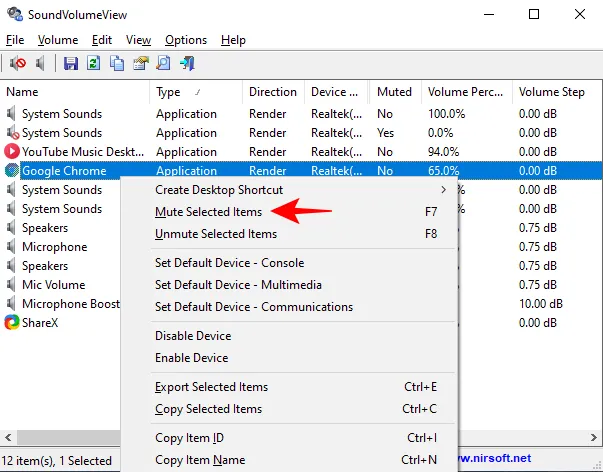
- Inoltre, SoundVolumeView di NirSoft consente di stabilire profili audio, il che può essere incredibilmente utile. È possibile salvare diverse impostazioni di volume per vari scenari, come giochi, lavoro o visione di film. Per farlo, regolare i volumi dell’applicazione, selezionare File e quindi fare clic su Save Sound Profile .

Sebbene Windows fornisca opzioni limitate per il controllo del suono, consente di silenziare e riattivare facilmente il volume dell’applicazione. Per funzionalità più avanzate, potrebbe essere necessario utilizzare applicazioni esterne.



Lascia un commento