Una guida completa all’utilizzo di Visualizzatore eventi in Windows 11

Se desideri utilizzare Visualizzatore eventi in Windows 11 per diagnosticare arresti anomali o risolvere efficacemente i problemi, questa guida completa ti fornirà le conoscenze necessarie per comprendere ogni aspetto di Visualizzatore eventi, consentendoti di sfruttare questa utilità integrata sul tuo PC Windows 11/10.
Come accedere al Visualizzatore eventi di Windows?
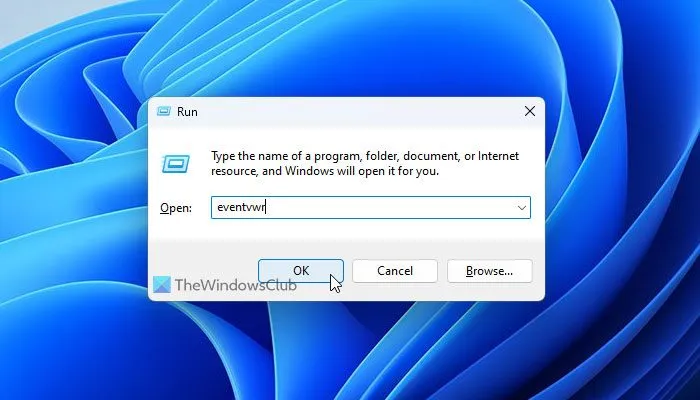
Sebbene esistano diversi metodi per aprire Event Viewer in Windows 11, puoi accedervi facilmente tramite la casella di ricerca della barra delle applicazioni, il menu Start o il prompt Esegui. Ecco come avviare Event Viewer utilizzando la casella di ricerca della barra delle applicazioni:
- Fare clic sulla casella di ricerca sulla barra delle applicazioni e digitare ” visualizzatore eventi “.
- Seleziona il risultato della ricerca appropriato.
Per aprire Visualizzatore eventi utilizzando il prompt Esegui:
- Premere Win+R per aprire la finestra di dialogo Esegui.
- Digitare eventvwr e premere Invio .
Come navigare nel Visualizzatore eventi in Windows 11
Scopriamo insieme le diverse funzionalità del Visualizzatore eventi di Windows e come utilizzarle al meglio.
Componenti del Visualizzatore eventi e relative definizioni
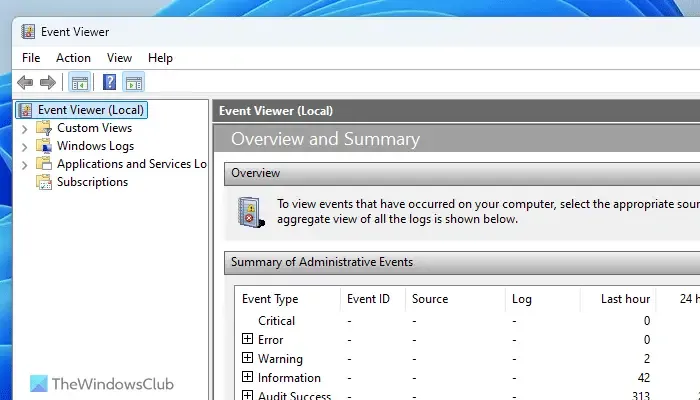
Visualizzatore eventi è composto da quattro sezioni principali:
- Visualizzazioni personalizzate
- Registri di Windows
- Registri delle applicazioni e dei servizi
- Abbonamenti
Visualizzazioni personalizzate: questa sezione consente di creare visualizzazioni personalizzate con filtri specifici. Ad esempio, se si desidera visualizzare solo i log degli errori, è possibile impostare una visualizzazione personalizzata qui.
Registri di Windows: questa è una delle sezioni cruciali per la risoluzione di vari problemi tramite Visualizzatore eventi. Include cinque sottosezioni: Applicazione, Sicurezza, Configurazione, Sistema ed Eventi inoltrati. La sezione Sistema è particolarmente importante per i registri relativi alle attività di sistema principali come Windows Update, riavvii, arresti, ecc., mentre la sezione Applicazione visualizza informazioni sulle applicazioni installate.
Registri applicazioni e servizi: qui troverai varie opzioni, tra cui Eventi hardware, Servizio di gestione delle chiavi, OpenSSH e Windows PowerShell, che forniscono informazioni dettagliate su questi servizi.
Abbonamenti: se sei interessato a monitorare specifici tipi di errori in particolari applicazioni, puoi creare un abbonamento in base alle tue preferenze.
Informazioni sui livelli del Visualizzatore eventi
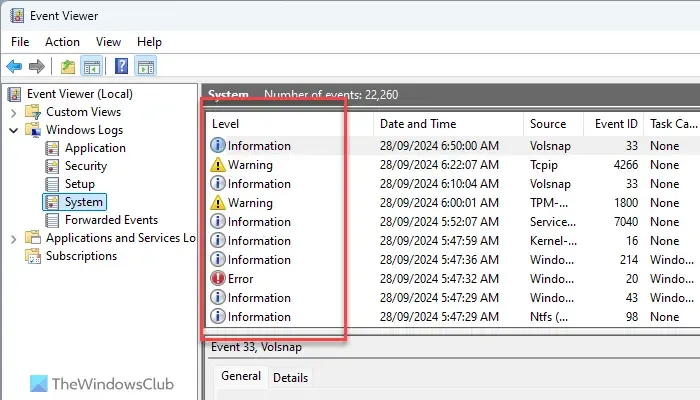
Event Viewer mostra quattro livelli di gravità principali: Errore critico, Errore, Avviso e Informazioni. Inoltre, c’è un livello Verbose che indica informazioni dettagliate. Ad esempio, gli errori relativi a Windows Update saranno classificati in “Errore”, mentre il riavvio del computer rientrerà in “Informazioni”. Questi livelli sono mostrati in varie sottosezioni; ad esempio, in Registri di Windows > Sistema, puoi vederli sul lato destro.
Modifica delle colonne dei dettagli nel Visualizzatore eventi

Per impostazione predefinita, Visualizzatore eventi visualizza diverse colonne, ad esempio Livello, Data e ora, Origine, ID evento, ecc. Per migliorare le informazioni ricevute sui registri, seguire questi passaggi per aggiungere o rimuovere colonne:
- Apri il Visualizzatore eventi sul tuo PC.
- Passare alla sezione desiderata.
- Fare clic sul pulsante Visualizza sul lato destro.
- Selezionare Aggiungi/Rimuovi colonne .
- Seleziona la colonna che desideri aggiungere e fai clic sul pulsante Aggiungi .
- Per rimuovere una colonna, selezionarla e fare clic sul pulsante Rimuovi .
- Fare clic su OK per applicare le modifiche.
Filtraggio e ricerca di dettagli specifici del registro in Visualizzatore eventi
Una delle funzionalità più essenziali di Event Viewer è la possibilità di filtrare e ottenere dettagli su qualsiasi evento registrato. Apri Event Viewer e vai a una sezione, come Windows Logs > System, per visualizzare tutti i log.
Fai clic su una qualsiasi voce di registro per accedere al pannello General/Details, che mostra data/ora, l’app coinvolta e ulteriori informazioni. Per filtrare i dati, fai clic sull’opzione Filter Current Log sul lato destro.
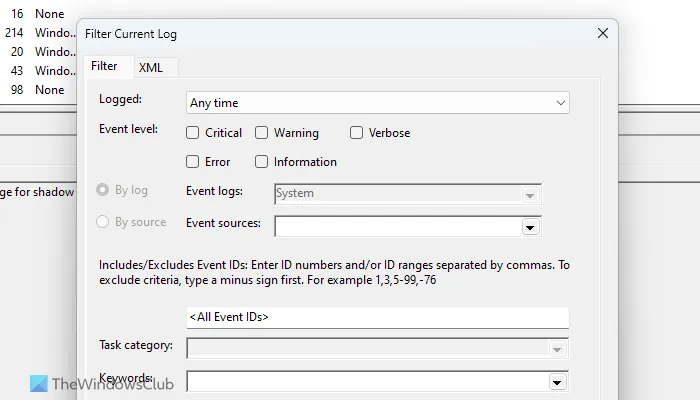
È possibile personalizzare i filtri in base a ora, livello dell’evento, ID evento, categoria, parola chiave, utente, ecc. Se si utilizza un computer in rete, è anche possibile filtrare per computer.
Una volta cliccato su OK, i dati saranno filtrati di conseguenza. In particolare, questi filtri possono essere applicati anche a più sezioni.
Copia dei dettagli del registro dal Visualizzatore eventi

Per copiare i dettagli del registro negli appunti, segui questi semplici passaggi:
- Aprire una sezione nel Visualizzatore eventi.
- Seleziona la voce di registro che desideri copiare.
- Fare clic su Copia > Copia dettagli come testo dal menu a destra.
- Apri Blocco note o un qualsiasi editor di testo e incolla i dettagli.
Salvataggio di tutti gli eventi dal Visualizzatore eventi
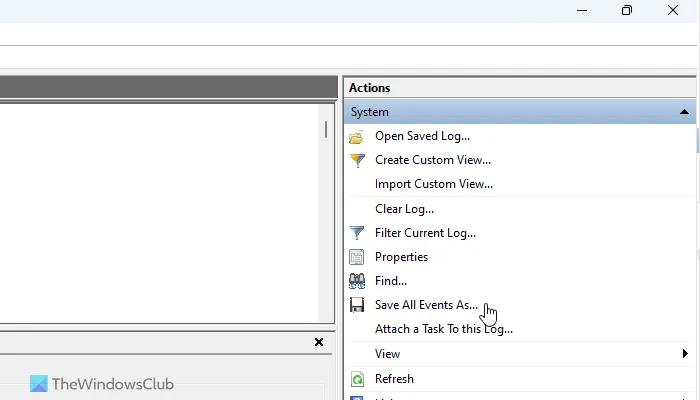
A volte potresti aver bisogno di salvare i tuoi registri eventi per ulteriori indagini. Ecco come salvare tutti gli eventi da Event Viewer:
- Apri il Visualizzatore eventi sul tuo computer.
- Vai alla sezione appropriata.
- Fare clic su Salva tutti gli eventi con nome .
- Selezionare una posizione in cui salvare il file e specificare un nome per il file.
- Fare clic su Salva .
Per aprire un file di registro salvato in precedenza, fare clic sull’opzione Apri registro salvato , selezionare il file salvato e fare clic su Apri .
Creazione di visualizzazioni personalizzate in Visualizzatore eventi
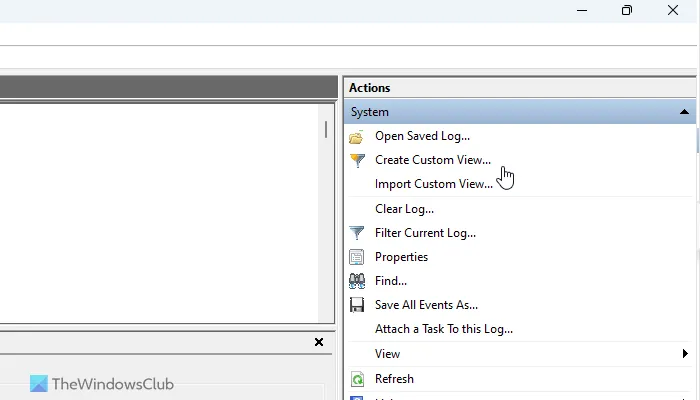
Per creare una vista personalizzata in Visualizzatore eventi, seguire queste istruzioni:
- Aprire Visualizzatore eventi e fare clic sulla sezione Visualizzazioni personalizzate.
- Fare clic su Crea viste personalizzate .
- Imposta i filtri in base alle tue preferenze.
- Fare clic su OK per salvare la visualizzazione personalizzata.
Cancellazione del registro o della cronologia delle attività nel Visualizzatore eventi
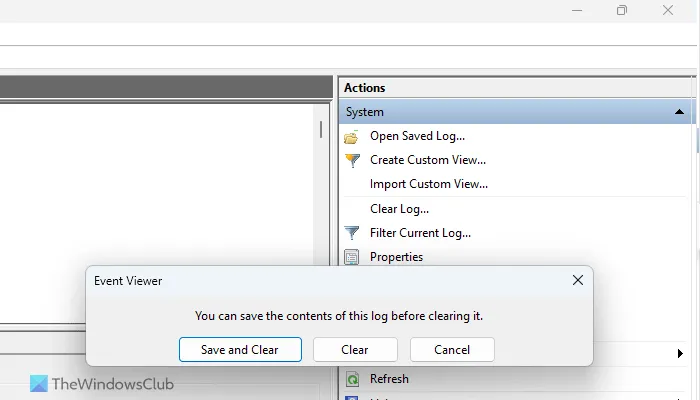
Se desideri cancellare il registro o la cronologia delle attività in Visualizzatore eventi, segui questi passaggi:
- Passare alla sezione desiderata nel Visualizzatore eventi.
- Fare clic sull’opzione Cancella registro sul lato destro.
- Confermare cliccando sul pulsante Cancella .
Se si desidera salvare gli eventi registrati prima di cancellarli, fare clic sul pulsante Salva e cancella .
Come visualizzare i registri degli arresti anomali in Windows 11?
Per controllare i registri degli arresti anomali in Windows 11, utilizza Event Viewer. Aprilo e vai su Windows Logs > System. Cerca le voci contrassegnate in rosso o categorizzate come registri “Error”, quindi esamina le descrizioni degli errori presenti nelle schede General e Details.
Come accedere al registro attività in Windows 11?
Windows 11 presenta due registri attività separati. Puoi visualizzarne uno aprendo Impostazioni di Windows e selezionando Privacy e sicurezza > Cronologia attività. In alternativa, puoi anche accedere ai registri attività tramite Visualizzatore eventi navigando su Registri di Windows > Sistema per trovare le voci pertinenti.



Lascia un commento