Passaggi per risolvere i problemi della schermata blu della morte (BSOD) su Windows 11
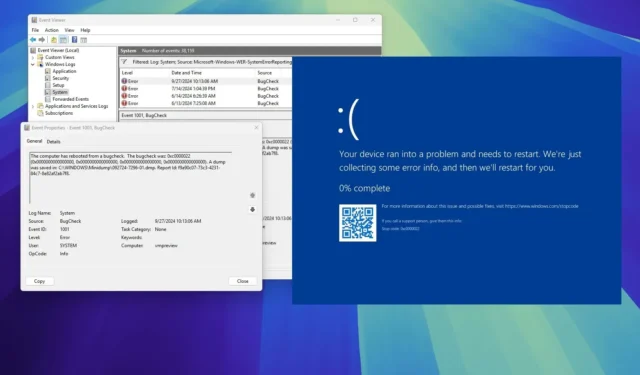
- Esistono numerose soluzioni per la schermata blu di errore (BSOD) su Windows 11 e l’approccio migliore dipende dal problema specifico.
- Inizialmente è necessario risolvere il problema per accertarne la causa principale, in modo da poter applicare la soluzione corretta.
- Questa guida descrive i passaggi per la risoluzione dei problemi e le soluzioni per gli errori di bugcheck derivanti da aggiornamenti difettosi, problemi di driver, problemi grafici, guasti hardware, danneggiamento dei dati e altre cause.
In Windows 11, ci sono diversi metodi per risolvere una schermata blu della morte (BSOD), a seconda della natura del problema. Questa guida ti fornirà varie tecniche di risoluzione dei problemi e soluzioni per ripristinare rapidamente la funzionalità del tuo dispositivo. Queste istruzioni sono applicabili alle versioni 24H2, 23H2, 22H2 di Windows 11 e alla versione originale.
Cos’è la schermata blu della morte?
Una schermata blu della morte si riferisce a un errore che si verifica quando il sistema operativo incontra un problema significativo che non può risolvere senza intervento. Di conseguenza, il computer visualizza una schermata blu con una faccina triste “:(“ insieme a un breve messaggio e un codice QR per informazioni aggiuntive.
Microsoft si riferisce a questo errore semplicemente come “schermata blu” , “errore di codice STOP” e potresti anche riscontrarlo etichettato come errore “bugcheck” .
Quando si verifica una schermata blu, potresti vedere vari messaggi, come “Il tuo dispositivo ha riscontrato un problema e deve essere riavviato. Stiamo solo raccogliendo alcune informazioni sull’errore, quindi lo riavvieremo per te”, “Il tuo PC ha riscontrato un problema che non è riuscito a gestire e ora deve essere riavviato”, e altri. Occasionalmente, è incluso un codice di errore, che può aiutare a identificare il problema.
Sebbene una schermata blu possa apparire inaspettatamente, la sfida principale risiede nella sua tendenza a non fornire informazioni sufficienti per la risoluzione del problema. Tuttavia, è possibile utilizzare gli strumenti integrati del sistema operativo per diagnosticare e risolvere il problema il più rapidamente possibile.
Poiché questi tipi di errori possono avere molteplici cause, non esiste un set universale di passaggi per risolverli. In genere, il processo prevede l’utilizzo di vari strumenti per individuare il problema alla radice. Una volta identificato, è possibile adottare le azioni appropriate per correggere il problema della schermata blu.
Questa guida ha lo scopo di aiutarti a risolvere i problemi e l’errore della schermata blu in Windows 11.
Come correggere gli errori BSOD su Windows 11
Se sul computer viene visualizzata una schermata blu di errore, la prima cosa da fare è individuare il problema sottostante utilizzando i vari strumenti di diagnostica di Windows 11 o applicazioni di terze parti.
Dopo aver determinato la causa principale, è possibile procedere con i passaggi necessari per risolvere il problema.
1. Determinare la causa del problema
Per il tuo desktop o laptop che ha una schermata blu, è fondamentale identificare prima il problema per adottare le misure appropriate. I colpevoli comuni includono spesso un driver grafico malfunzionante o un aggiornamento di sistema problematico. Dovresti anche considerare gli aggiornamenti recenti che potrebbero influire su altri driver o creare problemi di compatibilità con determinate applicazioni.
Utilizzo del Visualizzatore eventi
Visualizzatore eventi è una risorsa fondamentale per diagnosticare la causa del BSOD.
Visualizzatore eventi è uno strumento integrato in Windows 11 che registra e visualizza i dettagli sugli eventi significativi che si verificano sul computer, tra cui errori di sistema, avvisi, guasti delle applicazioni e avvisi di sicurezza.
Per utilizzare il Visualizzatore eventi per identificare la causa della schermata blu di errore, attenersi alla seguente procedura:
-
Aprire Start .
-
Digitare eventvwr.msc nella barra di ricerca e selezionare il primo risultato per aprire Visualizzatore eventi .
-
Espandere la cartella Registri di Windows .
-
Fare clic con il tasto destro del mouse su Sistema e selezionare l’ opzione “Filtra registro corrente” .

-
Controllare l’ opzione BugCheck nell’impostazione “Origini eventi” .

-
Fare clic sul pulsante OK .
-
Fare clic con il pulsante destro del mouse sull’evento di errore e scegliere “Proprietà evento” .

-
Esaminare i dettagli dell’errore.
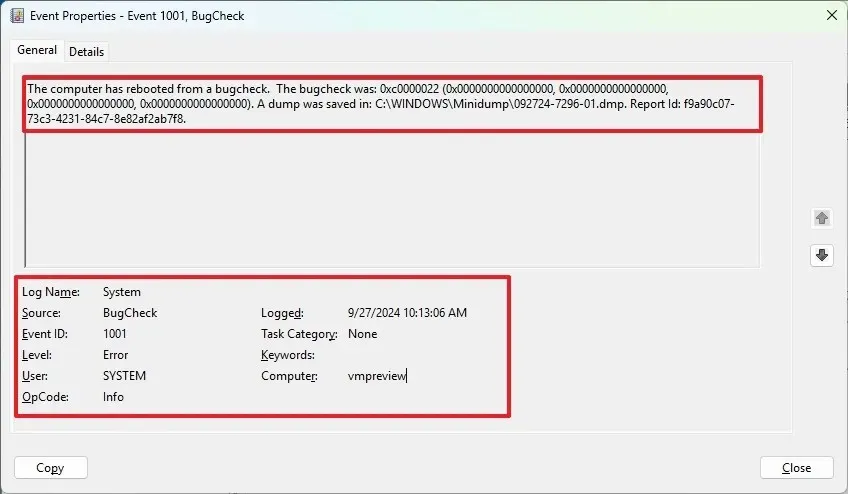
Concentratevi sul codice di arresto, poiché fornisce l’intuizione più importante. Potete cercare online il codice di arresto specifico per possibili cause e soluzioni. I parametri aggiuntivi possono offrire ulteriori indizi sull’errore, mentre le informazioni sulla fonte possono indicare il componente o il driver responsabile dell’arresto anomalo.
Utilizzo di BlueScreenView
BlueScreenView è un’utilità gratuita e portatile progettata per analizzare i file minidump che catturano le informazioni di crash durante un evento di schermata blu. Semplifica il processo di interpretazione di questi report di crash, rendendoli accessibili a utenti di tutti i livelli di competenza.
Per utilizzare BlueScreenView per scoprire la causa di una schermata blu, seguire questi passaggi:
-
Scorri fino in fondo alla pagina.
-
Fare clic sul collegamento Scarica BlueScreenView (in file Zip) e salvare il file sul computer.
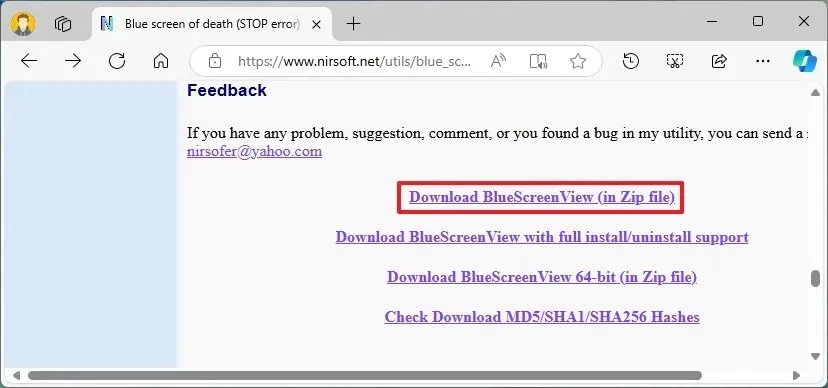
-
Estrarre il contenuto del file Zip.
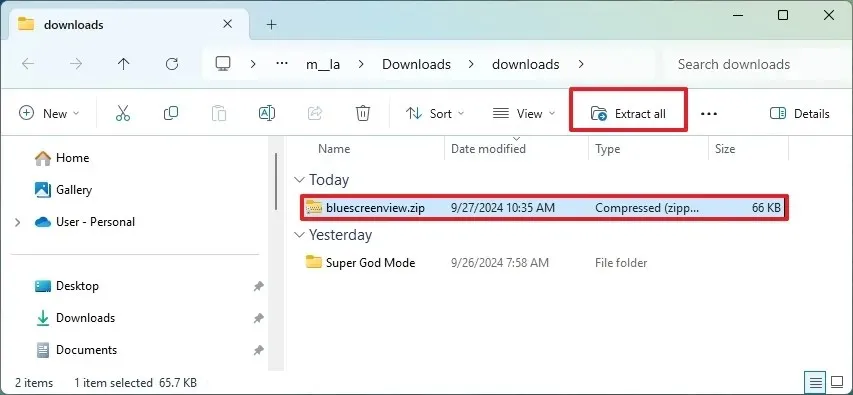
-
Fare doppio clic sul file BlueScreenView.exe per avviare il programma.
-
Selezionare il file dump nella parte superiore della finestra.
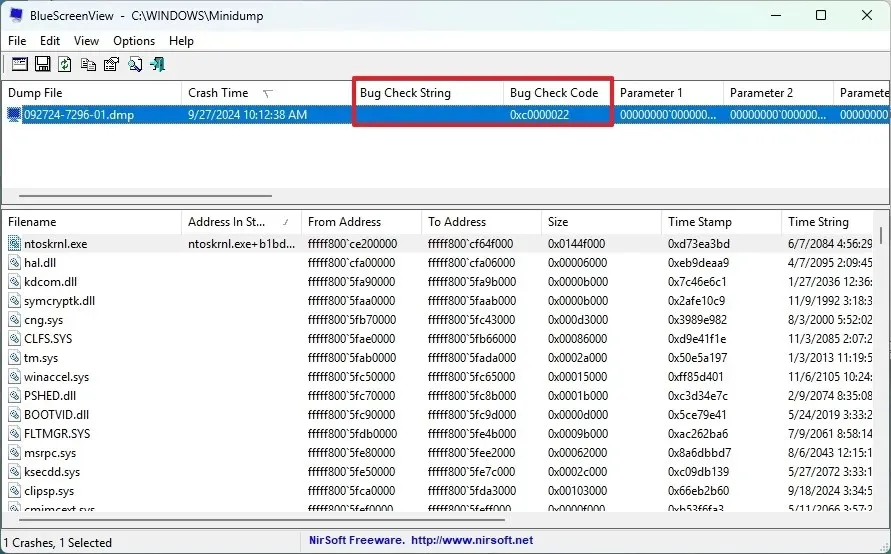
Nell’applicazione, presta attenzione al “Bug Check Code” nella colonna 4 e alla “Bug Check String” nella colonna 3 , che puoi usare per cercare online potenziali cause e soluzioni. Esamina i file coinvolti nel crash visualizzati nella parte inferiore della finestra.
2. Raccomandazioni iniziali per la risoluzione dei problemi per BSOD
Anche se è possibile adottare diverse misure per risolvere il problema, ecco alcuni consigli iniziali fondamentali.
Se questa è la prima volta che si verifica un errore di controllo bug, prova a riavviare il computer e controlla se il dispositivo funziona normalmente. Occasionalmente, l’errore può manifestarsi una volta e puoi riprendere l’uso normale. In tal caso, non sono necessarie ulteriori azioni.
Se l’errore si verifica subito dopo aver collegato una nuova periferica, scollega il dispositivo per verificare se questo risolve il problema. In tal caso, il problema potrebbe derivare da hardware difettoso o conflitti con altri dispositivi, il sistema operativo o un’applicazione o un driver specifici.

Se la schermata blu appare dopo un aggiornamento, l’installazione di un driver o l’aggiunta di un’applicazione, prendi in considerazione la disinstallazione del componente incriminato. Un avvio pulito può anche aiutare a identificare la causa principale, che approfondirò nei passaggi di risoluzione dei problemi più avanzati di seguito.
3. Correzioni avanzate per errori comuni della schermata blu della morte
Se sul tuo computer desktop, laptop o tablet si verificano sistematicamente errori di schermata blu, puoi provare a risolvere il problema seguendo alcuni passaggi.
Se l’errore di arresto è dovuto a un aggiornamento di sistema problematico, puoi installare un aggiornamento più recente o ripristinare una build precedente per risolvere il problema.
Se non riesci ad avviare il computer, puoi accedere a Windows Recovery Environment (WinRE) per disinstallare l’applicazione.
Hai anche la possibilità di reinstallare il sistema operativo mantenendo i tuoi file, impostazioni e applicazioni. In alternativa, se la schermata blu si verifica su una configurazione di lunga data, reimpostare il sistema mantenendo i tuoi file potrebbe aiutare a correggere la schermata blu della morte.
Installa manualmente gli aggiornamenti di sistema
Per installare manualmente gli aggiornamenti di Windows 11, segui questi passaggi:
-
Apri Impostazioni .
-
Selezionare Windows Update .
-
Abilita l’ interruttore a levetta “Ricevi gli ultimi aggiornamenti non appena disponibili” .
-
Fare clic sul pulsante “Controlla aggiornamenti” .
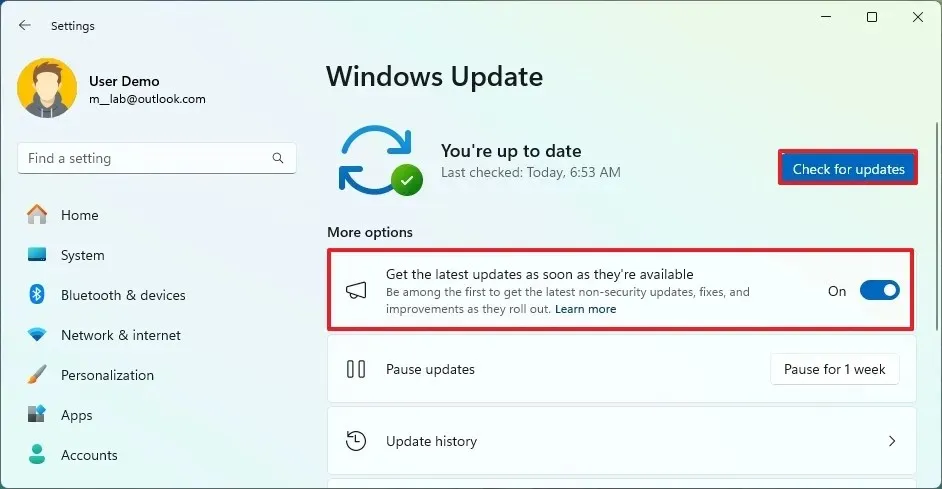
-
Fare clic sul pulsante Riavvia .
Dopo aver completato questi passaggi, il computer dovrebbe avviarsi normalmente, senza ulteriori problemi.
Aggiorna i driver del dispositivo
Per aggiornare un driver di dispositivo su Windows 11, segui questi passaggi:
-
Apri Impostazioni .
-
Fare clic su Windows Update .
-
Selezionare il pulsante “Opzioni avanzate” .
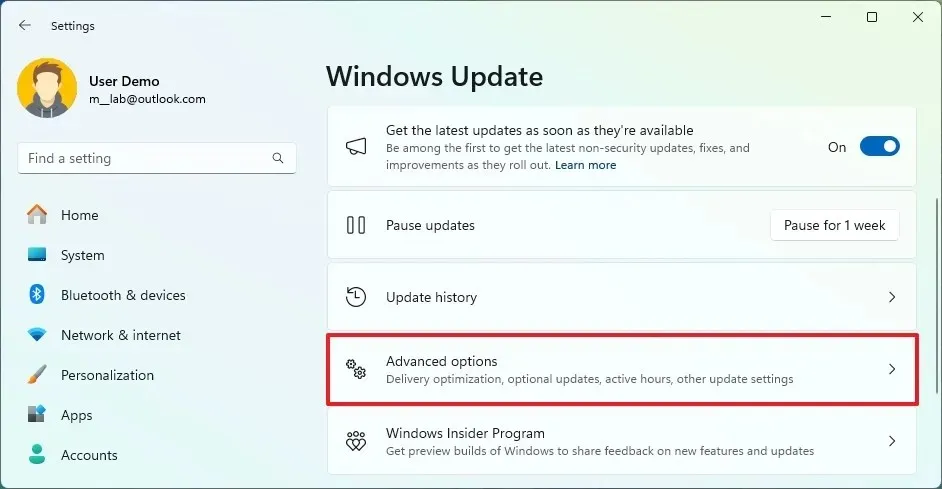
-
Fare clic sull’impostazione “Aggiornamenti facoltativi” nella sezione “Opzioni aggiuntive”.
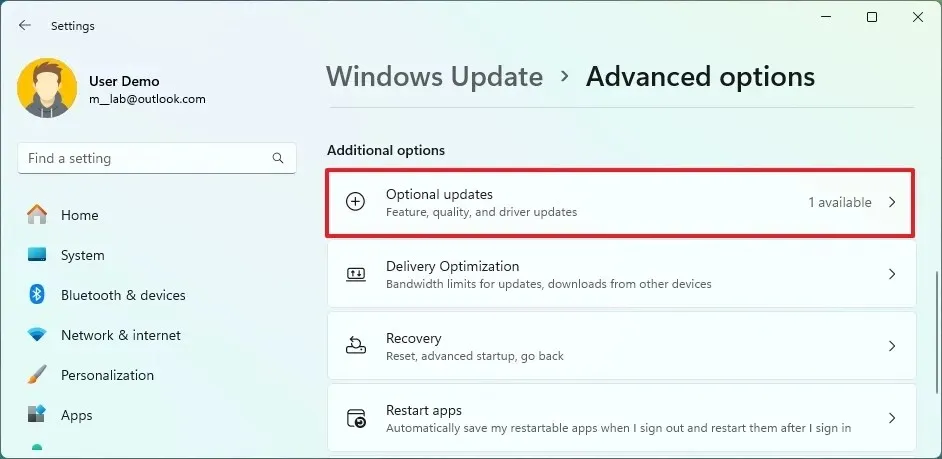
-
Fare clic su Driver .
-
Verificare la presenza di aggiornamenti dei driver relativi al dispositivo problematico.
-
Fare clic sul pulsante “Scarica e installa” .
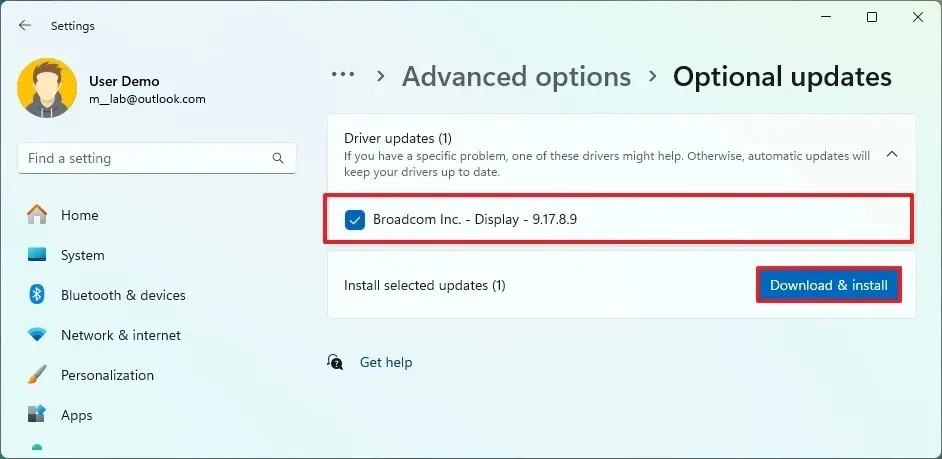
Dopo aver completato questi passaggi, l’errore di arresto dovrebbe essere risolto.
Disinstallare gli aggiornamenti di sistema
Per disinstallare manualmente gli aggiornamenti di Windows 11, segui questi passaggi:
-
Apri Impostazioni .
-
Selezionare Windows Update .
-
Accedi alla pagina Cronologia aggiornamenti .

-
Fare clic sull’impostazione Disinstalla aggiornamenti nella sezione “Impostazioni correlate”.
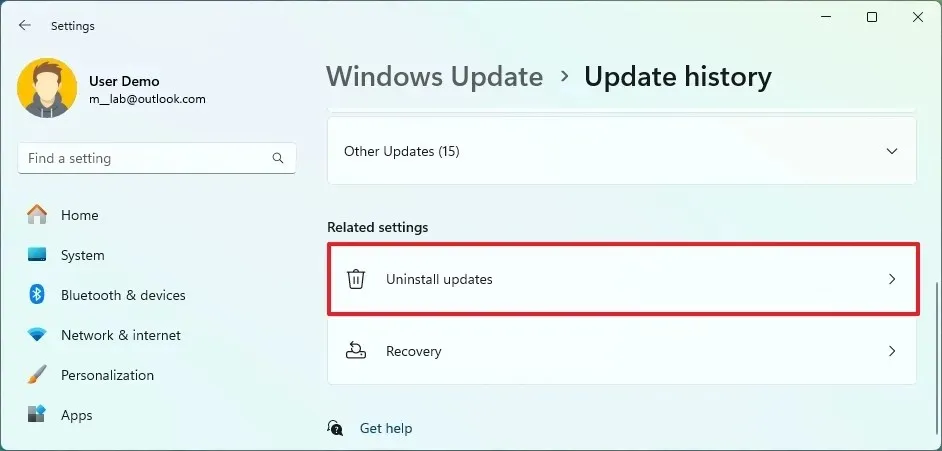
-
Selezionare il pulsante Disinstalla accanto all’aggiornamento problematico.

-
Fare clic sul pulsante Riavvia (se applicabile).
Una volta completati questi passaggi, l’aggiornamento di sistema dovrebbe essere rimosso, risolvendo l’errore della schermata blu.
Disinstallare gli aggiornamenti di sistema da WinRE
Per rimuovere un aggiornamento da Windows Recovery Environment (WinRE), procedere come segue:
-
Apri Impostazioni .
-
Selezionare Sistema .
-
Fare clic sulla pagina Recupero .
-
Fare clic sul pulsante “Riavvia ora” per l’impostazione “Avvio avanzato”.
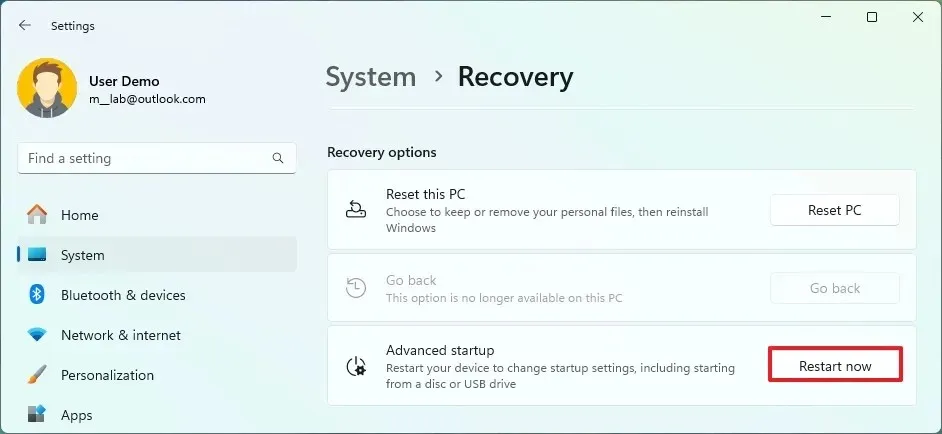
-
Vai a Risoluzione dei problemi .
-
Selezionare Opzioni avanzate .
-
Selezionare Disinstalla aggiornamenti.
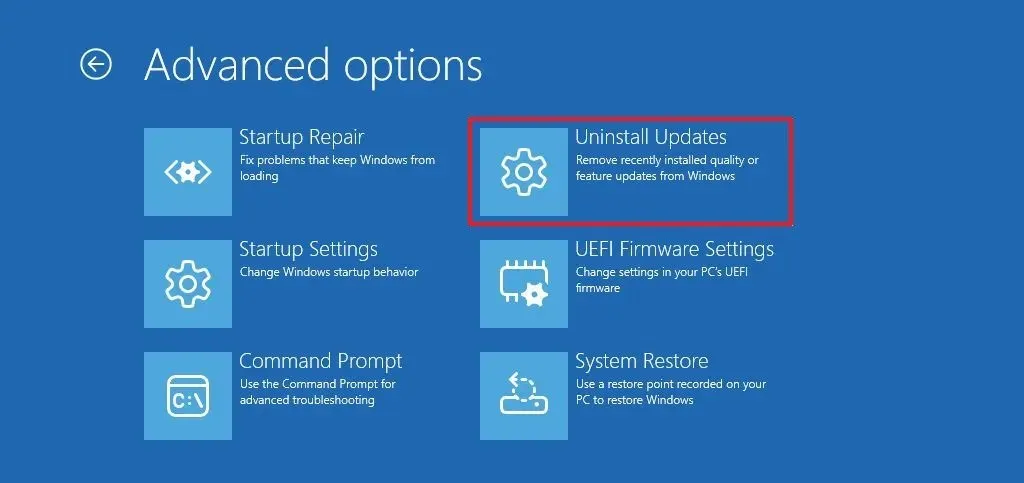
-
Fare clic sull’opzione “Disinstalla l’ultimo aggiornamento di qualità” .
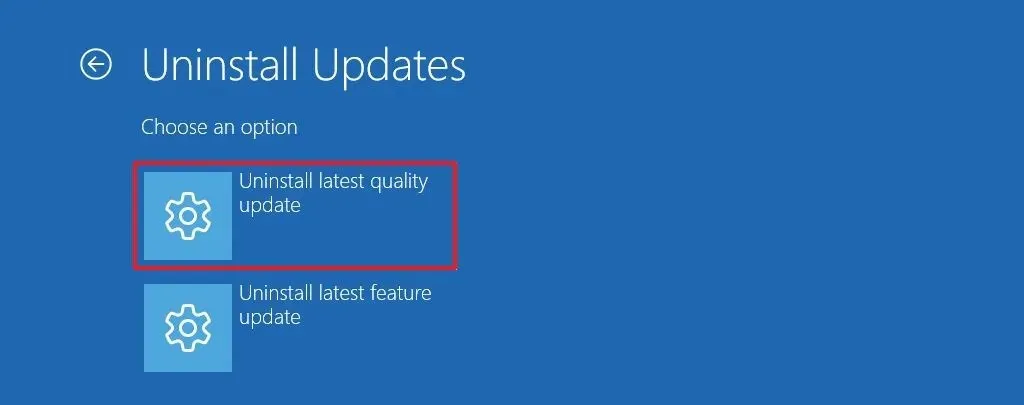
-
Conferma le credenziali dell’account amministratore.
-
Fare clic sul pulsante “Disinstalla aggiornamento di qualità” .
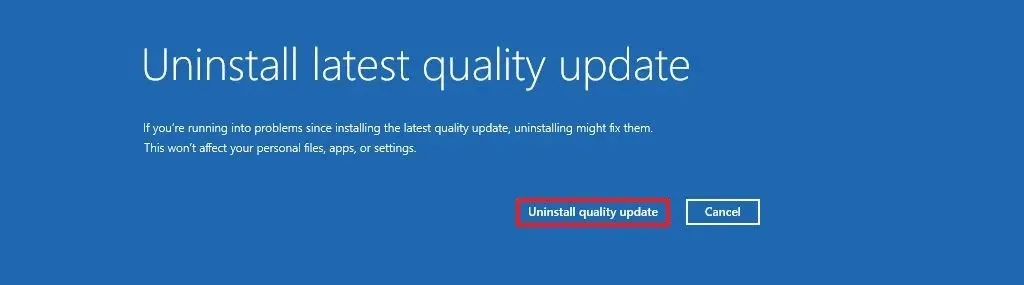
Dopo aver completato questi passaggi, l’aggiornamento di sistema selezionato verrà rimosso e il computer dovrebbe avviarsi normalmente.
4. Rimuovere le applicazioni e i driver problematici
Occasionalmente, una schermata blu di errore può verificarsi a causa di danneggiamenti o bug all’interno di un’applicazione o di un driver.
Se l’errore si verifica quando si avvia un’applicazione specifica o si utilizza un determinato hardware, la disinstallazione dell’app o del driver potrebbe risolvere rapidamente il problema.
Rimuovi applicazione problematica
Per disinstallare un’applicazione problematica su Windows 11, segui questi passaggi:
-
Apri Impostazioni .
-
Fare clic su App .
-
Accedi alla pagina App installate .
-
Apri il menu dell’app (tre puntini) e seleziona l’ opzione Disinstalla .
-
Fare nuovamente clic sull’opzione Disinstalla .
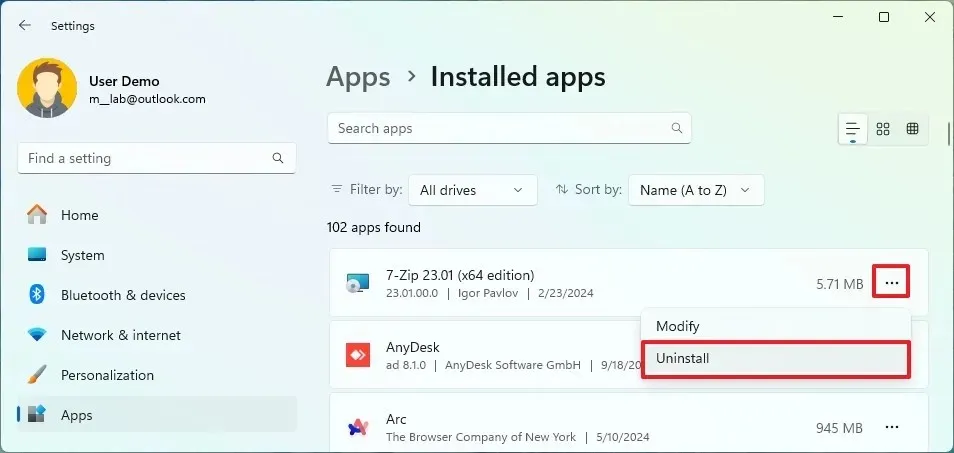
-
Procedere seguendo le istruzioni sullo schermo (se necessario).
Dopo aver completato questi passaggi, l’app verrà rimossa e il BSOD non dovrebbe più verificarsi.
Rimuovi il driver problematico
Per disinstallare un driver di dispositivo problematico su Windows 11, segui questi passaggi:
-
Aprire Start .
-
Cerca Gestione dispositivi e seleziona il primo risultato per aprire l’app.
-
Espandi la categoria contenente l’hardware sospetto.
-
Fare clic con il tasto destro del mouse sul dispositivo e scegliere l’ opzione “Disinstalla dispositivo” .
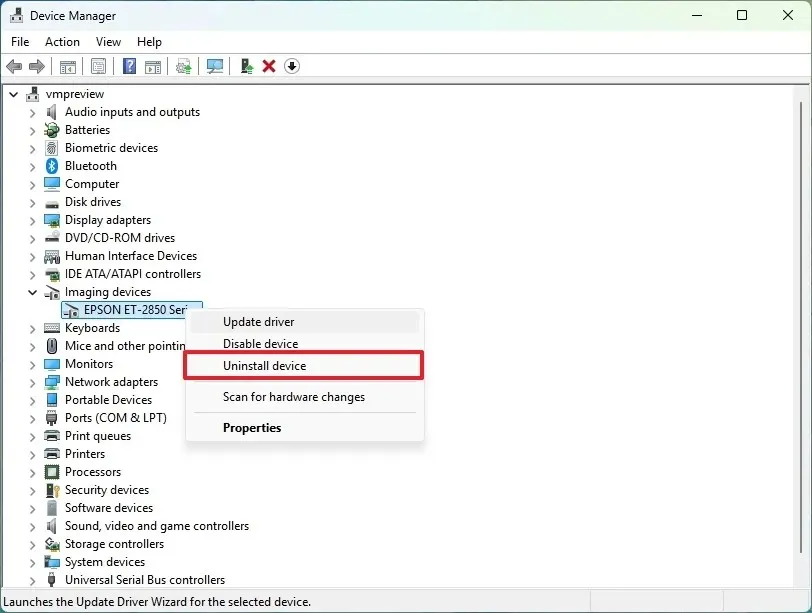
-
Fare clic sul pulsante Disinstalla .
Dopo aver completato questi passaggi, il driver verrà disinstallato, risolvendo l’errore della schermata blu.
5. Risolvere i problemi relativi al driver grafico
Vari codici di errore possono segnalare un problema con il driver grafico. Ad esempio, “IRQL_NOT_LESS_OR_EQUAL” indica in genere un problema con un driver, in particolare con i driver grafici.
L’ errore “VIDEO_TDR_FAILURE” mostra che il driver grafico ha smesso di rispondere, causando un timeout. Le cause potrebbero includere overclocking, incompatibilità del driver o malfunzionamento dell’hardware.
Inoltre, l’ errore “DPC_WATCHDOG_VIOLATION” potrebbe verificarsi a causa di problemi del driver, indicando un ritardo in un processo critico.
La schermata blu potrebbe essere causata da driver obsoleti o difettosi, overclocking, incompatibilità e conflitti software.
Esistono vari rimedi per questo problema. Una soluzione primaria è reinstallare i driver. Puoi anche optare per una versione beta di una release futura o tornare a una versione precedente del driver che funzionava in precedenza.
Disinstallare il driver grafico
Windows 11 offre diversi metodi per disinstallare un driver grafico, ad esempio utilizzando Gestione dispositivi se il driver è disponibile tramite Windows Update.
Se disponi di un’app del pannello di controllo dedicata per la tua scheda grafica Nvidia, AMD o Intel, dovresti disinstallarla per rimuovere efficacemente il driver.
Disinstallare tramite Gestione dispositivi
Per disinstallare il driver grafico in Windows 11 tramite Gestione dispositivi, seguire questi passaggi:
-
Aprire Start .
-
Cerca Gestione dispositivi e clicca sul primo risultato per aprire l’app.
-
Espandi la categoria “Schede video” .
-
Fare clic con il tasto destro del mouse sul dispositivo e selezionare l’ opzione “Disinstalla dispositivo” .
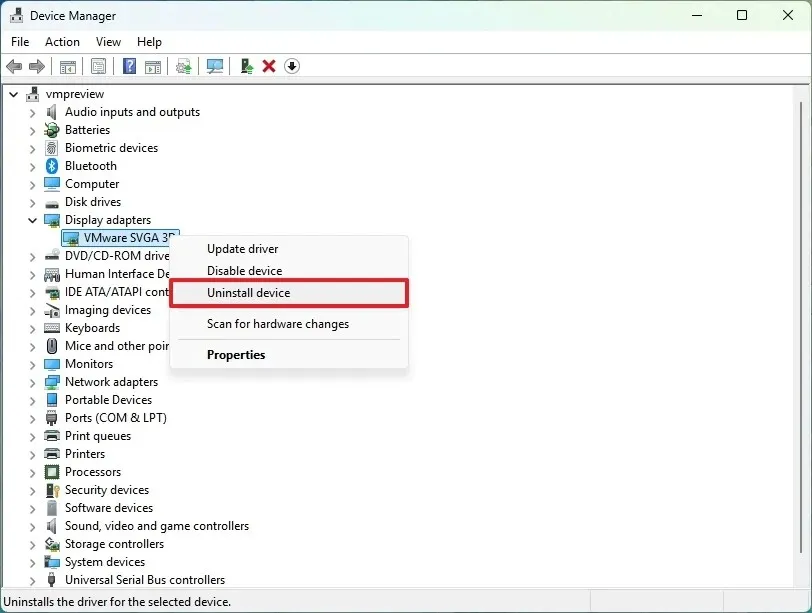
-
Fare clic sul pulsante Disinstalla .
-
Riavviare il computer.
Dopo aver completato questi passaggi, a seconda della scheda grafica, il sistema potrebbe tentare di reinstallare automaticamente il driver da Windows Update. In tal caso, una volta reinstallato il driver, continua a utilizzare il dispositivo per verificare se il problema è stato risolto.
Disinstalla tramite l’app Impostazioni
Per rimuovere il driver grafico installato con il pannello di controllo Nvidia, AMD o Intel, seguire questi passaggi:
-
Apri Impostazioni .
-
Accedi alle app .
-
Vai alla pagina App installate .
-
Aprire il menu dell’app (tre puntini) accanto al driver e selezionare l’ opzione Disinstalla .
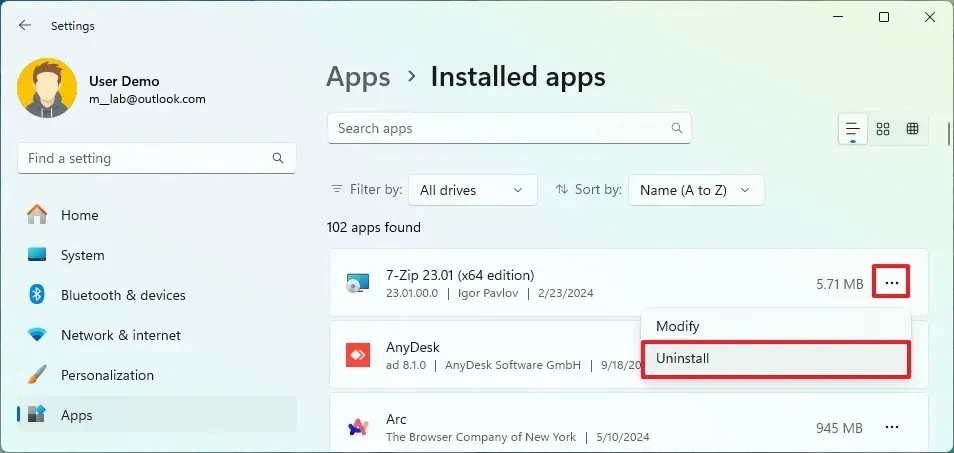
-
Fare nuovamente clic sull’opzione Disinstalla .
-
Seguire le istruzioni sullo schermo (se necessario).
Potrebbe essere necessario ripetere questi passaggi per rimuovere tutti i componenti associati alla scheda grafica.
Inoltre, strumenti di terze parti possono aiutare a rimuovere completamente il driver grafico dal sistema.
Reinstallare il driver grafico
Se il driver video non si reinstalla automaticamente, potrebbe essere necessario eseguire un’installazione manuale.
Installa il driver grafico tramite Windows Update
Per installare il driver grafico più recente disponibile, seguire questi passaggi:
-
Apri Impostazioni .
-
Fare clic su Windows Update .
-
Fare clic sul pulsante “Verifica aggiornamenti” per aggiornare il sistema.
-
Accedere alle impostazioni Opzioni avanzate .
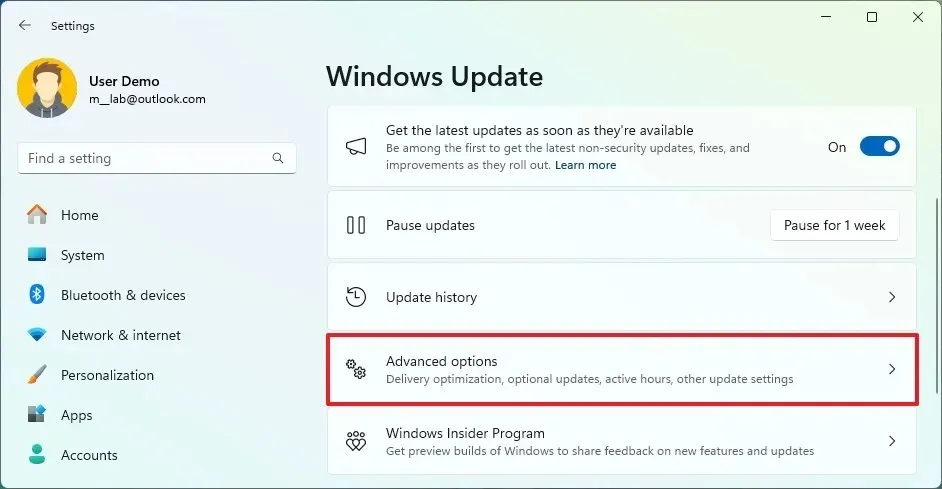
-
Fare clic su Aggiornamenti facoltativi .
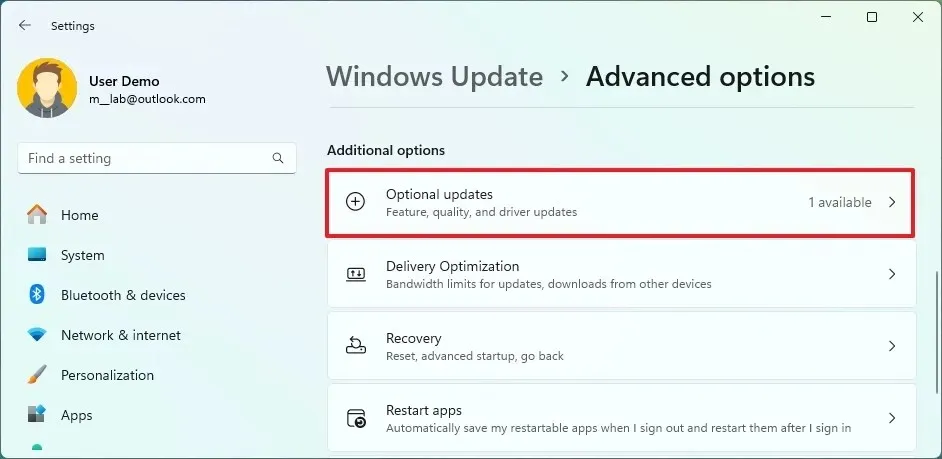
-
Fare clic su Aggiornamenti driver .
-
Verificare la disponibilità di aggiornamenti del driver grafico.
-
Fare clic sul pulsante “Scarica e installa” .
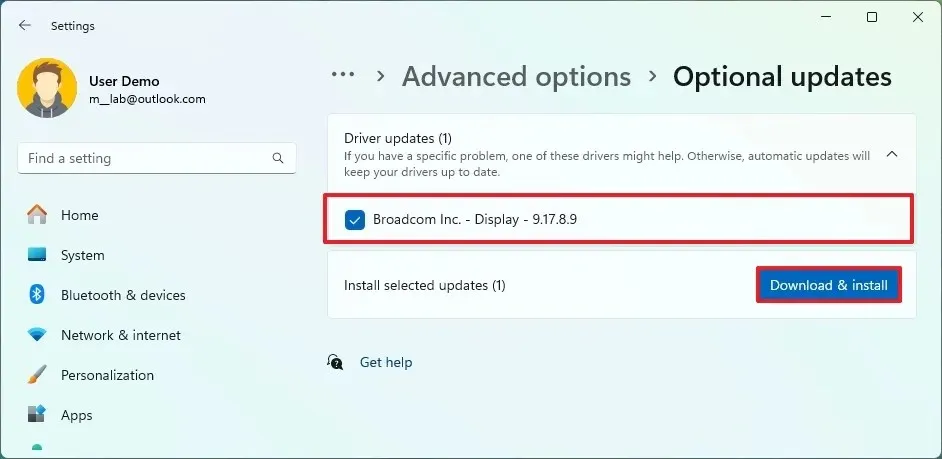
Dopo aver completato questi passaggi, una nuova versione del driver verrà installata sul computer.
Installazione manuale del driver grafico
A volte, i driver aggiornati tramite Windows Update potrebbero non essere l’ultima versione disponibile. In questi casi, dovrai scaricare e installare manualmente il driver grafico.
Hai due opzioni per questo processo. Se il tuo computer è un portatile o un modello pre-assemblato, è consigliabile scaricare il driver grafico dal sito Web del produttore ( Dell , Asus , Acer , ecc.) poiché il dispositivo potrebbe richiedere una versione specializzata. Se hai costruito un computer personalizzato o hai aggiornato la scheda grafica, è consigliabile ottenere il driver più recente dai siti Web di Nvidia , AMD o Intel .
Se riscontri costantemente problemi con il driver del produttore, potresti provare a scaricare il driver più recente dal sito del produttore della scheda grafica.
Per installare manualmente il driver grafico, fai doppio clic sul file eseguibile e segui le istruzioni sullo schermo. Poiché i processi di installazione possono variare in base al produttore, è essenziale attenersi alle loro istruzioni specifiche.
Una volta completata l’operazione, il driver grafico verrà installato correttamente, risolvendo potenzialmente il problema della schermata blu di errore.
6. Diagnosticare la memoria di sistema difettosa
Se il tuo computer visualizza errori casuali Blue Screen of Death, il colpevole potrebbe essere un modulo di memoria difettoso. Puoi usare lo strumento legacy “Windows Memory Diagnostic” in Windows 11 per testare la RAM (Random Access Memory) e determinare se è necessaria la sostituzione.
Per verificare la presenza di problemi nella memoria di sistema in Windows 11, segui questi passaggi:
-
Aprire Start .
-
Cerca Strumenti di Windows e seleziona il primo risultato per aprire l’app.
-
Fare clic con il pulsante destro del mouse sull’app “Diagnostica memoria Windows” e selezionare l’ opzione Esegui come amministratore .
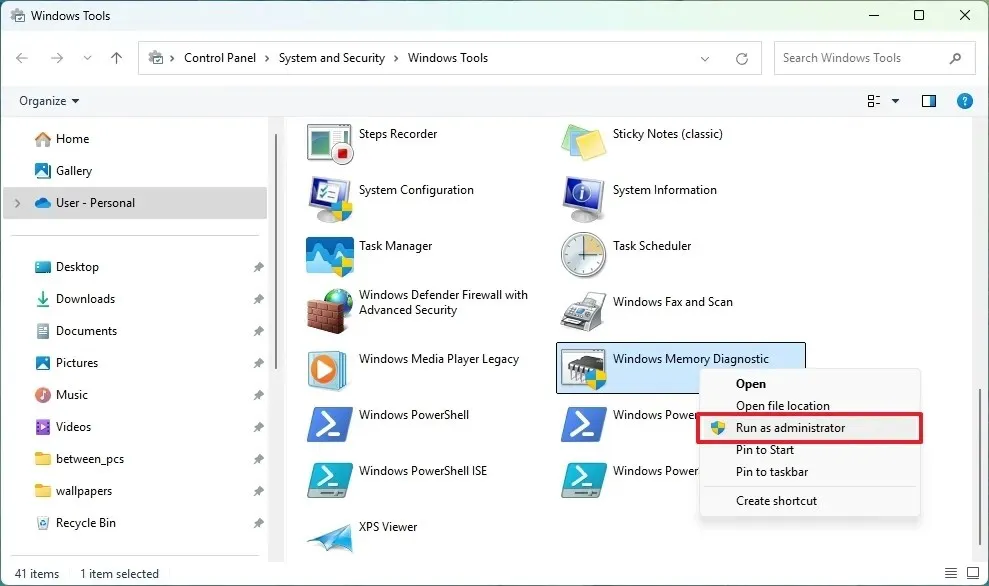
-
Seleziona l’ opzione “Riavvia ora e verifica la presenza di problemi” .
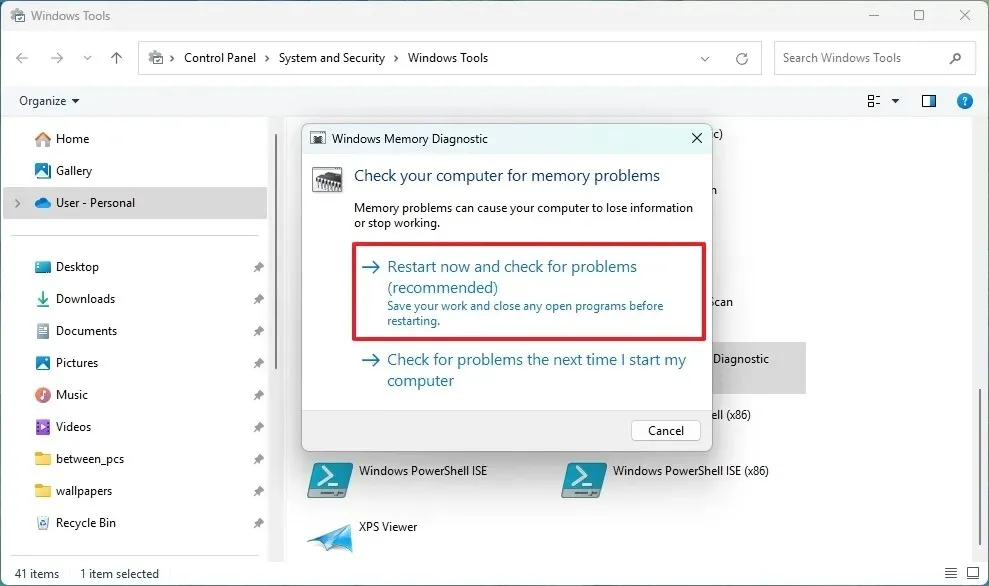 Nota rapida: il computer si riavvierà automaticamente ed eseguirà un test di memoria standard. Durante questo test, verrà eseguita una scansione “Basic”, insieme ai test LRAND, Stride6 (cache abilitata), CHCKR3, WMATS+ e WINVC eseguiti contemporaneamente.
Nota rapida: il computer si riavvierà automaticamente ed eseguirà un test di memoria standard. Durante questo test, verrà eseguita una scansione “Basic”, insieme ai test LRAND, Stride6 (cache abilitata), CHCKR3, WMATS+ e WINVC eseguiti contemporaneamente. -
Una volta completata la scansione, aprire Start .
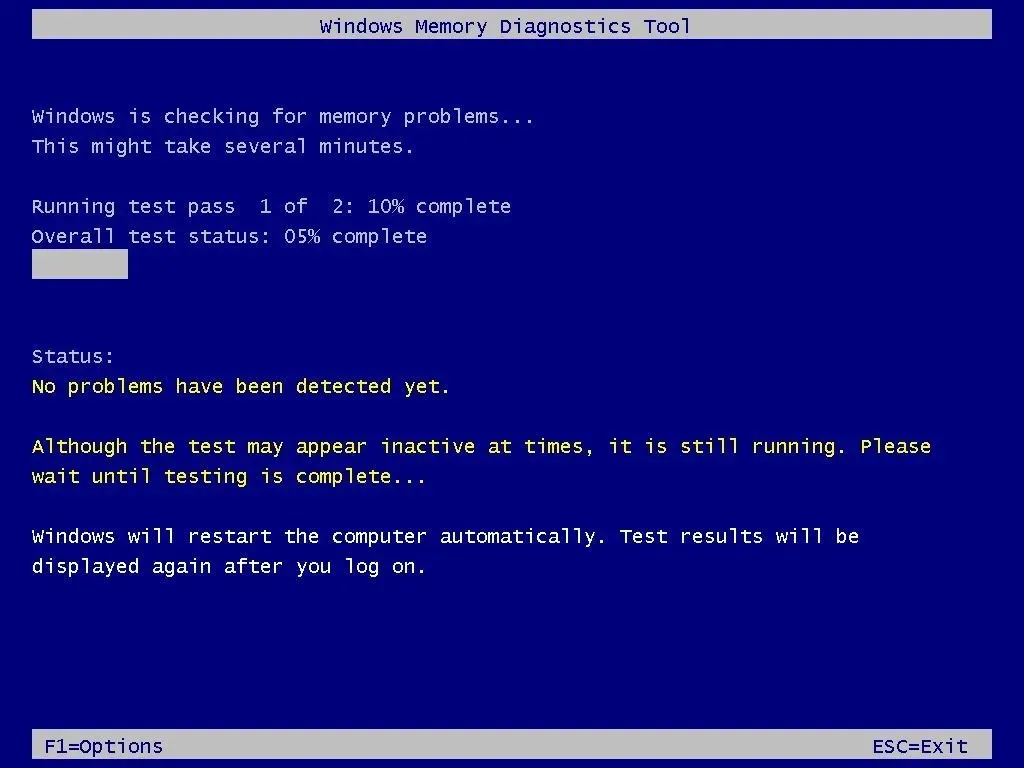
-
Cerca Visualizzatore eventi e seleziona il primo risultato per aprire l’app.
-
Espandi la categoria Registri di Windows .
-
Fare clic con il pulsante destro del mouse sulla voce Sistema e scegliere l’ opzione Trova .
-
Cercare la parola chiave MemoryDiagnostics-Results e fare clic su Trova successivo .
-
Fare clic sul pulsante Chiudi in alto a destra.
-
Fare doppio clic sulla sorgente MemoryDiagnostics-Results sul lato destro.
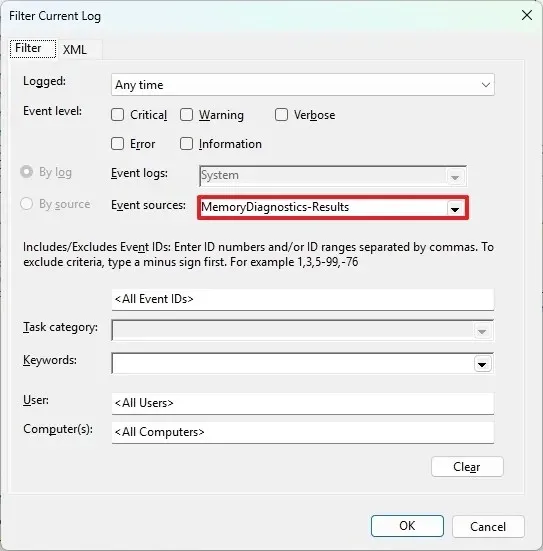
-
Esaminare i risultati della diagnostica della memoria.
Dopo aver completato questi passaggi, se il sistema mostra un errore, prendi in considerazione l’esecuzione di un controllo di memoria esteso. Se l’errore persiste nell’Event Viewer, potrebbe essere consigliabile sostituire i moduli di memoria per risolvere gli errori della schermata blu.
Un’altra misura di risoluzione dei problemi che potresti adottare prima di sostituire la memoria consiste nel riposizionare i moduli di memoria. Se i problemi persistono, dovresti prendere in considerazione l’aggiornamento della RAM.
7. Scansione per malware e virus
Sebbene rari, malware o virus possono causare una schermata blu della morte sul tuo computer. Se utilizzi software antivirus di terze parti, ti consiglio di consultare il fornitore del software per linee guida specifiche su come condurre una scansione completa. Se utilizzi Microsoft Defender Antivirus, eseguire una scansione è piuttosto semplice.
Per eseguire una scansione antivirus completa su Windows 11 per risolvere i problemi relativi alla schermata blu, segui questi passaggi:
-
Aprire Start .
-
Cerca Sicurezza di Windows e seleziona il primo risultato per avviare l’app.
-
Fare clic su “Protezione da virus e minacce” dal menu a sinistra.
-
Fare clic su Opzioni di scansione nella sezione “Minacce attuali”.
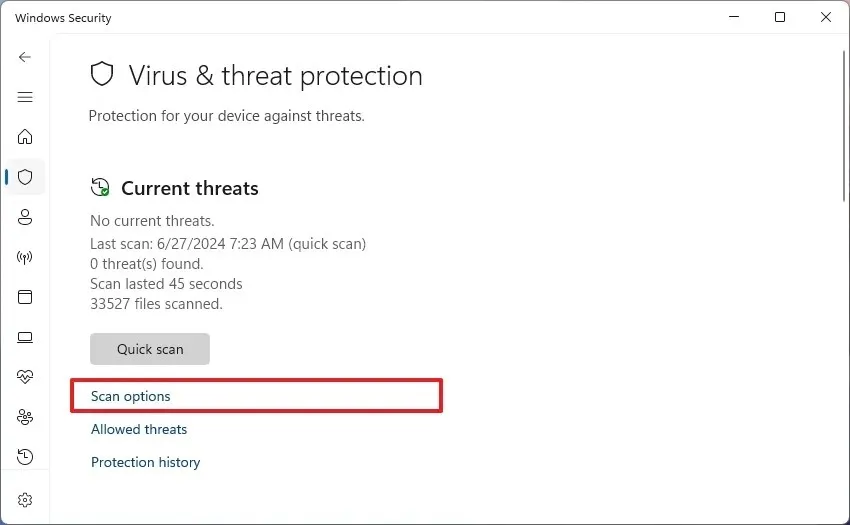
-
Selezionare l’ opzione Scansione completa per controllare l’intero sistema alla ricerca di eventuali virus.

-
Fare clic sul pulsante Scansiona ora .
Una volta completati questi passaggi, l’antivirus eseguirà la scansione del tuo dispositivo alla ricerca di malware, mettendo automaticamente in quarantena o rimuovendo qualsiasi minaccia rilevata per risolvere il problema del bugcheck. Puoi anche eseguire una scansione offline per eliminare i virus che resistono alla rimozione mentre il sistema è attivo.
8. Ripristinare uno stato di funzionamento precedente con Ripristino configurazione di sistema
Ripristino configurazione di sistema è una funzionalità di Windows 11 che consente di riportare il sistema a uno stato precedente utilizzando punti di ripristino che hanno salvato i file e le impostazioni del sistema a intervalli specifici. È possibile ripristinare uno stato precedente al verificarsi degli errori Blue Screen of Death.
Tieni presente che Ripristino configurazione di sistema è disabilitato per impostazione predefinita e puoi utilizzarlo solo se lo avevi abilitato prima che si verificassero i problemi.
Per ripristinare Windows 11 da un errore di schermata blu utilizzando un punto di ripristino, segui questi passaggi:
-
Aprire Start .
-
Cerca Crea un punto di ripristino e seleziona il primo risultato per accedere all’app.
-
Fare clic sul pulsante Ripristino configurazione di sistema .
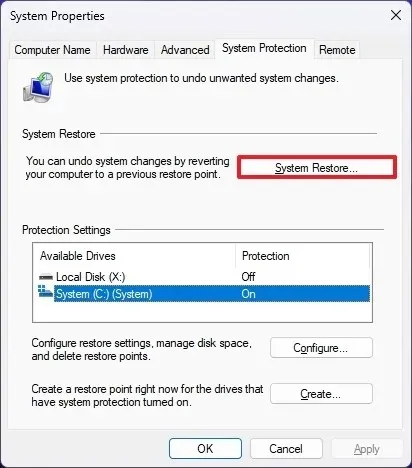
-
Fare clic sul pulsante Avanti .
-
Selezionare il punto di ripristino che si desidera ripristinare per riportare Windows 11 a uno stato funzionante.
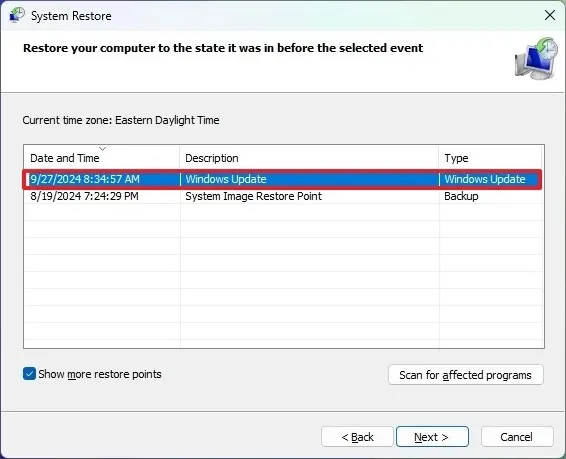
-
Fare clic sul pulsante Avanti .
-
Fare clic sul pulsante Fine .
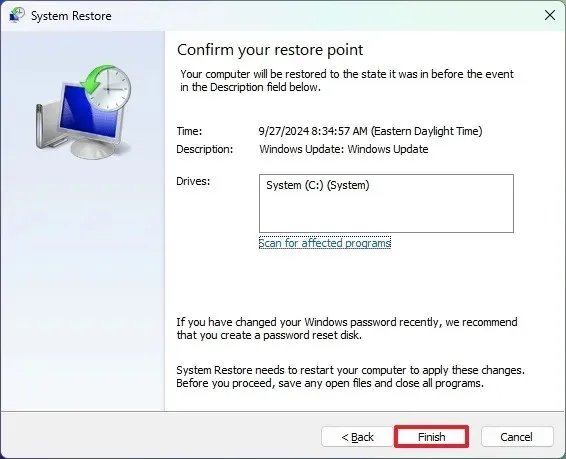
Nel caso in cui non sia possibile avviare normalmente il computer, è possibile accedere a Ripristino configurazione di sistema da WinRE per correggere l’errore della schermata blu.
9. Riparare l’installazione con DISM, SFC e CHKDSK
In Windows 11, strumenti come Deployment Image Servicing and Management (DISM) , System File Checker (SFC) e Check Disk (chkdsk) possono essere utilizzati per riparare l’immagine di sistema locale. Questi strumenti possono aiutare a riparare qualsiasi problema di installazione di Windows e correggere errori logici o fisici sull’unità di archiviazione tramite Check Disk.
Per correggere una schermata blu di errore utilizzando i comandi DISM e SFC, attenersi alla seguente procedura:
-
Aprire Start .
-
Cerca Prompt dei comandi , fai clic con il pulsante destro del mouse sul primo risultato e seleziona l’ opzione Esegui come amministratore .
-
Digitare il comando sottostante e premere Invio :
dism /Online /Cleanup-image /Restorehealth
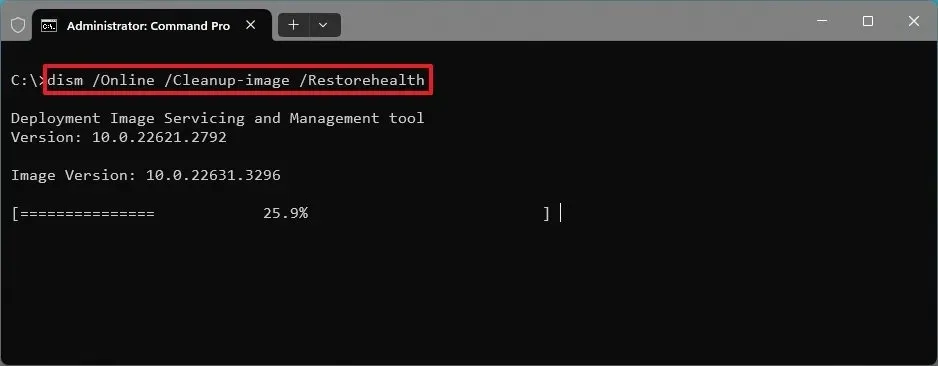
-
Digitare il comando sottostante per riparare l’installazione e premere Invio :
SFC /scannow
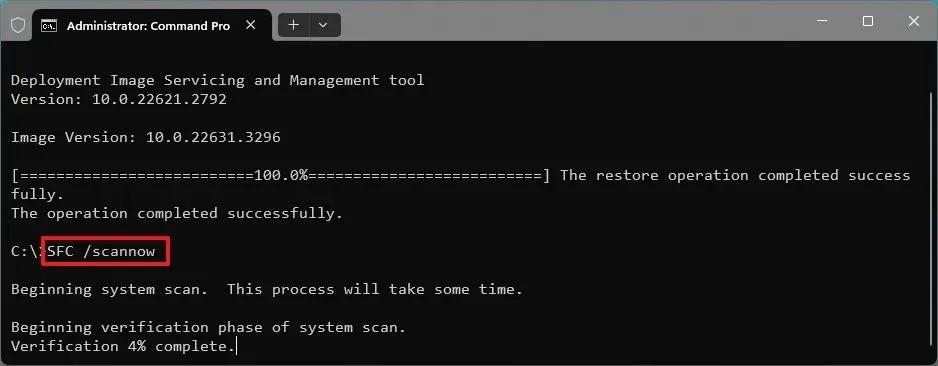
-
(Facoltativo) Digitare il comando sottostante e premere Invio :
chkdsk/f c:
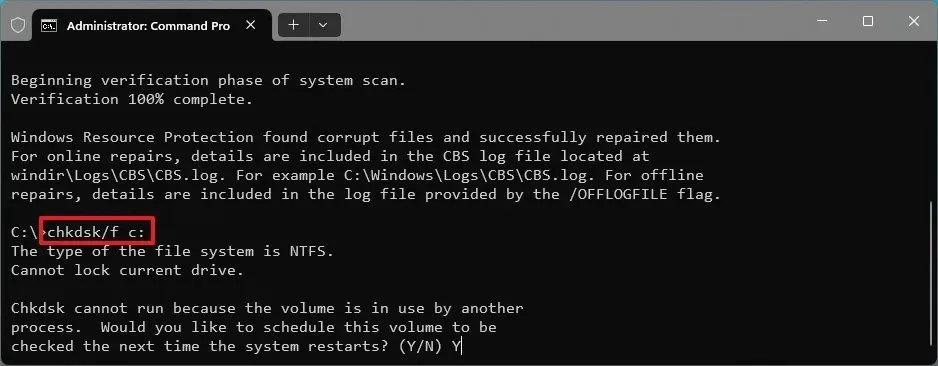
-
Premere “Y” e premere Invio per pianificare una scansione.
-
Riavvia il computer.
Una volta conclusi questi passaggi, il comando DISM riparerà i file nell’immagine del sistema locale, mentre il comando SFC utilizzerà questa immagine per rettificare il file system dell’installazione di Windows 11. I log di riparazione possono essere trovati nella C:\Windows\Logs\CBScartella all’interno del file “CBS.log” .
10. Avviare in modalità provvisoria per la risoluzione dei problemi
Se non riesci ad avviare il desktop o a rimuovere un driver o un’applicazione specifica, l’avvio del computer in modalità provvisoria può caricare un ambiente minimo, consentendoti di eseguire varie procedure di risoluzione dei problemi.
Per accedere alla modalità provvisoria in Windows 11 per risolvere un bugcheck, segui queste istruzioni:
-
Apri Impostazioni .
-
Fare clic su Sistema .
-
Fare clic sulla pagina Recupero .
-
Fare clic sul pulsante Riavvia ora situato nella sezione “Avvio avanzato”.

-
Fare nuovamente clic sul pulsante Riavvia ora .
-
Vai a Risoluzione dei problemi .
-
Selezionare Opzioni avanzate .
-
Selezionare Impostazioni di avvio .
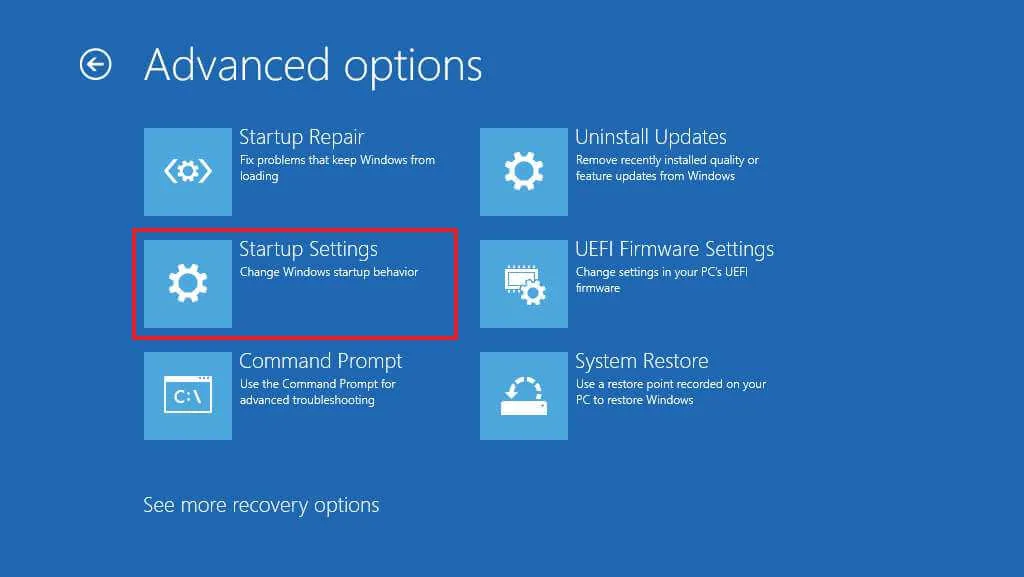
-
Fare clic sul pulsante Riavvia .
-
Premere il tasto “4” o “F4” per accedere alla modalità provvisoria in Windows 11.
11. Ripristina una versione precedente
Se l’errore BSOD compare dopo l’aggiornamento a una nuova versione del sistema operativo, potresti riuscire a disinstallare e ripristinare la versione precedente per alleviare la schermata blu di errore. (Nota che le opzioni di rollback sono disponibili solo durante i primi dieci giorni dopo l’aggiornamento; dopodiché Windows eliminerà automaticamente la copia di installazione precedente.)
È possibile disinstallare un aggiornamento delle funzionalità di Windows 11 tramite l’app Impostazioni oppure utilizzare Windows Recovery Environment (WinRE) quando il computer non si avvia correttamente e non è possibile accedere al desktop.
Ripristino dalle impostazioni
Per disinstallare e ripristinare una versione precedente di Windows 11, segui questi passaggi:
-
Apri Impostazioni .
-
Fare clic su Sistema .
-
Accedi alla pagina Recupero sul lato destro.
-
Fare clic sul pulsante Torna indietro che si trova nella sezione “Opzioni di ripristino”.

-
Fare clic sul pulsante Avanti .
-
Fare clic sul pulsante “No, grazie” .

-
Fare clic sul pulsante Avanti .

-
Fare nuovamente clic sul pulsante Avanti .

-
Fare clic sul pulsante Torna indietro .

Una volta completati questi passaggi, l’aggiornamento delle funzionalità verrà rimosso dal dispositivo, conservando i file e la maggior parte delle impostazioni e delle applicazioni.
Se la funzionalità di ripristino indica “questa opzione non è più disponibile su questo PC” o il pulsante “Torna indietro” è disabilitato, sarà necessaria un’installazione pulita di Windows 11, che richiederà di ripristinare i file dal backup (come descritto nei passaggi seguenti).
Rollback da WinRE
Per disinstallare una versione più recente di Windows 11 tramite l’ambiente di ripristino, segui questi passaggi:
-
Premere il pulsante di accensione.
-
Dopo aver visualizzato il logo blu di Windows subito dopo il POST (Power-On Self-Test), tenere nuovamente premuto il pulsante di accensione per interrompere la sequenza di avvio e spegnere il computer.
-
Ripetere i passaggi 1 e 2 due volte. (Al secondo o terzo riavvio, il sistema dovrebbe accedere all’Ambiente ripristino Windows.)

-
Fare clic sul pulsante Opzioni avanzate .

-
Selezionare Risoluzione dei problemi .

-
Selezionare Opzioni avanzate .

-
Fare clic su Disinstalla aggiornamenti .

-
Fare clic sull’opzione “Disinstalla l’ultimo aggiornamento delle funzionalità” .

-
Accedi utilizzando le tue credenziali di amministratore (se richiesto).
-
Fare clic sul pulsante “Disinstalla aggiornamento funzionalità” .

Una volta completati questi passaggi, la versione di Windows 11 installata di recente verrà disinstallata e si tornerà alla versione precedente, nella speranza di risolvere la schermata blu di errore riscontrata a causa di bug o problemi di compatibilità.
12. Reinstallare il sistema operativo
Se tutto il resto fallisce, puoi anche scegliere di reinstallare il sistema operativo per correggere la schermata blu di errore, oltre a migliorare le prestazioni generali e risolvere altri problemi.
Windows 11 offre diversi approcci per la reinstallazione. Puoi reinstallare il sistema operativo mantenendo file, applicazioni e impostazioni oppure puoi eseguire una reinstallazione che mantiene i file ma scarta applicazioni e impostazioni.
Reinstallare il sistema operativo mantenendo tutto
Per reinstallare il sistema operativo senza perdere file, impostazioni e applicazioni, seguire questi passaggi:
-
Apri Impostazioni .
-
Selezionare Sistema .
-
Accedi alla pagina Recupero .
-
Fare clic sul pulsante Reinstalla ora sotto l’impostazione “Risolvi i problemi tramite Windows Update”.

-
Seleziona la casella “Riavvia automaticamente il PC 15 minuti dopo l’installazione” .

-
Fare clic sul pulsante OK .
Una volta completati questi passaggi, Windows Update scaricherà e reinstallerà la stessa build di Windows 11 sul tuo computer, risolvendo il problema della schermata blu di errore.
È importante capire che questo metodo non aggiornerà il dispositivo né cancellerà i tuoi file, le tue impostazioni e le tue applicazioni.
Reimposta il tuo computer mantenendo i file
Per reimpostare il computer e conservare i file rimuovendo app e impostazioni per risolvere i problemi della schermata blu, segui questi passaggi:
-
Apri Impostazioni .
-
Selezionare Sistema .
-
Accedi alla pagina Recupero .
-
Fare clic sul pulsante Reimposta PC nella sezione “Opzioni di ripristino” nell’impostazione “Reimposta questo PC”.

-
Seleziona “Conserva i miei file” .

-
Seleziona l’ opzione “Download cloud” per scaricare Windows 11 ed eseguire una reinstallazione pulita. In alternativa, puoi optare per l’ opzione “Reinstallazione locale” , che utilizza file locali per eseguire la reinstallazione del sistema operativo senza causare perdite di dati.

-
Fare clic sul pulsante Avanti .
-
Fare clic sul pulsante Reimposta .
Dopo aver completato questi passaggi, il computer verrà ripristinato alle impostazioni predefinite di fabbrica, mantenendo i file; sarà tuttavia necessario reinstallare le applicazioni e regolare nuovamente le impostazioni.
Eseguire un’installazione pulita di Windows 11
Se tutti i tentativi precedenti di risolvere il problema falliscono, come ultima spiaggia, considera di cancellare la configurazione corrente per effettuare un’installazione pulita. Questo potrebbe risolvere efficacemente la schermata blu della morte, oltre a migliorare le prestazioni e risolvere altri problemi.
La procedura di installazione pulita per Windows 11 varia leggermente a seconda che si installi la versione 23H2 o versioni precedenti oppure la versione 24H2 e successive.
Installazione pulita di Windows 11 23H2 e versioni precedenti
Per eseguire un’installazione pulita di Windows 11 (versione 23H2 o precedente) per risolvere i problemi della schermata blu, segui questi passaggi:
-
Avviare il PC utilizzando l’ unità flash USB di Windows 11 .
-
Premere un tasto qualsiasi per continuare.
-
Fare clic sul pulsante Avanti .

-
Fare clic sul pulsante Installa ora .

-
Fare clic sull’opzione “Non ho una chiave prodotto” . (Il sistema si riattiverà automaticamente dopo l’installazione.)

-
Seleziona l’edizione di “Windows 11” che corrisponde alla tua chiave di licenza (se applicabile).
-
Seleziona la casella “Accetto i termini della licenza” .
-
Fare clic sul pulsante Avanti .
-
Selezionare l’ opzione “Personalizzata: installa solo Windows (avanzata)” .

-
Seleziona ciascuna partizione dal disco rigido in cui desideri installare il sistema operativo e fai clic sul pulsante Elimina . (In genere, “Unità 0” contiene tutti i file di installazione.)
 Attenzione: l’eliminazione delle partizioni cancellerà tutti i dati sull’unità. Questa attività è necessaria solo per l’unità di installazione primaria.
Attenzione: l’eliminazione delle partizioni cancellerà tutti i dati sull’unità. Questa attività è necessaria solo per l’unità di installazione primaria. -
Selezionare il disco rigido (Unità 0 Spazio non allocato) per procedere con l’installazione di Windows 11.

-
Fare clic sul pulsante Avanti .
-
Dopo l’installazione , seleziona le impostazioni regionali nella pagina iniziale dell’Out -of-the-Box Experience (OOBE) .

-
Fare clic sul pulsante Sì .
-
Seleziona le impostazioni del layout della tastiera.

-
Fare clic sul pulsante Sì .
-
Fare clic sul pulsante Salta .
-
Il computer si collegherà automaticamente alla rete tramite una connessione Ethernet. Se hai una connessione wireless, dovrai fornire le credenziali di rete e cliccare sul pulsante Avanti .

-
Assegna un nome al tuo computer.

-
Fare clic sul pulsante Avanti . (Il dispositivo si riavvierà automaticamente.)
-
Selezionare l’ opzione “Configura per uso personale” se si configura Windows 11 Pro. (L’edizione “Home” non fornisce questa opzione.)
-
Fare clic sul pulsante Avanti .
-
Fare clic sul pulsante Accedi .

-
Verifica l’indirizzo e-mail o il numero di telefono del tuo account Microsoft per creare il tuo account.

-
Fare clic sul pulsante Avanti .
-
Conferma la password del tuo account Microsoft.
-
Fare clic sul pulsante Avanti .
-
Fare clic sull’impostazione Altre opzioni .
-
Seleziona l’ opzione “Configura un nuovo dispositivo” per continuare oppure seleziona il backup da ripristinare.

-
Fare clic sul pulsante Crea PIN .

-
Crea un nuovo PIN di quattro cifre.

-
Fare clic sul pulsante OK .
-
Scorri verso il basso e conferma le impostazioni sulla privacy.
-
Fare clic sul pulsante Accetta .

-
(Facoltativo) Quando raggiungi la pagina “Personalizziamo la tua esperienza” , seleziona uno o più modi in cui intendi utilizzare il dispositivo.

-
Fare clic sul pulsante Accetta per continuare (oppure fare clic su Salta per saltare questo aspetto della configurazione).
-
Fare clic sul pulsante Salta per avviare il processo di collegamento del telefono Android.
-
Fare clic sul pulsante “Continua senza” per ignorare la configurazione di Microsoft 365.
-
Fare clic sul pulsante Rifiuta per ignorare l’offerta OneDrive.
-
Fai clic sul pulsante “Salta per ora” per ignorare l’offerta di abbonamento al Game Pass.
Una volta completati questi passaggi, Windows verrà installato nuovamente, risolvendo probabilmente il problema della schermata blu di errore.
Installazione pulita di Windows 11 24H2 e versioni successive
Per eseguire un’installazione pulita di Windows 11 (versione 24H2 o successiva) per risolvere i problemi della schermata blu di errore, attenersi alla seguente procedura:
-
Avvia il tuo PC con l’ unità flash USB Windows 11 24H2 .
-
Premere un tasto qualsiasi per continuare.
-
Scegli la lingua di installazione e altre impostazioni.

-
Fare clic sul pulsante Avanti .
-
Scegli la tastiera e il metodo di immissione.

-
Fare clic sul pulsante Avanti .
-
Seleziona l’ opzione “Installa Windows 11” .

-
Seleziona la casella “Accetto tutto” .
-
Fare clic sull’opzione “Non ho un codice Product Key” .
 Nota rapida: il computer si attiverà automaticamente se si reinstalla il sistema operativo. Se si tratta di un nuovo dispositivo che non ha mai avuto una versione di Windows, è necessario immettere una chiave di prodotto.
Nota rapida: il computer si attiverà automaticamente se si reinstalla il sistema operativo. Se si tratta di un nuovo dispositivo che non ha mai avuto una versione di Windows, è necessario immettere una chiave di prodotto. -
Seleziona l’edizione di “Windows 11” corrispondente alla tua chiave di licenza (se applicabile).

-
Fare clic sul pulsante Avanti .
-
Fare clic sul pulsante Accetta .
-
Seleziona ciascuna partizione sul disco rigido in cui desideri installare Windows 11 24H2 e fai clic sul pulsante Elimina . (Di solito, “Unità 0” contiene i file di installazione.)

-
Selezionare il disco rigido (Unità 0 Spazio non allocato) per l’installazione del sistema operativo.

-
Fare clic sul pulsante Avanti .
-
Fare clic sul pulsante Installa .

-
Dopo l’installazione, seleziona la tua regione nell’Out -of-the-Box Experience (OOBE) .

-
Fare clic sul pulsante Sì .
-
Seleziona le impostazioni del layout della tastiera.

-
Fare clic sul pulsante Sì .
-
Fare clic sul pulsante Salta se non è necessario un secondo layout.
-
Il computer si collegherà automaticamente alla rete tramite una connessione Ethernet . Se si utilizza il Wi-Fi, sarà necessario immettere manualmente le credenziali.
-
(Facoltativo) Inserisci un nome per il computer.

-
Fare clic sul pulsante Avanti . (Il dispositivo si riavvierà automaticamente.)
-
Seleziona l’ opzione “Configura per uso personale” per Windows 11 Pro. (L’edizione “Home” non dispone di questa opzione.)

-
Fare clic sul pulsante Avanti .
-
Fare clic sul pulsante Accedi .
-
Conferma l’indirizzo e-mail del tuo account Microsoft per creare il tuo account Windows 11.

-
Fare clic sul pulsante Avanti .
-
Conferma la password del tuo account Microsoft.
-
Fare clic sul pulsante Avanti .
-
Selezionare il pulsante Crea PIN .
-
Inserisci un nuovo PIN di quattro cifre.

-
Fare clic sul pulsante OK .
-
Conferma le impostazioni sulla privacy in base alle tue preferenze attivando o disattivando i pulsanti per ciascuna di esse.
-
Fare clic sul pulsante Avanti .
-
Fare nuovamente clic sul pulsante Avanti .
-
Fare clic sul pulsante Accetta .

-
Accedere all’impostazione Altre opzioni .

-
Selezionare l’ opzione “Configura come nuovo PC” .

-
Nella pagina “Personalizziamo la tua esperienza”, seleziona le modalità in cui intendi utilizzare il dispositivo per ricevere suggerimenti sugli strumenti durante la configurazione.

-
Fare clic sul pulsante Accetta per continuare oppure selezionare Salta per ignorare.
-
(Facoltativo) Utilizza il codice fornito per collegare il tuo dispositivo Android oppure seleziona Salta .
-
Fare clic sul pulsante Avanti per caricare le cartelle Desktop, Immagini e Documenti sul cloud oppure scegliere l’ opzione “Salva i file solo su questo PC” .

-
Fare clic sul pulsante Avanti .
-
Fare clic sul pulsante ” Non ora ” se si prevede di utilizzare un browser diverso da Microsoft Edge.

-
Fai clic sull’opzione “Salta per ora” per ignorare l’offerta PC Game Pass.
-
Fare clic sul pulsante “No, grazie” per saltare la configurazione di Microsoft 365 (se applicabile).
Dopo aver completato questi passaggi, il computer verrà sottoposto a una nuova installazione di Windows, che potrebbe risolvere il problema della schermata blu di errore.
Informazioni aggiuntive
È importante notare che lo schermo potrebbe apparire anche in verde, nero e persino rosso.
La schermata verde della morte (GSoD) è solitamente correlata agli errori riscontrati sui dispositivi registrati in specifici canali del programma Windows Insider.
Nel frattempo, il Red Screen of Death (RSoD) suggerisce generalmente un problema hardware legato a problemi del BIOS (Basic Input/Output System) o UEFI (Unified Extensible Firmware Interface). Potrebbe anche indicare problemi di overclocking.
Una schermata nera della morte indica un arresto completo dello schermo del computer, che porta a uno spegnimento di emergenza da parte del sistema operativo a causa di un malfunzionamento critico. A differenza di altri errori, la schermata nera non presenta un codice di errore visibile in caso di crash. I problemi possono derivare da problemi hardware, conflitti software o errori di configurazione del sistema.
Se avete domande, sentitevi liberi di lasciarle nei commenti qui sotto.



Lascia un commento