Risoluzione dei problemi di avvio del PC Windows dopo l’installazione dei driver grafici

Per ottenere prestazioni ottimali, è essenziale mantenere aggiornati i driver. Tuttavia, molti utenti hanno segnalato problemi di avvio dopo aver aggiornato i driver della scheda grafica. Se il PC non si avvia dopo aver installato i driver della scheda grafica , questo articolo offre alcuni suggerimenti utili per risolvere il problema.

Il PC Windows non si avvia dopo l’installazione dei driver grafici
Se il tuo PC Windows 11/10 non si avvia dopo aver installato i driver grafici, segui i metodi di risoluzione dei problemi descritti di seguito.
- Scollegare tutti i dispositivi non necessari
- Eseguire un’installazione pulita del driver GPU
- Ripristinare il BIOS
- Eseguire una riparazione all’avvio
- Ripristina il tuo sistema
Di seguito sono descritti i passaggi per ciascuna soluzione.
1] Scollegare tutti i dispositivi non necessari
Inizia accendendo il computer dopo aver scollegato tutti i dispositivi non essenziali. Se il PC si avvia correttamente, accedi a Gestione dispositivi dopo l’accesso per verificare lo stato del driver della scheda grafica.
Se vedi un’icona di avviso accanto al driver, significa che si è verificato un problema di aggiornamento.
Controlla il messaggio di errore in Gestione dispositivi relativo al driver GPU e risolvi il problema in base a queste informazioni.
2] Eseguire un’installazione pulita del driver GPU
Per eseguire un’installazione pulita del driver GPU, avvia il sistema in modalità provvisoria. Poiché il computer ha problemi ad avviarsi normalmente, dovrai usare Windows Recovery Environment per accedere alla modalità provvisoria.
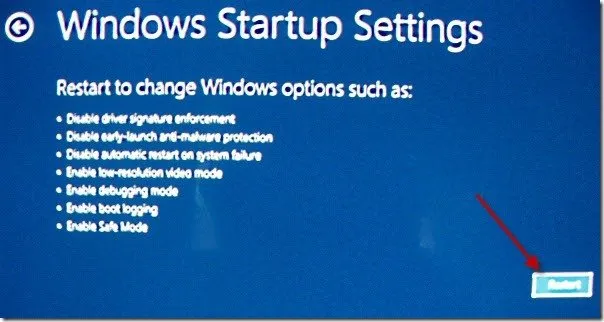
Per accedere a Windows Recovery Environment, accendi il computer. Quando vedi il logo di Windows o il logo del produttore, premi e tieni premuto immediatamente il pulsante di accensione per forzare lo spegnimento. Ripeti questa operazione finché non raggiungi la schermata Preparazione riparazione automatica. Quindi seleziona Opzioni avanzate > Risoluzione dei problemi > Opzioni avanzate > Impostazioni di avvio > Riavvia . Dopo il riavvio, premi il tasto F5 per entrare in Modalità provvisoria.
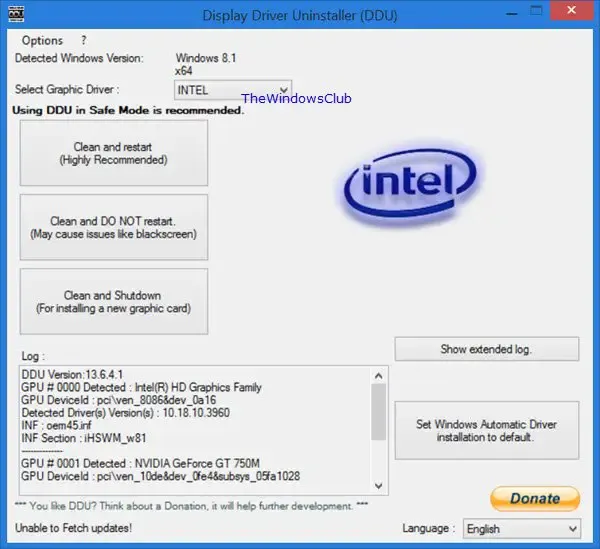
Puoi anche entrare in Windows Recovery Environment usando il supporto di installazione di Windows. Avrai bisogno di un altro computer funzionante per creare il supporto di installazione su un’unità flash USB.
Una volta in Modalità provvisoria con rete, scarica e installa l’utilità DDU. Se la tua connessione Wi-Fi non è disponibile in Modalità provvisoria, connettiti tramite un cavo Ethernet. In alternativa, scarica DDU su un computer funzionante, copialo su un’unità USB e quindi installalo sul tuo PC malfunzionante. Dopo aver avviato Display Driver Uninstaller, rimuovi completamente il tuo driver GPU.
3] Ripristina il BIOS
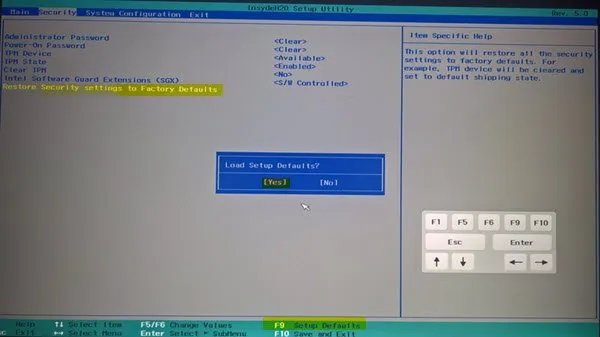
Ripristinare il BIOS alle impostazioni predefinite può aiutare a risolvere i problemi di avvio. Entra nel BIOS setup usando il tasto designato per la marca del tuo computer e ripristina le impostazioni. Se questa azione non risolve il problema, prendi in considerazione la cancellazione del CMOS. Apri il case del computer, identifica la batteria CMOS, rimuovila e attendi qualche minuto, quindi reinseriscila assicurandoti della corretta polarità e accendi il sistema.
Se questo metodo funziona, controlla il sito Web ufficiale del produttore per eventuali aggiornamenti BIOS disponibili. Scaricali e installali come richiesto. Puoi determinare la tua versione BIOS corrente tramite lo strumento System Information.
4] Eseguire una riparazione all’avvio

Utilizza lo strumento Startup Repair per effettuare le riparazioni necessarie sul tuo computer. Accedi a questo strumento tramite Windows Recovery Environment. Se non riesci ad avviare WinRE, usa invece Windows Installation Media. Una volta in WinRE, vai su Troubleshoot > Advanced options > Startup Repair .
5] Ripristina il tuo sistema
Utilizzando la funzionalità Ripristino configurazione di sistema è possibile riportare il sistema a uno stato stabile precedente disinstallando qualsiasi aggiornamento recente di programmi o driver. Se il problema persiste, utilizzare lo strumento Ripristino configurazione di sistema per ripristinare la versione precedente del driver grafico.
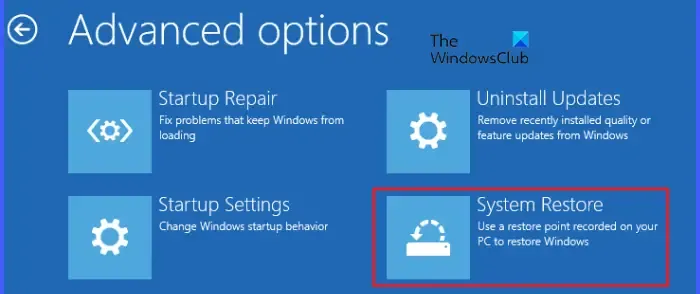
Per ripristinare il sistema, accedi a Windows Recovery Environment (WinRE). Dal menu WinRE, seleziona Risoluzione dei problemi > Opzioni avanzate > Ripristino configurazione di sistema , quindi seleziona il punto di ripristino creato prima che si verificasse il problema di installazione.
Ci auguriamo che queste soluzioni siano utili.
La schermata nera della morte è riparabile?
Nella maggior parte dei casi, la schermata nera della morte è risolvibile. Questo errore può verificarsi in vari scenari sui computer Windows, ad esempio durante l’avvio, dopo la riattivazione dalla modalità di sospensione o durante l’installazione di programmi. Le soluzioni per risolvere questo errore differiscono in base alla causa.
Una GPU può causare problemi di avvio?
Sì, una GPU malfunzionante può causare problemi di avvio. In genere, se una GPU non funziona, potresti notare sintomi come problemi visivi, tearing dello schermo o display a colori insoliti. Nei casi più gravi, il computer potrebbe non avviarsi, con conseguente errore Blue Screen. Se riscontri questi problemi, chiedi assistenza professionale e, se necessario, valuta la possibilità di sostituire la GPU.



Lascia un commento