Come risolvere i problemi di risoluzione dei nomi di dominio di Windows

Abbiamo osservato che occasionalmente Windows ha difficoltà a risolvere i nomi di dominio quando tenta di eseguire il ping o nslookup . Gli utenti potrebbero scoprire che in alcune occasioni il comando nslookup funziona, ma il ping dell’hostname equivalente fallisce. In questo articolo, esploreremo questo problema e discuteremo cosa fare quando Windows non riesce a risolvere i nomi di dominio . Inoltre, tratteremo questo problema nel contesto di WSL .
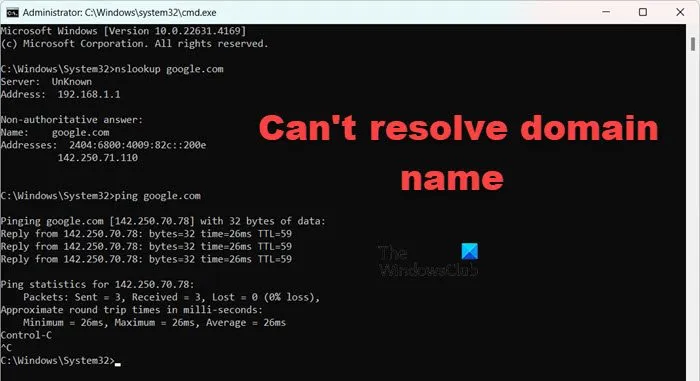
Perché il mio dominio non viene risolto?
Il tuo sistema potrebbe non riuscire a risolvere un dominio se non c’è un record DNS A appropriato che punta a un indirizzo IP di origine valido. Inoltre, potrebbe verificarsi se un record CNAME nel DNS di Cloudflare è indirizzato a un dominio esterno non risolvibile. Per prima cosa, consiglio di verificare che i record corretti siano configurati correttamente. In caso contrario, procedi con le soluzioni descritte di seguito.
Come risolvere l’incapacità di Windows di risolvere i nomi di dominio
Se Windows non riesce a risolvere il nome di dominio, il primo passo dovrebbe essere riavviare il server, poiché il problema potrebbe derivare da un problema temporaneo. Tuttavia, se non riesci a riavviare perché si tratta di un server di produzione o se un riavvio non risolve il problema, segui le soluzioni elencate di seguito.
- Registra manualmente il DNS
- Esaminare la configurazione IP
- Consenti richieste DNS in uscita nel firewall del server
- Rettifica i file GPO danneggiati
- Ripristina i protocolli di rete
Analizziamo nel dettaglio ciascuna soluzione.
1] Registra manualmente il DNS
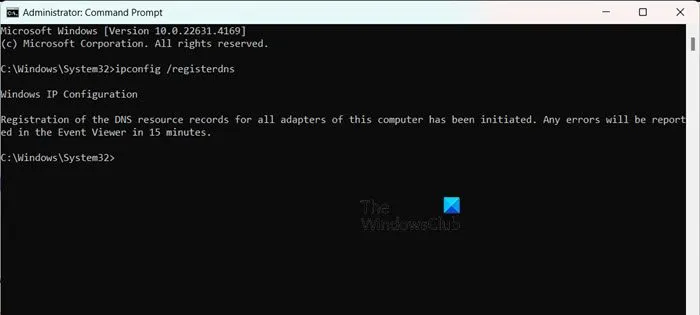
Occasionalmente, un dispositivo potrebbe non essere più registrato e successivamente essere nuovamente registrato automaticamente a causa di varie attività o patch. In tali scenari, gli utenti potrebbero dover registrare manualmente il dispositivo sul proprio computer. Per farlo, apri il Prompt dei comandi come amministratore ed esegui il seguente comando:
ipconfig /registerdns
Successivamente, riavvia il computer per verificare se il problema persiste.
2] Esaminare la configurazione IP
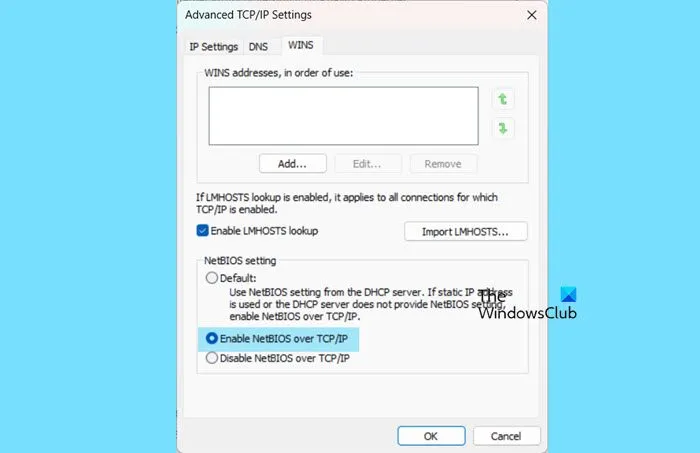
È inoltre fondamentale verificare la configurazione IPv4 del computer e assicurarsi che le impostazioni NetBIOS siano allineate con la configurazione DNS. È possibile farlo seguendo questi passaggi:
- Aprire Gestione server.
- Vai su Server locale e clicca sul collegamento ipertestuale accanto alla tua rete Ethernet (o WiFi se sei connesso tramite wireless).
- Fai clic con il pulsante destro del mouse sulla tua rete e seleziona Proprietà.
- Fare nuovamente clic su Proprietà.
- Individuare il protocollo Internet versione 4 (TCP/IPv4), selezionarlo e fare clic su Proprietà.
- Fare clic su Avanzate e andare alla scheda WINS.
- Nella sezione Impostazioni NetBIOS, la selezione predefinita consente l’uso dell’impostazione NetBIOS fornita dal server DHCP. Se si utilizza un indirizzo IP statico o se il server DHCP non fornisce un’impostazione NetBIOS, è possibile abilitare NetBIOS su TCP/IP per una funzionalità ottimale selezionando Abilita NetBIOS su TCP/IP.
- Fare clic su OK.
Infine, controlla se il problema è stato risolto.
3] Consentire le richieste DNS in uscita nel firewall del server
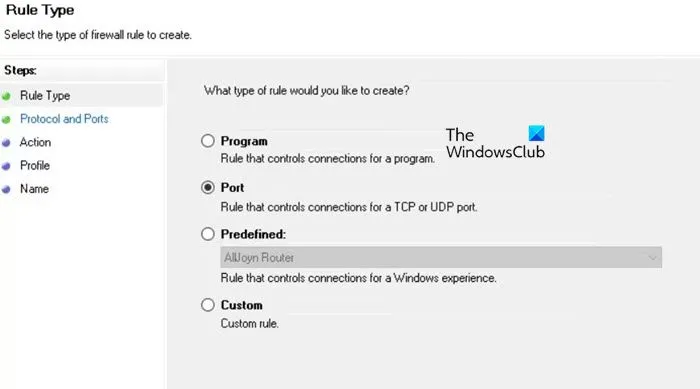
Il passo successivo è configurare il firewall per consentire le richieste DNS in uscita. Questa attività dovrebbe essere eseguita dall’amministratore del server o da qualcuno con accesso al Server Manager. Segui questi passaggi:
- Aprire Server Manager.
- Vai su Strumenti > Windows Defender Firewall con sicurezza avanzata.
- Dal lato sinistro della finestra, fare clic su Regole in uscita > Nuova regola.
- Impostare il Tipo di regola su Porta e fare clic su Avanti.
- Nella sezione Protocollo e porte, selezionare UDP e specificare 53 come numero di porta.
- Fare clic su Avanti.
- Selezionare Consenti la connessione > Avanti.
- Seleziona il profilo a cui desideri applicare questa regola e fai clic su Avanti.
- Assegna alla regola il nome “Richieste DNS in uscita” o qualsiasi altro nome tu preferisca, quindi fai clic su Fine.
Puoi verificare che la regola sia abilitata e che appaia in Regole in uscita.
4] Rettifica i file GPO locali danneggiati
Questo problema potrebbe verificarsi se i file GPO locali sono corrotti, impedendo a Windows di applicare la politica DNS e causando l’errore menzionato. Per risolvere questo problema, elimineremo quei file corrotti e reimplementeremo le modifiche GPO. Segui questi passaggi:
- Per prima cosa, apri Esplora file e rinomina o elimina il file che si trova in C:\Windows\System32\GroupPolicy\Machine\Registry.pol sul computer client.
- Quindi, apri il Prompt dei comandi come amministratore.
- Eseguire
gpupdate /force.
Questo riapplicherà la Group Policy imposta dall’amministratore del server. Ora controlla se il problema è stato risolto.
5] Ripristina i protocolli di rete
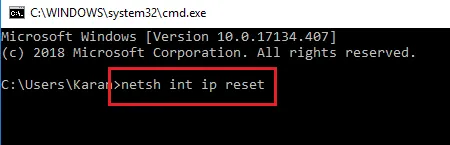
Se il problema persiste anche dopo aver forzato un aggiornamento GPO, procedi a reimpostare i protocolli di rete del client. Per farlo, apri il Prompt dei comandi come amministratore ed esegui i seguenti comandi:
Ripristina TCP/IP
netsh int ip reset
Ripristina Winsock
netsh winsock reset
Svuota DNS
ipconfig /flushdns ipconfig /registerdns
Infine, controlla se il problema è stato risolto.
Perché il mio nome di dominio non funziona?
Assicurati che il tuo nome di dominio sia attivo e registrato presso un registrar di dominio affidabile. Verifica le tue impostazioni DNS per confermare che siano accurate e assicurati che il tuo nome di dominio sia puntato correttamente al server o all’indirizzo IP previsto.


Lascia un commento