Risolvi il problema di riavvio del PC Windows dopo l’installazione di una nuova scheda grafica
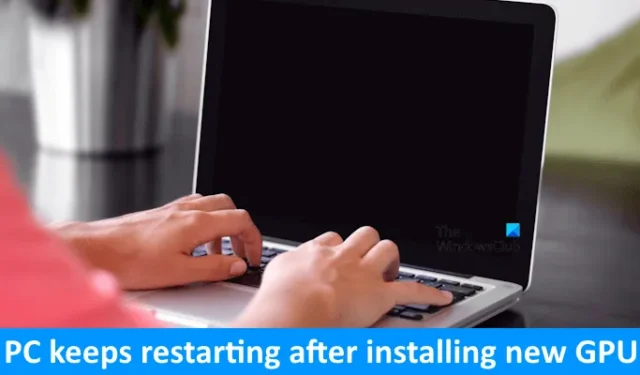
Se sei un giocatore o lavori in campi che richiedono grafica estesa, come la progettazione grafica, aggiornare la tua scheda grafica può migliorare significativamente le tue prestazioni. Tuttavia, alcuni utenti riscontrano problemi dopo aver aggiornato le loro schede grafiche, con molti che segnalano che il loro PC continua a riavviarsi dopo aver installato una nuova GPU . Se ti trovi ad affrontare questo problema, le seguenti soluzioni potrebbero aiutarti a risolverlo.
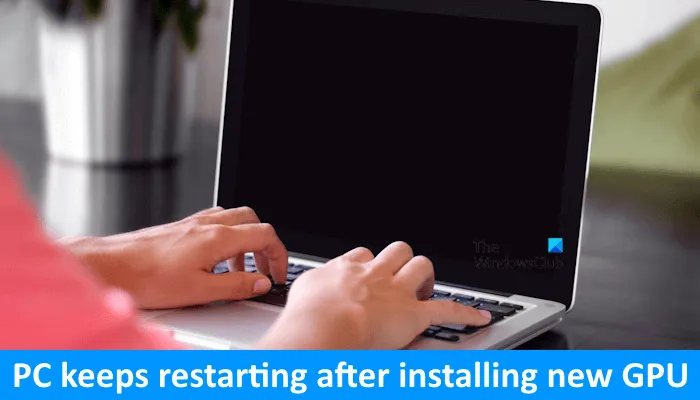
Il PC Windows continua a riavviarsi dopo l’installazione di una nuova GPU
Le seguenti soluzioni possono aiutarti se il tuo PC Windows continua a riavviarsi dopo l’installazione di una nuova GPU:
- Reinstallare la GPU e l’hardware necessario
- Cancellare la CMOS
- Installare la GPU in uno slot PCIe diverso
- Reimpostare o aggiornare il BIOS
- Utilizzare l’utilità DDU
- Controllare eventuali guasti hardware
Ognuna di queste soluzioni è spiegata in dettaglio di seguito. Prima di iniziare, assicurati che la GPU installata sia compatibile con la scheda madre del tuo computer.
1] Reinstallare la GPU e l’hardware necessario

Il primo passo è riposizionare la GPU e altro hardware essenziale. Verifica che tutti i cavi collegati alla scheda grafica siano ben saldi e assicurati che la GPU sia correttamente inserita nello slot. Se hai assemblato il computer e i problemi sono iniziati in seguito, prendi in considerazione la reinstallazione di CPU, GPU e stick RAM. Scollega ogni componente dal rispettivo slot e reinstallali. Inoltre, ispeziona i pin della CPU, poiché anche i pin piegati possono causare problemi.
2] Cancellare la CMOS

Il passo successivo è cancellare la CMOS. Questo può risolvere efficacemente i problemi hardware. Apri il case del computer per individuare la batteria CMOS, che è una piccola batteria a forma di moneta. Rimuovila con attenzione dal suo alloggiamento, attendi qualche minuto e poi reinstalla la batteria con la polarità corretta. Dopodiché, accendi il computer e controlla se ci sono cambiamenti.
3] Installare la GPU in un altro slot PCIe

Il problema potrebbe essere correlato allo slot PCIe a cui è collegata la scheda grafica. Se lo slot è difettoso e la scheda madre ha più slot PCIe, prova a collegare la GPU a uno slot PCIe diverso e disponibile. Se questo risolve il problema, saprai che lo slot precedente era difettoso. Se il computer è ancora in garanzia, prendi in considerazione di contattare l’assistenza per la sostituzione della scheda madre; in caso contrario, portalo in un centro riparazioni.
4] Ripristinare o aggiornare il BIOS
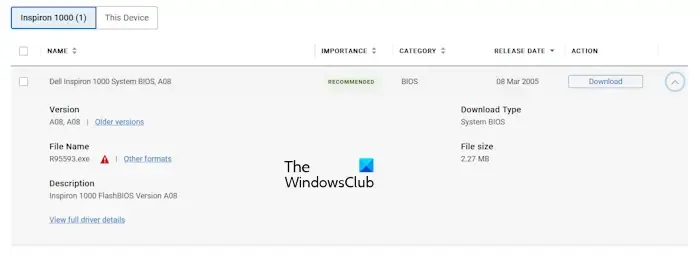
Se hai già cancellato la CMOS, potrebbe non essere necessario reimpostare il BIOS, poiché la cancellazione della CMOS reimposta anche il BIOS. Se non hai cancellato la CMOS, procedi a reimpostare il BIOS. Se questo non aiuta, prendi in considerazione l’aggiornamento del BIOS all’ultima versione, che può essere scaricata dal sito Web ufficiale del produttore del computer.
5] Utilizzare l’utilità DDU
Se il problema persiste, prendi in considerazione l’utilizzo dell’utility Display Driver Uninstaller (DDU). Tuttavia, dovrai reinstallare la scheda grafica precedente per questa correzione. Se hai ancora la tua vecchia GPU, spegni il computer, scollega la nuova scheda grafica e installa quella vecchia. Accendi il computer. Il problema non dovrebbe presentarsi con la vecchia scheda.
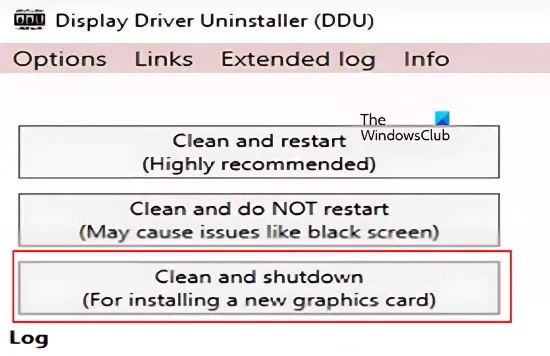
Quindi, scarica e installa il software DDU. Avvia il computer in modalità provvisoria e rimuovi completamente il driver della tua vecchia scheda grafica. Questo processo eliminerà tutti i resti del tuo vecchio driver della scheda grafica. Imposta DDU su Pulisci e spegni . Questa opzione spegnerà automaticamente il computer dopo aver rimosso il driver GPU.
Una volta spento il computer, rimuovi la vecchia GPU e installa la nuova GPU. Riaccendi il computer e Windows dovrebbe installare automaticamente il driver compatibile per la tua nuova scheda grafica.
Se non si dispone della vecchia GPU o si è assemblato un nuovo computer, utilizzare DDU per disinstallare completamente il driver GPU corrente ed eseguire in seguito un’installazione pulita.
6] Controllare eventuali guasti hardware
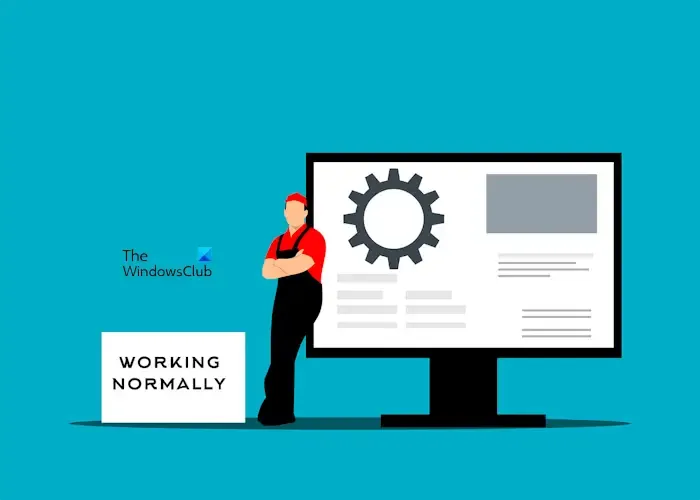
Il problema potrebbe essere correlato all’unità di alimentazione (PSU). Verifica che la tua PSU possa fornire energia sufficiente alla tua scheda grafica. In caso contrario, potrebbe essere necessaria la sostituzione della PSU. Altre possibili cause potrebbero essere una scheda madre difettosa o una scheda grafica difettosa. Prendi in considerazione di contattare un tecnico di riparazione computer professionista per ulteriori risoluzioni dei problemi e riparazioni.
Ci auguriamo che questi suggerimenti ti aiutino a risolvere il problema.
Perché il mio computer continua a spegnersi dopo aver installato una nuova GPU?
Ci sono diverse ragioni per cui il tuo computer potrebbe continuare a spegnersi dopo un upgrade della GPU, tra cui problemi di compatibilità e alimentazione insufficiente alla scheda grafica. Inizia assicurandoti che la tua scheda grafica sia compatibile con la tua scheda madre. In caso contrario, potrebbe essere necessaria una sostituzione. Il surriscaldamento è un’altra causa comune; assicurati che la tua scheda grafica abbia un raffreddamento adeguato.
Una GPU difettosa può causare il crash del PC?
Sì, una GPU malfunzionante può causare un crash del PC. Inoltre, qualsiasi hardware difettoso può contribuire a crash del sistema. Se la tua GPU è prossima al guasto, potresti iniziare a riscontrare crash frequenti e problemi di prestazioni.



Lascia un commento