Guida dettagliata per trovare l’ID modello utente (AppID) dell’applicazione per le app installate in Windows 11
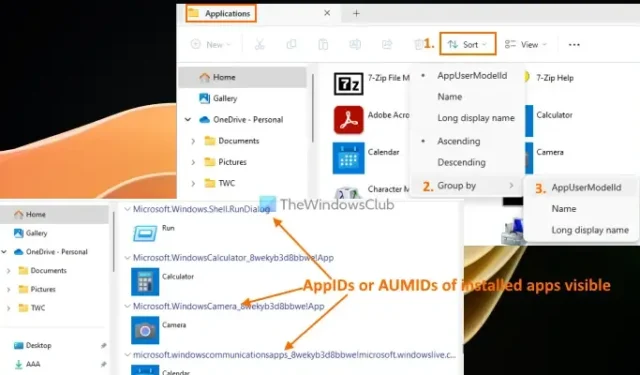
Questo tutorial fornisce una guida dettagliata su come controllare l’Application User Model ID ( AUMID , spesso indicato come AppID o AppUserModelID ) delle app installate in Windows 11/10 . Ogni applicazione installata possiede un Application User Model ID univoco, che è indipendente dal suo nome visualizzato, percorso di installazione o directory. Windows utilizza i valori AUMID (o AppID) per riconoscere le applicazioni e distinguerle per l’avvio, la telemetria, la commutazione e varie altre funzionalità. L’AUMID delle app è anche essenziale per configurare l’accesso assegnato, consentendo la creazione di dispositivi dedicati o chiosco. Pertanto, questo tutorial passo dopo passo è perfetto per chiunque cerchi di trovare l’Application User Model ID delle applicazioni installate. Non sono richiesti strumenti di terze parti per ottenere l’AppID delle applicazioni installate.
Come controllare l’ID del modello utente dell’applicazione (AppID) delle app installate in Windows 11/10
Esploreremo quattro opzioni integrate per controllare l’Application User Model ID (AUMID o AppID) delle applicazioni installate. Queste includono:
- Utilizzo di Esplora file per verificare l’ID del modello utente dell’applicazione delle applicazioni installate
- Utilizzo di Windows PowerShell per trovare gli ID modello utente applicazione delle applicazioni installate
- Trovare l’AUMID o l’AppID di un’applicazione tramite l’editor del Registro di sistema
- Recupero di AppID o AUMID delle applicazioni installate tramite Prompt dei comandi
Analizziamo più approfonditamente queste opzioni.
1] Controllare l’ID del modello utente dell’applicazione delle app installate utilizzando Esplora file
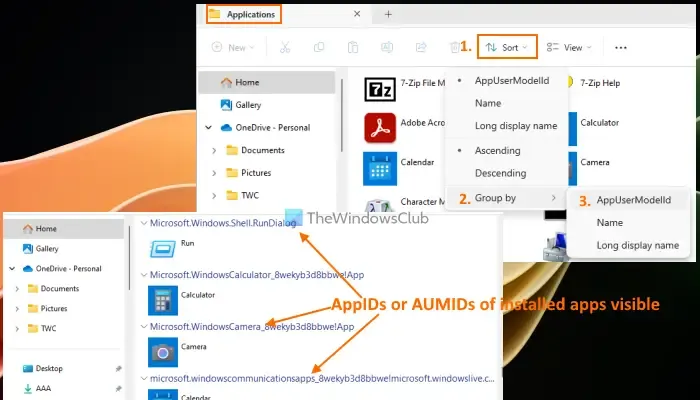
Questo è uno dei metodi più semplici per trovare gli ID modello utente applicazione delle applicazioni installate sul tuo computer Windows 11/10. I passaggi sono i seguenti:
- Aprire la casella Esegui comando premendo Win+R
- Digitare
shell:Appsfoldernel campo di testo - Premi il tasto Invio. Questa azione avvierà la cartella Applicazioni in Esplora file, visualizzando un elenco di programmi e applicazioni installati
- Fare clic sul menu Ordina > Raggruppa per > AppUserModelID
- Le applicazioni saranno raggruppate, visualizzando l’AppID di ciascuna applicazione installata insieme al suo nome e all’icona/logo
- Dopo aver annotato gli ID del modello utente dell’applicazione, è possibile ripristinare la modalità Raggruppa per delle applicazioni installate su Nome, Nome visualizzato lungo o Nessuno.
Esiste inoltre un altro metodo per trovare gli AUMID delle applicazioni installate utilizzando Esplora file.
Una volta che accedi alla cartella Applicazioni, fai clic con il pulsante destro del mouse su uno spazio vuoto > Raggruppa per > seleziona Altro… Si apre la casella Scegli dettagli . In questa casella, seleziona l’ opzione AppUserModelID e fai clic su OK.
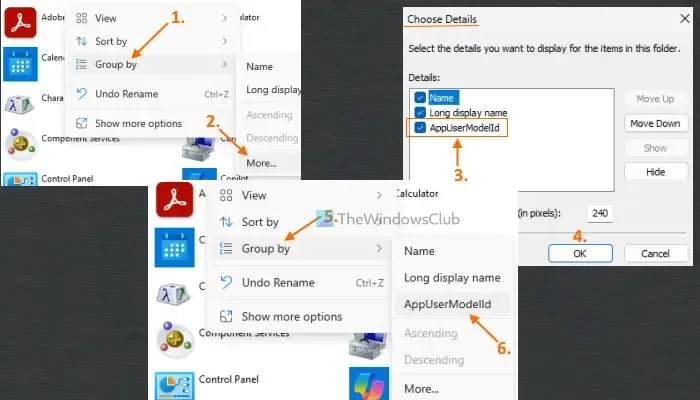
Ora, fai clic con il pulsante destro del mouse sullo spazio vuoto ancora una volta e vai alla sezione Group by. Questa volta, dovresti vedere l’ opzione AppUserModelID . Selezionala per raggruppare le app in base ai loro AppID. Una volta terminato, puoi modificare la modalità Group by di nuovo in None.
2] Trova gli ID modello utente applicazione delle app installate utilizzando Windows PowerShell
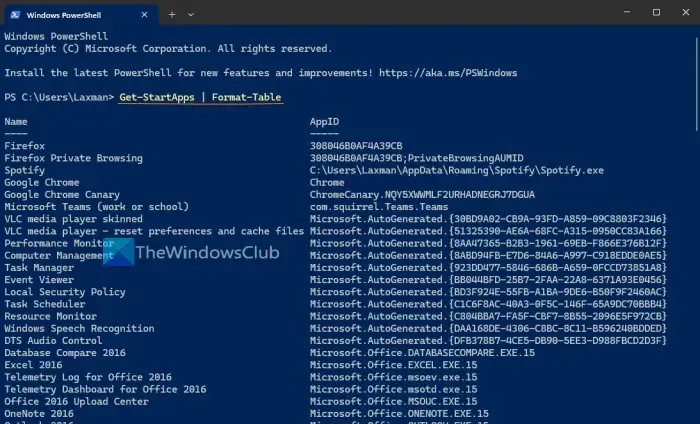
Utilizzando Windows PowerShell, puoi ottenere gli ID modello utente applicazione di tutte le applicazioni installate disponibili nel menu Start. Nota che le applicazioni non elencate nel menu Start non appariranno nei risultati.
Per iniziare, apri Windows Terminal e accedi al profilo PowerShell in una scheda. In alternativa, puoi aprire Windows PowerShell direttamente utilizzando la casella di ricerca o un altro metodo preferito. Una volta aperto PowerShell, esegui il seguente comando:
Get-StartApps | Format-Table
In questo comando, Get-StartAppsviene generato un elenco di tutte le app installate visibili nel menu Start, insieme ai rispettivi AppID, Format-Tableformattando l’output come una tabella.
Puoi anche usare il seguente script per ottenere risultati simili. Copia semplicemente lo script qui sotto e incollalo in Windows PowerShell; potresti dover premere due volte il tasto Invio per vedere i risultati.
$installedapps = Get-AppxPackage
$aumidList = @()
foreach ($app in $installedapps)
{
foreach ($id in (Get-AppxPackageManifest $app).package.applications.application.id)
{
$aumidList += $app.packagefamilyname + "!"+ $id
}
}
$aumidList
Tieni presente che lo script sopra non fornirà i nomi delle app installate; genererà solo un elenco di AUMID per le applicazioni installate. Tuttavia, l’AUMID o l’AppID includerà il nome dell’app associata, rendendo facile l’identificazione dell’applicazione corrispondente.
3] Trova l’AUMID o l’AppID di un’applicazione utilizzando l’editor del registro
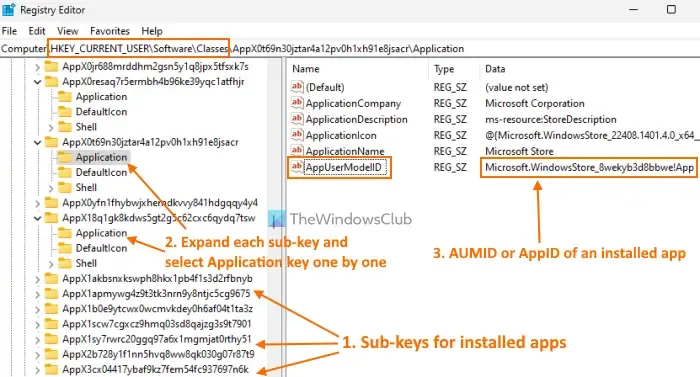
Questo processo è leggermente più complesso, ma puoi recuperare con successo l’AUMID o l’AppID di ogni applicazione installata utilizzando l’Editor del Registro di sistema per l’utente corrente. I passaggi sono i seguenti:
- Apri l’Editor del Registro di sistema sul tuo PC Windows 11/10
- Passare alla chiave Classes Registry. Il percorso è il seguente:
HKEY_CURRENT_USER\Software\Classes
- Espandi la chiave del Registro di sistema Classes . Incontrerai più sottochiavi. Scorri verso il basso per trovare sottochiavi con nomi lunghi, come AppX0t69n30jztar4a12pv0h1xh91e8jsacr, AppX0resaq7r5ermbh4b96ke39yqc1atfhjr, ecc. Queste sottochiavi corrispondono alle app installate. Questo metodo può essere intricato poiché le chiavi del Registro di sistema non visualizzano i nomi delle app, richiedendo quindi un controllo manuale di ciascuna di esse
- Espandi ciascuna di queste sottochiavi singolarmente. All’interno di ogni sottochiave, ci sarà un’Applicazione denominata Chiave di registro. Seleziona la Chiave di registro dell’applicazione per rivelare il Nome (AppUserModelID) e i suoi dati, che sono l’AppID o l’AUMID di quella specifica applicazione.
Tuttavia, un metodo più semplice per ottenere risultati simili è delineato nella seguente soluzione. Esploriamolo.
4] Ottieni AppID o AUMID delle app installate tramite prompt dei comandi
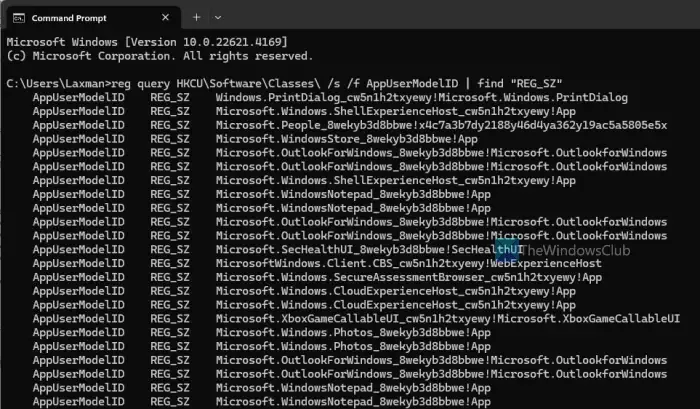
Questa opzione sfrutta il Registro di sistema di Windows per ottenere l’ID del modello utente dell’applicazione di ogni applicazione installata per l’utente corrente. Recupera i dati delle applicazioni installate dalla HKEY_CURRENT_USERchiave radice del Registro di sistema di Windows, che contiene l’AppID o l’AppUserModelID per ogni app. Accedere a questi dati direttamente dal Registro di sistema di Windows può essere complesso e richiedere molto tempo. Tuttavia, questo metodo semplifica il processo, completando l’attività in pochi secondi.
Per ottenere gli AppID o gli AUMID delle applicazioni installate per l’utente corrente utilizzando il Prompt dei comandi, aprire la finestra del Prompt dei comandi ed eseguire il seguente comando:
reg query HKCU\Software\Classes\ /s /f AppUserModelID | find "REG_SZ"
Verrà quindi visualizzato un elenco di AppUserModelID.
Come faccio a trovare il GUID di un’applicazione in Windows?
Un GUID (Globally Unique Identifier) è un valore a 128 bit costituito da un gruppo di 8 cifre esadecimali, tre gruppi di 4 cifre esadecimali e un gruppo di 12 cifre esadecimali. Appare come 7D29FB40-AV72-1067-D91D-00AA030663RA. Per individuare il GUID dei pacchetti MSI installati sul computer, è possibile utilizzare comodamente Windows PowerShell con privilegi elevati.
get-wmiobject Win32_Product | Sort-Object -Property Name | Format-Table IdentifyingNumber, Name, LocalPackage –AutoSize
Puoi anche utilizzare il Registro di sistema di Windows per trovare il GUID sul tuo PC Windows.
Come faccio a trovare l’ID applicazione in Windows?
Se stai cercando di identificare l’ID del processo dell’applicazione in Windows 11/10, apri Task Manager. Accedi alla scheda Processi, fai clic con il pulsante destro del mouse su Nome, Stato o qualsiasi altra colonna e seleziona l’ opzione PID . Ciò aggiungerà una colonna PID che visualizza un ID di processo univoco per ogni applicazione e processo in esecuzione sul tuo sistema Windows. Le alternative per trovare l’ID di processo delle applicazioni includono l’utilizzo di Registry Editor, PowerShell o lo strumento Resource Monitor.



Lascia un commento