Come risolvere il problema ERROR_NO_MORE_SEARCH_HANDLES (0x71)
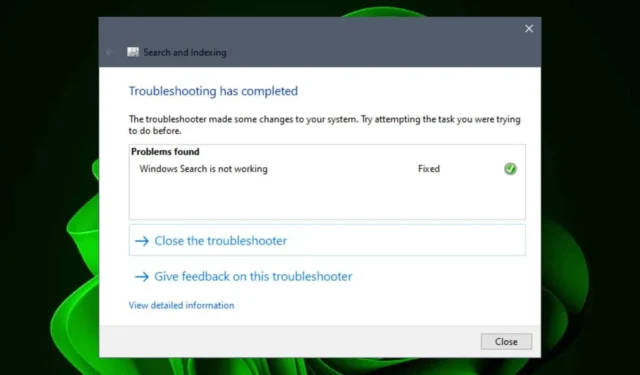
Se esegui una ricerca sul tuo computer o all’interno di un’applicazione, potresti riscontrare l’ errore ERROR_NO_MORE_SEARCH_HANDLES , che indica che non sono più disponibili identificatori di file interni.
Questo errore si verifica in genere durante le query di ricerca in File Explorer, in particolare quando si cercano caratteri speciali o quando si utilizzano applicazioni che eseguono ricerche estese di file o risorse. Potresti notare che il tuo sistema è lento o che l’applicazione non risponde o si blocca.
L’ errore ERROR_NO_MORE_SEARCH_HANDLES può essere attivato da troppi processi in background in esecuzione, con risorse di sistema insufficienti per gestire il carico. Inoltre, se è specifico dell’applicazione, potrebbe essere correlato a problemi di compatibilità o problemi di gestione della memoria.
Come posso risolvere l’ERROR_NO_MORE_SEARCH_HANDLES?
1. Terminare i processi non necessari
- Premere il Windows tasto, digitare Task Manager nella barra di ricerca e fare clic su Apri.
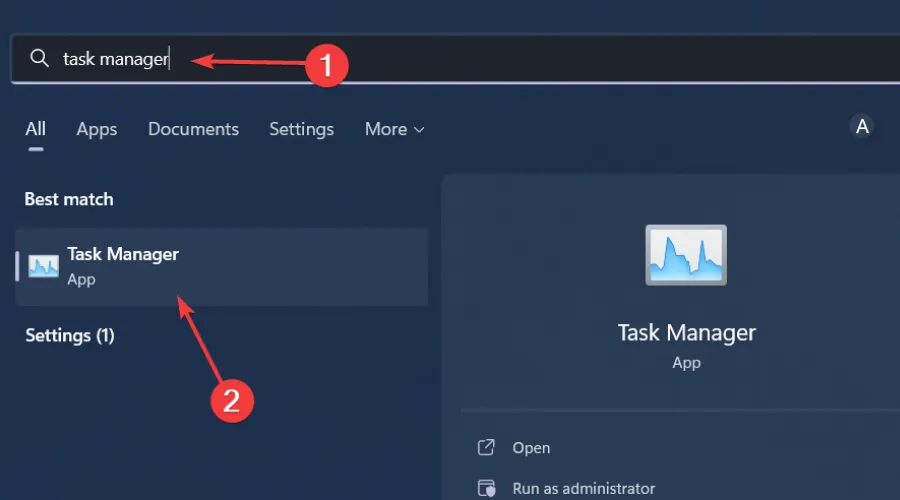
- Vai alla scheda Processi e identifica eventuali processi non necessari.
- Fare clic con il tasto destro del mouse sul processo indesiderato e selezionare Termina attività .
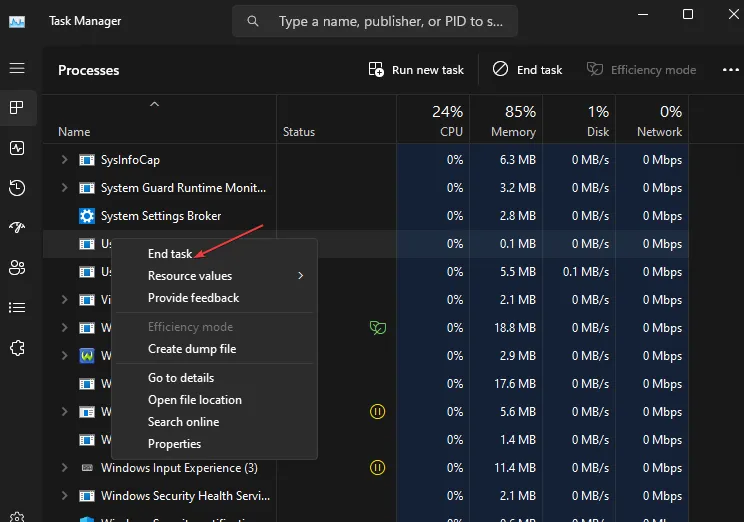
- Ripetere questo procedimento finché non rimangono solo le attività essenziali.
Se non sei sicuro che un processo sia critico, cerca l’ID del processo.
2. Pulisci il tuo disco
2.1 Eseguire una scansione del disco
- Premere Windows+ Eper aprire Esplora file .
- Passare all’unità in cui risiede l’applicazione problematica (solitamente etichettata Windows (C)). Fare clic con il pulsante destro del mouse sull’unità e selezionare Proprietà .

- Selezionare la scheda Strumenti e fare clic sul pulsante Controlla .
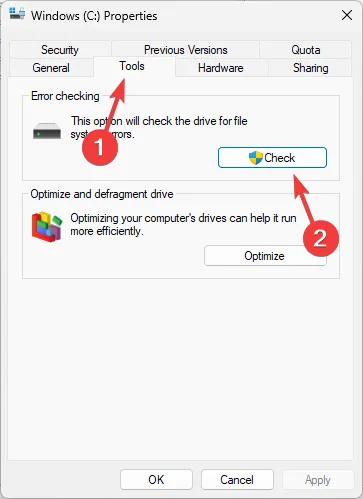
- Quindi, fare clic su Scansione unità .
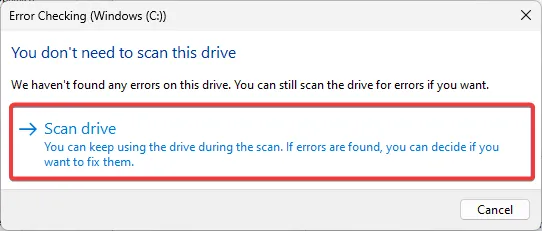
- La scansione avrà inizio. Seguire le istruzioni fornite.
2.2 Eseguire una pulizia del disco
- Premere Windows+ Eper avviare Esplora file.
- Selezionare Questo PC .
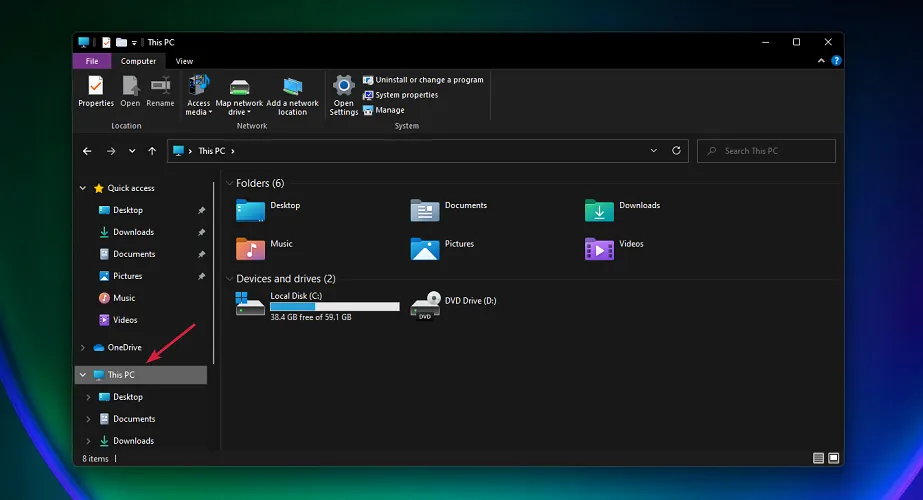
- Fare clic con il pulsante destro del mouse sull’unità C: e dal menu a discesa scegliere Proprietà .
- Nella scheda Generale, fare clic su Pulizia disco per avviare l’applicazione.
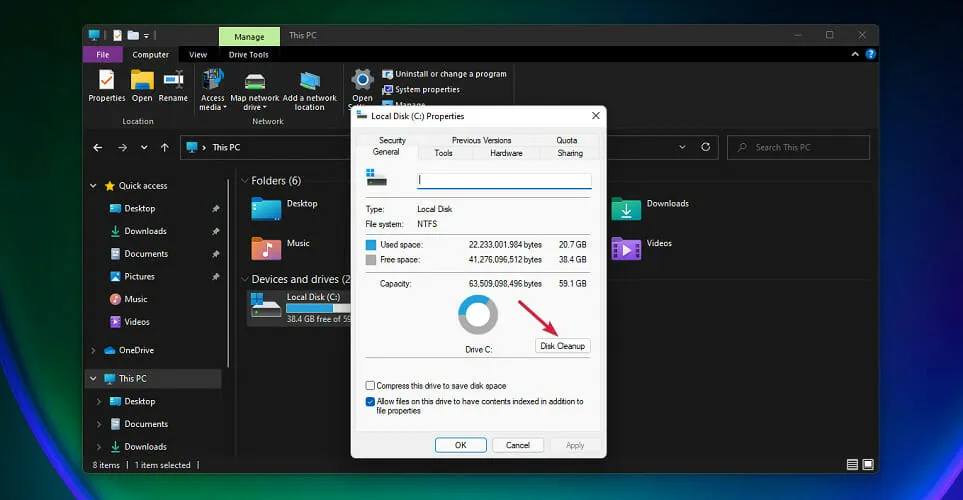
- Seleziona i file che desideri eliminare spuntando le caselle corrispondenti, quindi fai clic su OK .
3. Risoluzione dei problemi di ricerca
3.1 Utilizzare lo strumento di risoluzione dei problemi di ricerca e indicizzazione
- Premere il Windows tasto e scegliere Impostazioni .
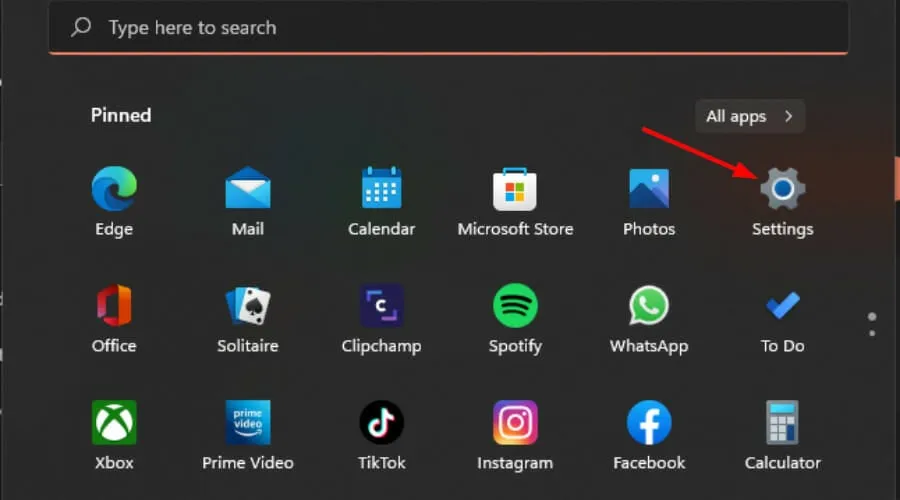
- Selezionare Sistema e fare clic su Risoluzione dei problemi .
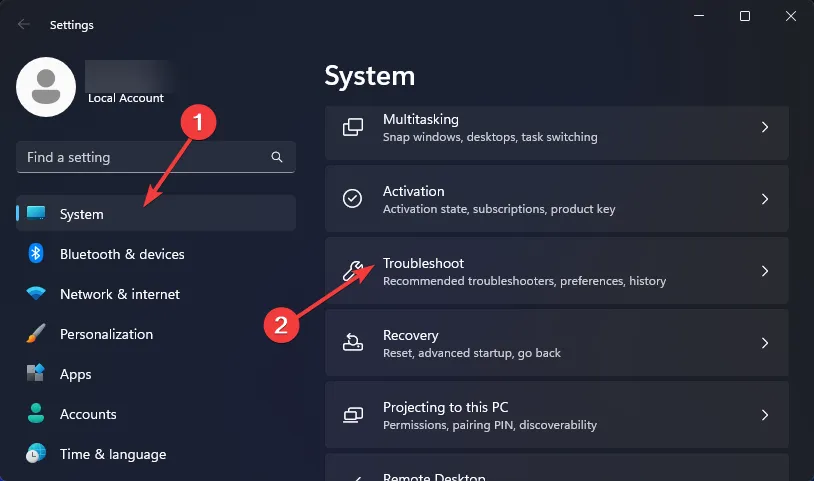
- Fare clic su Altri strumenti per la risoluzione dei problemi .
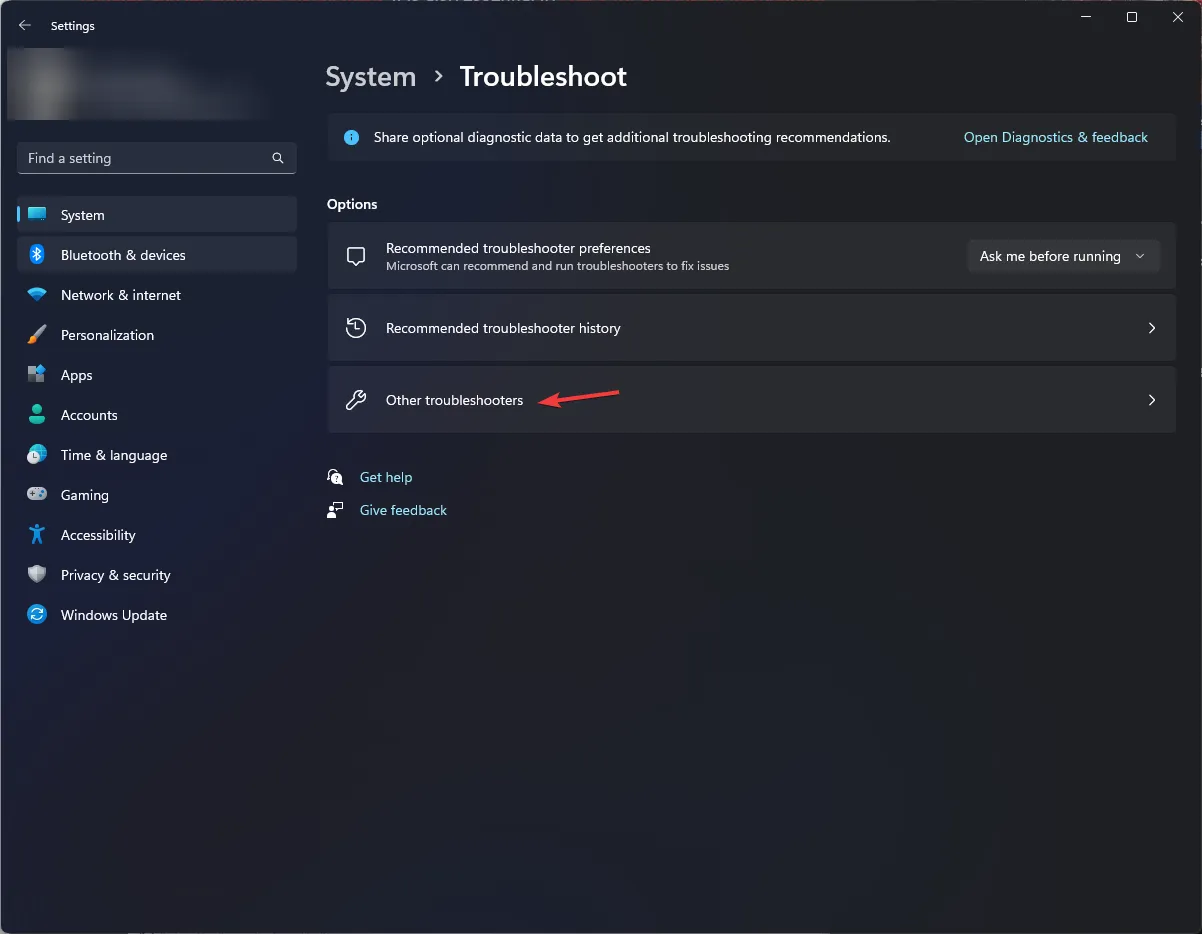
- Trova lo strumento di risoluzione dei problemi di ricerca e indicizzazione e fai clic sul pulsante Esegui accanto ad esso.
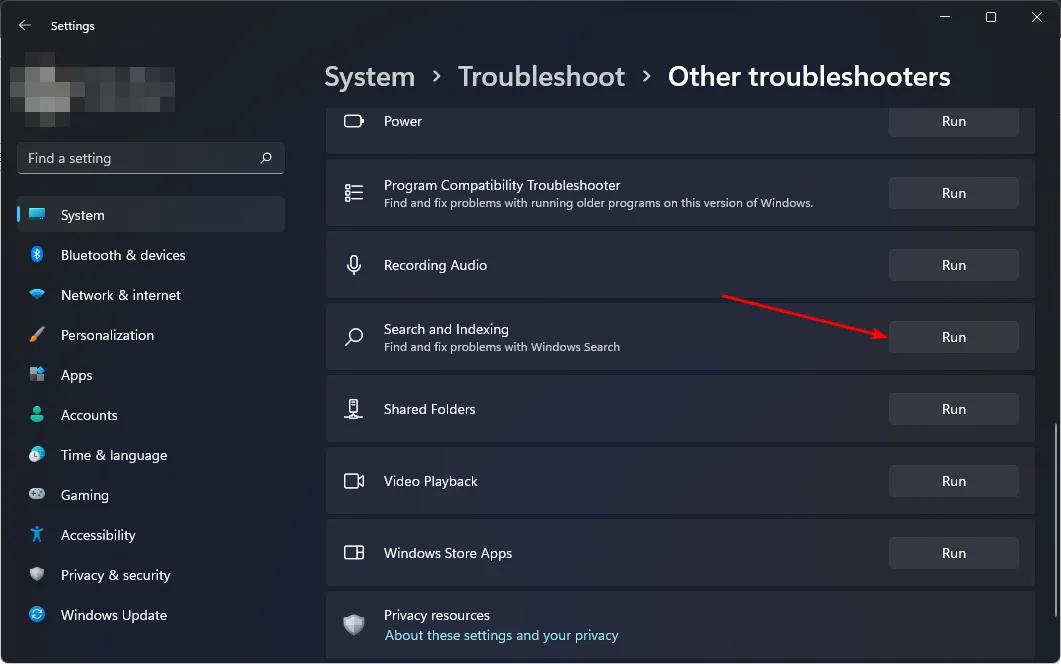
L’esecuzione dello strumento di risoluzione dei problemi potrebbe identificare eventuali problemi che incidono sulla velocità di ricerca e ripristinare il normale funzionamento.
3.2 Riavviare il servizio di ricerca
- Premere Windows+ Rper aprire il comando Esegui .
- Inserisci
services.mscnella finestra di dialogo e premi Enter.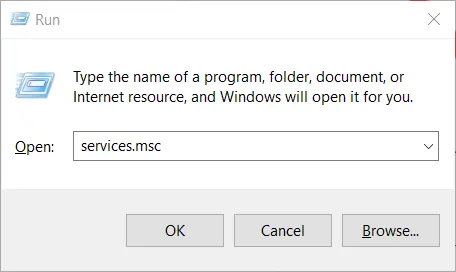
- Trova Windows Search , fai clic destro e seleziona Proprietà .
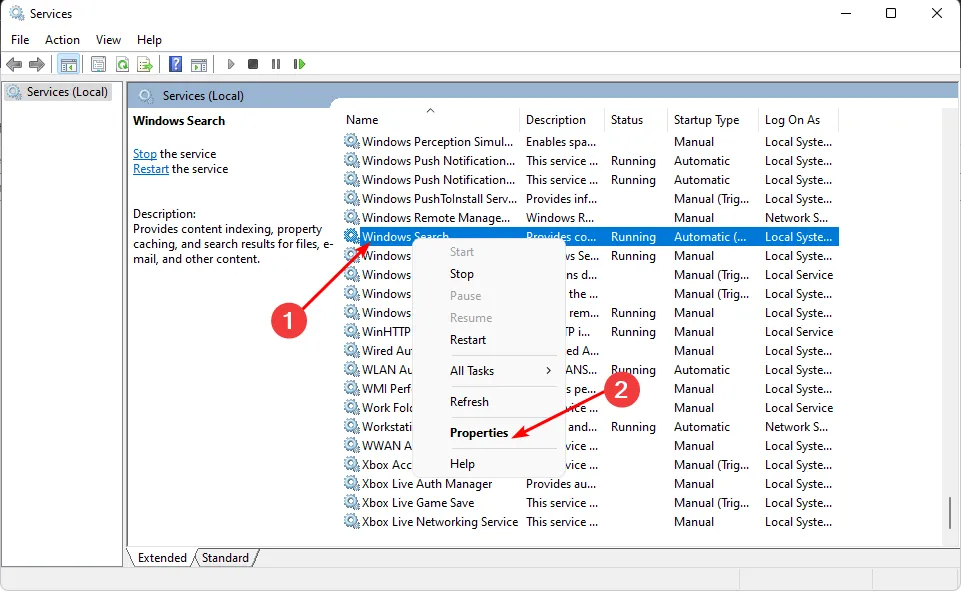
- Nella sezione Tipo di avvio , seleziona Automatico dal menu a discesa e fai clic su Avvia .
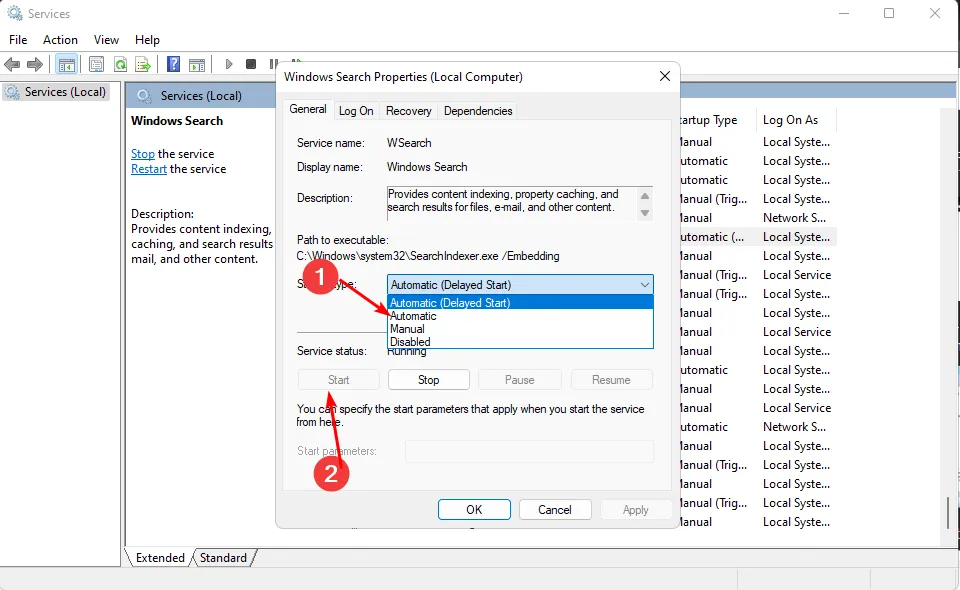
- Fare clic su Applica , quindi su OK per salvare le modifiche.
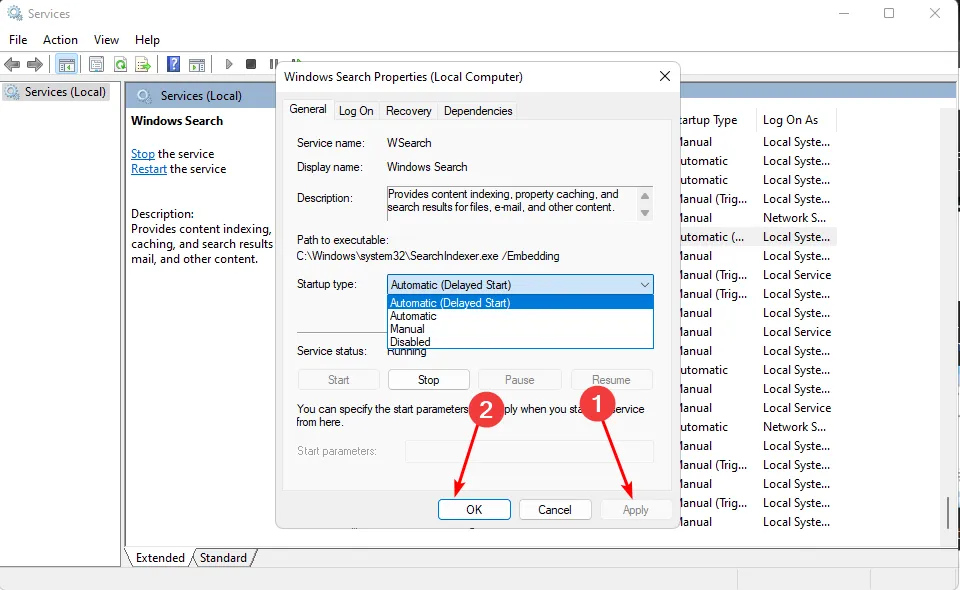
- Riavvia il computer e controlla se il problema persiste.
Riavviando il servizio si ripristina di fatto il processo di ricerca, risolvendo eventuali problemi temporanei.
3.3 Ricostruire l’indice di ricerca
- Premere il Windows tasto, digitare Pannello di controllo nella barra di ricerca e fare clic su Apri .
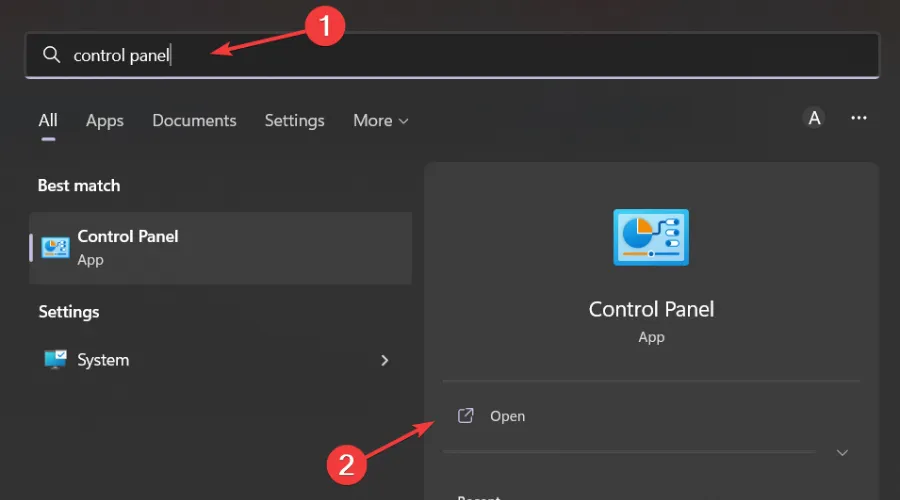
- Cerca Opzioni di indicizzazione nella barra di ricerca del Pannello di controllo e fai clic per aprirla.
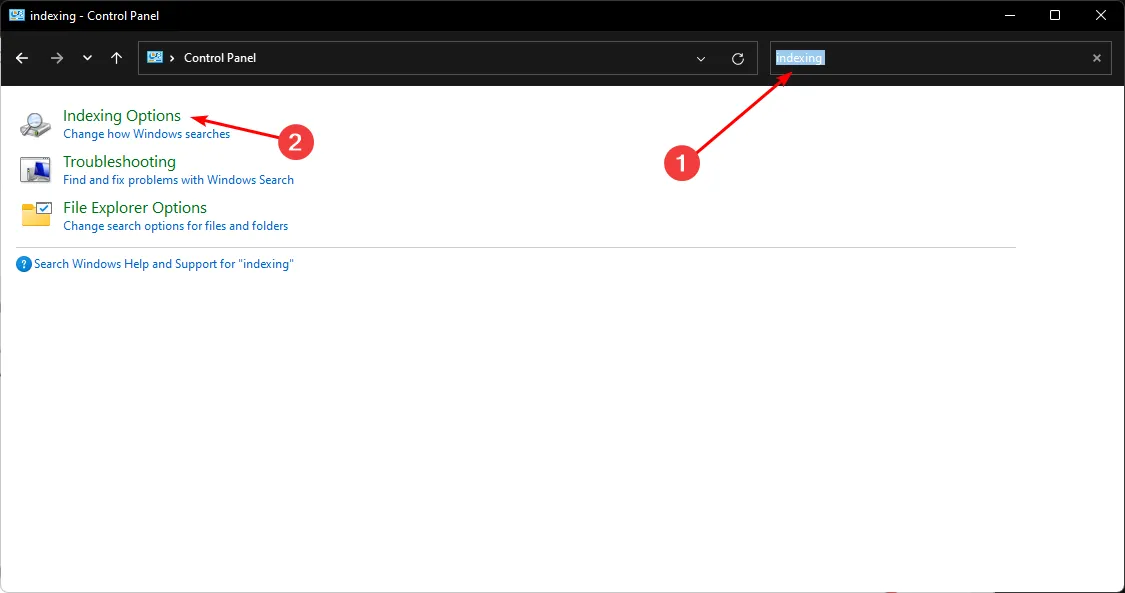
- Nella finestra di dialogo Opzioni di indicizzazione , selezionare Avanzate .
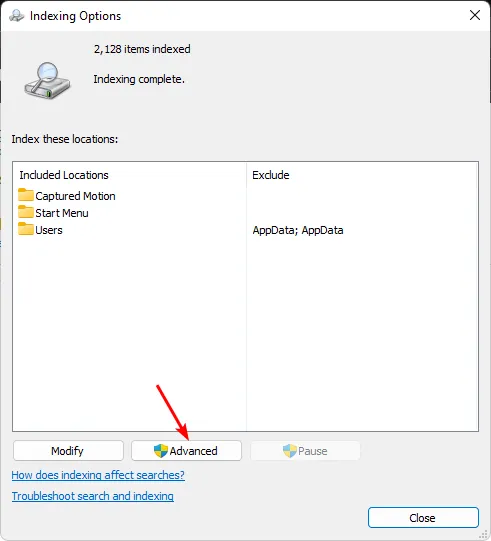
- Fare clic su Ricostruisci in Risoluzione dei problemi nella finestra di dialogo Opzioni avanzate visualizzata.
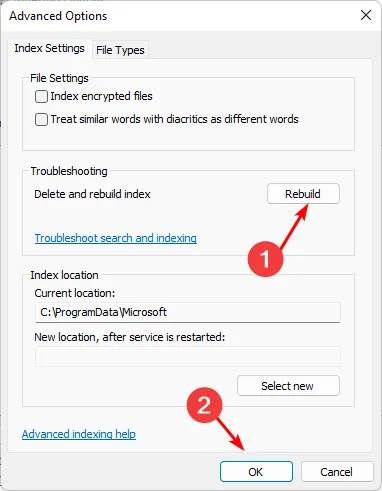
- Premi OK per confermare la ricostruzione dell’indice. Nota che questo processo potrebbe richiedere del tempo, quindi assicurati di non avere attività urgenti da svolgere.
La ricostruzione dell’indice di ricerca può eliminare potenziali danneggiamenti della cache e riavviare le capacità di ricerca del sistema per una maggiore efficienza.
4. Scansione per virus
- Premere il Windows tasto, digitare Sicurezza di Windows e fare clic su Apri .
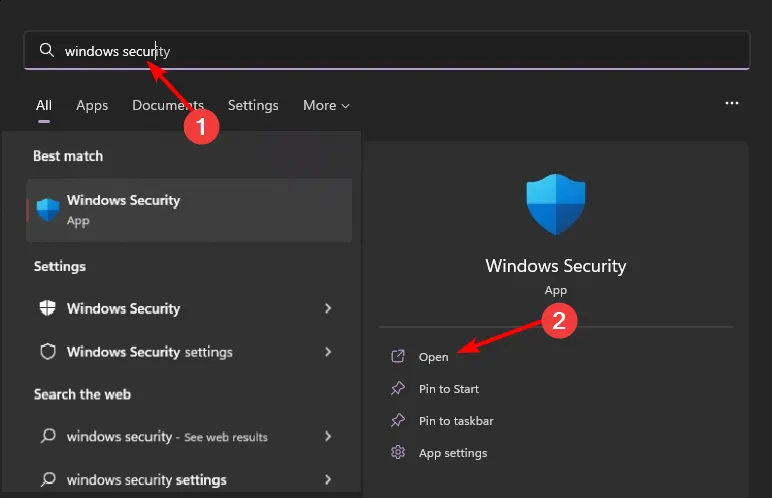
- Seleziona Protezione da virus e minacce .
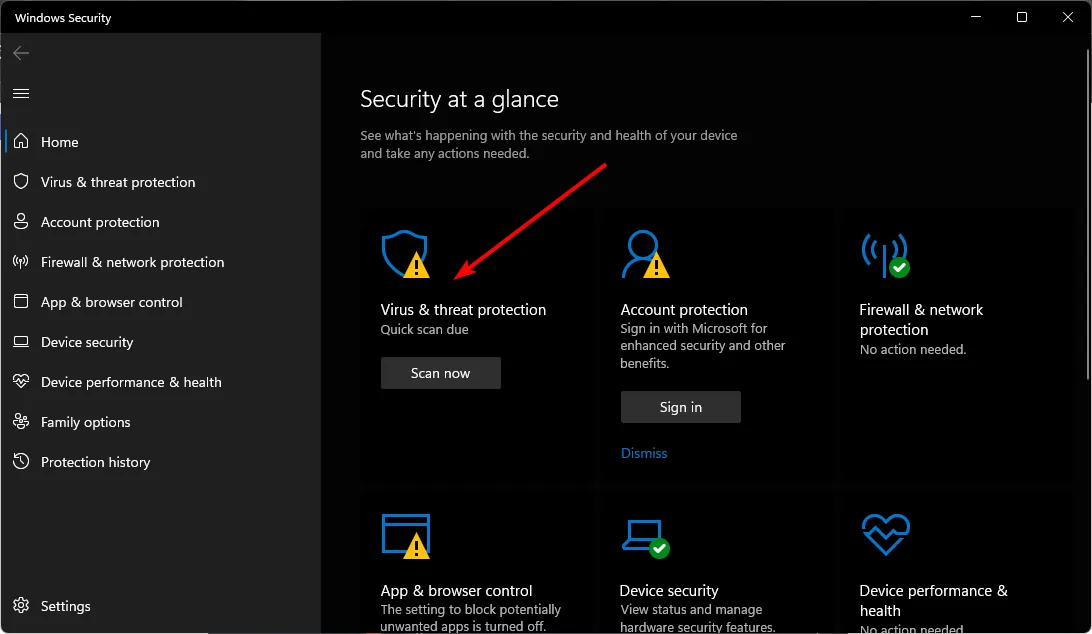
- Quindi, fare clic su Scansione rapida in Minacce correnti.
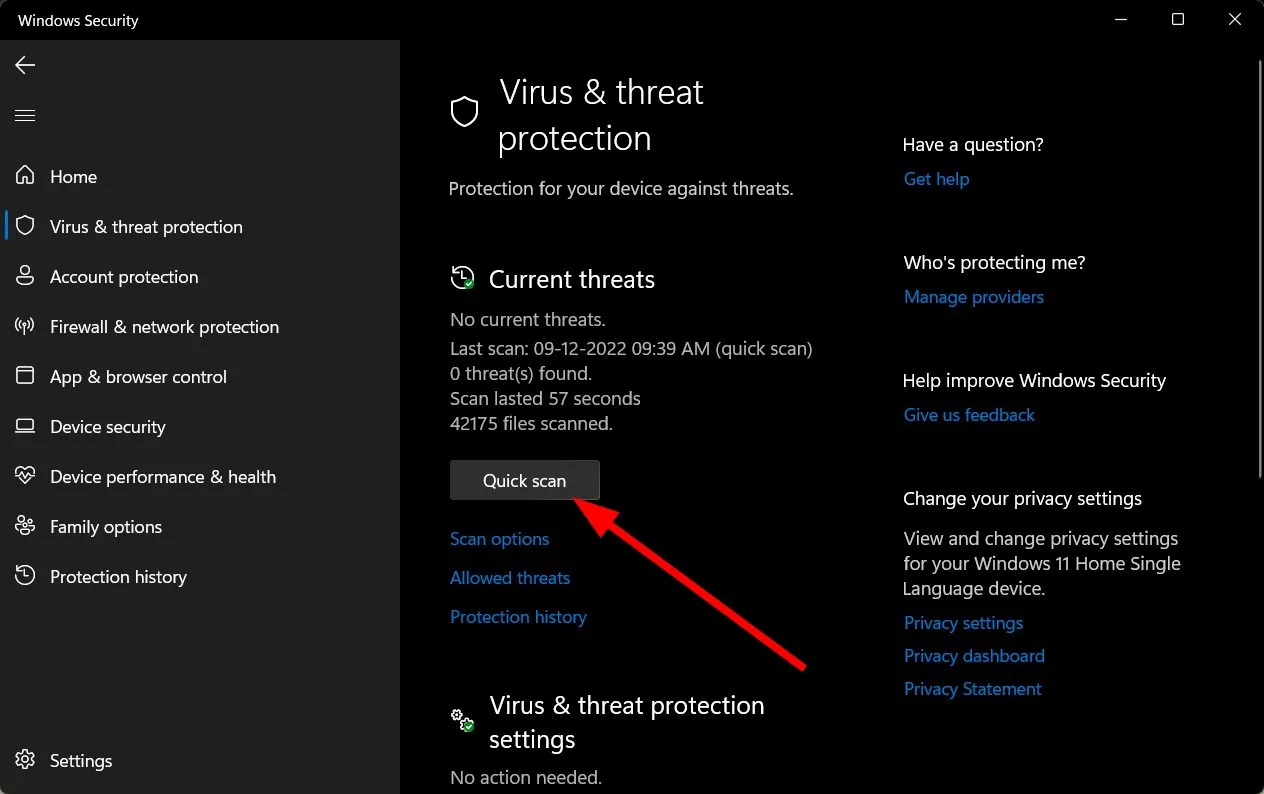
- Se non vengono rilevate minacce, eseguire una scansione completa cliccando su Opzioni di scansione sotto Scansione rapida.
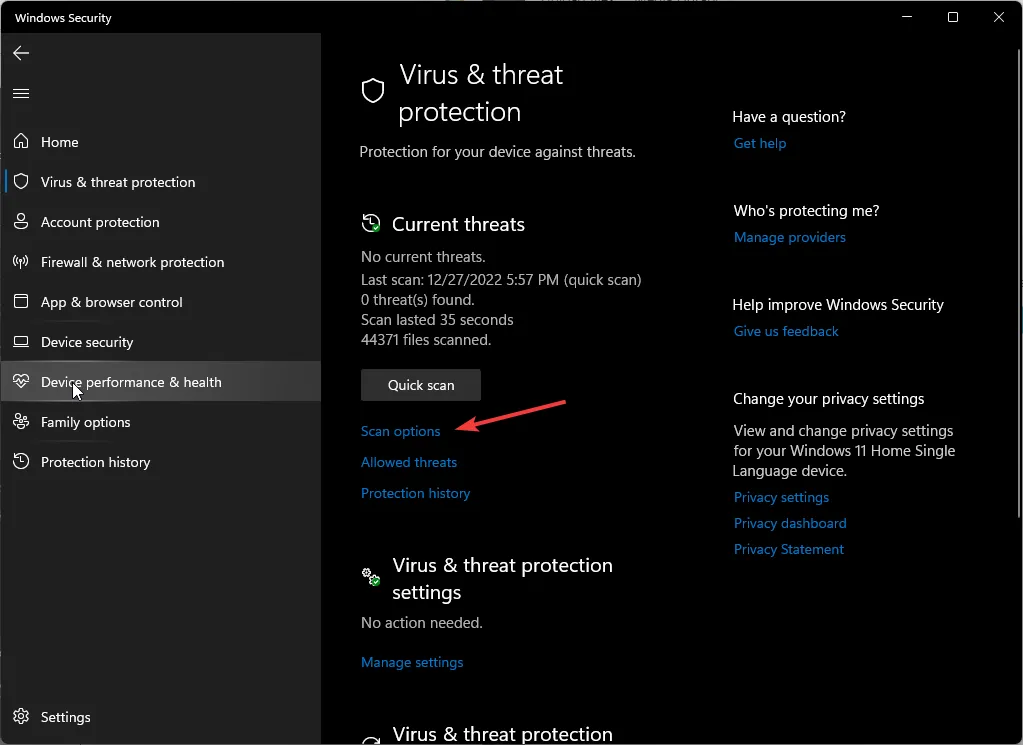
- Selezionare Scansione completa , quindi fare clic su Esegui scansione ora per una scansione completa del sistema.
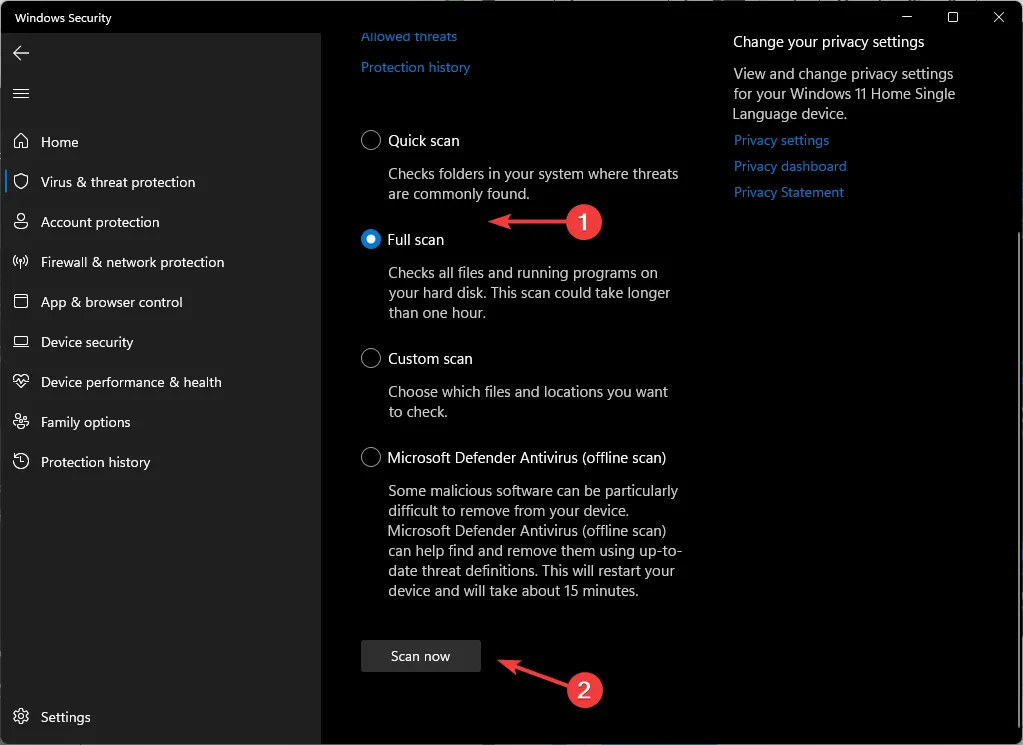
- Attendi il completamento del processo, quindi riavvia il computer.
5. Eseguire lo strumento di risoluzione dei problemi di prestazioni e manutenzione
- Premere Windows+ Rper accedere alla finestra di dialogo Esegui .
- Digitare
cmde premere Ctrl ++ Shift per Enter aprire un Prompt dei comandi con privilegi elevati .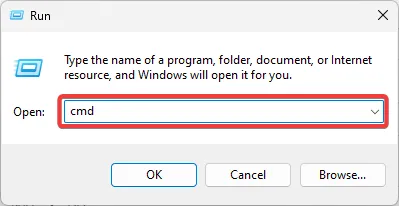
- Inserisci il seguente comando qui sotto e premi Enter per eseguire lo strumento di risoluzione dei problemi delle prestazioni:
msdt.exe /id PerformanceDiagnostic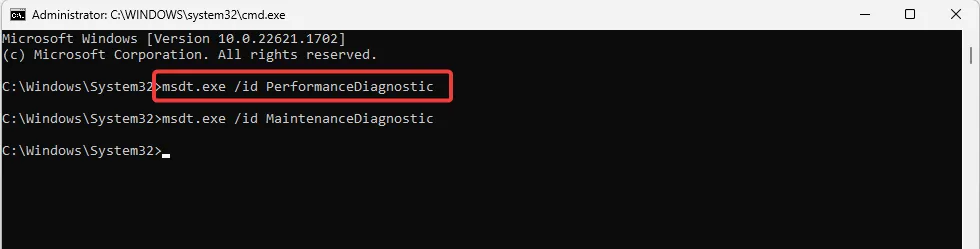
- Inserisci il seguente comando qui sotto e premi Enter per eseguire lo strumento di risoluzione dei problemi di manutenzione:
msdt.exe /id MaintenanceDiagnostic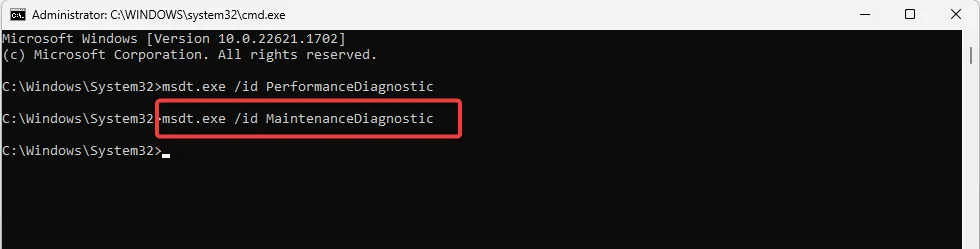
- Fare clic su Avanzate .

- Seleziona la casella Applica riparazioni automaticamente e fai clic su Avanti .
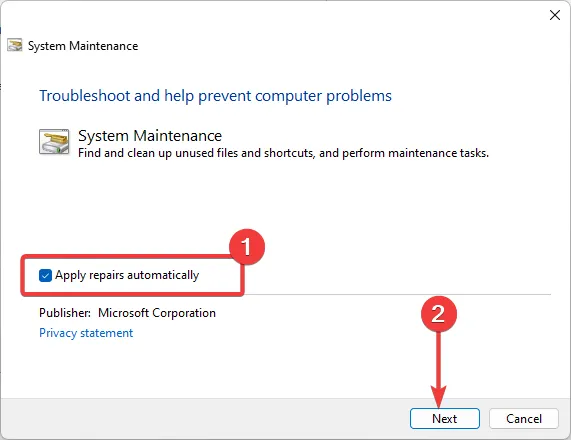
- Seguire eventuali richieste aggiuntive e attendere che il processo di riparazione termini. In seguito, provare a eseguire di nuovo la query di ricerca per vedere se ERROR_NO_MORE_SEARCH_HANDLES persiste.
Ulteriori suggerimenti per evitare tali errori
- Mantieni aggiornato il tuo sistema : assicurati che il sistema operativo, i driver e le applicazioni siano aggiornati per evitare problemi di compatibilità.
- Monitora le risorse di sistema – Utilizza strumenti di monitoraggio delle risorse per identificare le applicazioni che consumano risorse di sistema eccessive e limitarne l’utilizzo. Puoi anche allocare più risorse a programmi cruciali.
- Ottimizza il tuo dispositivo : velocizza Windows 11 per ottenere prestazioni migliori e assicurati che il tuo sistema operativo utilizzi in modo efficace la RAM disponibile.
- Eliminare il bloatware : eseguire regolarmente la pulizia e la deframmentazione del disco aiuterà a mantenere efficiente l’unità e impedirà alle applicazioni di competere per le risorse.
- Aggiorna le risorse di sistema : se possibile, potenzia la memoria virtuale, la CPU e la RAM per ottenere prestazioni superiori.
Speriamo che una delle soluzioni sopra menzionate abbia risolto con successo il problema ERROR_NO_MORE_SEARCH_HANDLES .
Vi invitiamo a condividere eventuali altri consigli nella sezione commenti qui sotto.



Lascia un commento