Guida per configurare o modificare il metodo EAP per WiFi in Windows 11
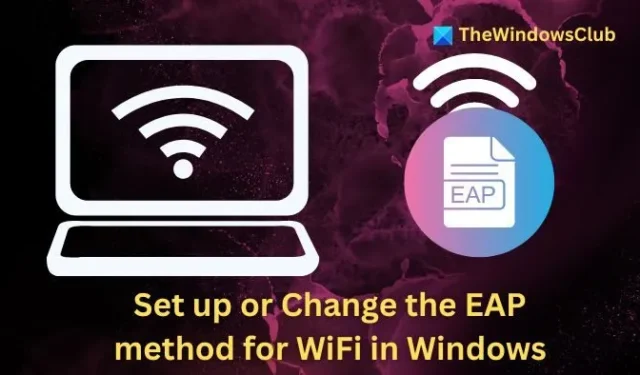
Le reti Wi-Fi offrono un modo comodo per connettersi a Internet, ma mantenere la sicurezza è fondamentale per la privacy e la protezione dei dati. EAP , che sta per Extensible Authentication Protocol , migliora significativamente la sicurezza delle reti Wi-Fi. Questa guida descrive come impostare e modificare i metodi EAP quando si configura una connessione Wi-Fi in Windows 11/10.

Che cos’è l’Extensible Authentication Protocol (EAP)?
Extensible Authentication Protocol (EAP) è un framework di autenticazione costituito da un set di regole che verificano in modo sicuro l’identità dei dispositivi che si connettono a una rete. Oltre ai metodi di autenticazione integrati forniti da EAP, i provider di servizi di rete possono sviluppare e implementare metodi aggiuntivi. I metodi di autenticazione standard sono noti come metodi interni, mentre i nuovi metodi stabiliti dai provider sono indicati come metodi esterni.
Come impostare o modificare il metodo EAP per Wi-Fi in Windows 11
Impostazione di un profilo EAP Wi-Fi
- Apri l’ app Impostazioni , quindi vai su Rete e Internet > Centro connessioni di rete e condivisione .
- Nel Centro connessioni di rete e condivisione , fare clic su Configura una nuova connessione o rete .
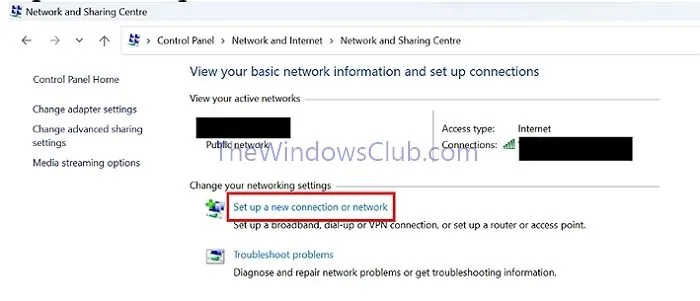
- Nella finestra Scegli un’opzione di connessione , seleziona Connetti manualmente a una rete wireless .
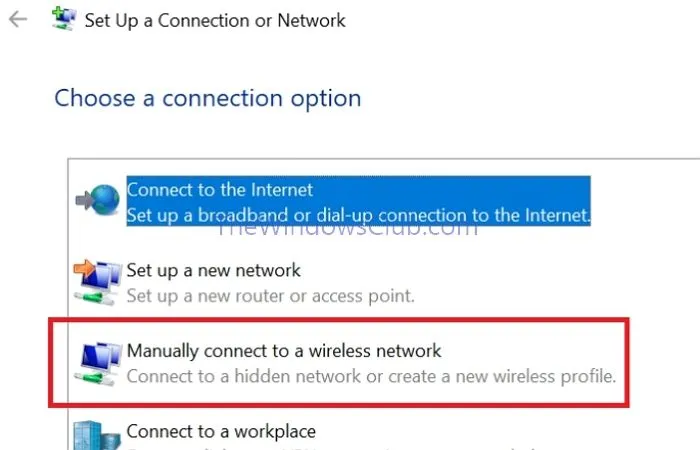
- Fornire il nome della rete e impostare il tipo di sicurezza su WPA2 – Enterprise .
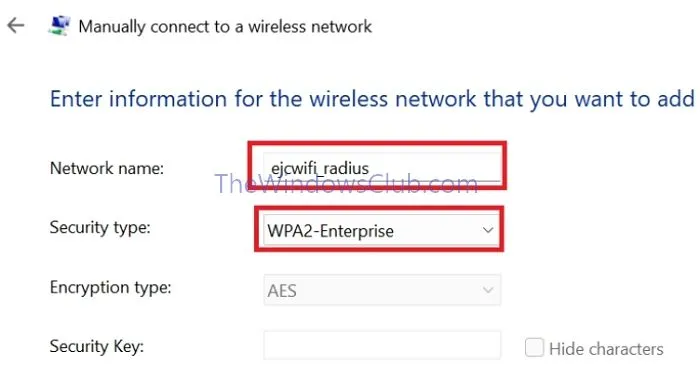
- Se lo desideri, seleziona la casella Avvia questa connessione automaticamente , quindi fai clic su Avanti per aggiungere la nuova configurazione.
- Nella schermata successiva, seleziona Modifica impostazioni di connessione per modificare i dettagli della connessione.
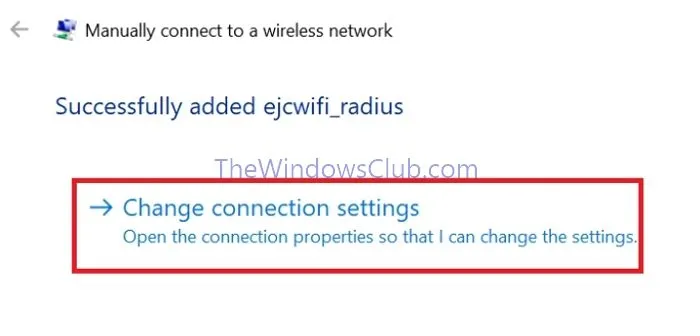
Cambiare o modificare il profilo EAP Wi-Fi
Dopo aver aggiunto la rete, non è possibile modificare le impostazioni EAP tramite l’interfaccia utente. Pertanto, fare clic su Modifica impostazioni di connessione e seguire questi passaggi per modificare le impostazioni di rete:
- Selezionare la scheda Sicurezza e fare clic su Impostazioni .
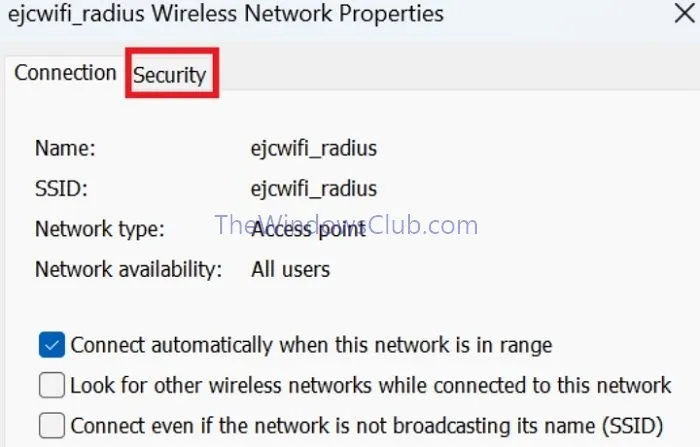
- Utilizzare il menu a discesa per modificare il metodo di autenticazione di rete (se necessario) e fare clic su Impostazioni per configurarlo.
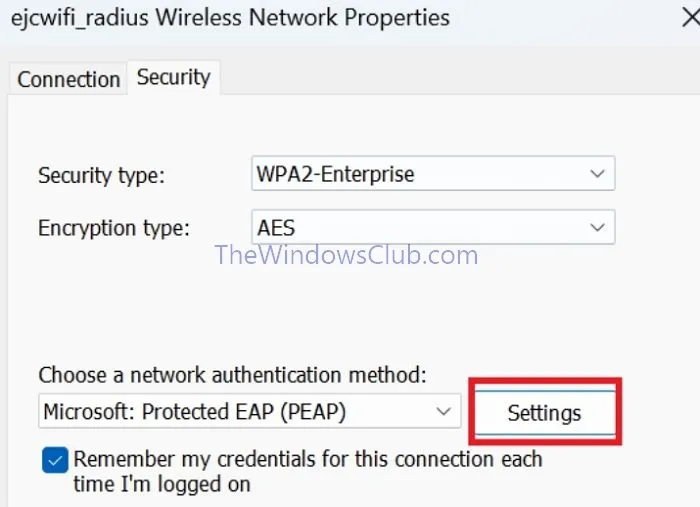
- Nella schermata successiva, in Seleziona metodo di autenticazione , scegli Password protetta (EAP-MSCHAP v2) e fai clic su Configura .
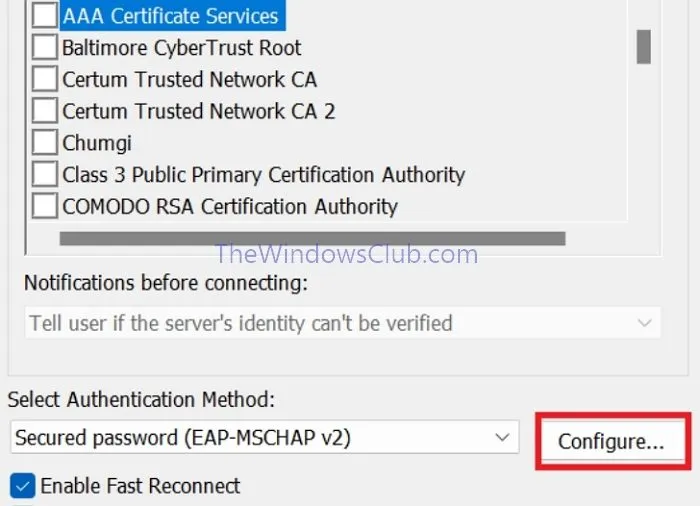
- Se desideri utilizzare le credenziali del tuo dominio Windows, seleziona la casella denominata Usa automaticamente il mio nome utente e la mia password di accesso a Windows (e il mio dominio, se presente) , quindi fai clic su OK .
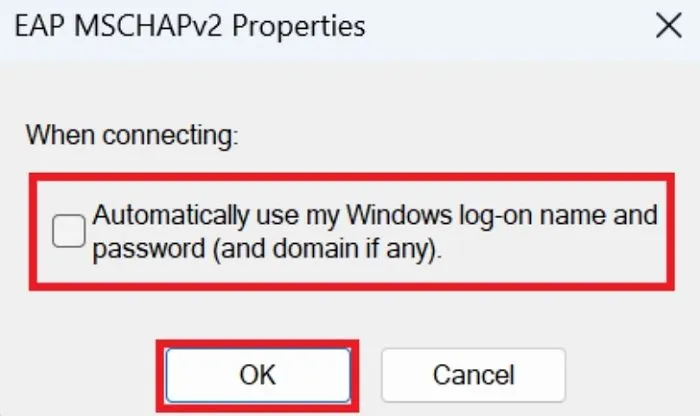
- Per verificare l’identità del server, seleziona Verifica l’identità del server convalidando il certificato . Inoltre, seleziona Connetti a questi server e inserisci il nome del server qui sotto. Se inserisci più nomi di server, separali con una virgola. Fai clic su OK per tornare alla finestra Proprietà connessione.
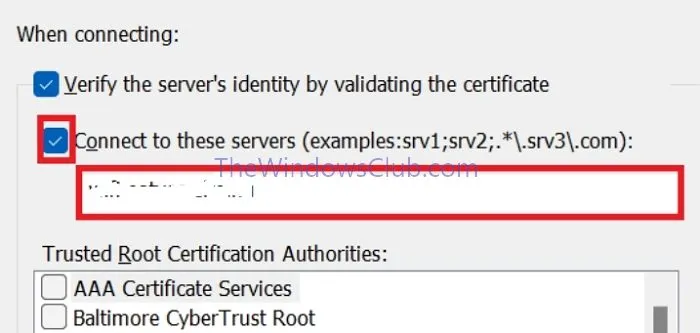
- Nella finestra successiva, fare clic su Impostazioni avanzate , scegliere Specifica modalità di autenticazione , selezionare Autenticazione utente dal menu a discesa, quindi fare clic su OK .
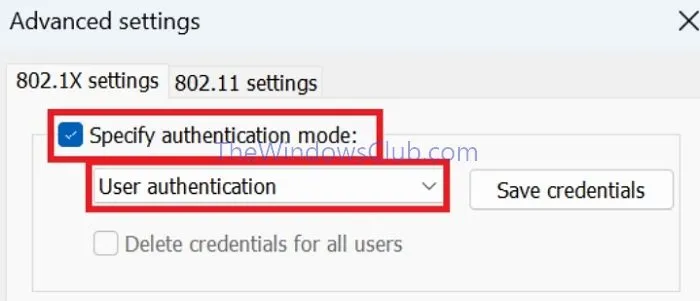
- Se desideri che il sistema ricordi le tue credenziali di accesso, seleziona Ricorda le mie credenziali per questa connessione ogni volta che effettuo l’accesso , quindi fai clic su OK .
- Fare clic su Chiudi per salvare le impostazioni appena configurate.
- Chiudi anche l’ app Impostazioni per tornare al Desktop.
Quando sei nel raggio d’azione della rete Wi-Fi configurata, clicca sull’icona Network Connection nella barra delle applicazioni per visualizzarla. Seleziona la rete e inserisci il tuo nome utente e la tua password per connetterti correttamente.
Cosa includono i metodi di autenticazione interna?
- EAP-TLS : EAP-Transport Layer Security utilizza certificati digitali, come Smart Card o altri certificati, per verificare in modo sicuro le identità degli utenti o dei dispositivi sulla rete. È favorito per la sua crittografia avanzata e i metodi di autenticazione reciproca che impediscono l’accesso non autorizzato.
- EAP-MSCHAP v2 : definito da Microsoft, EAP-Microsoft Challenge Handshake Authentication Protocol v2 implementa una combinazione di nomi utente e password insieme a misure di sicurezza aggiuntive per l’accesso alla rete. Funziona in modo simile a una chiave univoca per l’autenticazione.
- EAP protetto : agisce come una guardia di sicurezza per la rete, consentendo l’accesso solo agli utenti autorizzati. Introduce un ulteriore livello di protezione utilizzando una chiave speciale su una rete già protetta.
- EAP-SIM, EAP AKA/Prime AKA : EAP SIM (Subscriber Identity Module) esegue l’autenticazione tramite schede SIM, mentre AKA/Prime AKA (Authentication and Key Agreement) impiega metodi crittografici avanzati per un accesso sicuro alla rete.
- TEAP : Tunnel EAP , come suggerisce il nome, crea un tunnel di comunicazione sicuro che consente al dispositivo di trasmettere dati crittografati sulla rete.



Lascia un commento