Guida passo passo per risolvere ERROR_DRIVE_LOCKED 108 (0x6C) in Windows 11
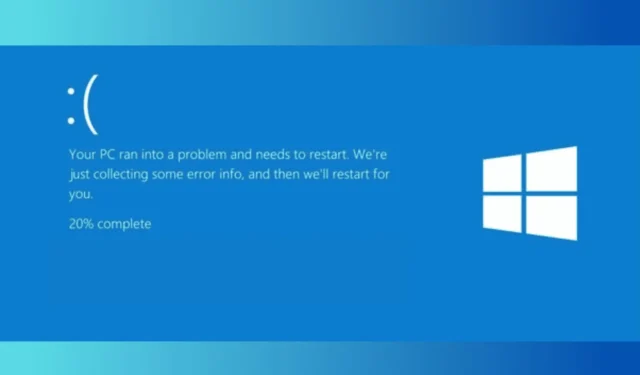
Se si verifica l’errore 108 (0x6C) ERROR_DRIVE_LOCKED con il messaggio “Il disco è in uso o bloccato da un altro processo”, la causa potrebbe essere file di sistema danneggiati, un sistema operativo Windows obsoleto o problemi del disco sottostanti.
Per iniziare la risoluzione dei problemi, riavvia il computer e scollega tutte le periferiche esterne dal sistema, ad eccezione del mouse e della tastiera.
Come posso risolvere l’errore 108 (0x6C) ERROR_DRIVE_LOCKED?
1. Controlla gli aggiornamenti di Windows
- Premere Windows + I per aprire l’ app Impostazioni di Windows .
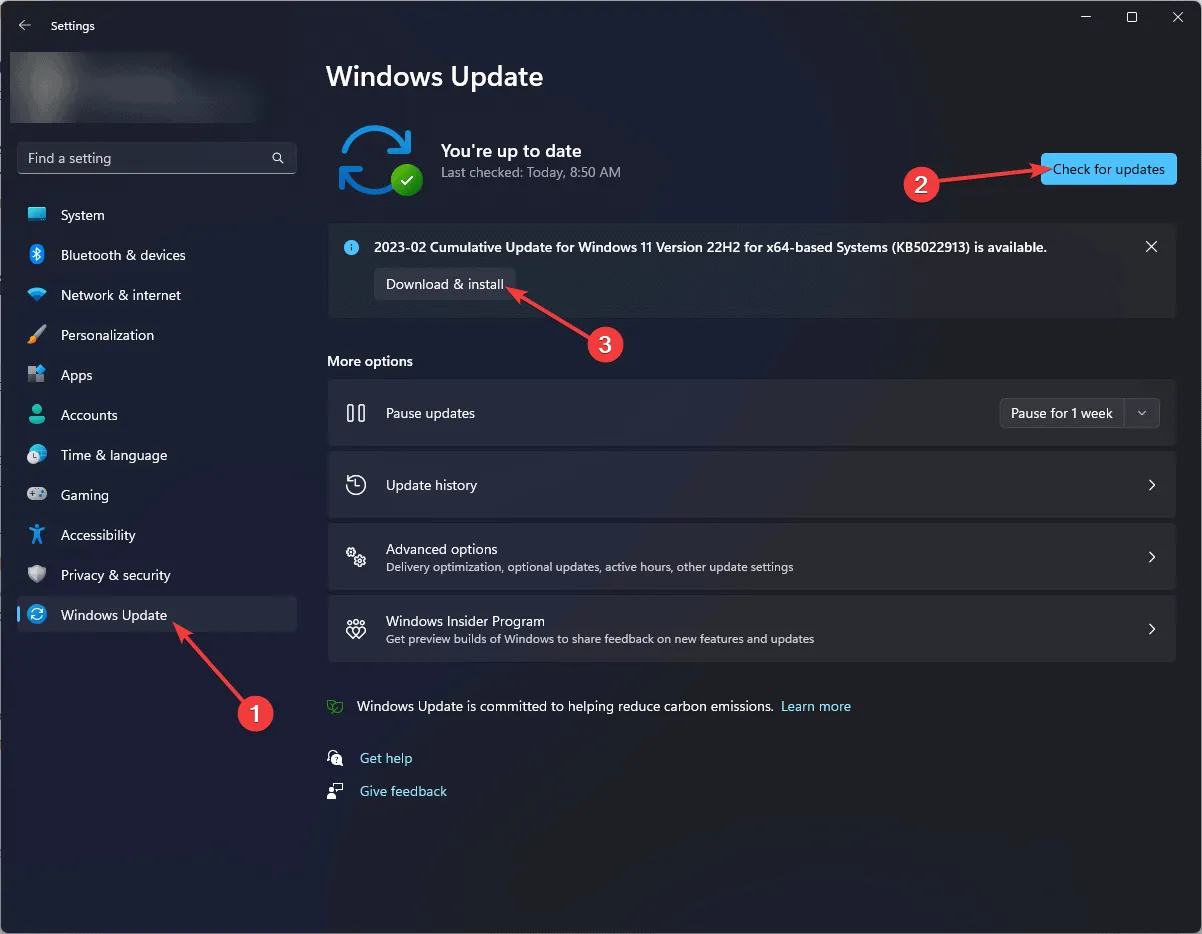
- Vai su Windows Update, quindi clicca sul pulsante Controlla aggiornamenti .
- Se sono disponibili aggiornamenti, fare clic su Scarica e installa.
- Inoltre, controlla se sono disponibili aggiornamenti per i driver; fai clic su Opzioni avanzate in Windows Update.
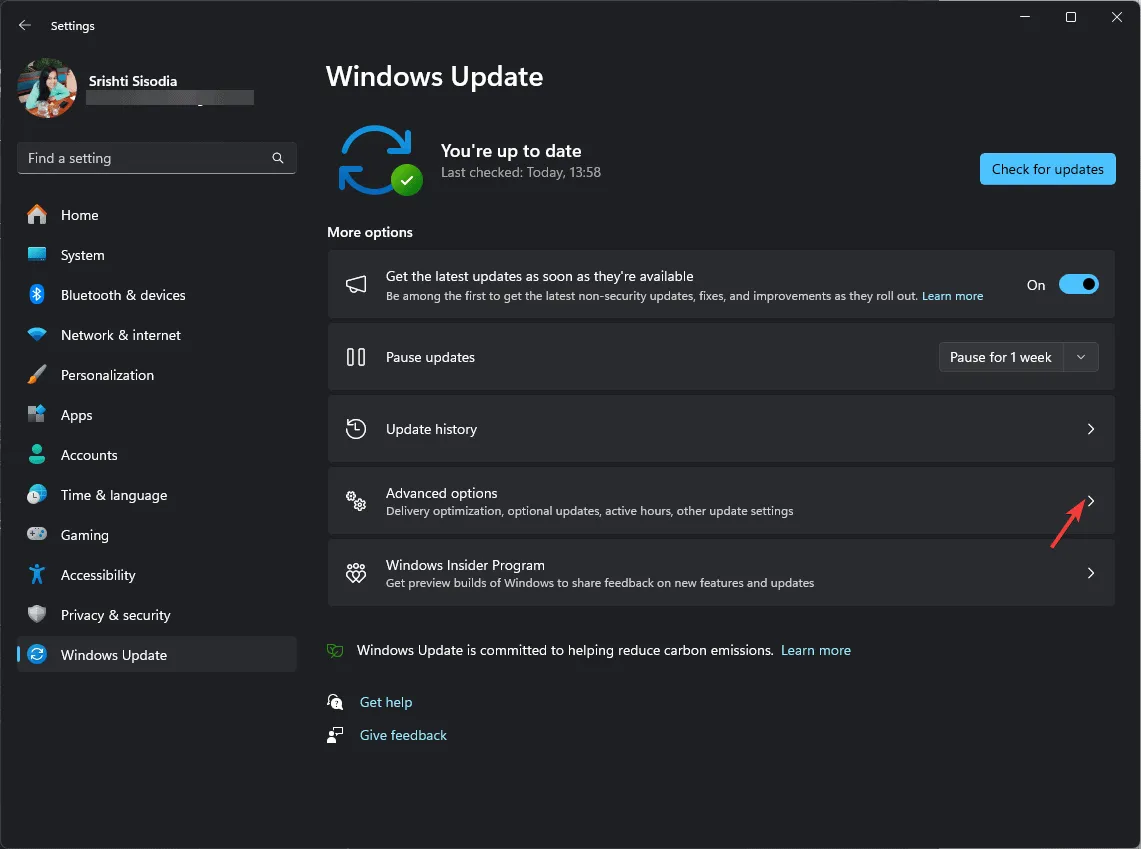
- In Opzioni aggiuntive, fare clic su Aggiornamenti facoltativi .
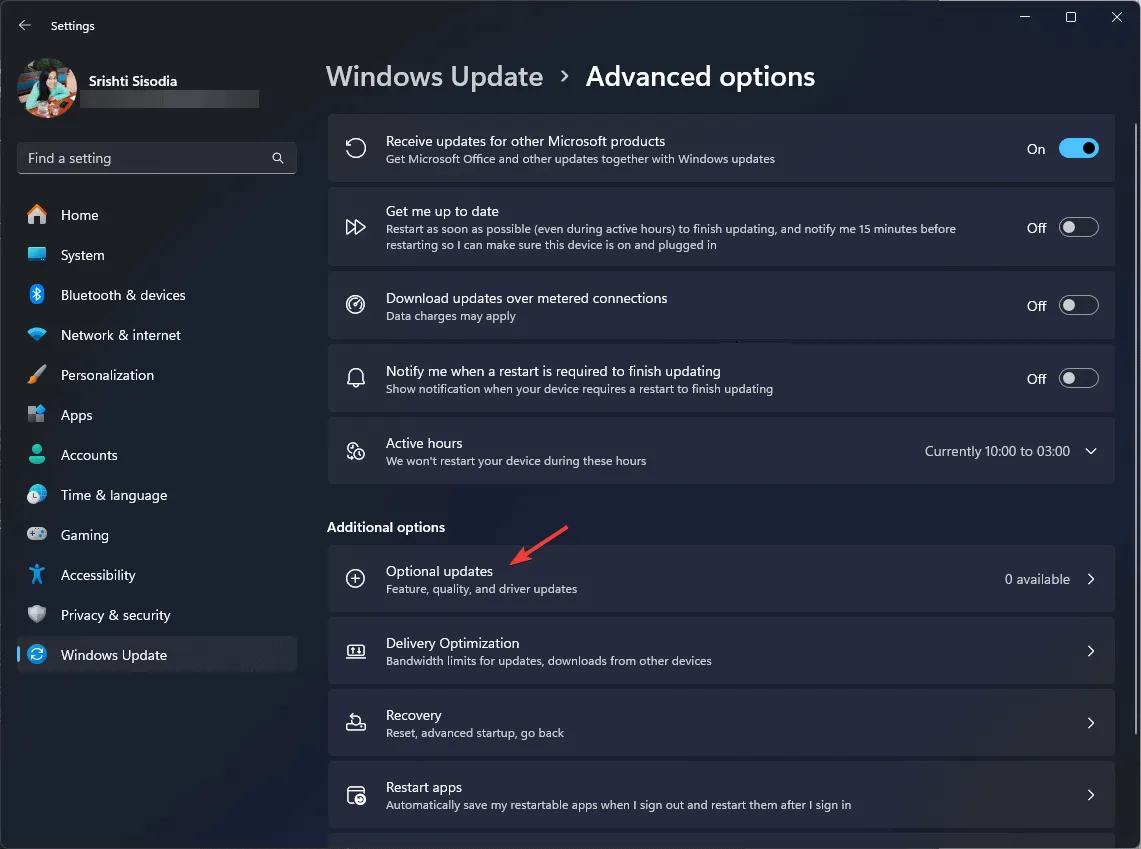
- Se vengono trovati aggiornamenti, selezionali e fai clic su Scarica e installa.
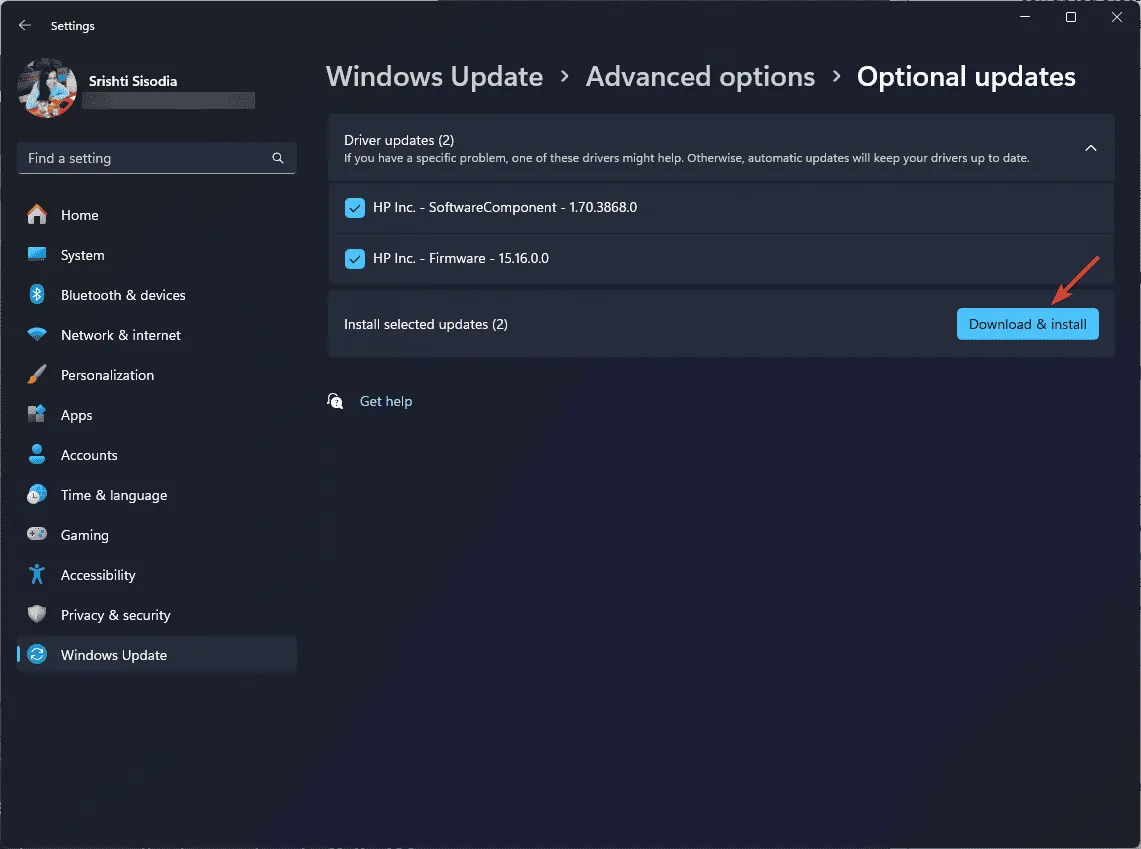
- Dopo l’installazione dell’aggiornamento, riavvia il PC.
2. Aggiornare o reinstallare i driver problematici
- Premere Windows + R per aprire la finestra di dialogo Esegui .
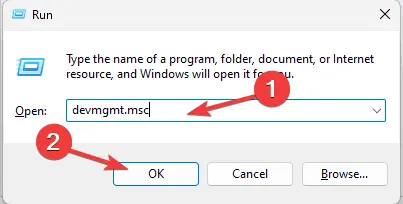
- Digitare devmgmt.msc e premere OK per avviare l’ app Gestione dispositivi .
- Espandi ciascuna categoria per trovare il dispositivo correlato al driver problematico (cerca un triangolo giallo con un punto esclamativo).
- Fare clic con il tasto destro del mouse e selezionare Aggiorna driver dal menu contestuale.
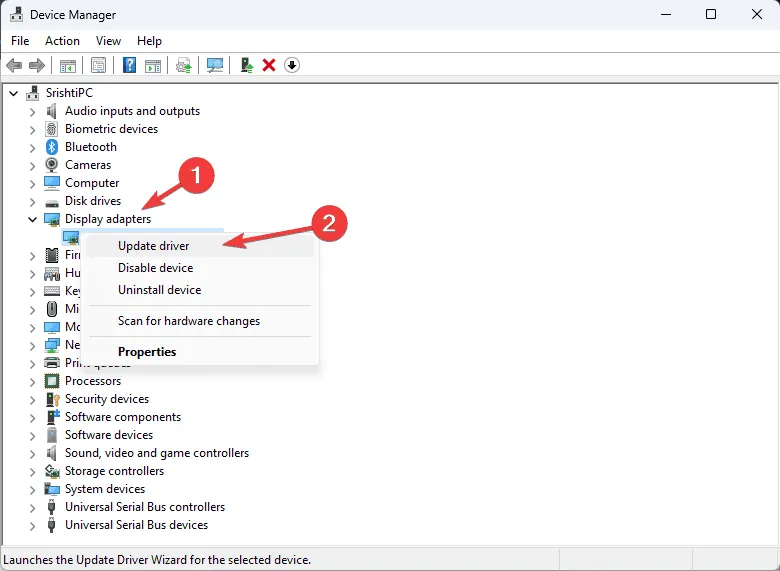
- Fare clic su Cerca automaticamente i driver .
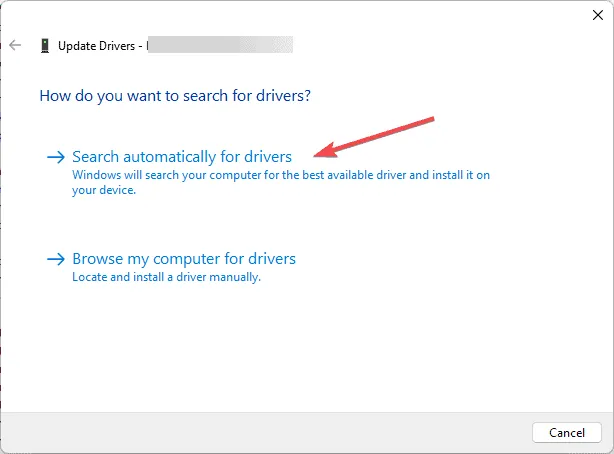
- Seguire le istruzioni sullo schermo di Windows per individuare un driver adatto al dispositivo. Se sono presenti più driver problematici, ripetere questo processo per ciascuno.
Se non sono disponibili aggiornamenti, è necessario reinstallare il driver. Ecco come fare:
- Accedere a Gestione dispositivi seguendo i passaggi del metodo precedente.
- Individua il driver problematico, fai clic destro su di esso e seleziona Disinstalla dispositivo dal menu contestuale.
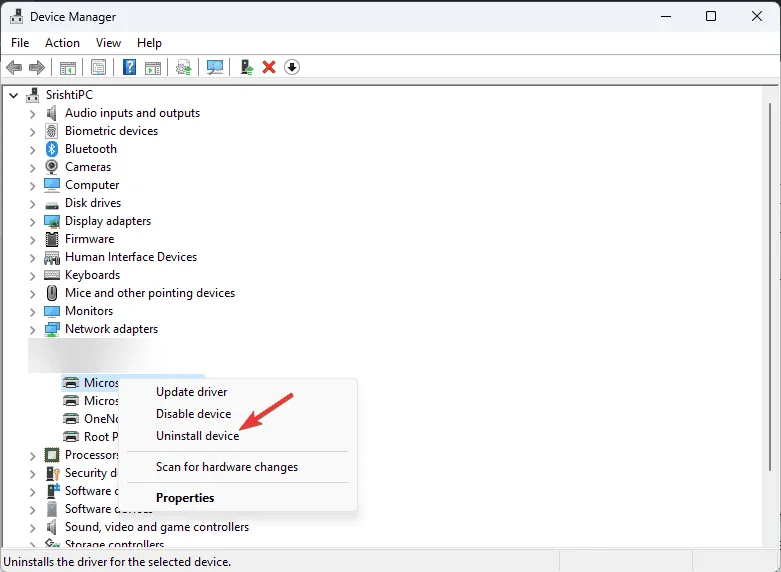
- Fare clic su Disinstalla per confermare.
- Dopo la disinstallazione, vai su Azione e seleziona Rileva modifiche hardware dal menu a discesa per reinstallare il driver.

Se Windows non riesce a trovare un driver adatto, si consiglia di installarlo manualmente dal sito Web del produttore o di utilizzare uno strumento di aggiornamento driver di terze parti attendibile per ottenere in modo sicuro la versione più recente.
3. Eseguire la scansione del Controllo file di sistema
- Premere il Windows tasto, digitare cmd nella casella di ricerca, quindi fare clic con il pulsante destro del mouse e selezionare Esegui come amministratore per avviare il Prompt dei comandi con privilegi amministrativi.
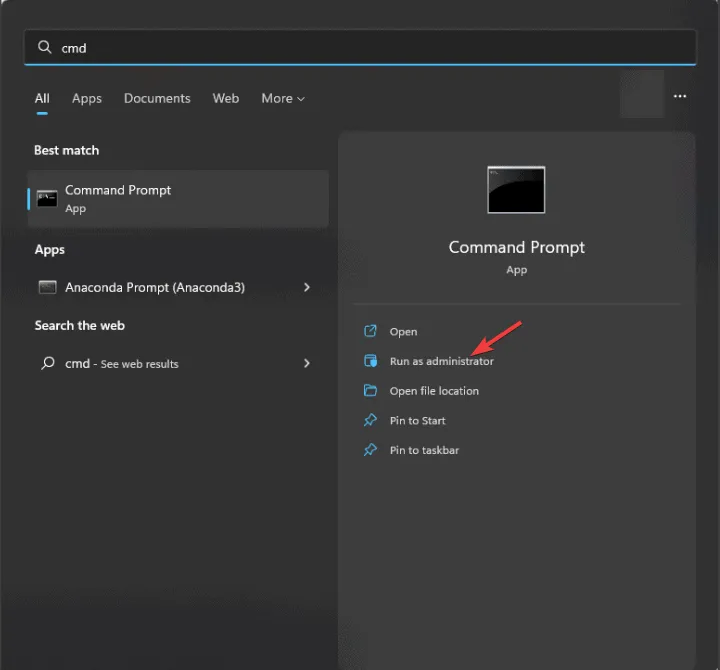
- Nel prompt dei comandi, immettere il seguente comando per pulire l’immagine di Windows, assicurando il corretto funzionamento di Windows, quindi premere Enter:
DISM /Online /Cleanup-image /Restorehealth - Una volta completato il comando, copia e incolla questo comando per riparare o ripristinare i file di sistema danneggiati e premi Enter:
sfc /scannow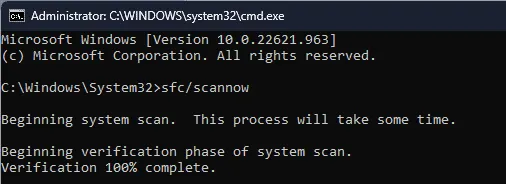
- Attendere il completamento della scansione, quindi riavviare il PC per applicare le modifiche.
4. Ripristina il sistema a uno stato precedente
- Premere il Windows tasto, digitare pannello di controllo nella ricerca e fare clic su Apri.
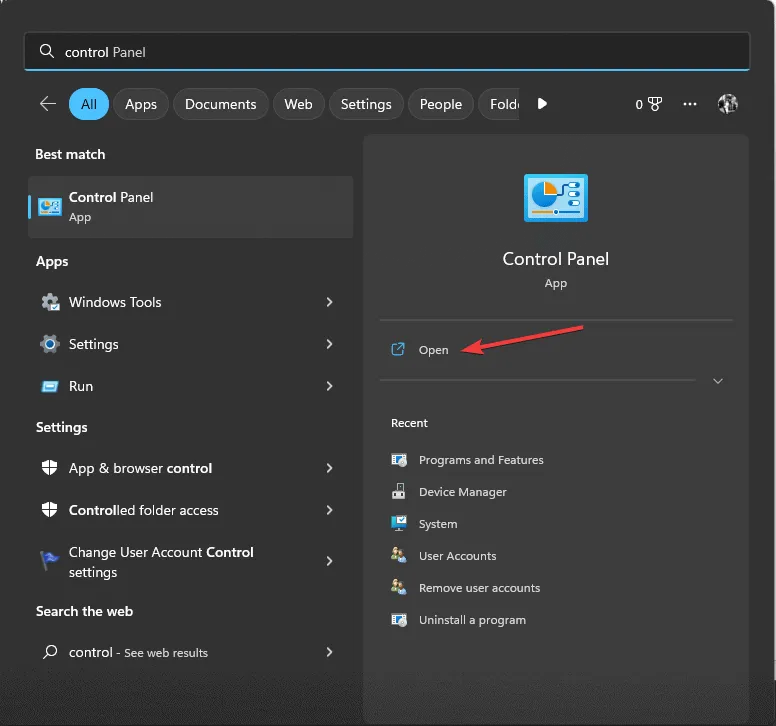
- Seleziona Icone grandi per l’impostazione Visualizza per, quindi seleziona Ripristino .
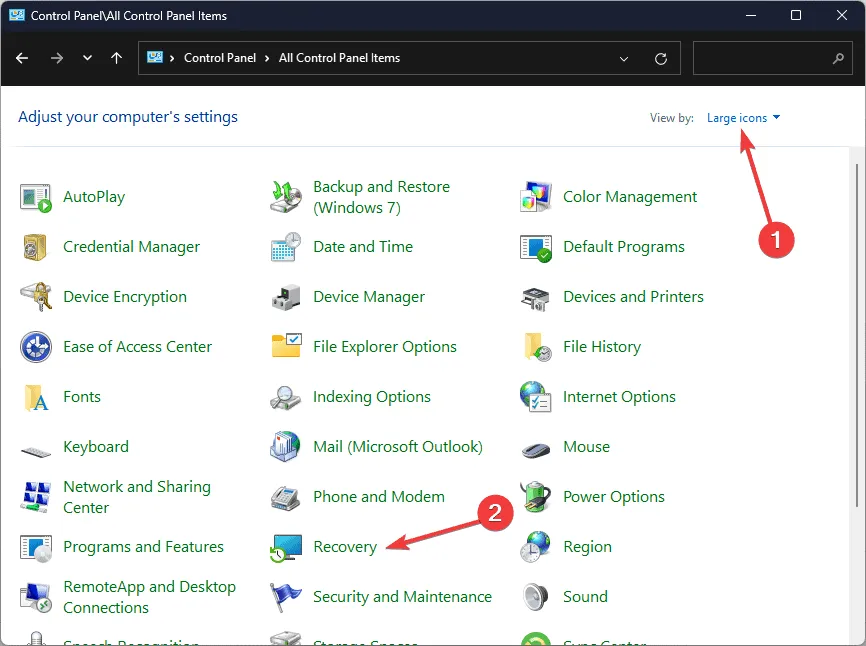
- Nella schermata successiva, fare clic sul collegamento Apri Ripristino configurazione di sistema.

- Nella finestra Ripristino configurazione di sistema, seleziona Scegli un punto di ripristino diverso , quindi fai clic su Avanti.
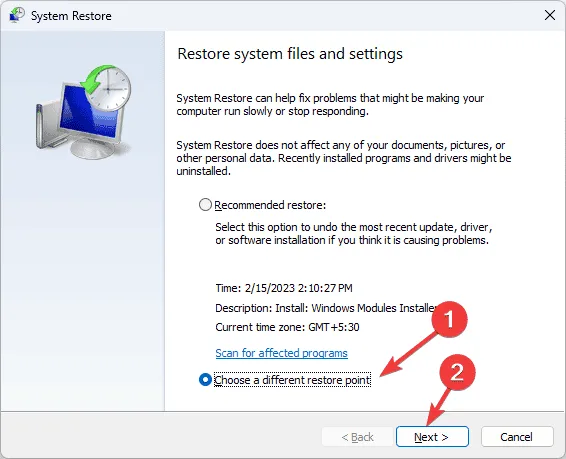
- Ti verrà presentato un elenco di punti di ripristino. Scegli il punto di ripristino più recente prima di riscontrare il problema ERROR_DRIVE_LOCKED e premi Avanti .
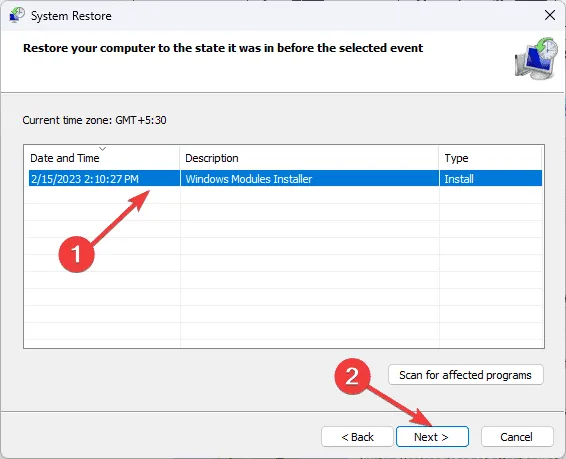
- Fare clic su Fine per avviare il processo di ripristino.
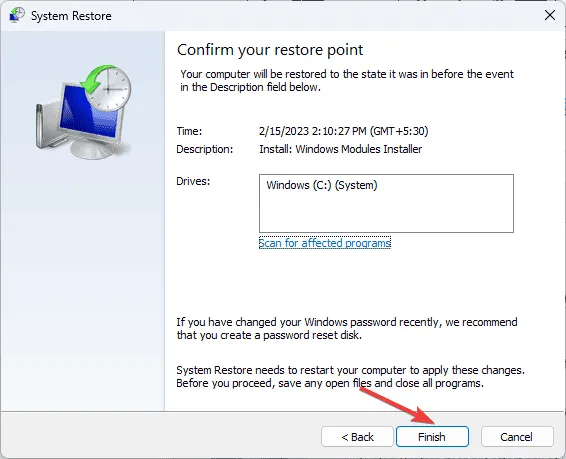
Windows si riavvierà e ripristinerà le impostazioni di sistema allo stato precedente. Questo ripristino potrebbe richiedere un po’ di tempo, quindi assicurati di non spegnere il computer. Dopo il riavvio, vai su Impostazioni , seleziona Windows Update, quindi Controlla aggiornamenti . Se vengono trovati aggiornamenti, fai clic su Scarica e installa per assicurarti che il tuo sistema sia aggiornato con gli ultimi aggiornamenti di Windows.
Se dopo il riavvio del PC ricevi un messaggio di Ripristino configurazione di sistema che indica che l’operazione non è stata completata correttamente, ti consigliamo di consultare questa guida dettagliata per ulteriori soluzioni.
Se nessuno dei metodi ha risolto il problema, prendi in considerazione di reimpostare il computer. I passaggi dettagliati sono disponibili in questa guida.
Abbiamo trascurato qualche passaggio che ti ha aiutato a risolvere il problema ERROR_DRIVE_LOCKED? Se è così, condividilo nella sezione commenti qui sotto. Lo aggiungeremo alla nostra lista.



Lascia un commento