Come risolvere l’errore di funzione non corretta del DISM Restore Health?
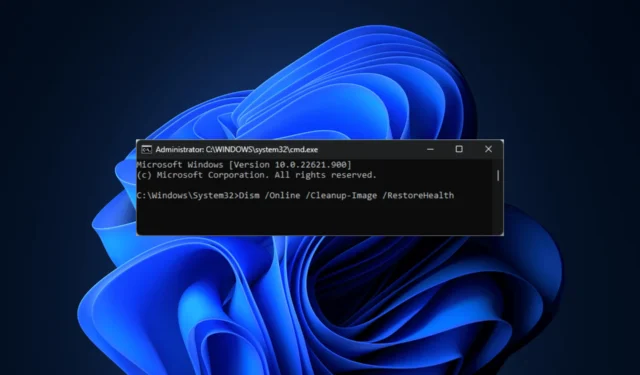
L’ errore DISM Restore Health Incorrect Function in genere deriva da problemi all’interno del sistema operativo Windows o dei file di immagine di sistema. Questo problema può verificarsi se lo strumento DISM non è in grado di accedere e riparare i file essenziali richiesti per ripristinare l’integrità dell’immagine di sistema, spesso a causa di problemi di autorizzazione o danneggiamento dei file.
Per risolvere questo errore, il primo passo è aprire il Prompt dei comandi con privilegi amministrativi. Assicurati di verificare la sintassi del comando che intendi usare per evitare errori di digitazione. Inoltre, è consigliabile eseguire una scansione malware .
Come posso correggere l’errore “Funzione non corretta di ripristino dell’integrità del DISM”?
1. Controllare il servizio Windows Update
- Premere Windows + R per aprire la finestra di dialogo Esegui .
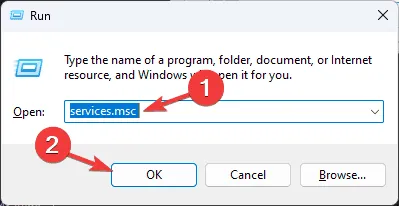
- Digitare services.msc e fare clic su OK per accedere alla finestra Servizi.
- Trova il servizio Windows Update , fai clic destro su di esso e controlla se l’ opzione Start è disattivata, a indicare che il servizio è operativo. In caso contrario, fai clic su Start per attivarlo.
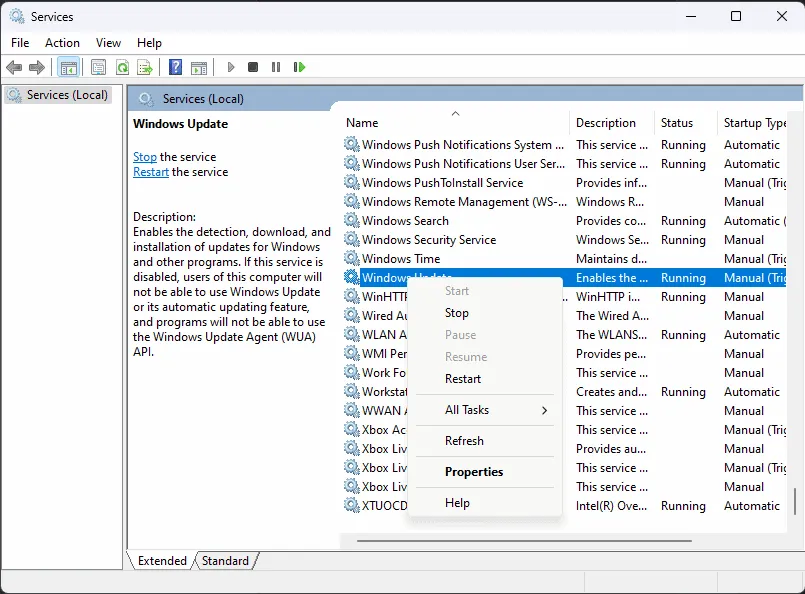
- Successivamente, cerca Background Intelligent Transfer Service (BITS) e Cryptographic Services e segui la stessa procedura per questi servizi.
2. Aggiorna Windows
- Premi Windows+ Iper aprire l’ app Impostazioni .
- Vai su Windows Update e clicca sul pulsante Controlla aggiornamenti .
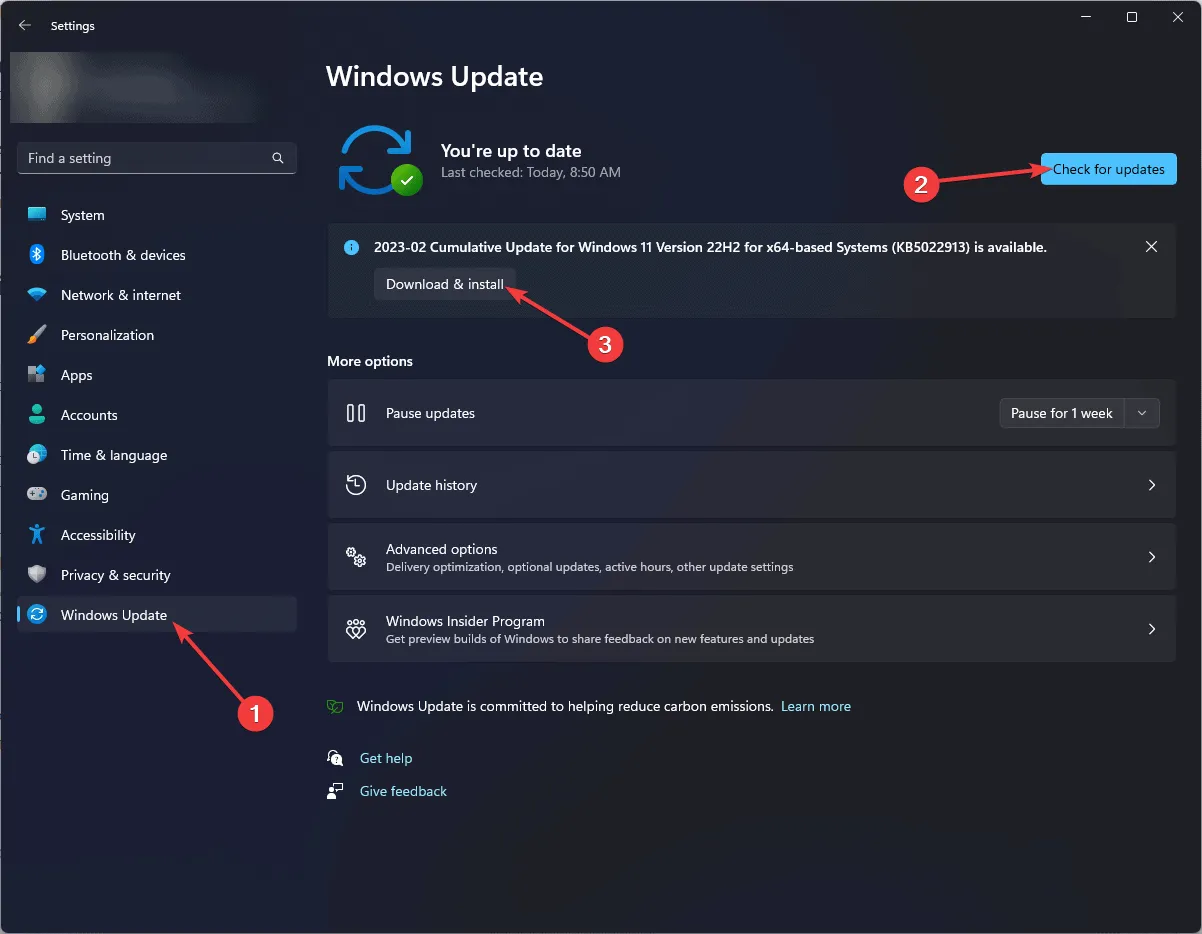
- Se sono disponibili aggiornamenti, fare clic su Scarica e installa per aggiornare alla versione più recente di Windows.
3. Eseguire DISM nell’ambiente di ripristino di Windows
- Premi il pulsante di accensione per accendere il computer.
- Quando il logo di Windows appare durante l’avvio, premi di nuovo il pulsante di accensione per spegnere il PC. Ripeti questo ciclo di accensione tre volte.
- Al terzo riavvio verrà visualizzata una schermata blu, che indica che sei entrato in Ambiente ripristino Windows ( WinRE ).
- Fare clic su Risoluzione dei problemi nella schermata Scegli un’opzione.

- Selezionare Opzioni avanzate .
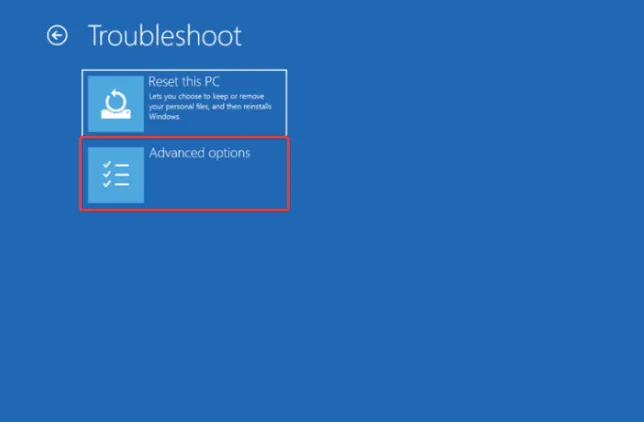
- Nella schermata Opzioni avanzate, seleziona Prompt dei comandi .

- Nella finestra del prompt dei comandi, immettere il seguente comando per avviare la scansione DISM e premere Enter:
dism /online /cleanup-image /restorehealth - Attendi il completamento del processo, quindi riavvia il computer per applicare le modifiche.
4. Eseguire la scansione DISM con l’opzione Origine
4.1 Creare un supporto di installazione
- Visita la pagina web di download di Microsoft Windows 11 .
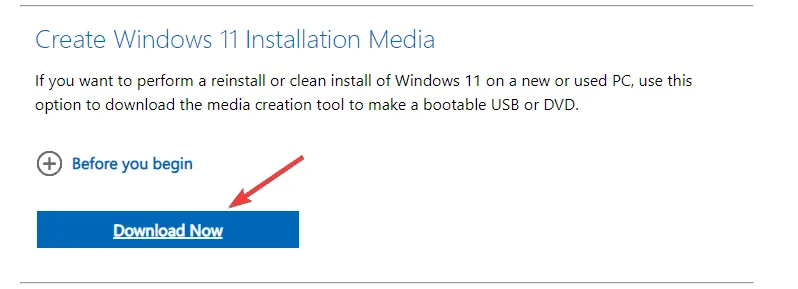
- Fare clic su Scarica ora per scaricare l’eseguibile dello Strumento di creazione multimediale.
- Una volta completato il download, inserisci l’unità USB, fai doppio clic su Media Creation Tool e seleziona Sì nel prompt Controllo account utente (UAC).
- Accettare i termini e l’accordo di licenza.
- Seleziona la lingua, l’edizione e l’architettura desiderate (32 bit o 64 bit) per Windows 11, quindi fai clic su Avanti .
- Seleziona l’unità flash USB e fai clic su Avanti .
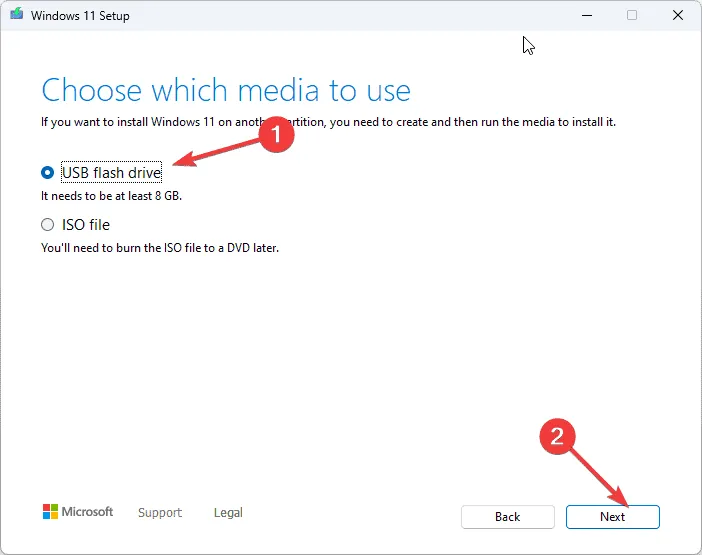
- Dopo aver confermato la lettera dell’unità per il dispositivo USB, fare clic su Avanti .
- Segui le istruzioni sullo schermo per creare un’unità USB avviabile. Una volta completato, fai clic su Finish quando vedi il messaggio che indica che l’unità flash USB è pronta.
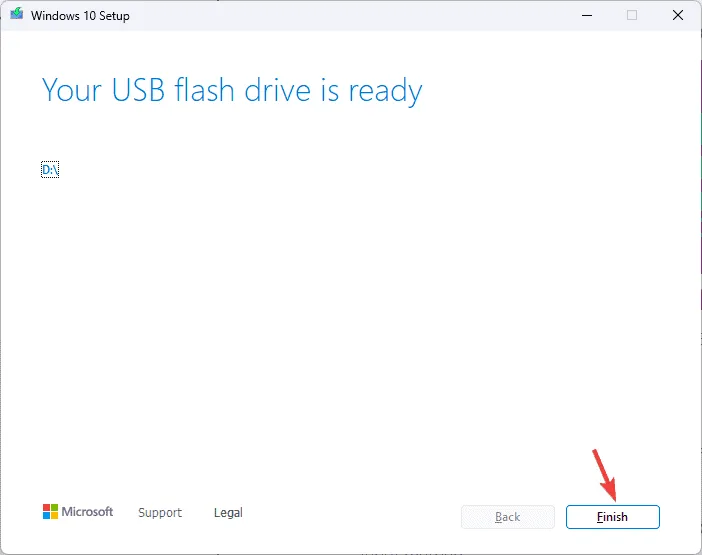
4.2 Eseguire la scansione DISM
- Collega l’unità USB al computer e premi Windows+ Eper aprire Esplora file di Windows .
- Nel riquadro di sinistra, fare clic su Questo PC , individuare l’unità USB e annotare la lettera corrispondente.
- Premere il Windowstasto, digitare cmd nella casella di ricerca e selezionare Esegui come amministratore .
- Digita il seguente comando, sostituendo la lettera dell’unità E con la lettera della tua unità USB e premi Enter. Questo specifica una fonte alternativa per i file necessari per riparare l’immagine di Windows:
DISM /Online /Cleanup-Image /RestoreHealth /Source:wim:E:\sources\install.wim:1 /LimitAccess - Attendi il completamento del comando e controlla se l’errore persiste.
Utilizzare una fonte alternativa per la scansione DISM è un modo efficace per eseguire comandi DISM per riparare un PC Windows 10.
5. Pulisci i componenti dell’immagine di sistema
- Premere il Windowstasto, digitare cmd nella barra di ricerca e selezionare Esegui come amministratore per aprire il Prompt dei comandi con privilegi amministrativi.
- Immettere il seguente comando e premere Enter:
Dism.exe /online /Cleanup-Image /StartComponentCleanup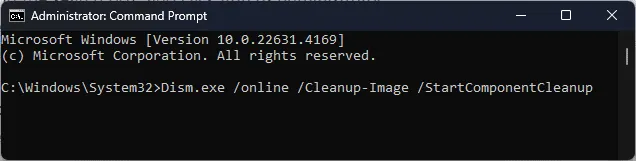
- Attendere che il processo termini.
- Dopo aver eseguito questi comandi, provare a eseguire nuovamente la scansione DISM.
- Se DISM continua a riscontrare problemi, puoi anche eseguire i seguenti comandi:
-
DISM /Online /Cleanup-Image /StartComponentCleanup DISM /Online /Cleanup-Image /AnalyzeComponentStore Dism.exe /online /Cleanup-Image /StartComponentCleanup Dism.exe /online /Cleanup-Image /StartComponentCleanup /ResetBase
-
La pulizia dei componenti dell’immagine di sistema può risolvere efficacemente l’errore DISM sul tuo PC Windows, che potrebbe essere causato dall’interferenza del software antivirus.
6. Eseguire la scansione CHKDSK
- Aprire il Prompt dei comandi con diritti elevati premendo il Windows tasto , digitando cmd e selezionando Esegui come amministratore .
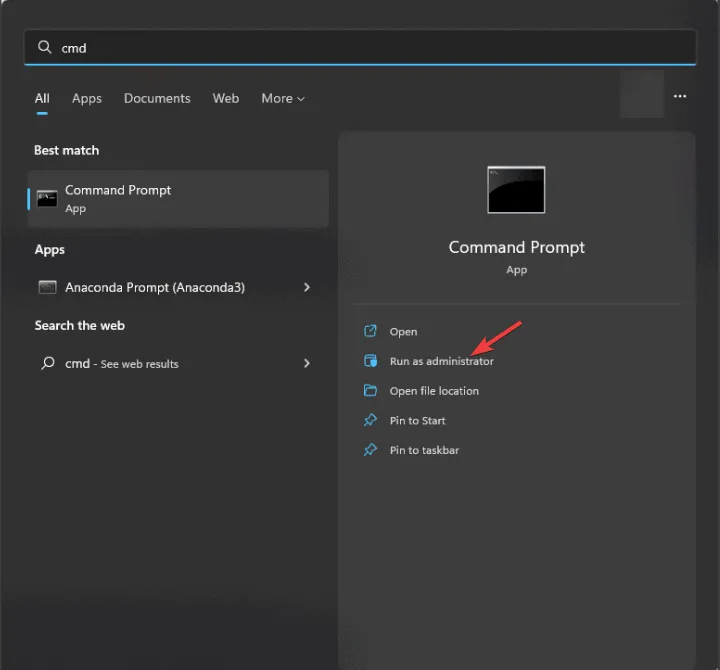
- Immettere il seguente comando e premere Enter:
chkdsk /f - Fare clic su Y se richiesto per pianificare la scansione per il prossimo riavvio.
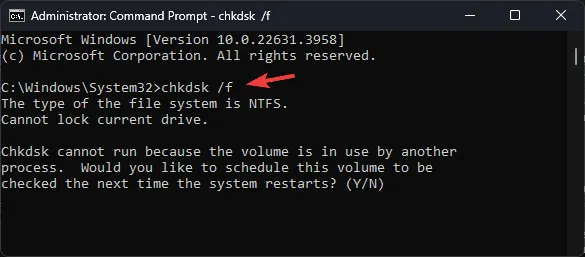
- Riavviare il computer per avviare la scansione.
7. Eseguire una scansione SFC
- Aprire il Prompt dei comandi con privilegi amministrativi premendo il Windows tasto , digitando cmd e selezionando Esegui come amministratore .

- Copia e incolla il seguente comando per riparare i file di sistema di Windows e premi Enter:
sfc /scannow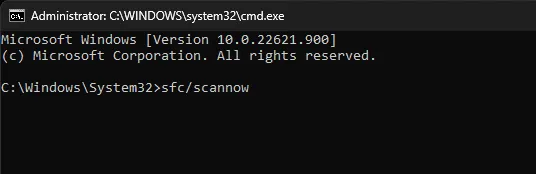
- Attendi il completamento del processo, quindi riavvia il computer per applicare le modifiche.
8. Eseguire un’installazione pulita
8.1 Installa Windows 11
- Inserisci l’unità USB nel computer di destinazione e premi Windows+ Iper accedere alle Impostazioni .
- Vai su Sistema , quindi fai clic su Ripristino .
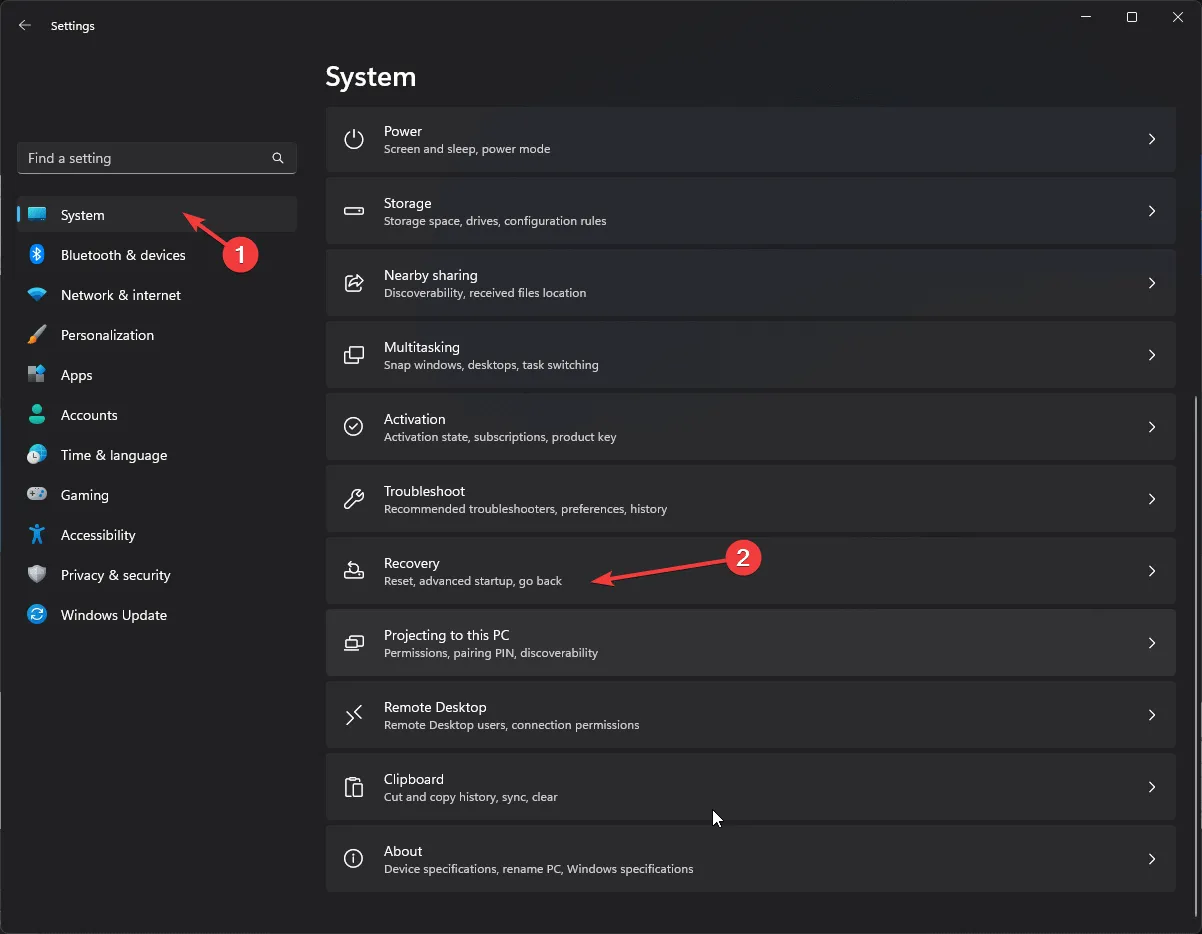
- Trova Avvio avanzato e clicca sul pulsante Riavvia ora .

- Il computer si riavvierà e visualizzerà una schermata blu. Seleziona Usa un dispositivo . Se non è visibile, potrebbe essere necessario avviare il computer in modalità BIOS e selezionare il dispositivo USB da cui avviare.
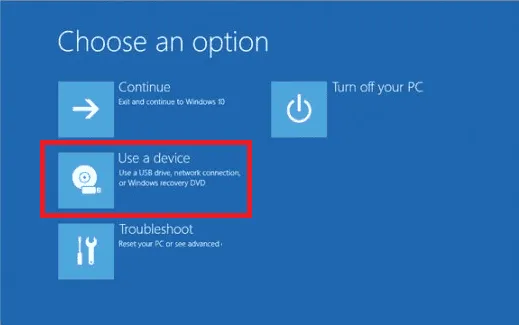
- Nella schermata iniziale, seleziona la lingua e le altre impostazioni appropriate, quindi fai clic su Avanti .
- Selezionare Installa ora , spuntare la casella per accettare i termini e premere Avanti .
- Seleziona Personalizzato: installa solo Windows (opzione avanzata) .
- Nella schermata successiva, vedrai un elenco di unità e partizioni. Scegli quelle che desideri eliminare, quindi fai clic su Elimina . Fai clic su OK se appare una notifica di Installazione di Windows.
- Fare clic su Avanti e seguire le istruzioni visualizzate sullo schermo per completare il processo di installazione.
Il computer verrà riavviato più volte durante l’installazione. Non spegnere il dispositivo mentre l’installazione è in corso.
8.2 Configurare le impostazioni di Windows
- Una volta completata l’installazione, seleziona la tua regione e il layout della tastiera dalla schermata di configurazione.
- Quando richiesto, connettiti alla tua rete Wi-Fi.
- Accedi al tuo account Microsoft o, se necessario, creane uno nuovo.
- Regola le impostazioni sulla privacy in base alle tue preferenze e segui le altre istruzioni per configurare le funzionalità rimanenti.
- Una volta completata la configurazione, premere Windows + I per aprire Impostazioni e andare su Windows Update .
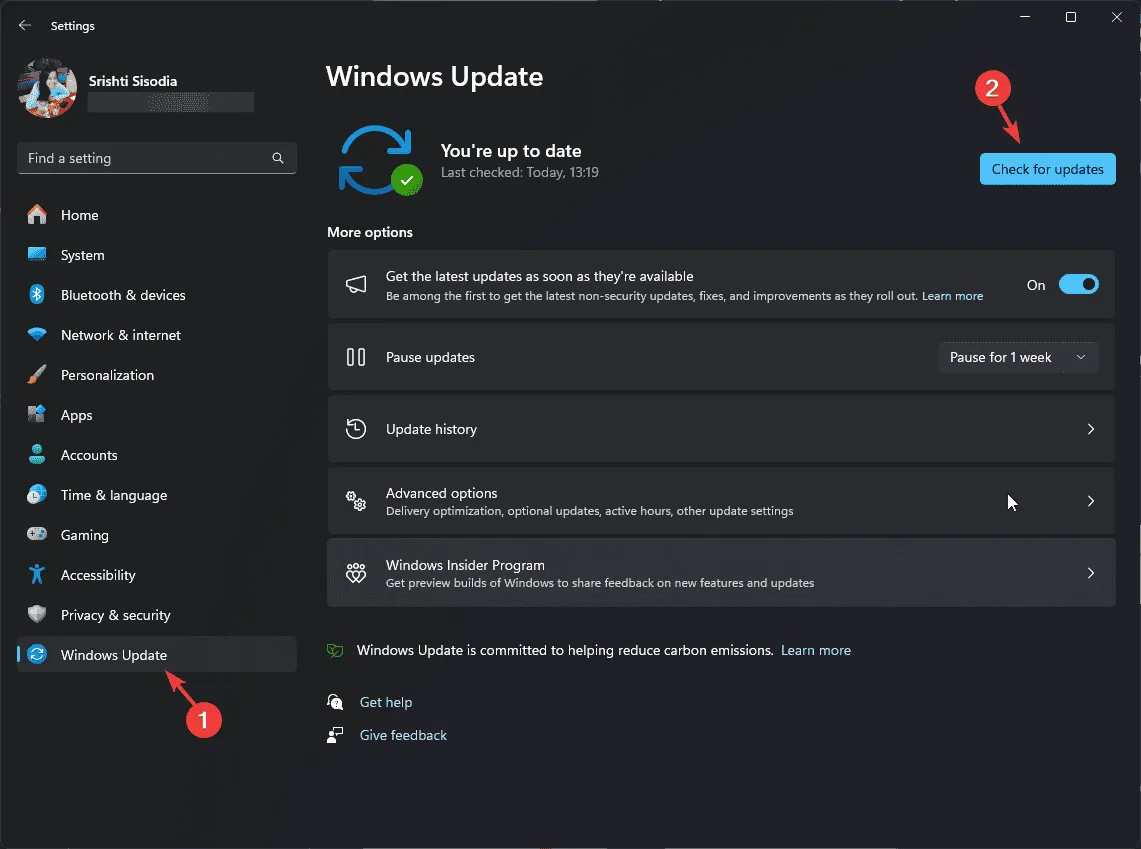
- Fare clic su Controlla aggiornamenti , quindi selezionare Scarica e installa per acquisire gli ultimi aggiornamenti.
Se il comando dism /online /cleanup-image /restore healthnon risponde, assicurati di avere accesso amministrativo, riavvia il computer e riprova.
Per ulteriori domande o suggerimenti su come risolvere l’ errore DISM Restore Health Incorrect Function , non esitate a condividere i vostri pensieri nella sezione commenti qui sotto.



Lascia un commento