Come risolvere l’errore “Questa partizione è troppo piccola” durante l’installazione di Windows
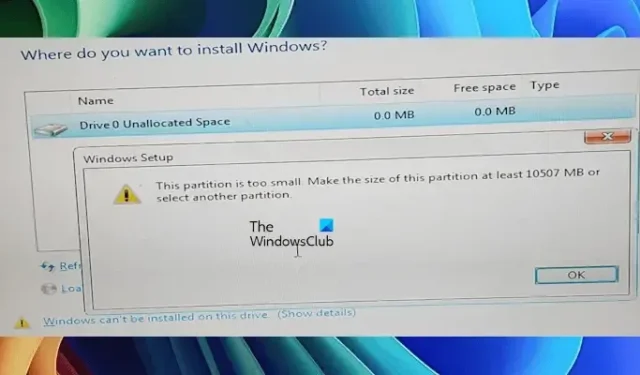
Quando si esegue un’installazione pulita di Windows , è essenziale scegliere una partizione del disco rigido per l’installazione. Questa partizione deve essere vuota; altrimenti, il processo di installazione non procederà. È possibile formattare la partizione scelta anche durante l’installazione di Windows. Tuttavia, alcuni utenti hanno riscontrato l’ errore Questa partizione è troppo piccola durante l’installazione, nonostante la formattazione della partizione del disco rigido prevista.
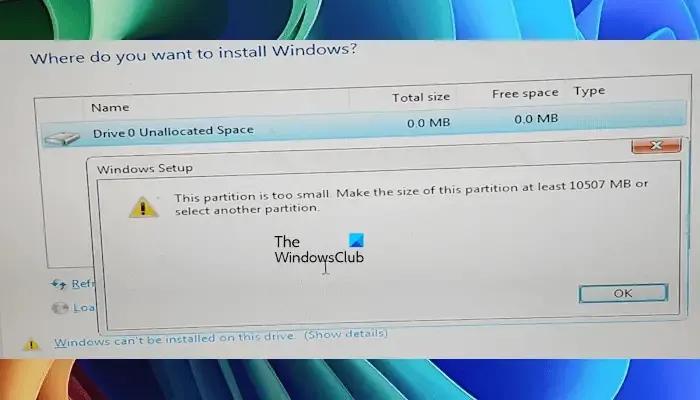
Errore “Partizione troppo piccola” durante l’installazione di Windows
Se vedi il messaggio “Questa partizione è troppo piccola. Imposta la dimensione di questa partizione su almeno 10507 MB o seleziona un’altra partizione” durante l’installazione di Windows, segui questi passaggi per risolvere il problema:
- Stai selezionando la partizione corretta?
- Pulisci la partizione
- Il tuo SSD o HDD potrebbe essere difettoso
Prima di procedere, verificare che la partizione selezionata abbia spazio sufficiente per l’installazione di Windows.
1] Stai selezionando la partizione corretta?
Assicurati di scegliere la partizione corretta. Se il tuo SSD o HDD visualizza più partizioni, seleziona Partizione primaria . Vedrai lo spazio disponibile su ogni partizione durante l’installazione di Windows. La scelta di una partizione con spazio limitato in MB (come la partizione System Reserved) attiverà questo errore.
Se tutte le partizioni sul tuo SSD o HDD sono vuote, puoi eliminare tutte le partizioni esistenti e poi continuare con l’installazione di Windows. Per eliminare le partizioni, selezionale una per una e clicca su Elimina . Dopo l’eliminazione, ti resterà una partizione del disco rigido che viene mostrata come Spazio non allocato . Clicca su Nuovo per creare nuove partizioni, poi seleziona la partizione Primaria per installare Windows.
2] Pulisci la partizione
Esci dalla schermata di installazione di Windows e torna alla configurazione iniziale di installazione di Windows. Premi Shift + F10 per aprire il Prompt dei comandi.
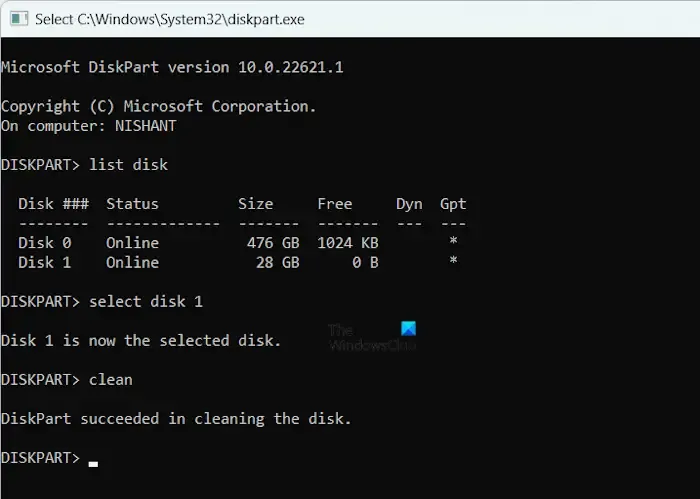
Immettere i seguenti comandi, premendo Invio dopo ogni riga:
Diskpart
list disk
select disk #
cleanExit
Nel comando sopra, # rappresenta il numero del disco. Assicurati di immettere il numero del disco corretto per la partizione del disco rigido in cui intendi installare Windows.
3] Il tuo SSD o HDD potrebbe essere difettoso
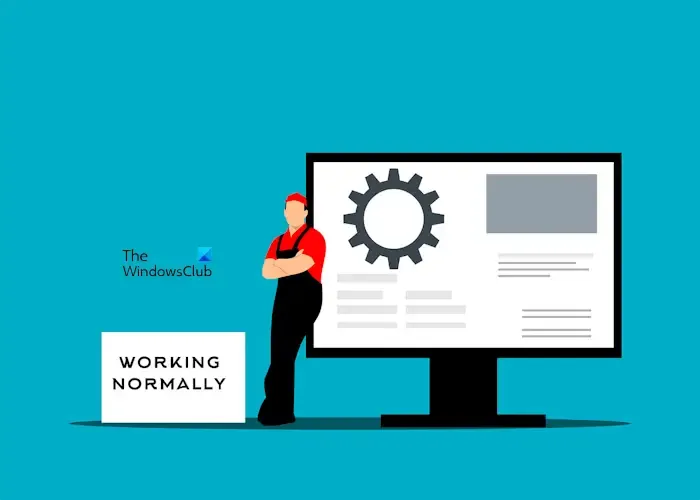
Se non riesci a installare Windows a causa dell’errore o se il tuo disco rigido non mostra la capacità completa, potrebbe non funzionare correttamente. In questo caso, dovrai inviare il tuo laptop in riparazione o prendere in considerazione l’acquisto di un nuovo SSD o HDD.
Ci auguriamo che queste informazioni possano risultare utili.
Come posso modificare la dimensione della partizione durante l’installazione di Windows?
Durante un’installazione pulita di Windows, hai la possibilità di creare più partizioni sul tuo disco rigido. Basta cliccare sull’opzione Nuovo e specificare la dimensione della partizione primaria. Ripeti questo passaggio per creare partizioni aggiuntive. Tuttavia, se il tuo sistema operativo Windows è danneggiato e richiede una reinstallazione, non sarai in grado di modificare la dimensione della partizione durante l’installazione, poiché ciò potrebbe portare alla formattazione di altre partizioni esistenti.
Perché non riesco a installare Windows sulla partizione selezionata?
Possono esserci diverse ragioni per cui non è possibile installare Windows sulla partizione del disco rigido scelta. Problemi come errori o settori danneggiati sul disco rigido potrebbero ostacolare il processo di installazione. Inoltre, se la partizione selezionata non dispone dello spazio necessario per l’installazione, Windows non verrà installato correttamente.



Lascia un commento