Passaggi per risolvere l’errore di Windows Update 0x80245006 su Windows 10 e 11

Mantenere aggiornato il sistema Windows 10 è fondamentale per garantire sia stabilità che sicurezza. Tuttavia, il processo di aggiornamento può a volte richiedere molto tempo o può persino riscontrare problemi come il blocco. Di recente, gli utenti hanno segnalato di aver riscontrato l’ errore Windows Update 0x80245006 quando hanno provato a eseguire gli aggiornamenti.
Se riscontri problemi simili, segui le soluzioni elencate di seguito per risolvere l’errore 0x80245006 sul tuo dispositivo Windows 10 o 11.
Cause comuni dell’errore 0x80245006 di Windows Update
Ci sono diversi motivi per cui l’errore di Windows Update 0x80245006 può verificarsi su Windows 10 o Windows 11. Ecco alcune possibili cause:
- Danneggiamento del database di Windows Update.
- Problemi con il Background Intelligent Transfer Service (BITS) dovuti alla mancanza di un’intestazione di collegamento al contenuto.
- File di sistema registrati in modo errato richiesti da Windows.
Soluzioni per correggere l’errore 0x80245006 di Windows Update
Puoi provare i seguenti metodi per risolvere l’errore 0x80245006 di Windows Update:
- Controlla la tua connessione Internet
- Esegui lo strumento di risoluzione dei problemi di Windows Update
- Rinomina le cartelle SoftwareDistribution e Catroot2
- Riavviare i servizi essenziali
- Eseguire un avvio pulito
- Installa gli aggiornamenti manualmente
1. Controlla la tua connessione Internet
Una connettività Internet inefficace può aumentare la probabilità di riscontrare l’errore 0x80245006. Pertanto, verifica che il tuo sistema sia connesso a Internet prima di tentare altre soluzioni.
Se noti problemi di rete, considera di scollegare altri dispositivi e di spostare il tuo dispositivo più vicino al router, se necessario. Procedi al passaggio successivo se la tua connessione di rete è stabile.
2. Eseguire lo strumento di risoluzione dei problemi di Windows Update
Windows 10 offre strumenti di risoluzione dei problemi integrati per aiutarti a correggere vari problemi. Se riscontri l’errore 0x80245006 di Windows Update, l’esecuzione dello strumento di risoluzione dei problemi di Windows Update può ripristinare le impostazioni di aggiornamento predefinite. Ecco come:
Per Windows 11
- Fare clic con il pulsante destro del mouse sul pulsante Start e selezionare Impostazioni .
- Nel riquadro di sinistra, vai su Sistema > Risoluzione dei problemi > Altri strumenti per la risoluzione dei problemi .
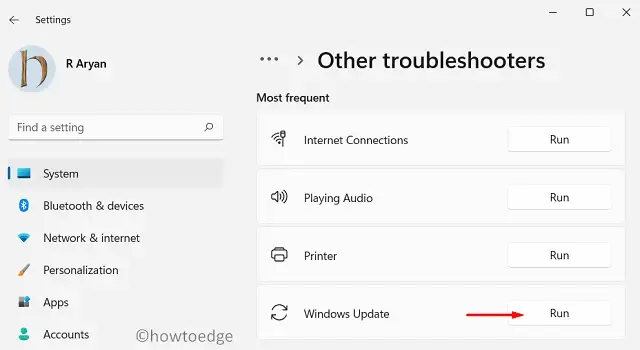
- Fare clic sul pulsante Esegui accanto a Windows Update.
Per Windows 10
- Premi Win + I per aprire Impostazioni.
- Selezionare Aggiornamenti e sicurezza .
- Vai alla scheda Risoluzione dei problemi .
- Fare clic su Ulteriori strumenti di risoluzione dei problemi sul lato destro dello schermo.
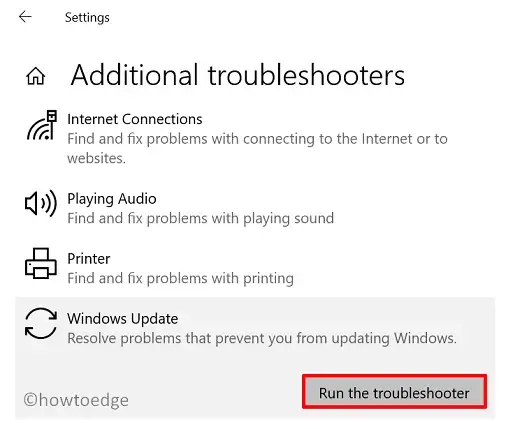
- Seleziona Windows Update e fai clic su Esegui lo strumento di risoluzione dei problemi .
- Seguire le istruzioni visualizzate sullo schermo e fare clic su Applica questa correzione se viene trovata una soluzione.
- Dopo aver completato tutti i passaggi, riavvia il computer e prova nuovamente ad aggiornare Windows.
3. Rinomina le cartelle SoftwareDistribution e Catroot2
Un metodo efficace per risolvere l’errore 0x80245006 di Windows Update consiste nel rinominare cartelle specifiche di Windows. Segui la guida qui sotto:
- Aprire il Prompt dei comandi con privilegi elevati.
- Digitare i seguenti comandi uno alla volta, premendo Invio dopo ciascuno:
net stop wuauserv
net stop cryptSvc
net stop bits
net stop msiserver
- Questi comandi interrompono temporaneamente i processi di aggiornamento.
ren C:\Windows\SoftwareDistribution SoftwareDistribution.old
ren C:\Windows\System32\catroot2 Catroot2.old
- In questo modo le cartelle SoftwareDistribution e Catroot2 verranno rinominate, consentendo a Windows di crearne di nuove al successivo tentativo di aggiornamento.
net start wuauserv
net start cryptSvc
net start bits
net start msiserver
- In questo modo vengono riavviati i servizi precedentemente interrotti.
- Chiudere il prompt dei comandi e riavviare il dispositivo.
4. Riavviare i servizi richiesti
Diversi servizi devono essere operativi per gli aggiornamenti di Windows. Una recente modifica del sistema potrebbe interrompere questi servizi, causando l’errore 0x80245006. Riavvia tutti i servizi arrestati seguendo questi passaggi:
- Fare clic su Start e cercare Servizi .
- Selezionare il risultato appropriato per aprire l’applicazione.
- Trova il Background Intelligent Transfer Service (BITS) e fai doppio clic su di esso.
- Nella scheda Generale , controlla lo stato del servizio .
- Assicurarsi che il tipo di avvio sia impostato su Automatico .
- Se lo stato è Interrotto , fare clic sul pulsante Avvia .
- Controllare inoltre lo stato dei servizi Windows Update e Workstation e avviarli se sono interrotti.
- Una volta completata l’operazione, chiudere l’applicazione Servizi e controllare nuovamente il codice di errore.
5. Eseguire un avvio pulito
Se il codice di errore persiste, esegui un avvio pulito per avviare Windows con un set minimo di driver. Questo processo aiuta a eliminare i conflitti causati da software o aggiornamenti installati.
- Fare clic su Start, cercare Configurazione di sistema e selezionarla dai risultati della ricerca.
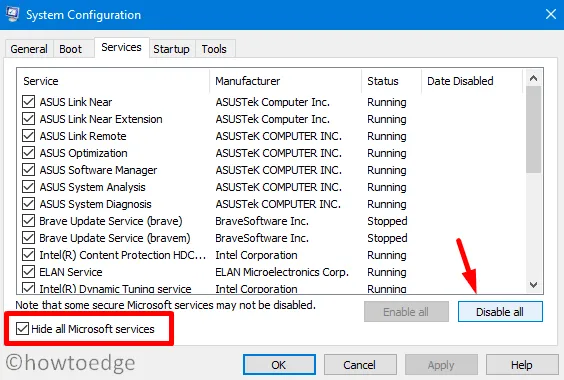
- Nella scheda Servizi , seleziona la casella Nascondi tutti i servizi Microsoft .
- Fare clic sul pulsante Disabilita tutto .
- Successivamente, passa alla scheda Avvio e seleziona Apri Task Manager .
- Per qualsiasi programma di avvio che causa problemi, fare clic su e quindi su Disabilita .
- Ripetere questa operazione per altri programmi di avvio problematici.
Dopo aver completato questi passaggi, chiudi le finestre e riavvia il computer. Dopo il riavvio, verranno eseguiti solo i servizi essenziali.
6. Installa manualmente gli aggiornamenti di Windows
Come alternativa, puoi scaricare manualmente l’aggiornamento dal catalogo Microsoft Update . Questo servizio consente la distribuzione di aggiornamenti specifici su più dispositivi.
- Fare clic con il pulsante destro del mouse su Start e selezionare Impostazioni.
- Per Windows 11 : scorrere fino a Windows Update e selezionare Cronologia aggiornamenti .
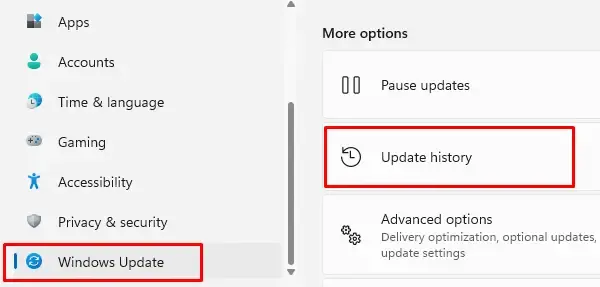
- Per Windows 10 : vai su Aggiornamento e sicurezza > Windows Update > Visualizza cronologia aggiornamenti.
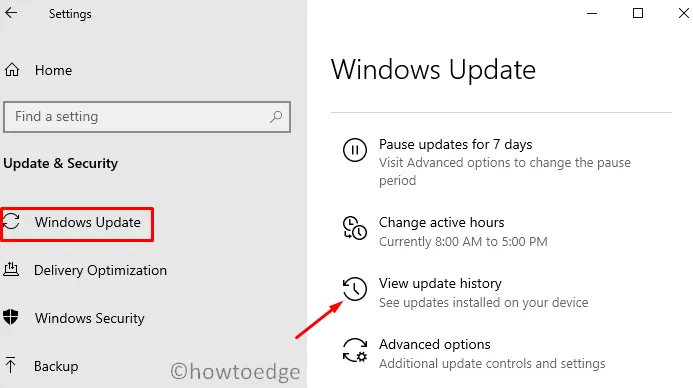
- Individuare l’aggiornamento non riuscito e annotarne il numero KB.
- Visita il catalogo Microsoft Update .
- Digita il numero KB nel campo di ricerca e avvia la ricerca.
- Seleziona la versione più adatta al tuo sistema operativo e clicca su Scarica.
- Seguire le istruzioni sullo schermo e riavviare il PC al termine.
La nostra guida è conclusa! Speriamo che questo articolo ti aiuti a risolvere l’errore 0x80245006 di Windows Update.



Lascia un commento