Guida all’aggiunta di collegamenti alle cartelle accanto al pulsante di accensione nel menu Start di Windows 11 e 10
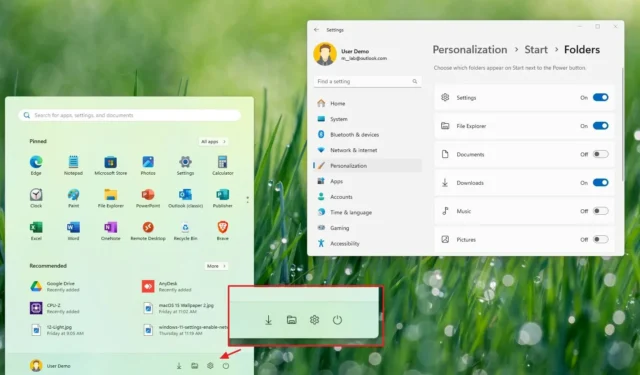
- Per creare collegamenti nel menu Start su Windows 11 e 10, vai su Impostazioni > Personalizzazione > Cartelle (su Windows 10, questa opzione è denominata “Scegli quali cartelle visualizzare in Start” ) e abilita le posizioni a cui desideri accedere dal menu.
Il menu Start in Windows 11 (e 10) solitamente mostra il profilo utente e le opzioni di alimentazione nella sezione inferiore per impostazione predefinita. Tuttavia, potresti non renderti conto che puoi personalizzare ulteriormente questa esperienza per ottenere un rapido accesso a varie posizioni delle cartelle proprio accanto al pulsante “Power”.
Ad esempio, puoi modificare le impostazioni “Start” all’interno dell’app Impostazioni per aggiungere o rimuovere l’accesso rapido a cartelle importanti come Impostazioni, Esplora file, Documenti, Immagini, Rete e altre.
Dopo aver modificato queste impostazioni, la prossima volta che accederai al menu Start, vedrai le varie posizioni selezionate accanto al pulsante di accensione.
Questa guida ti guiderà attraverso i semplici passaggi necessari per selezionare quali cartelle possono essere visualizzate su Start accanto al pulsante di accensione sia su Windows 11 che su Windows 10.
- Scegli le cartelle per il menu Start su Windows 11
- Scegli le cartelle per il menu Start su Windows 10
Selezionare le cartelle per il menu Start su Windows 11
Per aggiungere o rimuovere cartelle accanto al pulsante di accensione nel menu Start, attenersi alla seguente procedura:
-
Aprire Impostazioni su Windows 11.
-
Selezionare Personalizzazione .
-
Fare clic sulla scheda Start .
-
Accedere alle impostazioni Cartelle .
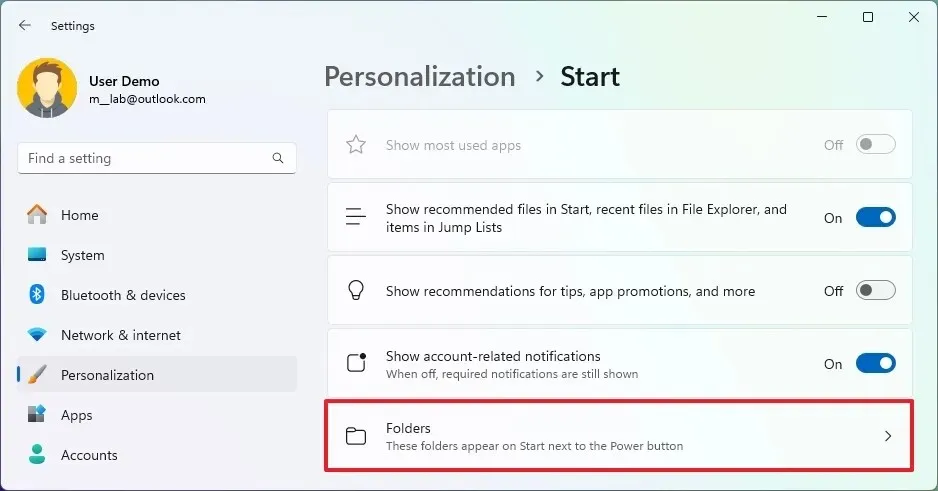
-
Attiva l’interruttore a levetta per le cartelle che desideri visualizzare accanto al pulsante di accensione su Windows 11, tra cui Esplora file, Impostazioni, Documenti, Download, Musica, Immagini, Video, Rete e Cartelle personali.
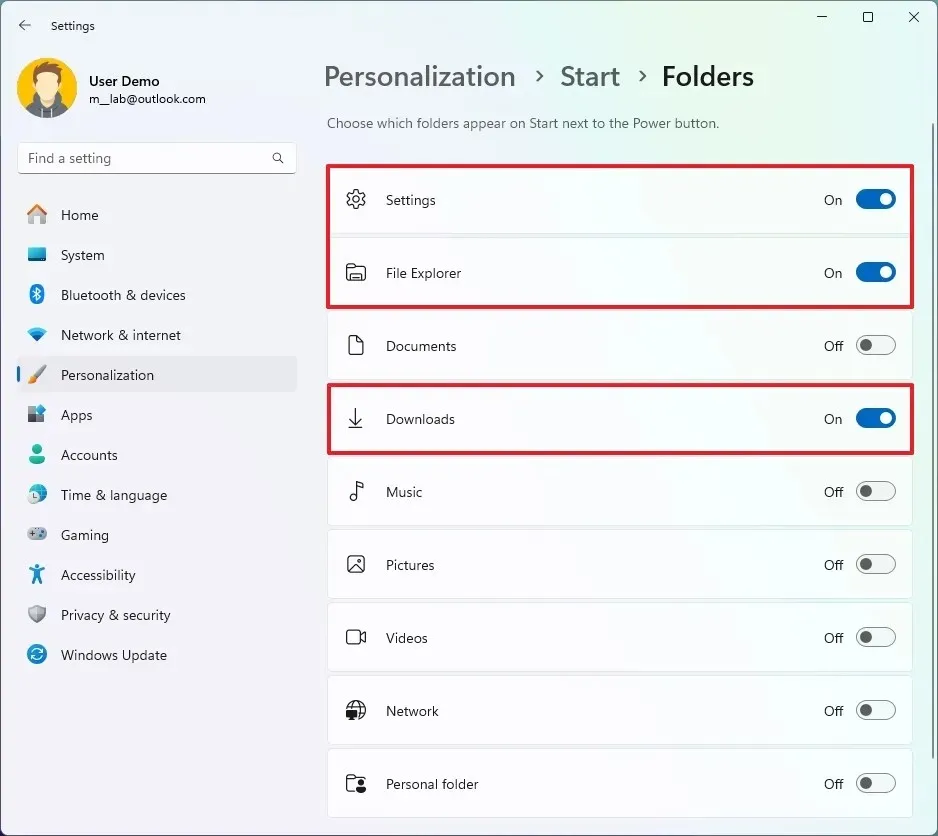
Dopo aver completato questi passaggi, apri il menu Start per visualizzare i pulsanti per le posizioni selezionate, posizionati accanto al pulsante di accensione.
Puoi anche fare riferimento al mio video tutorial disponibile sul mio canale YouTube. (Non dimenticare di mettere “mi piace” e di iscriverti!)
Selezionare le cartelle per il menu Start su Windows 10
Per aggiungere o rimuovere cartelle dal menu Start su Windows 10, segui questi passaggi:
-
Aprire Impostazioni su Windows 10.
-
Selezionare Personalizzazione .
-
Fare clic su Start .
-
Selezionare l’ opzione “Scegli quali cartelle visualizzare su Start” .
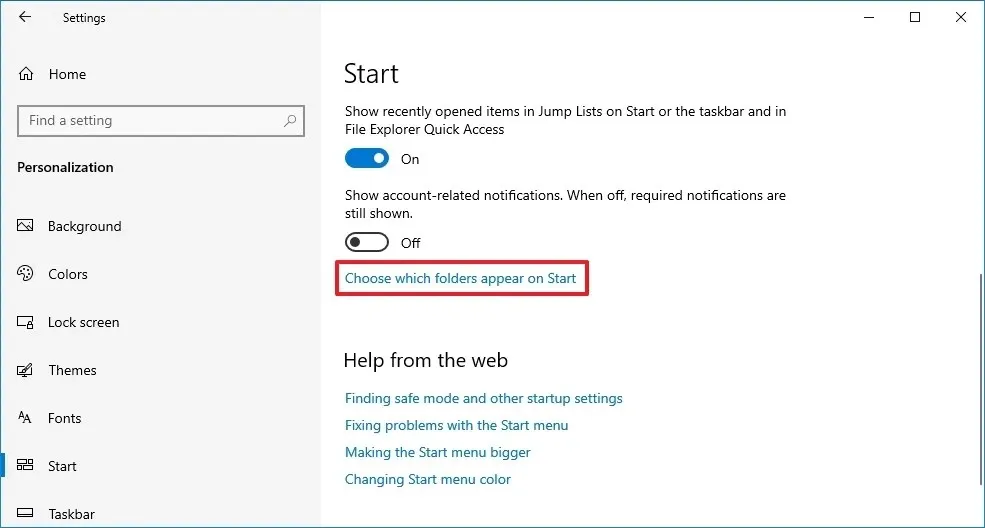
-
Attiva l’interruttore per aggiungere o rimuovere l’accesso rapido a varie cartelle di sistema, tra cui Esplora file, Impostazioni, Documenti, Download, Musica, Immagini, Video, Rete e Cartelle personali.
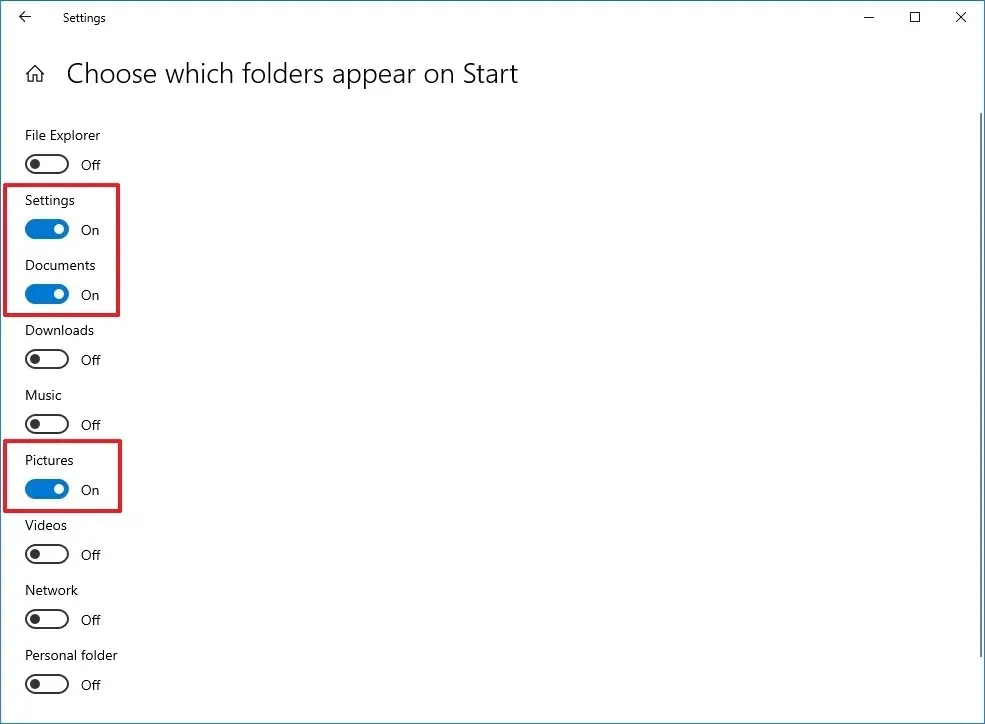
Una volta completati questi passaggi, apri il menu Start per visualizzare le cartelle nella barra di sinistra. Puoi anche cliccare sul pulsante del menu in alto a sinistra per vederne i nomi.



Lascia un commento