Risoluzione dei problemi di rilevamento del monitor USB-C in Windows 11

Se il tuo monitor USB-C non viene rilevato sul tuo PC Windows 11/10, non sei il solo. Questo problema è stato segnalato da molti utenti, soprattutto in seguito ai recenti aggiornamenti di Windows che interrompono i display esterni collegati tramite porte USB-C. Può essere piuttosto frustrante quando il tuo monitor funzionava perfettamente prima dell’aggiornamento. Questo post ti fornirà i passaggi per la risoluzione dei problemi per risolvere il problema.

Perché il mio USB-C non funziona per la visualizzazione in Windows 11?
Potrebbero esserci diversi motivi per cui la porta USB-C non funziona per scopi di visualizzazione in Windows 11. Uno dei colpevoli più comuni sono i driver obsoleti o incompatibili, in particolare dopo l’aggiornamento al nuovo sistema operativo. Anche problemi hardware, come una porta USB-C, un cavo o un adattatore difettosi, potrebbero interrompere la connessione. Inoltre, le impostazioni di gestione dell’alimentazione in Windows 11 potrebbero disattivare le porte USB per risparmiare energia, influenzando la connettività del dispositivo. Infine, impostazioni BIOS o UEFI errate potrebbero disattivare la funzionalità USB-C o l’uscita video, ostacolando le prestazioni della porta.
Come risolvere il problema del monitor USB-C non rilevato in Windows 11
Per risolvere il problema di un monitor USB-C che non viene riconosciuto in Windows 11 , prendi in considerazione le seguenti soluzioni:
- Controllare le connessioni fisiche
- Ripristina o reinstalla i driver grafici/USB-C
- Controllare le impostazioni di alimentazione USB
- Disabilita la sospensione selettiva USB
- Ripristina gli aggiornamenti recenti di Windows
- Controllare le impostazioni BIOS/UEFI
Analizziamoli nel dettaglio.
1] Controllare le connessioni fisiche
Assicurati che il cavo USB-C sia saldamente collegato sia al monitor che al laptop/PC. Per escludere la possibilità di un cavo o di una porta difettosi, usa un cavo USB-C diverso o prova un’altra porta USB-C sul tuo dispositivo. Inoltre, verifica che sia il cavo USB-C che la porta supportino l’uscita video; alcune porte e cavi USB-C sono progettati esclusivamente per caricare dispositivi o trasferire dati, senza la capacità di uscita video.
2] Ripristinare o reinstallare i driver grafici/USB-C

I driver grafici sono essenziali per la gestione dell’output video e delle funzioni di visualizzazione all’interno di Windows, mentre i driver USB-C gestiscono le funzionalità delle porte USB-C, tra cui l’output video, il trasferimento dati e l’erogazione di energia. Se questi driver sono obsoleti, corrotti o incompatibili, potrebbero creare problemi nel riconoscimento o nell’utilizzo di monitor esterni collegati tramite USB-C.
Per controllare i driver, fai clic con il pulsante destro del mouse sul pulsante Start e seleziona Gestione dispositivi . Espandi la sezione Controller Universal Serial Bus e cerca eventuali errori o simboli di avviso. Un triangolo giallo con un punto esclamativo indica un problema (problemi con i driver, malfunzionamenti hardware o problemi di compatibilità), mentre una X rossa indica che il dispositivo è disabilitato o non funziona correttamente.
Se vengono rilevati problemi, fai clic con il pulsante destro del mouse sul dispositivo, vai alla scheda Proprietà > Driver . Se l’opzione è disponibile, seleziona Ripristina driver per ripristinare una versione precedentemente funzionante. In alternativa, seleziona Disinstalla dispositivo , segui le istruzioni e riavvia il PC; Windows reinstallerà automaticamente i driver richiesti.
Inoltre, ripetere questi passaggi per la sezione Schede video (per i driver grafici).
3] Controllare le impostazioni di alimentazione USB
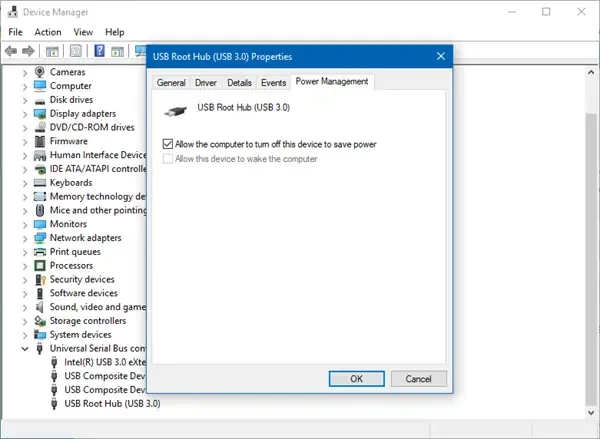
Le Impostazioni di alimentazione USB in Windows controllano il funzionamento delle porte USB per risparmiare energia e possono avere un impatto sulle prestazioni dei dispositivi connessi. Se queste impostazioni sono attivate, Windows potrebbe ridurre l’alimentazione alle porte USB, influenzando potenzialmente l’output video o il rilevamento del dispositivo.
Per controllare le impostazioni, apri Gestione dispositivi ed espandi la sezione Controller Universal Serial Bus . Vai alla scheda Gestione alimentazione e deseleziona ‘Consenti al computer di spegnere questo dispositivo per risparmiare energia’. Fai clic su OK per applicare le modifiche.
Regolando queste impostazioni, puoi eliminare la gestione dell’alimentazione come potenziale causa dei problemi del display USB-C e garantire che le porte USB funzionino a piena capacità.
4] Disattiva la sospensione selettiva USB
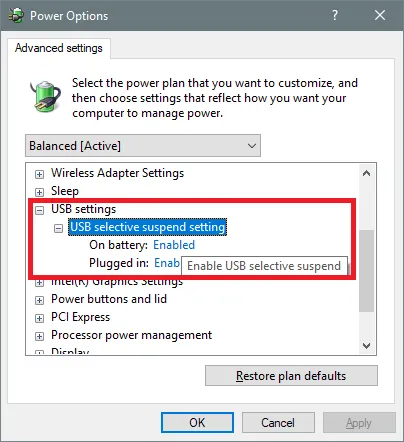
USB Selective Suspend è una funzionalità di Windows progettata per risparmiare energia consentendo al sistema operativo di mettere le singole porte USB in uno stato di basso consumo quando non sono utilizzate attivamente. Sebbene sia utile per il risparmio energetico, a volte può destabilizzare le connessioni con i dispositivi collegati tramite queste porte, inclusi i monitor USB-C, facendoli apparire non funzionanti o disconnetterli frequentemente.
Per disattivare questa funzione, vai al Pannello di controllo , quindi vai su Hardware e suoni > Opzioni risparmio energia . Fai clic su Modifica impostazioni piano accanto al tuo piano di risparmio energia attuale, seguito da Modifica impostazioni avanzate risparmio energia .
Nella finestra Opzioni risparmio energia , espandi le impostazioni USB e quindi l’ impostazione Sospensione selettiva USB . Imposta l’opzione su Disabilitato sia per A batteria che per Collegato (se applicabile). Fai clic su Applica e quindi su OK .
5] Ripristina gli aggiornamenti recenti
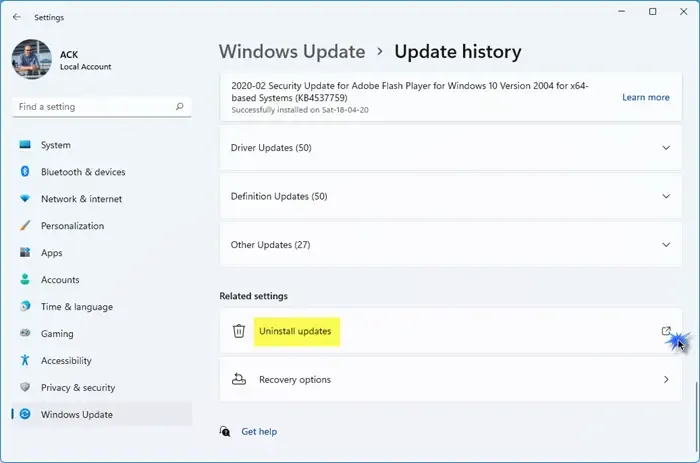
Se un recente aggiornamento di Windows causa problemi al monitor USB-C, il ripristino della versione precedente dell’aggiornamento può annullare tutte le modifiche che potrebbero aver causato il problema e potenzialmente ripristinare la normale funzionalità.
Per ripristinare un aggiornamento, premi Win + I e vai su Impostazioni > Windows Update . Vai su Cronologia aggiornamenti , scorri verso il basso e fai clic su Disinstalla aggiornamenti in “Impostazioni correlate”.
Verrà visualizzato un elenco degli aggiornamenti recenti sul sistema. Individua e seleziona l’aggiornamento che desideri ripristinare. Fai clic su Disinstalla e segui le istruzioni sullo schermo. Dopo aver disinstallato l’aggiornamento, riavvia il computer per applicare le modifiche e verificare se il problema è stato risolto.
6] Controllare le impostazioni BIOS/UEFI
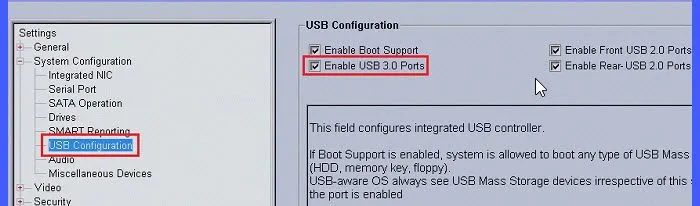
In alcuni casi, l’uscita video USB-C potrebbe essere disabilitata nel BIOS o nell’UEFI del sistema, il che potrebbe causare problemi di rilevamento con display esterni in Windows.
Per verificarlo, riavvia il computer e premi il tasto designato durante l’avvio (spesso F2, F10, DEL o ESC) per accedere alla configurazione BIOS/UEFI . Se non sei sicuro di quale tasto usare, consulta il manuale del tuo laptop o della scheda madre.
Cerca le sezioni etichettate Advanced, Peripherals, USB Configuration o Thunderbolt Configuration e conferma che le porte USB-C siano abilitate. Se ci sono opzioni per il supporto Thunderbolt o altre funzionalità USB-C, assicurati che siano impostate su Enabled.
Se nessuna di queste soluzioni risolve il problema, potrebbe essere necessario contattare l’assistenza del produttore per ulteriore assistenza, poiché potrebbe stabilire che è necessaria la sostituzione della scheda madre (la porta USB-C è spesso integrata nella scheda madre).
Windows 11 supporta i display USB-C?
Sì, Windows 11 supporta l’uscita video tramite USB-C, a condizione che sia il dispositivo che il display che stai tentando di connettere siano compatibili con gli standard DisplayPort Alternate Mode (DP Alt Mode) o Thunderbolt 3/4 . Questi standard sono essenziali per abilitare la trasmissione video tramite una connessione USB-C.



Lascia un commento