Risoluzione dei problemi Errore “Windows non riesce a installare il driver di stampa in modalità kernel della stampante”
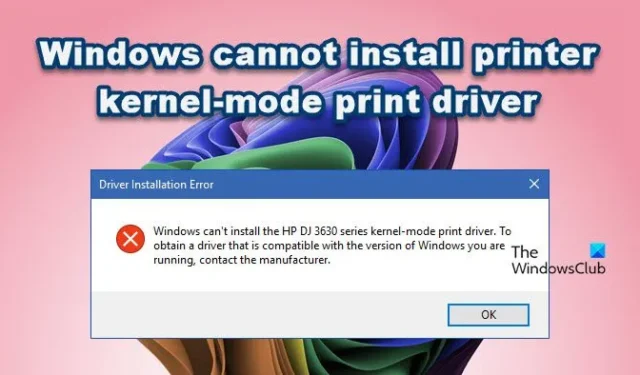
Quando si tenta di aggiungere una stampante al computer Windows, si potrebbe incorrere in un errore che indica che Windows non è riuscito a installare il driver di stampa in modalità kernel della stampante. Questo indica in genere che il computer non è in grado di installare il driver fornito dal produttore della stampante. In questo articolo, esploreremo questo problema e forniremo soluzioni per aiutarti a risolverlo.
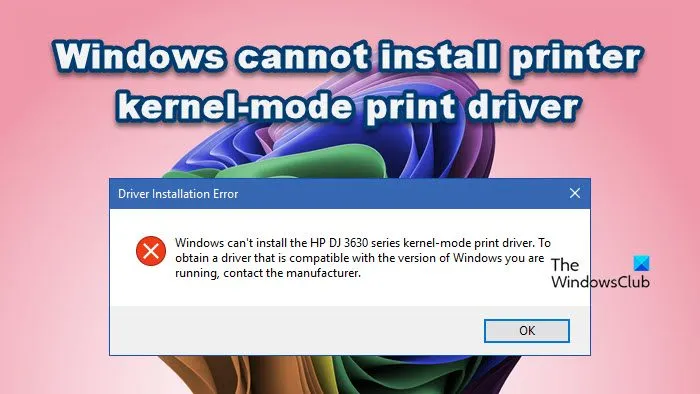
Errore di installazione del driver
Windows non riesce a installare il driver di stampa in modalità kernel. Per ottenere un driver compatibile con la tua versione di Windows, contatta il produttore.
Windows non riesce a installare il driver di stampa in modalità kernel della stampante
Se Windows non riesce a installare un driver della stampante in modalità kernel, provare le soluzioni descritte di seguito:
- Scollegare e ricollegare la stampante.
- Riavviare il servizio Spooler di stampa.
- Disattivare il criterio di blocco per le installazioni dei driver.
- Aggiornare il driver della stampante.
- Eseguire la risoluzione dei problemi della stampante.
- Configurare le restrizioni relative a punti e stampanti.
Analizziamo nel dettaglio questa guida alla risoluzione dei problemi.
1] Scollegare e ricollegare la stampante
I driver in modalità kernel hanno accesso diretto all’hardware, quindi Windows potrebbe bloccare o limitare l’accesso a causa dell’instabilità del sistema o delle vulnerabilità di sicurezza. In tali situazioni, disconnettere e quindi ricollegare la stampante può aiutare a reinizializzare la connessione, costringendo Windows a installare un driver più adatto o a risolvere glitch temporanei. Prova prima questo metodo e, se non funziona, passa alla soluzione successiva.
2] Riavviare il servizio Spooler di stampa
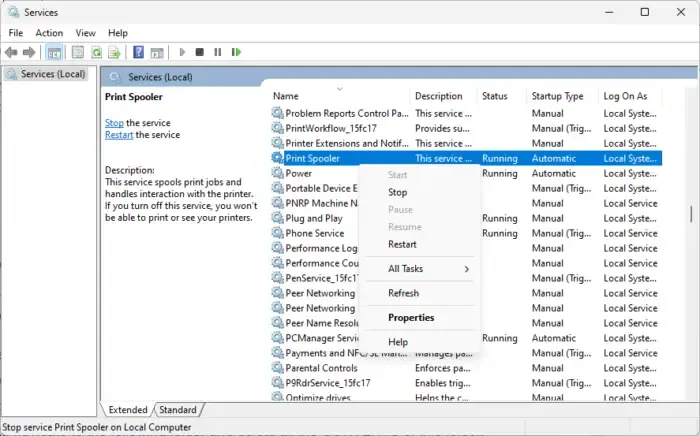
Print Spooler gestisce i lavori di stampa e i driver. Se è sovraccarico o corrotto, può ostacolare l’installazione del driver. Riavviando questo servizio si cancellano tutti i lavori bloccati o incompleti. Ecco i passaggi per farlo:
- Premere Ctrl + Maiusc + Esc per aprire Task Manager, quindi fare clic su “Altri dettagli” per accedere a tutte le schede.
- Vai alla scheda Servizi , scorri verso il basso e fai clic con il pulsante destro del mouse sul servizio Spooler di stampa.
- Selezionare l’opzione Riavvia dal menu contestuale.
3] Disattivare il criterio di blocco per le installazioni dei driver
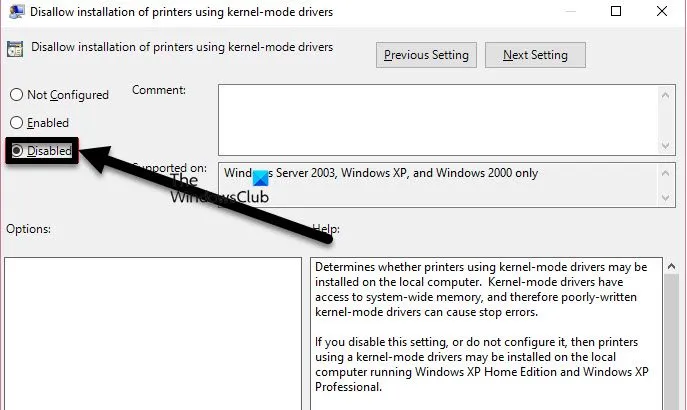
I driver in modalità kernel operano a un livello di privilegio più elevato, spingendo Microsoft a bloccare i driver potenzialmente dannosi tramite la politica di blocco. La disattivazione di questa politica potrebbe risolvere il problema. Segui questi passaggi:
- Premi Win + R per aprire la finestra di dialogo Esegui, digita
gpedit.msce premi OK. - Espandi “Criteri del computer locale” e vai a:
Computer Configuration\Administrative Templates\Printers. - Nel pannello di destra, individua Non consentire l’installazione di stampanti tramite driver in modalità kernel e fai doppio clic su di essa.
- Nella finestra delle proprietà, selezionare l’opzione Disabilitato, fare clic su Applica, quindi su OK e chiudere l’Editor Criteri di gruppo.
- Aprire il Prompt dei comandi come amministratore digitando
cmdnella barra di ricerca. - Eseguire il comando:
gpupdatee, se necessario, proseguire con:gpupdate /force.
Dopo aver completato questi passaggi, verificare se è possibile installare il driver della stampante.
4] Aggiornare il driver della stampante
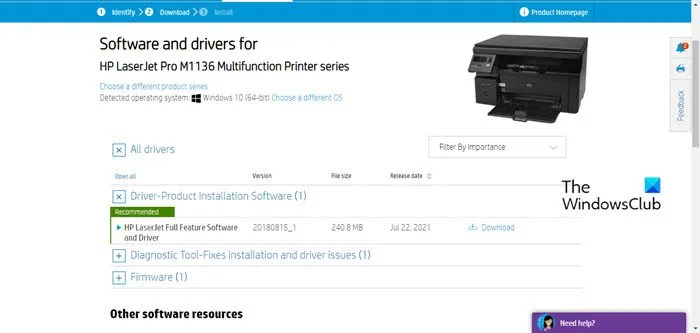
Driver obsoleti o incompatibili sono spesso la causa di errori di installazione. È fondamentale assicurarsi che il driver della stampante sia compatibile con il sistema operativo. Aggiorna il driver scaricando la versione più recente dal sito Web del produttore o utilizzando uno strumento di aggiornamento driver gratuito.
Controlla se il driver si installa correttamente. Se continui a riscontrare problemi, procedi alla soluzione successiva.
5] Eseguire lo strumento di risoluzione dei problemi della stampante
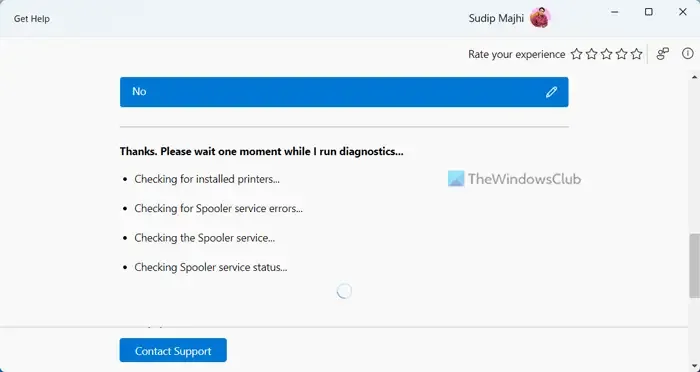
Se il problema persiste, potrebbe essere utile usare lo strumento di risoluzione dei problemi della stampante. Apri l’app Ottieni assistenza, descrivi il problema che stai riscontrando e segui i passaggi forniti per risolverlo.
Attendi il completamento della scansione per la risoluzione dei problemi, quindi seleziona le soluzioni appropriate seguendo le istruzioni visualizzate sullo schermo.
6] Configurare le restrizioni di punti e stampanti
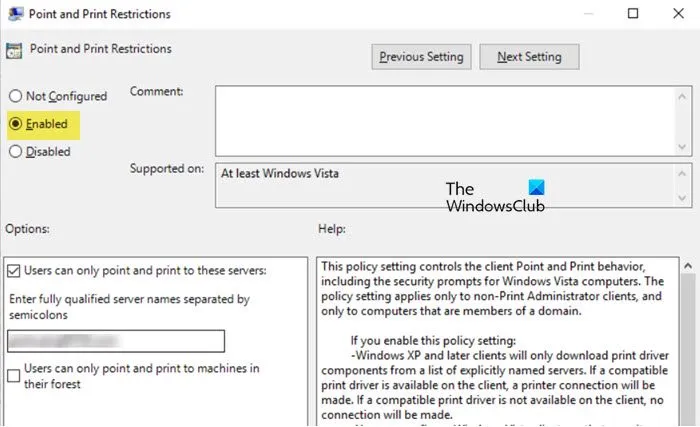
Le restrizioni Point and Print possono controllare quali driver di stampante sono autorizzati per l’installazione sui computer client. La regolazione di queste impostazioni potrebbe essere utile. Ecco come:
- Aprire Esplora file e andare a:
C:\Windows\system32\spool\drivers. - Rinominare le cartelle
W32x86eX64rimuovere eventuali installazioni di driver incomplete o danneggiate. - Premi Win + R, digita
gpedit.mscper aprire l’Editor Criteri di gruppo ed espandi “Criteri del computer locale”. - Vai su:
Computer Configuration\Administrative templates\Printerse trova Restrizioni di selezione e stampa , quindi fai doppio clic. - Selezionare l’opzione Abilitato, quindi deselezionare le seguenti opzioni:
- Gli utenti possono solo puntare e stampare su questi server
- Gli utenti possono puntare e stampare solo su macchine nelle loro foreste
- Modifica le impostazioni delle richieste di sicurezza selezionando “Non mostrare avviso o richiesta di elevazione” sia per gli aggiornamenti dei driver di connessione nuovi che per quelli esistenti.
- Fare clic su Applica e poi su OK per salvare le modifiche.
- Infine, apri il Prompt dei comandi con diritti amministrativi ed esegui:
gpupdate.
Controllare se il problema di installazione del driver è stato risolto.
Ci auguriamo che le soluzioni fornite in questo articolo ti aiutino a risolvere l’errore!
Come consentire l’installazione di driver in modalità kernel?
Per consentire installazioni di driver in modalità kernel, gli utenti possono disattivare la politica di blocco o modificare le impostazioni di restrizioni Point and Print nell’Editor Criteri di gruppo. Seguire i passaggi precedenti per una guida dettagliata.
Come posso risolvere il problema di installazione del driver?
Il primo passo per risolvere i problemi di installazione dei driver è assicurarsi che il driver sia compatibile sia con il sistema operativo che con il modello di stampante. È sempre consigliabile scaricare i driver direttamente dal sito Web del produttore piuttosto che da fonti di terze parti. Se si dispone del driver corretto ma si riscontrano ancora problemi, fare riferimento alle soluzioni menzionate in precedenza per ulteriore assistenza.



Lascia un commento