Come usare Condivisione nelle vicinanze su Android [2023]
![Come usare Condivisione nelle vicinanze su Android [2023]](https://cdn.thewindowsclub.blog/wp-content/uploads/2023/02/how-to-use-nearby-share-on-android-640x375.webp)
La funzionalità Airdrop su iPhone si è rivelata utile per condividere rapidamente i file con altri dispositivi iPhone, iPad e Mac. Per semplificare la condivisione, Google ha introdotto la Condivisione nelle vicinanze, una funzionalità simile ad AirDrop che offre agli utenti un modo per condividere istantaneamente file, immagini, video e collegamenti con altri dispositivi Android senza fare affidamento su un’app di messaggistica.
Se questa è la prima volta che stai imparando a conoscere la Condivisione nelle vicinanze o non hai utilizzato la funzione al massimo delle sue potenzialità, il seguente post dovrebbe aiutarti a capire cos’è la Condivisione nelle vicinanze, come funziona, il tipo di contenuto che puoi condividere e ricevi su tutti i dispositivi e come iniziare a usarlo sul tuo telefono Android.
Sviluppato da Google per Android, Nearby Share è una condivisione di file simile ad Airdrop che è impostata per funzionare su una moltitudine di dispositivi Android. Puoi condividere qualcosa con amici o familiari che si trovano nelle vicinanze senza dover aprire un’app di messaggistica o condivisione file e cercare il dispositivo a cui desideri inviare file.
La condivisione nelle vicinanze si basa su diversi protocolli come Bluetooth, BLE (Bluetooth Low Energy), WebRTC o WiFi peer-to-peer su una rete WiFi o un hotspot WiFi. Il trasferimento di file inizierà quando selezioni un dispositivo associato a un contatto dall’ambiente circostante e il destinatario accetta il trasferimento di file sul proprio telefono.
Per salvaguardare la tua privacy durante l’utilizzo di questa funzione, Google ti consente di modificare la visibilità della Condivisione nelle vicinanze tra tutti i tuoi contatti e i contatti selezionati oppure di tenerla nascosta a tutti. In questo modo, puoi impedire agli utenti anonimi intorno a te di visualizzare il nome del tuo dispositivo o di inviarti contenuti inappropriati.
Con Condivisione nelle vicinanze, gli utenti possono condividere contenuti da qualsiasi app sul proprio dispositivo Android, a condizione che l’app disponga di un’opzione Condividi da utilizzare. Puoi utilizzare Condivisione nelle vicinanze per trasferire i seguenti contenuti su altri dispositivi Android e Chrome OS:
- Documenti e file dall’app File
- Immagini e video da Google Foto
- App installate sul tuo telefono Android
- Collegamenti che possono essere condivisi da browser Web e app
- Note che hai salvato in Google Keep
- Le password per le reti wireless salvate sul telefono
- Contatti salvati sul telefono
- Qualsiasi testo che può essere selezionato e copiato da un’app
Quando la condivisione nelle vicinanze è stata introdotta nel 2020, Google l’ha resa disponibile per la prima volta su tutti i suoi dispositivi Pixel e su dispositivi Samsung selezionati. Da allora la funzione è stata aggiunta a tutti i telefoni Android con Android 6 o versioni successive. Ciò significa che sarai in grado di inviare o ricevere Condivisione nelle vicinanze sui tuoi vecchi telefoni Android senza problemi.
L’opzione per condividere i contenuti con i dispositivi intorno a te è inserita direttamente nella schermata Impostazioni rapide di Android e nella pagina Impostazioni del dispositivo. Google fornisce anche un modo alternativo per utilizzare la condivisione nelle vicinanze che può essere eseguita all’interno dell’app Files by Google su Android.
Se desideri utilizzare la condivisione nelle vicinanze per inviare app da un telefono Android a un altro, devi occuparti delle seguenti cose:
- Due dispositivi con Android o Chrome OS : puoi condividere o ricevere file e contenuti tra due dispositivi Android o Chrome OS. Se il contenuto trasferito è tra due telefoni Android, entrambi dovrebbero eseguire Android 6 o versioni più recenti.
- Assicurati che Condivisione nelle vicinanze sia disponibile sui dispositivi del mittente e del destinatario. Se la funzione non è integrata nell’app Impostazioni o nella sezione Impostazioni rapide, assicurati di aver installato l’ultima versione dell’app Files by Google dal Play Store.
- Il Bluetooth è stato abilitato su entrambi i dispositivi.
- Assicurati di aver attivato la posizione su Android o Chrome OS.
- Il contenuto che desideri spostare da un dispositivo all’altro è condivisibile dal tuo telefono Android. Per verificare se puoi trasferire contenuti utilizzando la Condivisione nelle vicinanze, prova ad accedere al pulsante Condividi o all’opzione all’interno di un’app da cui desideri spostare qualcosa.
Dopo esserti assicurato di avere tutto a posto per utilizzare la Condivisione nelle vicinanze sul tuo telefono, il passaggio successivo è abilitare la funzione sul tuo telefono che ti consentirebbe quindi di condividere i contenuti con qualcuno o renderli visibili alle persone intorno a te. Esistono due modi per attivare Condivisione nelle vicinanze su Android: uno accedendo alla schermata Impostazioni rapide del tuo telefono Android e l’altro all’interno dell’app Impostazioni su Android.
Metodo 1: da Impostazioni rapide
Il modo più semplice per abilitare la condivisione nelle vicinanze sul tuo dispositivo Android è dalla schermata Impostazioni rapide. Per questo, sblocca il tuo dispositivo Android e scorri verso il basso sulla schermata principale. A seconda del dispositivo che possiedi, potrebbe essere necessario scorrere verso il basso su di esso una o due volte per visualizzare la schermata Impostazioni rapide a schermo intero.
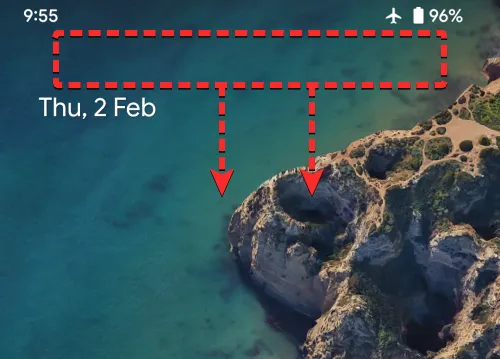
Quando viene visualizzata la schermata Impostazioni rapide, vedrai vari riquadri sullo schermo per abilitare istantaneamente determinate funzionalità sul tuo dispositivo. Tra questi riquadri, dovresti vedere il riquadro Condivisione nelle vicinanze come una delle opzioni all’interno della schermata Impostazioni rapide. Se non riesci a trovare il riquadro Condivisione nelle vicinanze nella schermata Impostazioni rapide corrente, scorri da destra a sinistra sullo schermo per visualizzare altri riquadri all’interno della sezione Impostazioni rapide.
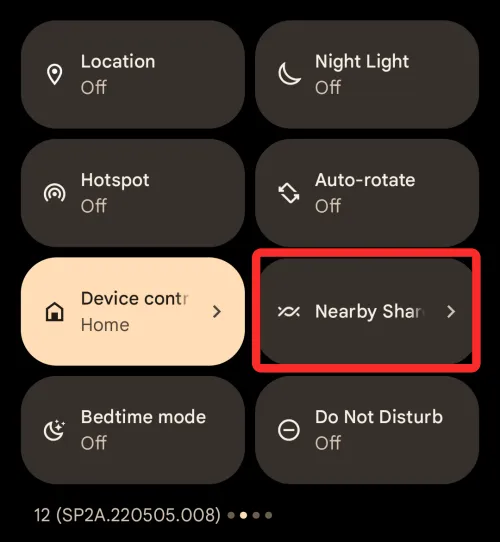
Se l’hai individuato, tocca il riquadro Condivisione nelle vicinanze all’interno delle Impostazioni rapide.
Se ancora non riesci a trovare il riquadro, tocca l’ icona Matita nell’angolo in basso a sinistra della schermata Impostazioni rapide.
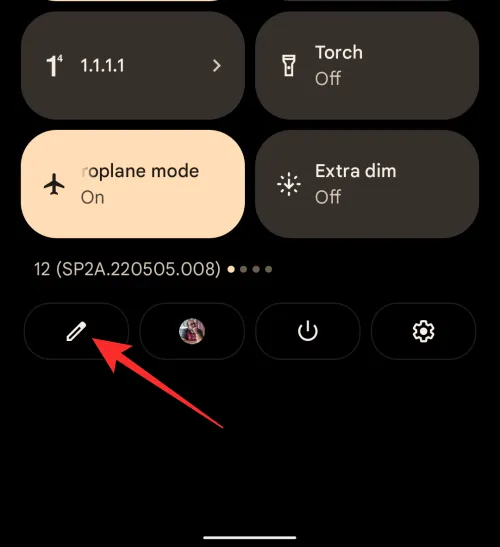
Quando viene visualizzata la schermata Modifica, scorri verso il basso e ora dovresti vedere il riquadro Condivisione nelle vicinanze nella sezione “Tieni premuto e trascina per aggiungere file”. Per aggiungere questo riquadro alla schermata Impostazioni rapide, premi a lungo sul riquadro Condivisione nelle vicinanze e inizia a trascinarlo verso l’alto.
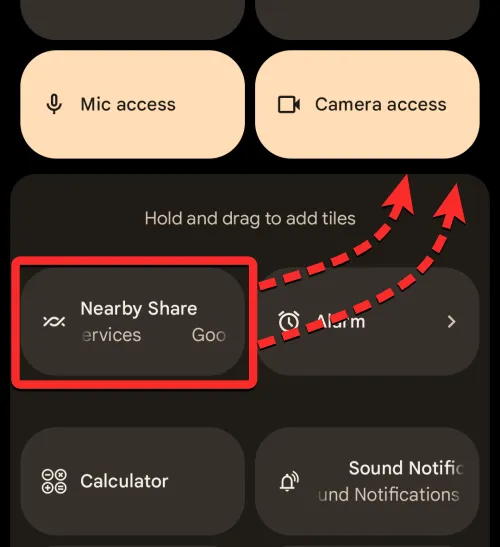
Puoi trascinarlo nella posizione desiderata all’interno della schermata Modifica e una volta rilasciato, il riquadro sarà ora disponibile direttamente nella schermata Impostazioni rapide. La posizione del riquadro Condiviso nelle vicinanze nella schermata Impostazioni rapide dipende da quanto più in alto lo hai posizionato all’interno della schermata Modifica.
Una volta che il riquadro Condivisione nelle vicinanze è stato aggiunto alla schermata Impostazioni rapide, dovrebbe apparire in questo modo. Per abilitare la funzione, tocca questo riquadro.
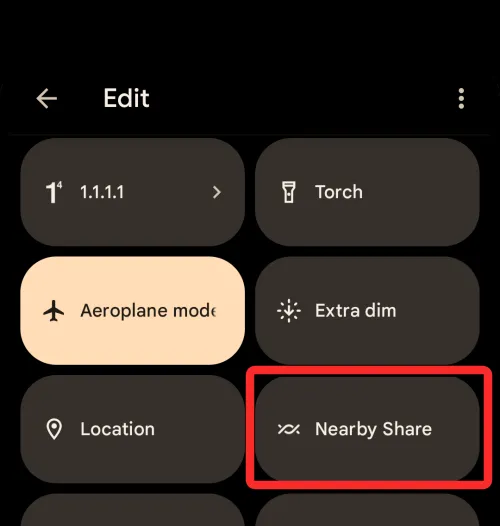
Quando lo fai, dovresti vedere un menu popup “Attiva condivisione nelle vicinanze” sullo schermo. Per abilitare questa funzione, tocca Attiva in basso.
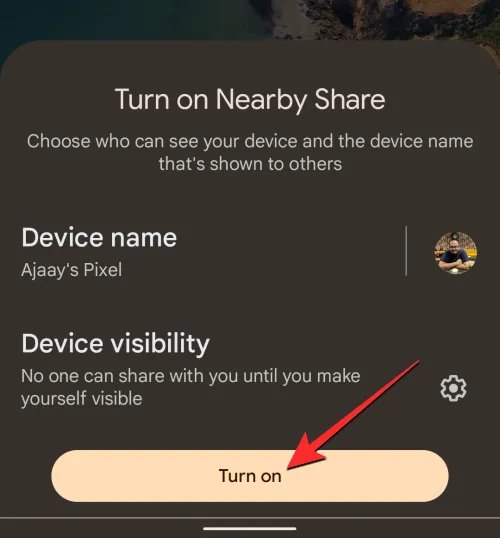
Nella schermata successiva, potrebbe essere richiesto di attivare Wi-Fi, Bluetooth e posizione del dispositivo sul telefono. Per farlo, tocca Impostazioni nell’angolo in basso a destra dello schermo e attiva tutte le funzionalità richieste all’interno dell’app Impostazioni. Puoi saltare questo passaggio attivando queste funzionalità prima di attivare Condivisione nelle vicinanze sul tuo dispositivo.

Dopo aver abilitato le opzioni richieste, puoi accedere nuovamente al riquadro Condivisione nelle vicinanze dalla schermata Impostazioni rapide. Ora dovresti vedere il menu Condivisione nelle vicinanze sullo schermo. All’interno di questo menu, puoi inviare file dall’app Files by Google o modificare la visibilità del tuo dispositivo per Condivisione nelle vicinanze.
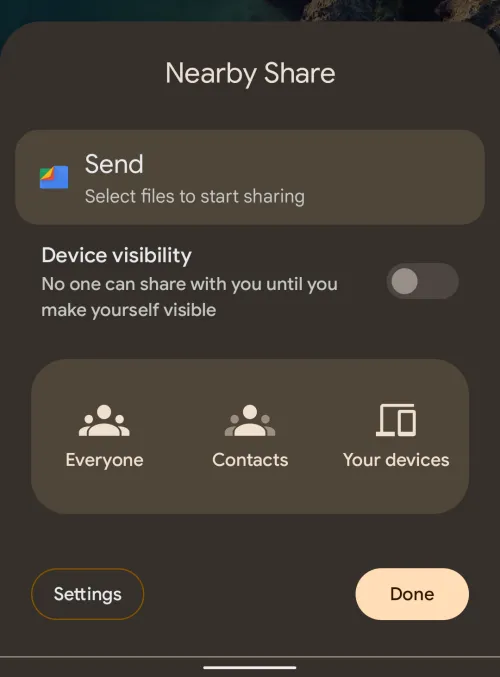
Metodo 2: utilizzo dell’app Impostazioni
Se non trovi comoda la schermata Impostazioni rapide, puoi attivare Condivisione nelle vicinanze dalle impostazioni del tuo dispositivo Android. Per questo, apri l’ app Impostazioni su Android.
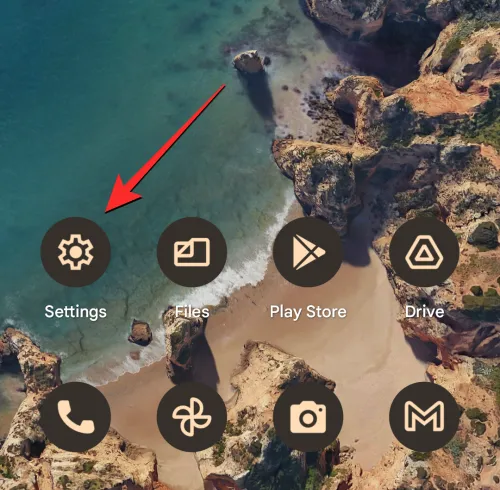
All’interno di Impostazioni, tocca Dispositivi connessi .
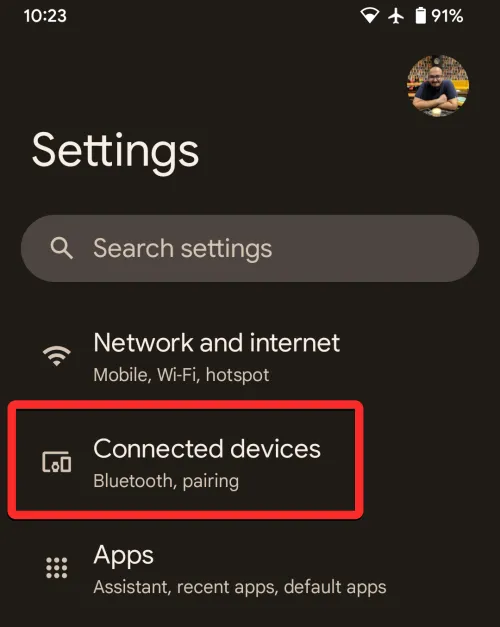
Nella schermata successiva, seleziona Preferenze di connessione .
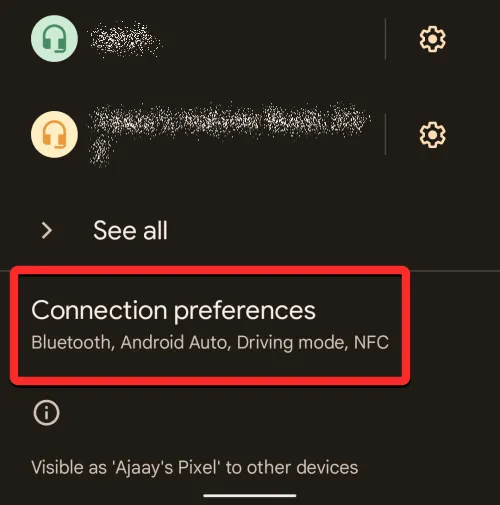
All’interno della schermata delle preferenze di connessione, scorri verso il basso e tocca Condivisione nelle vicinanze .
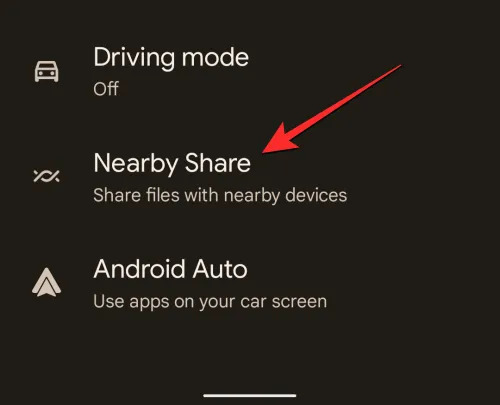
Quando viene visualizzata la schermata Condivisione nelle vicinanze, attiva l’ interruttore Usa condivisione nelle vicinanze in alto per abilitare la funzione.
La funzione sarà ora abilitata sul tuo dispositivo Android; così puoi inviare e ricevere file su tutti i dispositivi.
Condivisione nelle vicinanze ti consente di condividere file dal tuo dispositivo non appena attivi l’opzione su Android ma per ricevere contenuti da un altro dispositivo, dovrai modificare le impostazioni di visibilità del tuo dispositivo in modo che il mittente possa individuare il tuo dispositivo tra quelli nelle vicinanze .
Metodo 1: da Impostazioni rapide
Il modo più semplice per modificare la visibilità del dispositivo per Condivisione nelle vicinanze è accedere alla schermata Impostazioni rapide sul telefono. Per questo, scorri due volte verso il basso sulla schermata iniziale di Android per visualizzare la schermata Impostazioni rapide espansa.
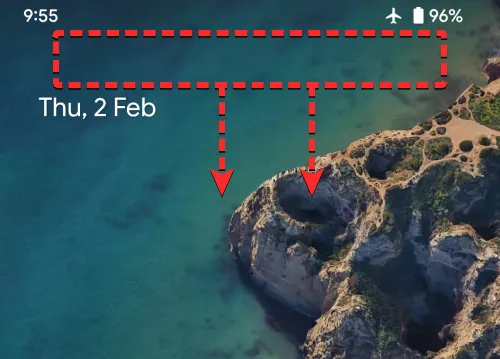
All’interno di Impostazioni rapide, tocca il riquadro Condivisione nelle vicinanze .

Questo aprirà il menu Condivisione nelle vicinanze sullo schermo. All’interno di questo menu, attiva l’ interruttore Visibilità dispositivo .
Quando lo abiliti, ti verranno presentate tre diverse opzioni tra cui scegliere a seconda di chi desideri ricevere contenuti.
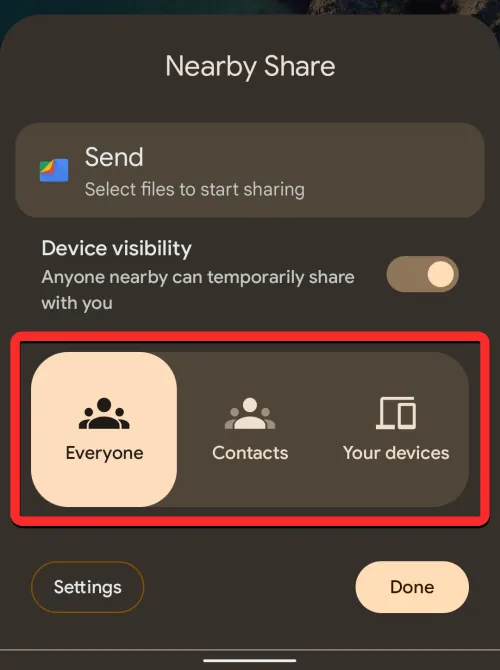
Tutti : questo renderà il tuo telefono visibile a chiunque utilizzi Condivisione nelle vicinanze intorno a te. Il tuo dispositivo sarà visibile finché è sbloccato e lo schermo è acceso. Questo è preferibile quando devi condividere o ricevere file da qualcuno il cui numero non hai salvato come contatto sul tuo telefono.
Contatti : questo consentirà al tuo dispositivo di rimanere visibile solo alle persone che hai aggiunto come contatti sul tuo telefono. Il tuo telefono sarà visibile ai tuoi contatti finché sarai vicino a loro con il dispositivo sbloccato e lo schermo acceso. Questa è l’opzione più preferibile e più sicura tra le tre scelte in quanto non riceverai richieste di condivisione da persone sconosciute sul tuo telefono.
I tuoi dispositivi : quando selezioni questa opzione, il tuo telefono sarà visibile solo ai dispositivi su cui hai effettuato l’accesso con lo stesso account Google di quello sul tuo telefono. Questa opzione è utile solo se desideri trasferire contenuti tra i tuoi dispositivi, non quando li condividi con qualcun altro.
Puoi selezionare una di queste tre opzioni e quindi toccare Fatto nell’angolo in basso a destra per impostare la tua visibilità.
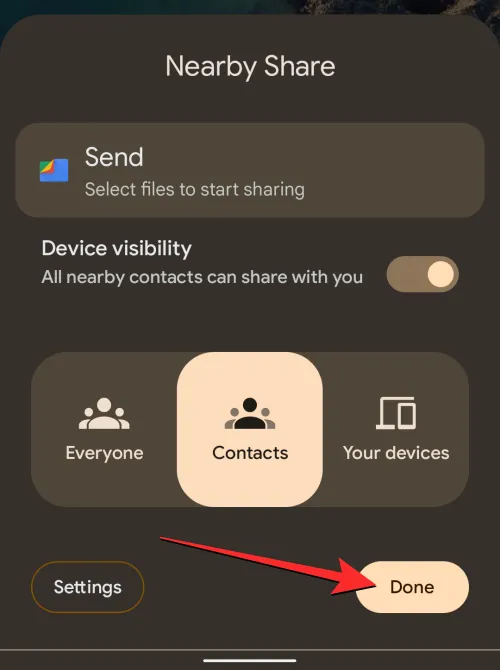
Metodo 2: utilizzo dell’app Impostazioni
Analogamente a come abiliti Condivisione nelle vicinanze, puoi modificare la visibilità del tuo dispositivo dalle impostazioni del dispositivo. Per farlo, apri l’ app Impostazioni sul tuo telefono Android.
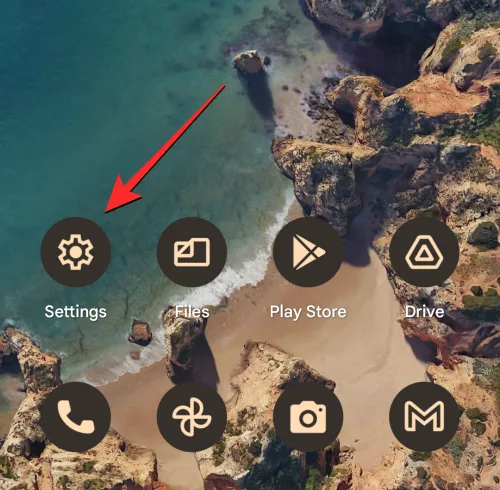
All’interno di Impostazioni, tocca Dispositivi connessi .
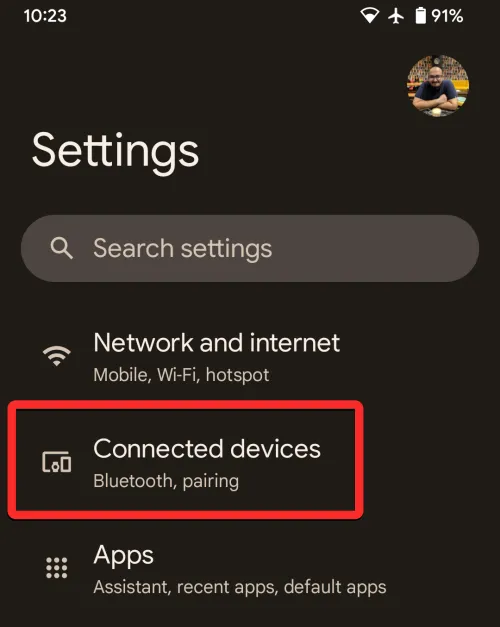
Nella schermata successiva, seleziona Preferenze di connessione .
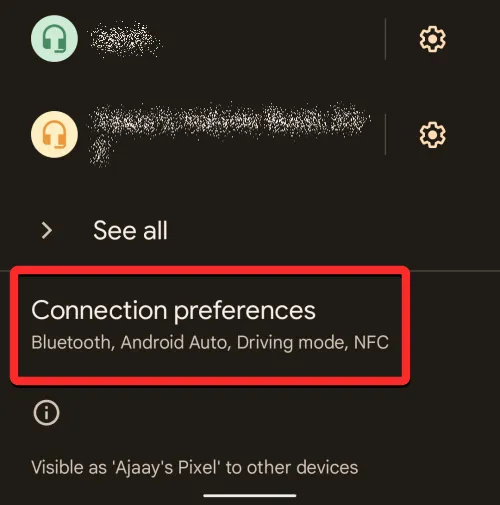
All’interno della schermata delle preferenze di connessione, scorri verso il basso e tocca Condivisione nelle vicinanze .

Quando viene visualizzata la schermata Condivisione nelle vicinanze, attiva l’ interruttore Visibilità dispositivo .
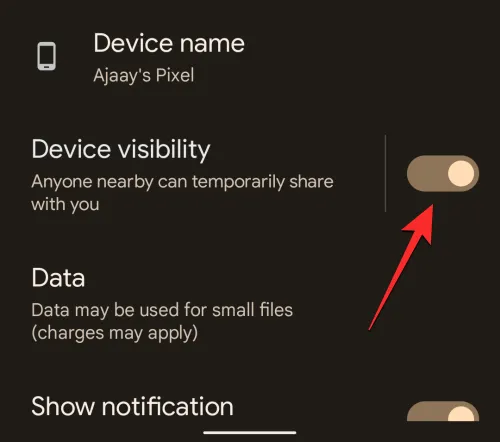
Una volta abilitato, puoi toccare Visibilità dispositivo per configurarlo a tuo piacimento.
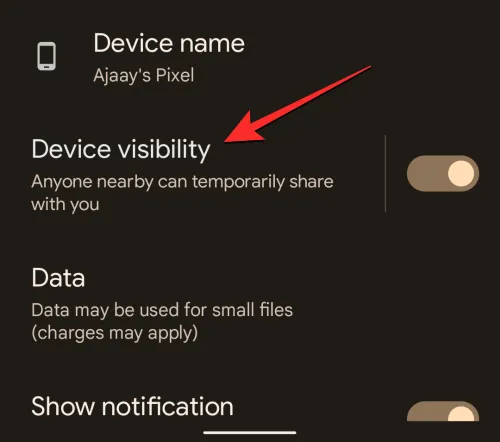
All’interno della schermata Visibilità dispositivo che appare, puoi scegliere tra tre diverse opzioni in base a chi desideri ricevere i contenuti.
Tutti : questo renderà il tuo telefono visibile a chiunque utilizzi Condivisione nelle vicinanze intorno a te. Il tuo dispositivo sarà visibile finché è sbloccato e lo schermo è acceso. Questo è preferibile quando devi condividere o ricevere file da qualcuno il cui numero non hai salvato come contatto sul tuo telefono.
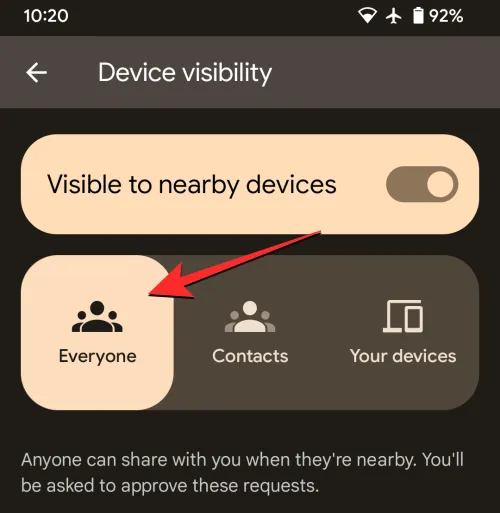
Quando selezioni Tutti, puoi scegliere Usa la modalità per tutti temporaneamente o Mantieni sempre attiva la modalità per tutti .

La prima opzione renderà il tuo dispositivo visibile a tutti temporaneamente quando ricevi file e cambierà la tua visibilità all’impostazione precedente dopo il trasferimento. La seconda opzione manterrà il tuo dispositivo visibile a tutti intorno a te per un tempo indefinito.
Contatti : questo consentirà al tuo dispositivo di rimanere visibile solo alle persone che hai aggiunto come contatti sul tuo telefono. Il tuo telefono sarà visibile ai tuoi contatti finché sarai vicino a loro con il dispositivo sbloccato e lo schermo acceso. Questa è l’opzione più preferibile e più sicura tra le tre scelte in quanto non riceverai richieste di condivisione da persone sconosciute sul tuo telefono.
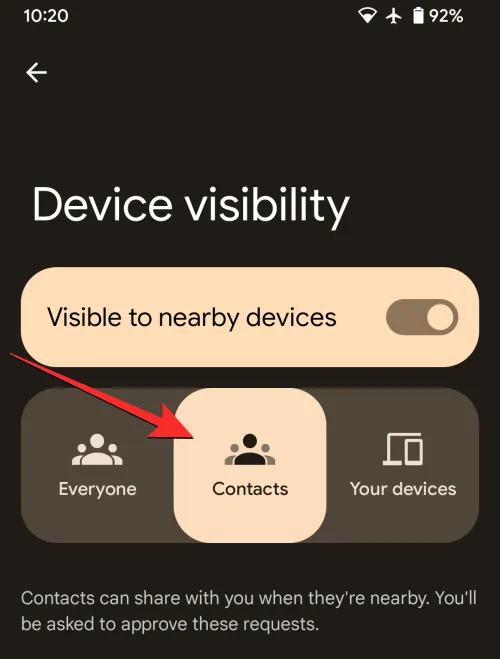
Quando selezioni Contatti, tutti i tuoi contatti saranno in grado di trovare il tuo dispositivo quando sono vicino a te. Se desideri che il tuo dispositivo sia visibile solo a determinati contatti, disattiva l’ interruttore Visibile a tutti i contatti in basso.

È quindi possibile selezionare i contatti per i quali si desidera essere visibili attivando gli interruttori adiacenti ai loro nomi.
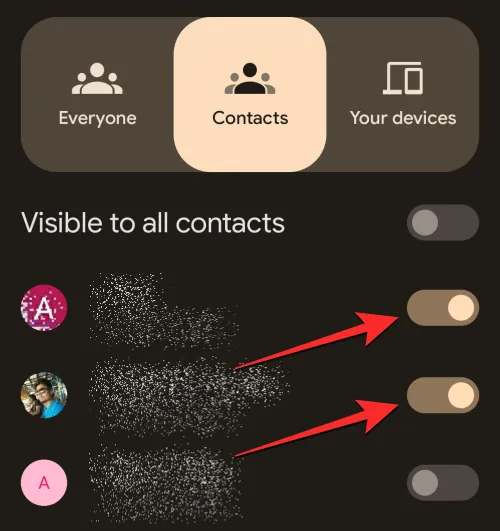
I tuoi dispositivi : quando selezioni questa opzione, il tuo telefono sarà visibile solo ai dispositivi su cui hai effettuato l’accesso con lo stesso account Google di quello sul tuo telefono. Questa opzione è utile solo se desideri trasferire contenuti tra i tuoi dispositivi, non quando li condividi con qualcun altro.
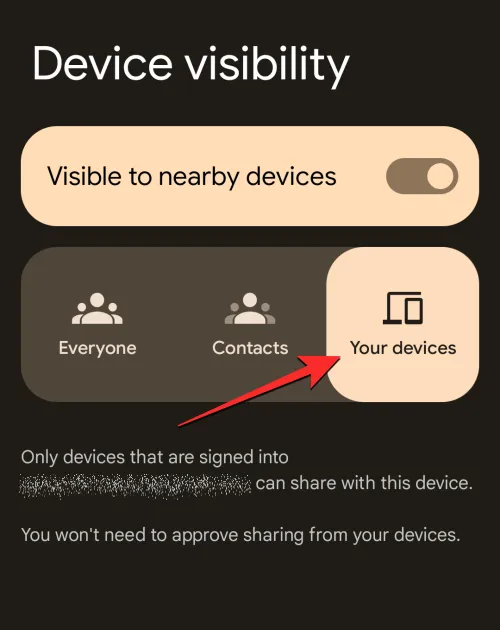
Dopo aver abilitato la Condivisione nelle vicinanze sul tuo dispositivo Android, puoi iniziare a condividere i contenuti dal tuo telefono a un altro dispositivo da qualsiasi app. A seconda del contenuto che desideri condividere, dovrai aprire la rispettiva app da cui desideri inviare un elemento ad altri dispositivi.
Se desideri condividere elementi da Google Foto con altri dispositivi Android o Chrome OS, apri l’ app Google Foto sul tuo telefono.
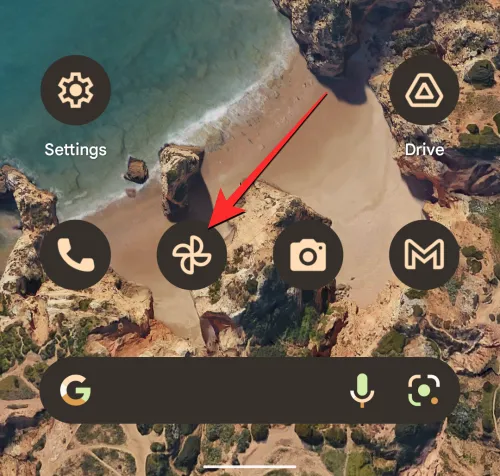
All’interno di Google Foto, individua l’immagine o i video che desideri condividere con gli altri. Quando trovi gli elementi che desideri condividere, tocca e tieni premuto su uno qualsiasi degli elementi desiderati.
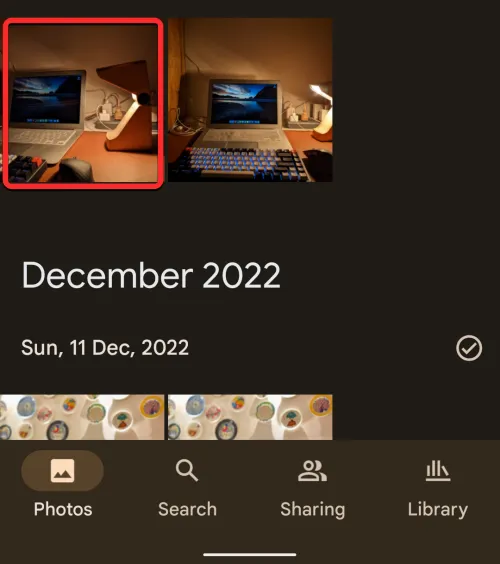
Questo elemento verrà quindi selezionato sullo schermo e contrassegnato con un segno di spunta nell’angolo in alto a sinistra della sua miniatura. Ora puoi toccare altri elementi che desideri selezionare dallo schermo. Dopo aver effettuato la selezione, tocca Condividi nell’angolo in basso a sinistra dello schermo.
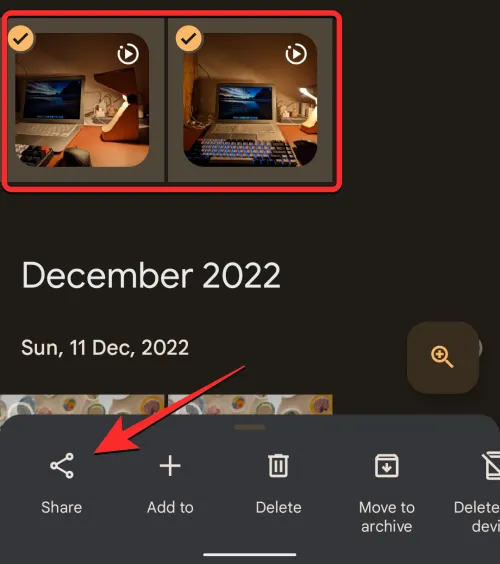
Questo aprirà il menu di condivisione integrato dell’app. Da qui, tocca Condivisione nelle vicinanze in “Condividi con le app”. Se non riesci a trovare questa opzione, tocca Altro e seleziona Condivisione nelle vicinanze dal menu successivo.
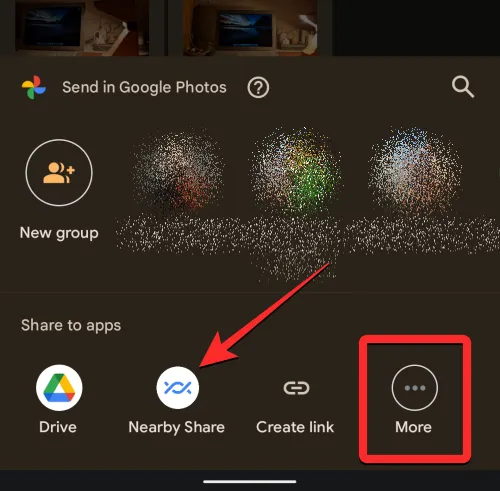
Quando lo fai, dovresti vedere il menu Condivisione nelle vicinanze sullo schermo. Il tuo telefono ora cercherà i dispositivi intorno a te con cui condividere.
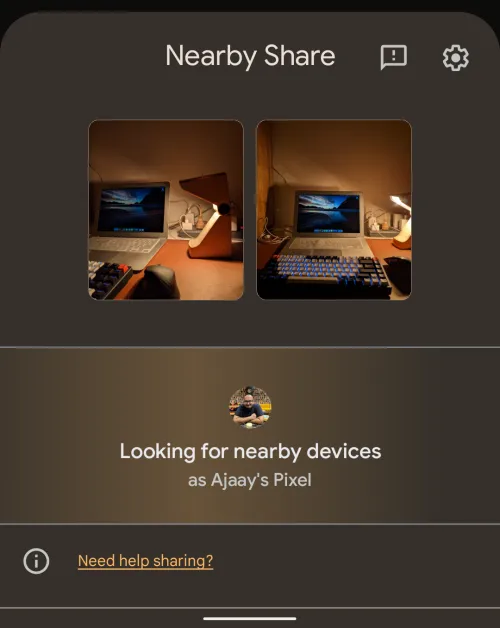
Se il dispositivo del destinatario ha Condivisione nelle vicinanze abilitata con la visibilità richiesta, vedrai il suo dispositivo apparire nella parte inferiore di questa schermata. Per avviare la condivisione, tocca il dispositivo del destinatario.

Quando selezioni il dispositivo con cui desideri condividere, vedrai apparire un PIN sotto il nome del dispositivo. Il destinatario può confermare questo PIN sul proprio dispositivo toccando Accetta.
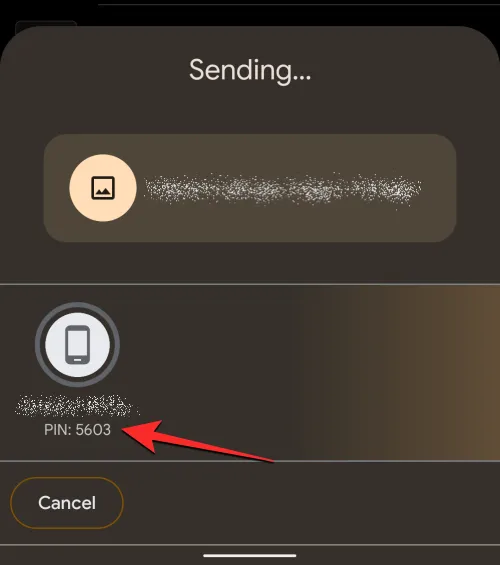
Una volta accettata la tua richiesta di trasferimento, gli elementi selezionati dal tuo dispositivo verranno ora condivisi con il telefono del destinatario. Quando i file vengono trasferiti, dovresti vedere un cerchio di avanzamento sull’icona del dispositivo destinatario.
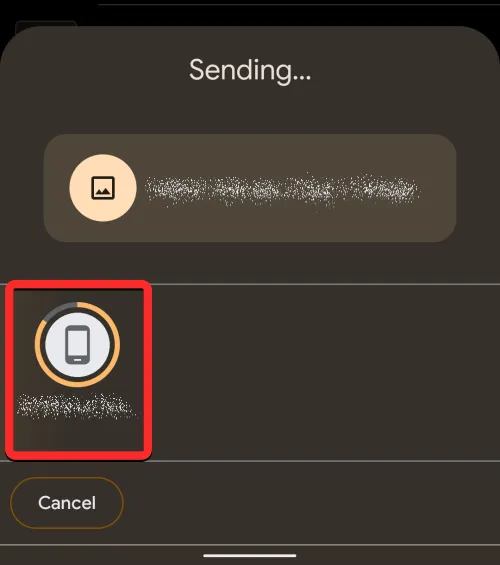
Al termine del trasferimento, dovresti vedere un cerchio verde attorno all’icona del dispositivo del destinatario e un segno di spunta per indicare che gli elementi sono stati inviati correttamente. Puoi quindi toccare Fatto nell’angolo in basso a sinistra per uscire dal menu Condivisione nelle vicinanze.
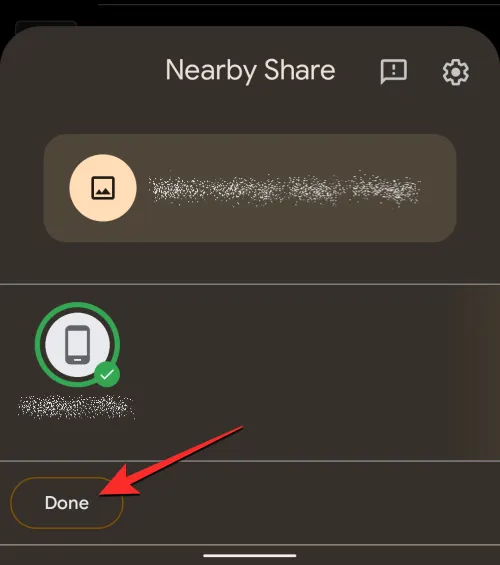
Proprio come foto e video sul tuo Android, puoi condividere documenti e file archiviati sul tuo dispositivo tramite Condivisione nelle vicinanze. Poiché la funzione è incorporata nell’app Files by Google, dovrai utilizzarla per condividere qualsiasi file dal tuo dispositivo Android a un altro. Ora, ci sono due modi per condividere file con Condivisione nelle vicinanze: uno utilizzando il menu Condivisione nelle vicinanze da Impostazioni rapide e l’altro utilizzando l’app Files by Google manualmente.
Puoi accedere ai file che desideri condividere dal tuo dispositivo accedendo al riquadro Condivisione nelle vicinanze dalla schermata Impostazioni rapide. Per questo, scorri verso il basso sulla schermata iniziale di Android una o due volte per aprire la schermata Impostazioni rapide.
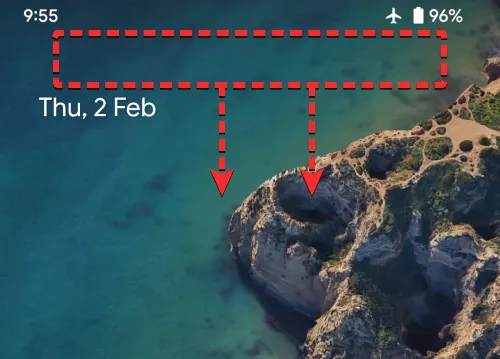
All’interno di Impostazioni rapide, individua e tocca il riquadro Condivisione nelle vicinanze .
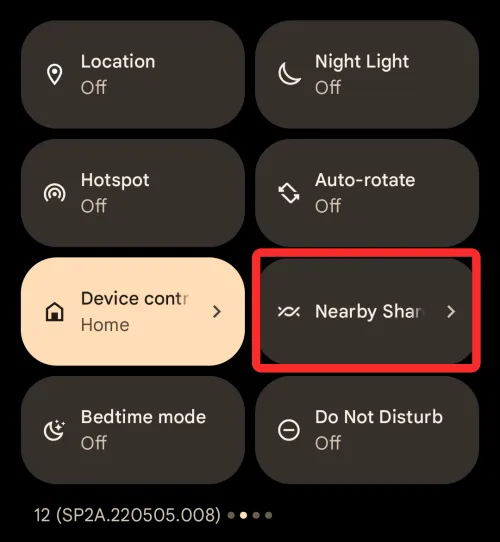
Quando si apre il menu Condivisione nelle vicinanze, tocca Invia in alto.
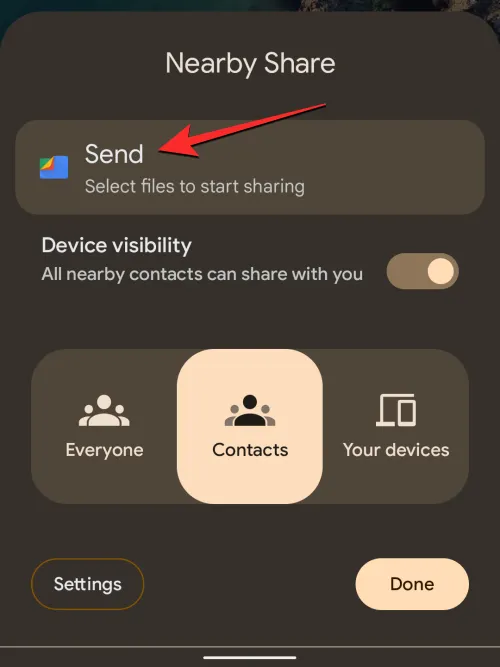
Si aprirà la schermata Scegli i file da inviare all’interno dell’app File di Google. Da qui, scegli una scheda nella parte superiore dello schermo per selezionare la cartella o il tipo di file che desideri trasferire. In questo caso, abbiamo selezionato la scheda Download.
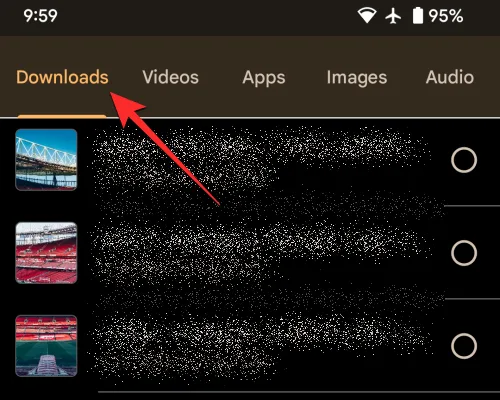
Da qui, tocca i file che desideri inviare tramite Condivisione nelle vicinanze per selezionarli. Puoi scegliere facilmente più file in diverse schede. Dopo aver selezionato i file che desideri inviare, tocca Avanti nella parte inferiore dello schermo.
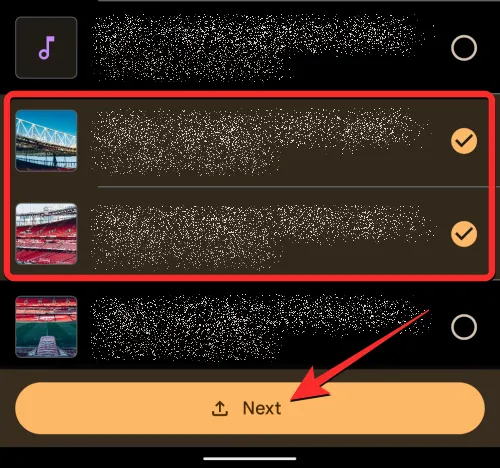
Quando lo fai, dovresti vedere il menu Condivisione nelle vicinanze sullo schermo. Il tuo telefono ora cercherà i dispositivi intorno a te con cui condividere.
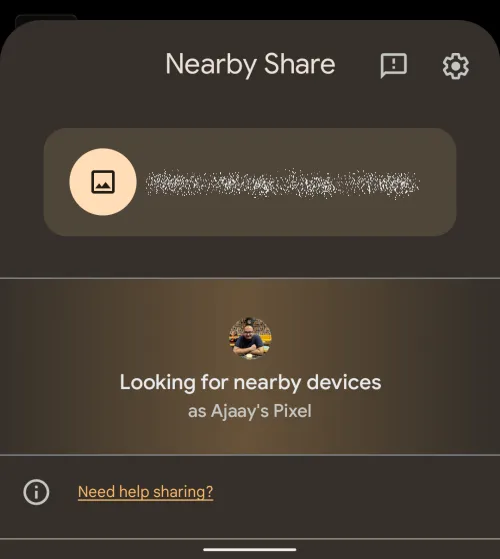
Se il dispositivo del destinatario ha Condivisione nelle vicinanze abilitata con la visibilità richiesta, vedrai il suo dispositivo apparire nella parte inferiore di questa schermata. Per avviare la condivisione, tocca il dispositivo del destinatario.
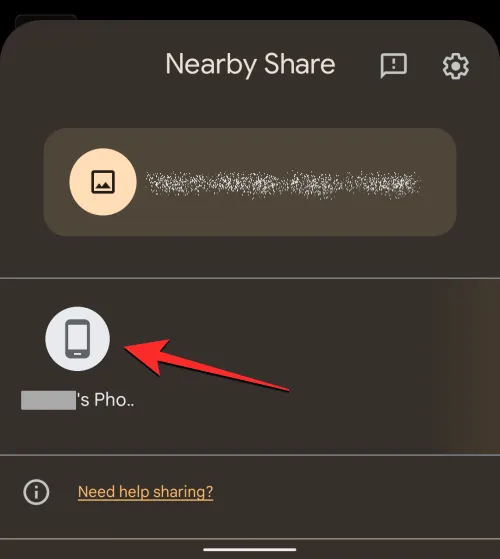
Quando selezioni il dispositivo con cui desideri condividere, vedrai apparire un PIN sotto il nome del dispositivo. Il destinatario può confermare questo PIN sul proprio dispositivo toccando Accetta.
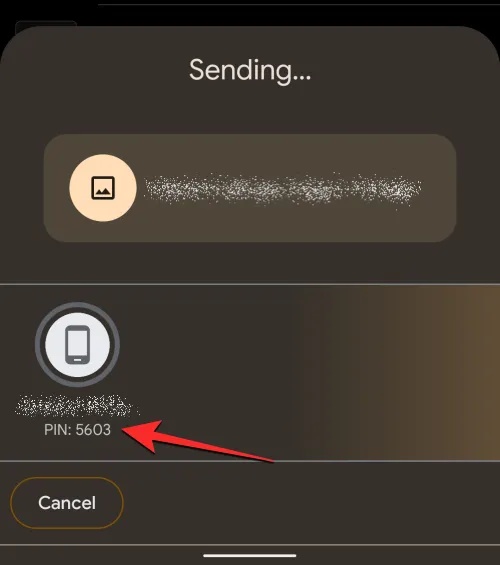
Una volta accettata la tua richiesta di trasferimento, gli elementi selezionati dal tuo dispositivo verranno ora condivisi con il telefono del destinatario. Quando i file vengono trasferiti, dovresti vedere un cerchio di avanzamento sull’icona del dispositivo destinatario.
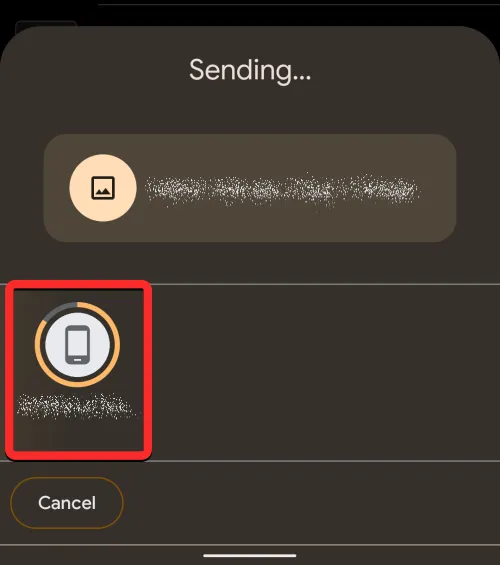
Al termine del trasferimento, dovresti vedere un cerchio verde attorno all’icona del dispositivo del destinatario e un segno di spunta per indicare che gli elementi sono stati inviati correttamente. Puoi quindi toccare Fatto nell’angolo in basso a sinistra per uscire dal menu Condivisione nelle vicinanze.
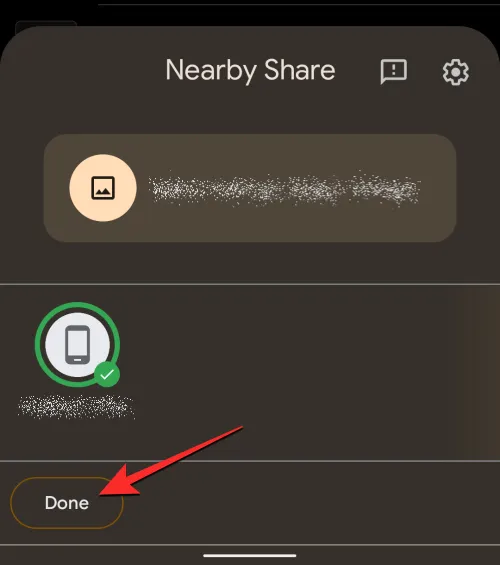
Con l’app Files di Google
Puoi anche condividere file sul tuo dispositivo Android con Condivisione nelle vicinanze aprendo l’ app Files by Google sul tuo telefono.
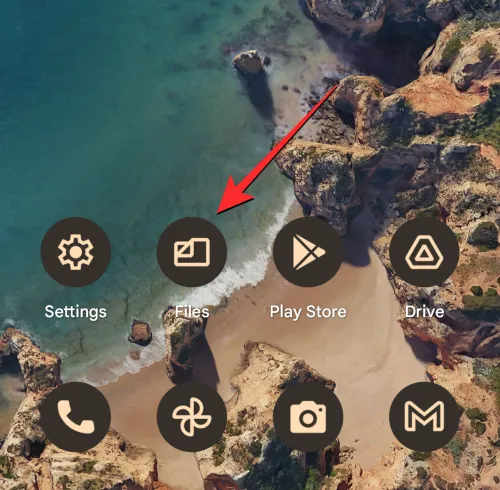
All’interno di Files by Google, tocca la scheda Condividi nelle vicinanze o Condividi nell’angolo in basso a destra.
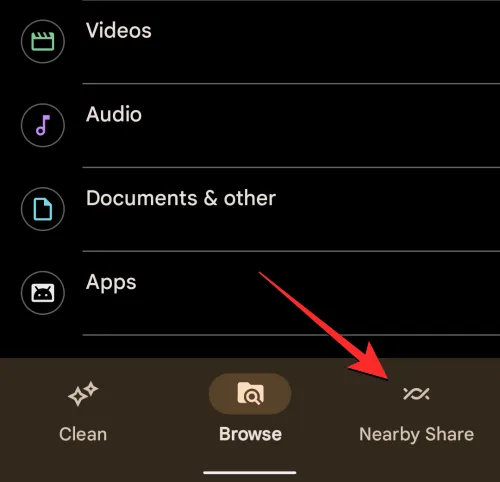
In questa schermata, tocca Invia .
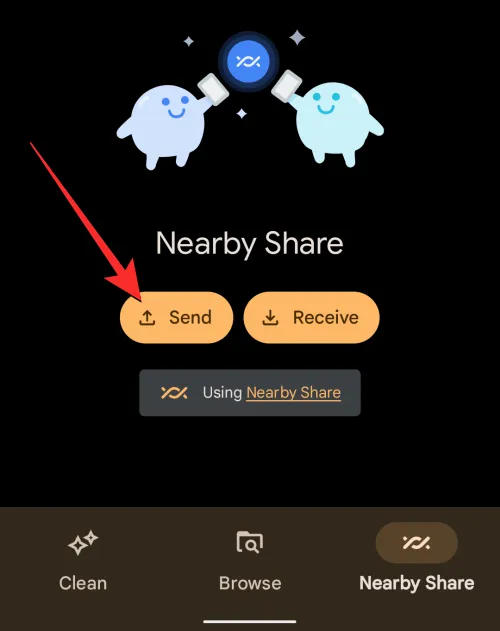
Si aprirà la schermata Scegli i file da inviare all’interno dell’app File di Google. Da qui, scegli una scheda nella parte superiore dello schermo per selezionare la cartella o il tipo di file che desideri trasferire. In questo caso, abbiamo selezionato la scheda Download.
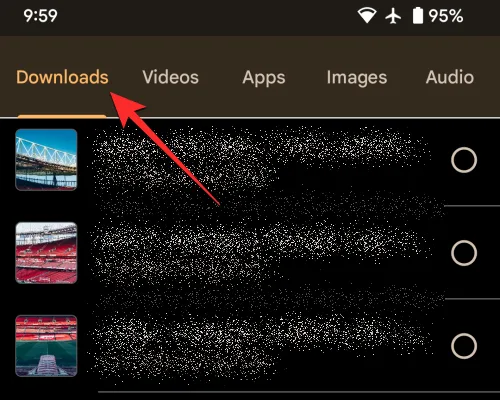
Da qui, tocca i file che desideri inviare tramite Condivisione nelle vicinanze per selezionarli. Puoi scegliere facilmente più file in diverse schede. Dopo aver selezionato i file che desideri inviare, tocca Avanti nella parte inferiore dello schermo.
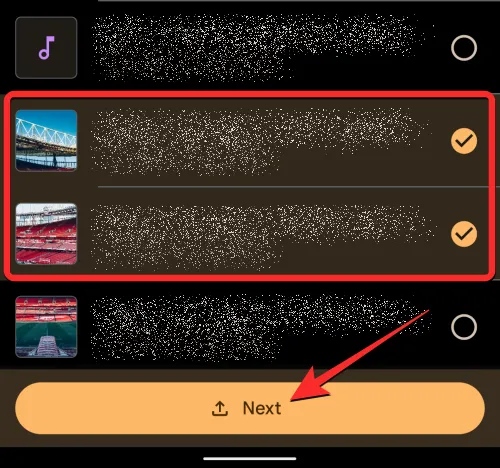
Quando lo fai, dovresti vedere il menu Condivisione nelle vicinanze sullo schermo. Il tuo telefono ora cercherà i dispositivi intorno a te con cui condividere.

Se il dispositivo del destinatario ha Condivisione nelle vicinanze abilitata con la visibilità richiesta, vedrai il suo dispositivo apparire nella parte inferiore di questa schermata. Per avviare la condivisione, tocca il dispositivo del destinatario.
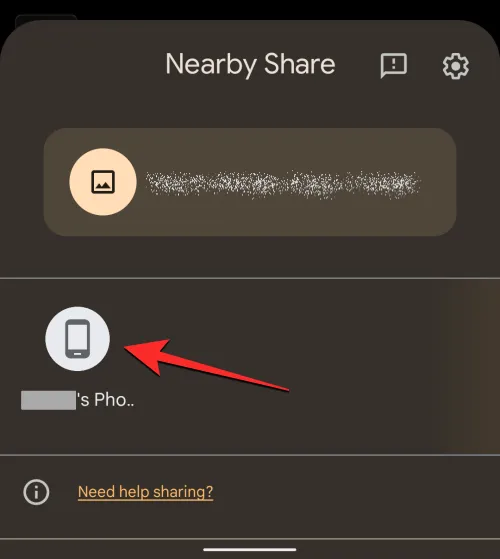
Quando selezioni il dispositivo con cui desideri condividere, vedrai apparire un PIN sotto il nome del dispositivo. Il destinatario può confermare questo PIN sul proprio dispositivo toccando Accetta.
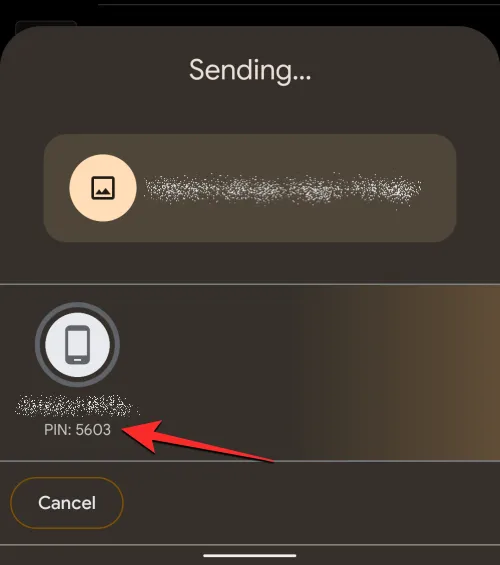
Una volta accettata la tua richiesta di trasferimento, gli elementi selezionati dal tuo dispositivo verranno ora condivisi con il telefono del destinatario. Quando i file vengono trasferiti, dovresti vedere un cerchio di avanzamento sull’icona del dispositivo destinatario.
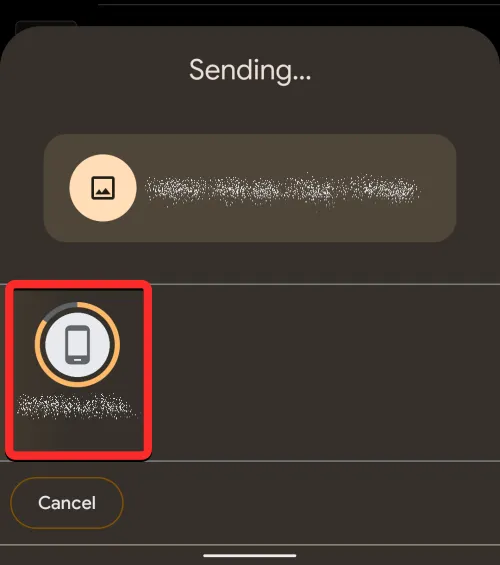
Al termine del trasferimento, dovresti vedere un cerchio verde attorno all’icona del dispositivo del destinatario e un segno di spunta per indicare che gli elementi sono stati inviati correttamente. Puoi quindi toccare Fatto nell’angolo in basso a sinistra per uscire dal menu Condivisione nelle vicinanze.
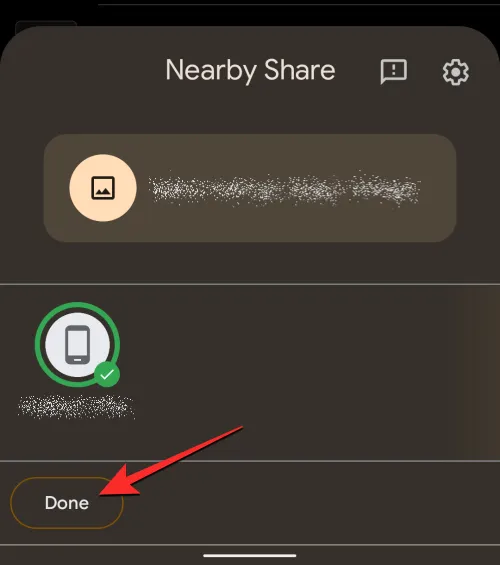
Puoi anche inviare app Android da un dispositivo a un altro utilizzando Condivisione nelle vicinanze e, per questo, devi assicurarti che Google Play Store sia disponibile su entrambi i dispositivi. Per iniziare, apri Google Play Store sul tuo telefono Android.
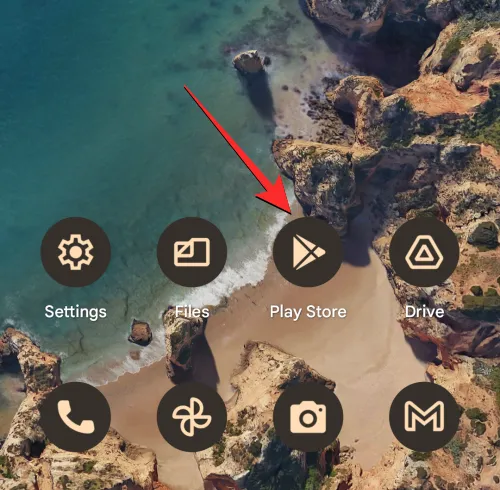
All’interno dell’app, tocca l’immagine del tuo account nell’angolo in alto a destra.
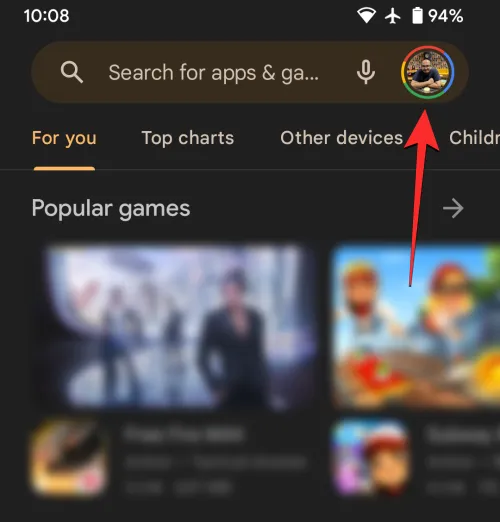
Nel menu extra visualizzato, seleziona Gestisci app e dispositivo .
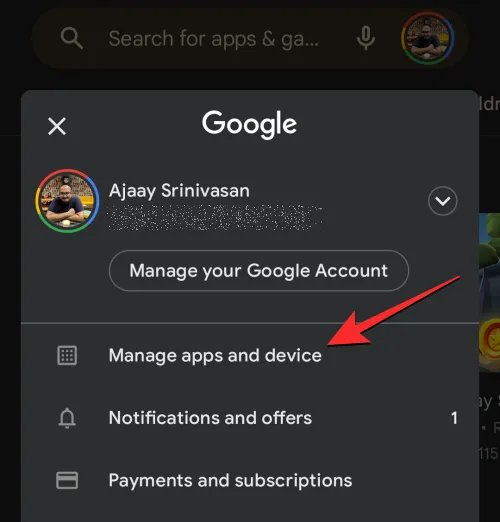
Ora vedrai la schermata Gestisci app e dispositivo. Qui, individua la sezione Condividi app e tocca Invia .
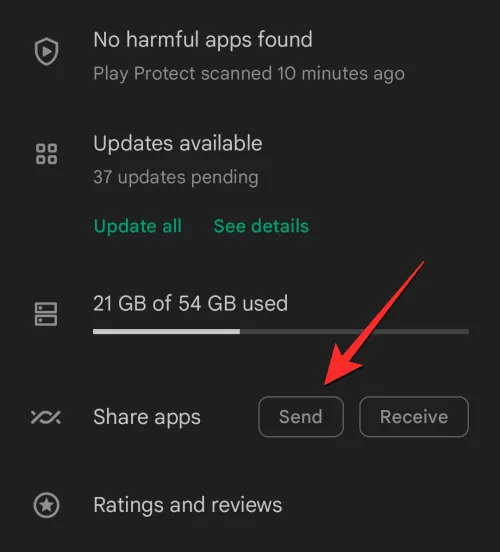
Android ora ti chiederà di chiedere se desideri o meno che l’app Google Play acceda ai tuoi dispositivi nelle vicinanze. Per procedere, tocca Consenti su questo messaggio.

Nella schermata Invia app visualizzata, seleziona le app che desideri inviare tramite Condivisione nelle vicinanze selezionando le caselle sul lato destro delle app desiderate. Quando hai finito di selezionare le app che desideri condividere, tocca il pulsante Invia nell’angolo in alto a destra.
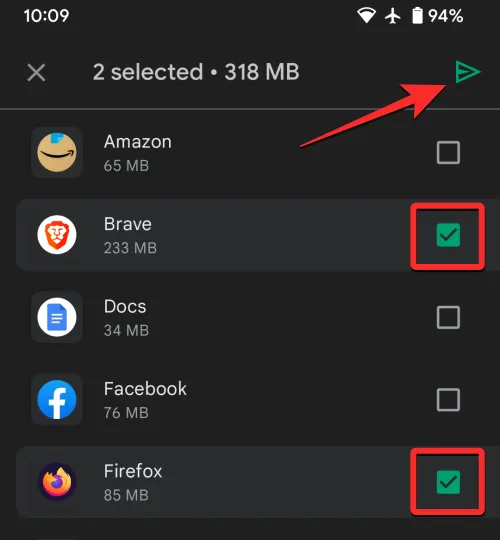
Il tuo dispositivo Android inizierà ora a cercare un telefono a cui inviare le app. Quando un dispositivo nelle vicinanze è visibile, dovresti vederlo all’interno del menu Seleziona una ricezione. Per inviare le app selezionate da Google Play, tocca sul dispositivo del destinatario per avviare la condivisione.
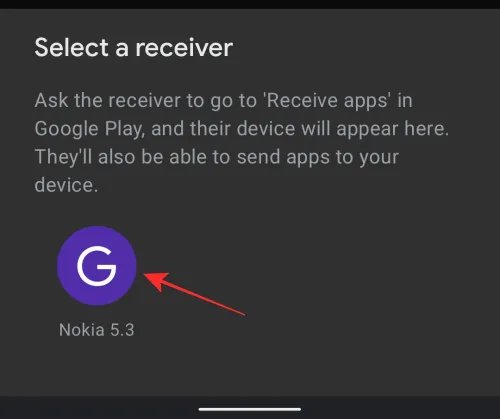
Un codice di accoppiamento apparirà sul tuo dispositivo e lo stesso dovrebbe apparire anche sul dispositivo ricevente. Dovrai confermare la richiesta sul dispositivo ricevente per stabilire una connessione tra i due telefoni Android e solo allora inizierà il processo di trasferimento.
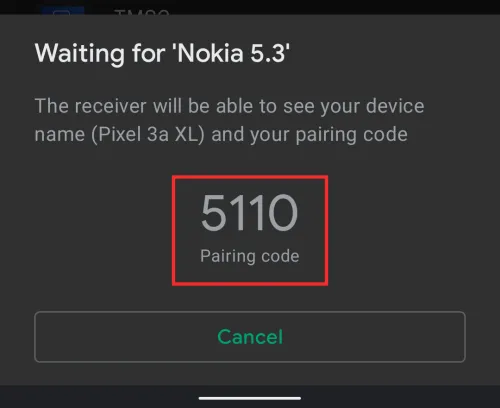
Quando il trasferimento inizia, ti verrà mostrato il suo avanzamento sullo schermo.
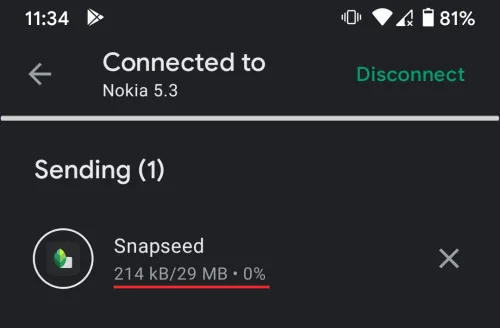
Una volta che le app selezionate sono state condivise, potrai vederle contrassegnate come “Inviate” nella stessa schermata.
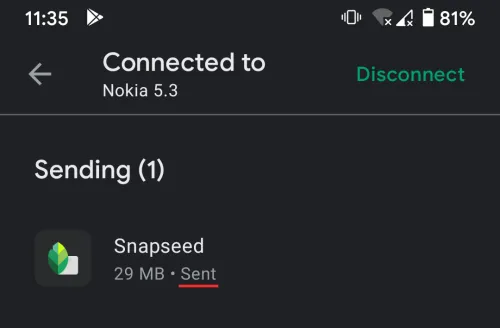
Ora puoi disconnettere i due dispositivi toccando Disconnetti nell’angolo in alto a destra.
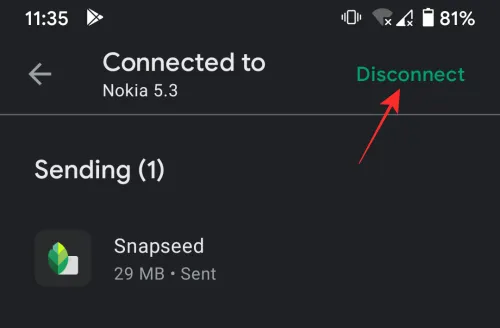
Condivisione nelle vicinanze può anche essere utilizzata per condividere le password alle reti wireless a cui ti sei connesso sul tuo telefono. Per condividere la password Wi-Fi di una rete, apri l’ app Impostazioni sul tuo dispositivo Android.
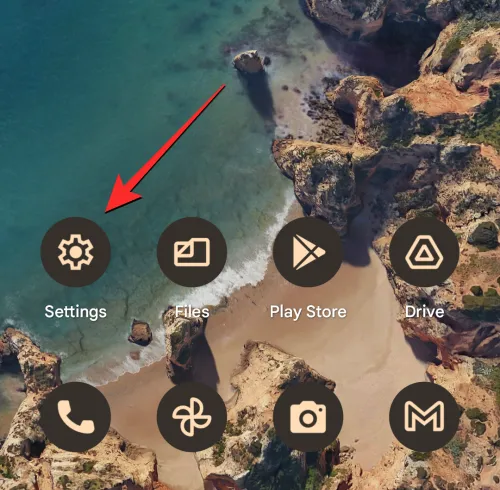
All’interno di Impostazioni, seleziona Rete e Internet .
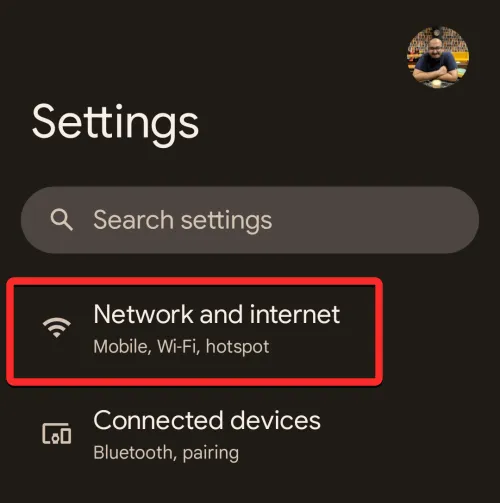
Nella schermata successiva, tocca Internet .
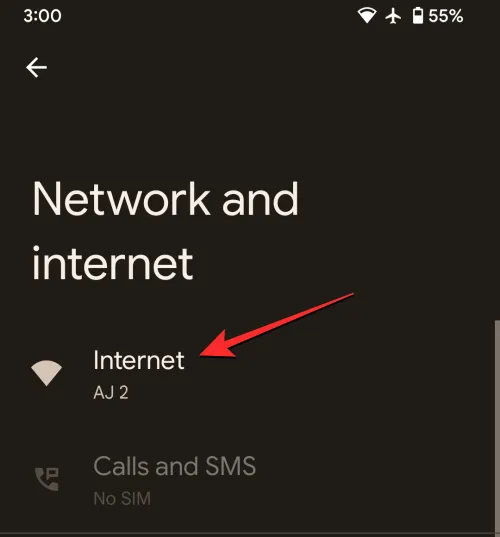
Ora vedrai un elenco di reti wireless disponibili intorno a te. Se sei attualmente connesso alla rete di cui desideri condividere la password, tocca la rete Wi-Fi etichettata come “Connesso”.
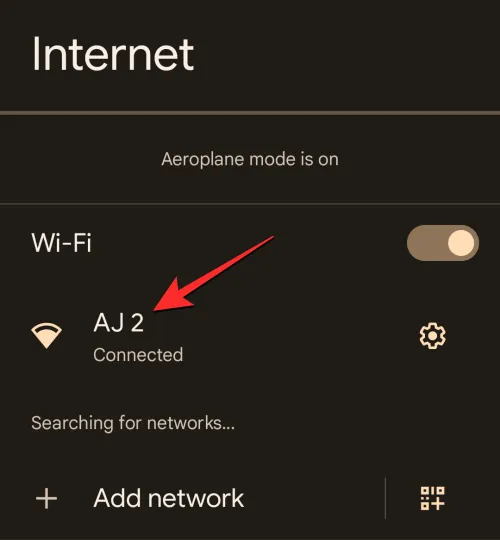
Se desideri condividere la password con una rete a cui non sei attualmente connesso, scorri verso il basso la schermata Internet e tocca Reti salvate in basso.
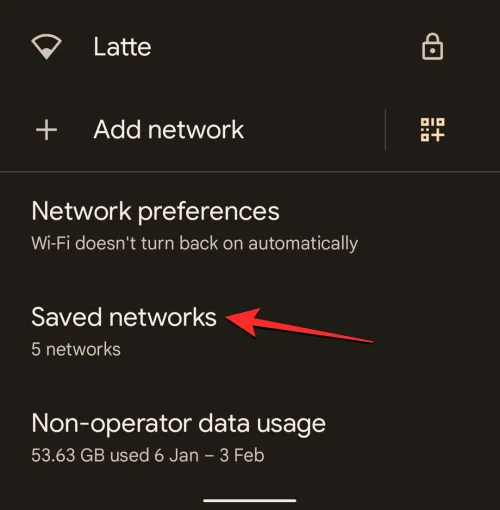
All’interno di Reti salvate, tocca la rete Wi-Fi di cui desideri condividere la password.

Quando viene caricata la schermata delle informazioni della rete selezionata, tocca Condividi .

Ti verrà chiesto di verificare utilizzando lo sblocco facciale o l’impronta digitale per accedere alla password della rete.
Dopo averlo fatto, dovresti vedere la schermata Condividi Wi-Fi che mostra un codice QR per la rete connessa insieme alla sua password. Per condividere la password con qualcun altro, tocca Nelle vicinanze in basso.
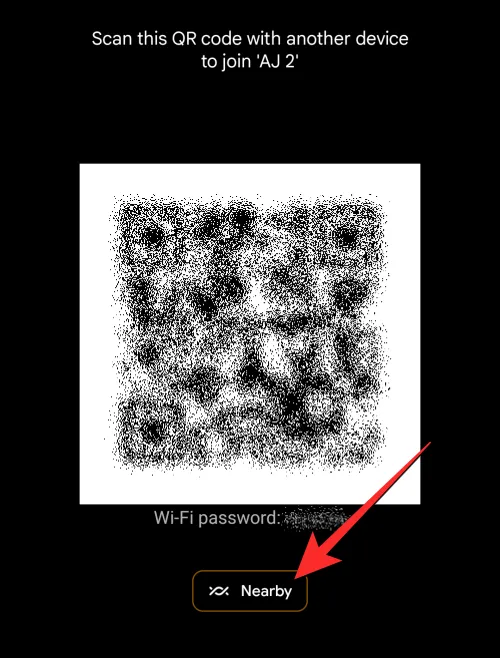
Quando lo fai, dovresti vedere il menu Condivisione nelle vicinanze sullo schermo. Il tuo telefono ora cercherà i dispositivi intorno a te con cui condividere.
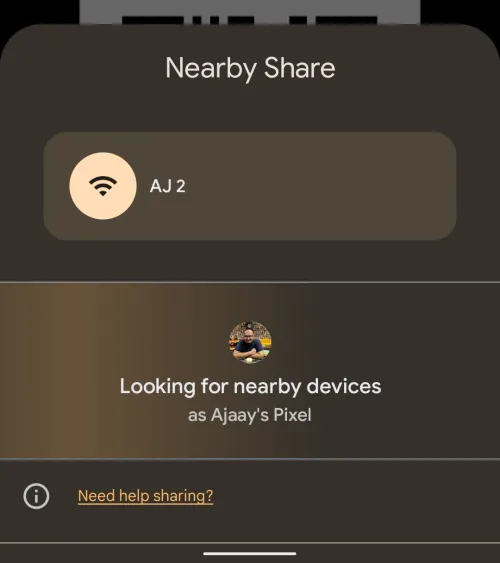
Se il dispositivo del destinatario ha Condivisione nelle vicinanze abilitata con la visibilità richiesta, vedrai il suo dispositivo apparire nella parte inferiore di questa schermata. Per avviare la condivisione, tocca il dispositivo del destinatario.
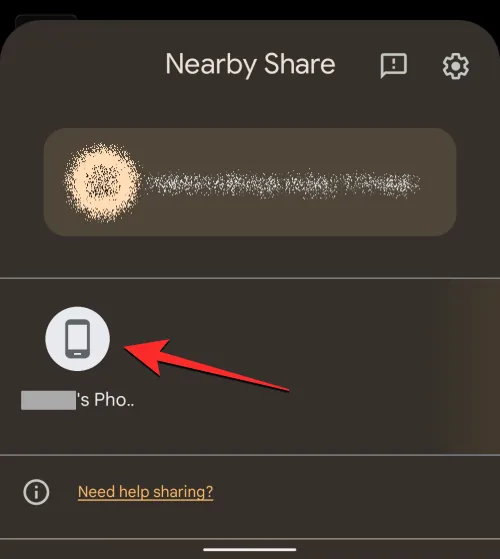
Quando selezioni il dispositivo con cui desideri condividere, vedrai apparire un PIN sotto il nome del dispositivo. Il destinatario può confermare questo PIN sul proprio dispositivo toccando Accetta.
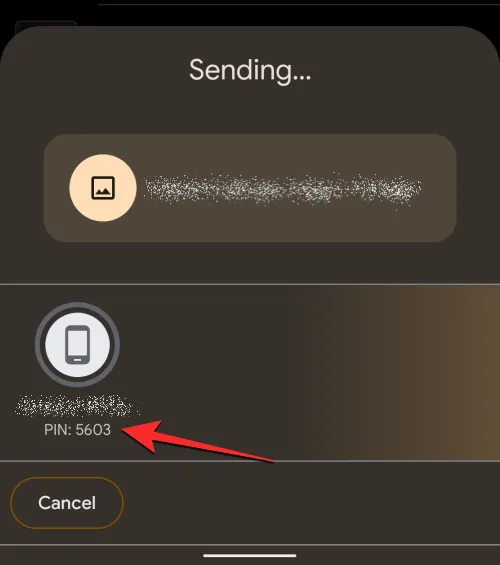
Una volta accettata la tua richiesta di trasferimento, la password Wi-Fi del tuo dispositivo verrà ora condivisa con il telefono del destinatario.
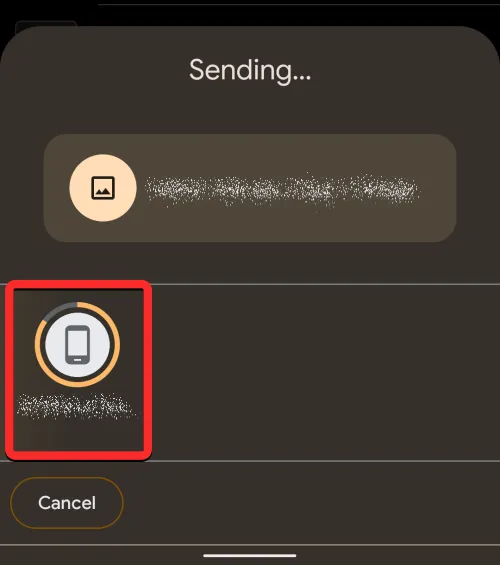
Fatto
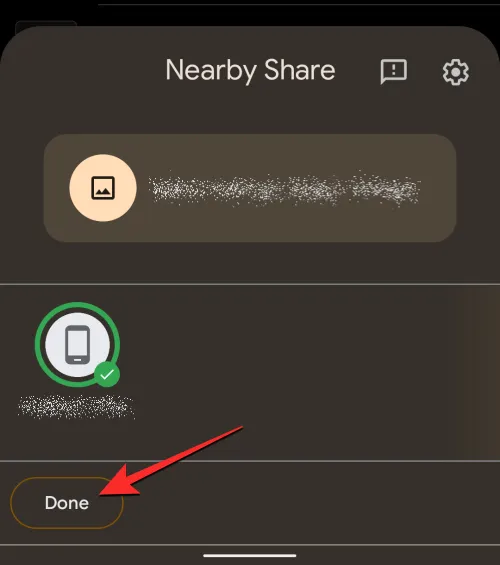
Oltre a immagini e file, la condivisione nelle vicinanze ti consente anche di condividere collegamenti tra dispositivi Android. Per condividere un collegamento tramite Condivisione nelle vicinanze, apri un sito Web di cui desideri condividere il collegamento da Google Chrome o da qualsiasi altro browser Web. In questo caso, utilizzeremo Google Chrome . Quando il sito Web viene caricato, tocca la barra degli indirizzi in alto.
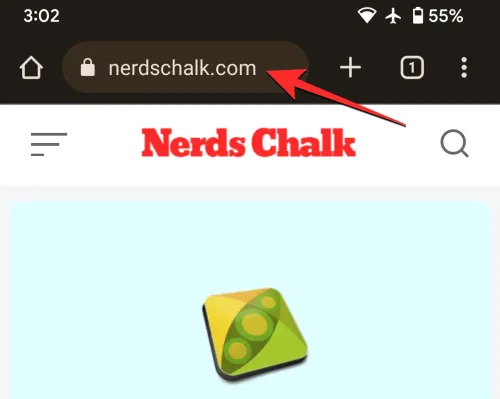
Ora tocca l’ icona Condividi sul lato destro dell’indirizzo della pagina Web per accedere al menu di condivisione.
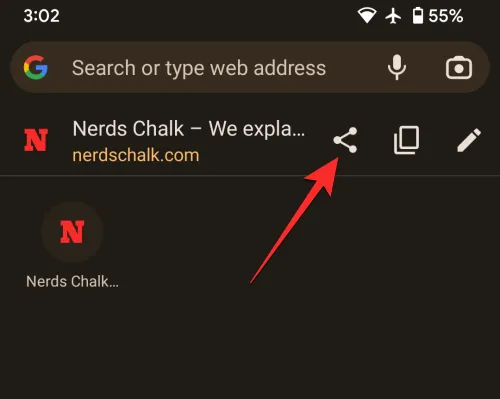
Chrome ora mostrerà il suo menu di condivisione in-app sullo schermo. Da questo menu, tocca Condivisione nelle vicinanze . Se questa opzione non è disponibile, tocca Altro e seleziona Nelle vicinanze nel menu successivo.
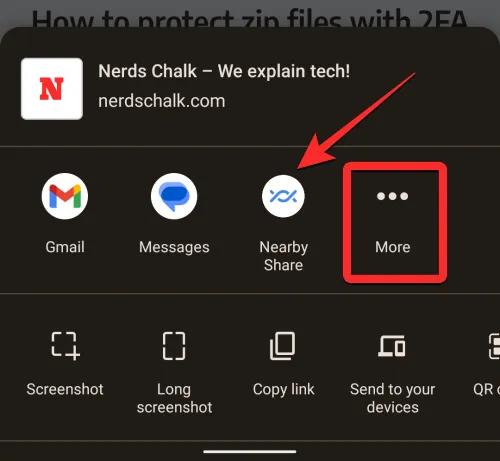
Quando lo fai, dovresti vedere il menu Condivisione nelle vicinanze sullo schermo. Il tuo telefono ora cercherà i dispositivi intorno a te con cui condividere.

Se il dispositivo del destinatario ha Condivisione nelle vicinanze abilitata con la visibilità richiesta, vedrai il suo dispositivo apparire nella parte inferiore di questa schermata. Per avviare la condivisione, tocca il dispositivo del destinatario.
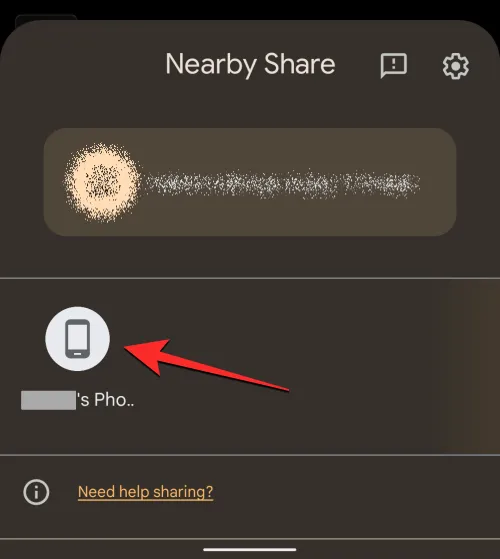
Quando selezioni il dispositivo con cui desideri condividere, vedrai apparire un PIN sotto il nome del dispositivo. Il destinatario può confermare questo PIN sul proprio dispositivo toccando Accetta.
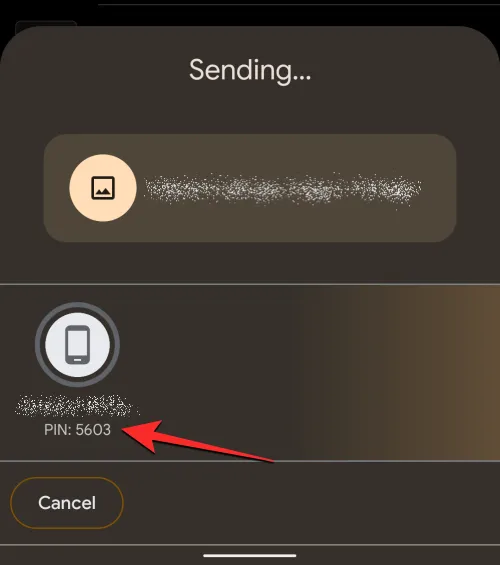
Una volta accettata la tua richiesta di trasferimento, il collegamento selezionato dal tuo dispositivo verrà ora condiviso con il telefono del destinatario.
Al termine del trasferimento, dovresti vedere un cerchio verde attorno all’icona del dispositivo del destinatario e un segno di spunta per indicare che il collegamento è stato inviato correttamente. Puoi quindi toccare Fatto nell’angolo in basso a sinistra per uscire dal menu Condivisione nelle vicinanze.
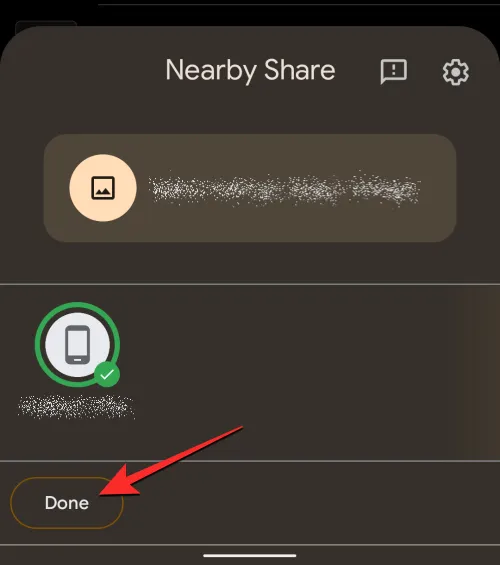
Puoi anche condividere collegamenti da app diverse dal browser sul tuo dispositivo Android, purché sia presente un pulsante o un’opzione di condivisione all’interno dell’app da cui desideri copiare i collegamenti. Ad esempio, puoi condividere un collegamento a un artista o una playlist su Spotify andando sull’icona con i tre puntini > Condividi .

Da lì, puoi seguire i passaggi di cui sopra per condividere il collegamento generato dall’app.
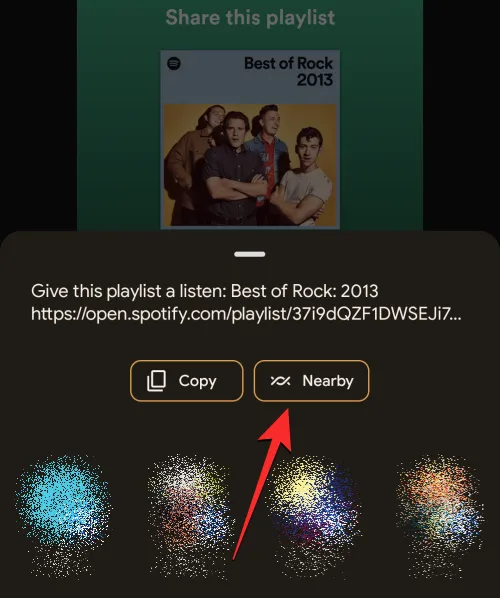
Puoi utilizzare Condivisione nelle vicinanze per inviare contatti dal tuo dispositivo a un altro. I contatti che condividi dal tuo telefono verranno inviati in formato VCF che sarà facilmente accessibile su qualsiasi dispositivo Android. Per condividere i contatti salvati sul telefono, apri l’ app Contatti su Android.
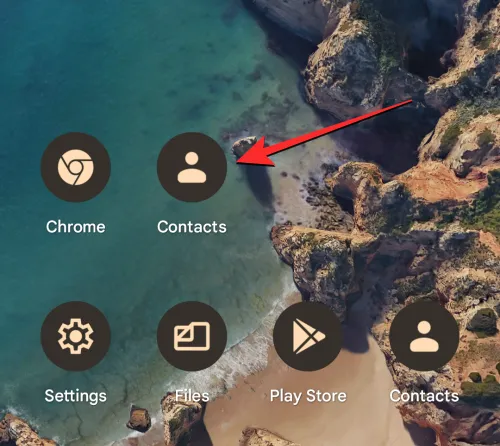
All’interno di Contatti, premi a lungo su un contatto che desideri condividere.
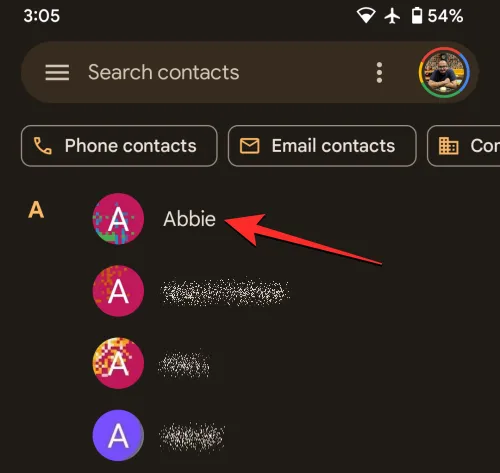
Quando il contatto selezionato è evidenziato con un segno di spunta, puoi selezionare più contatti da condividere toccandoli. Dopo aver effettuato la selezione, tocca l’ icona Condividi nell’angolo in alto a destra.
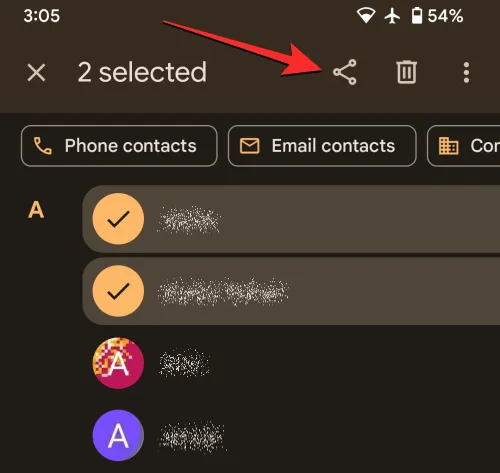
Nel menu Condividi visualizzato, tocca Nelle vicinanze .
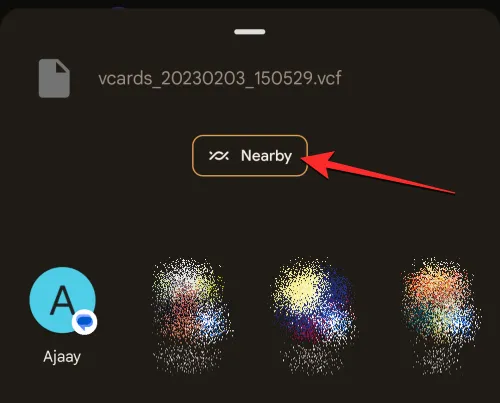
Quando lo fai, dovresti vedere il menu Condivisione nelle vicinanze sullo schermo. Il tuo telefono ora cercherà i dispositivi intorno a te con cui condividere.
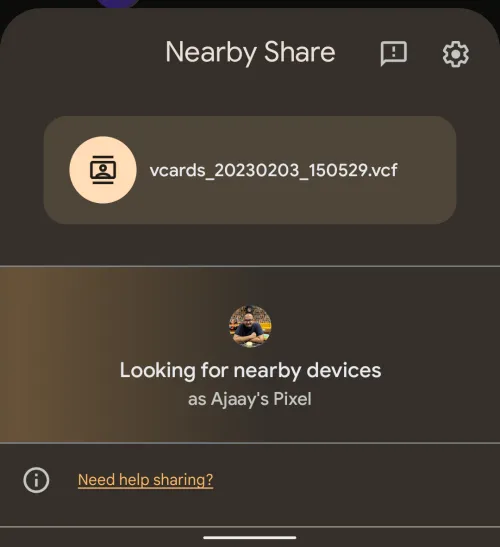
Se il dispositivo del destinatario ha Condivisione nelle vicinanze abilitata con la visibilità richiesta, vedrai il suo dispositivo apparire nella parte inferiore di questa schermata. Per avviare la condivisione, tocca il dispositivo del destinatario.
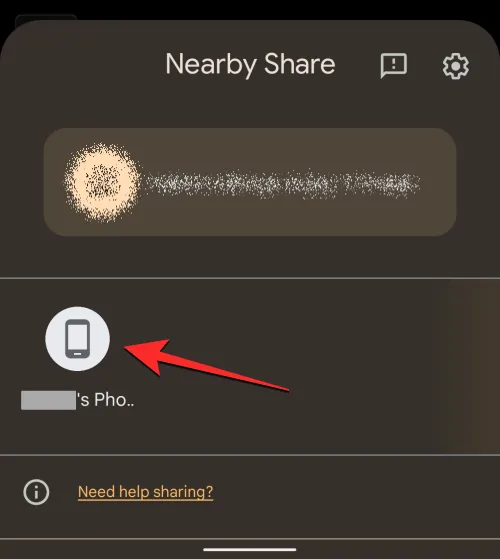
Quando selezioni il dispositivo con cui desideri condividere, vedrai apparire un PIN sotto il nome del dispositivo. Il destinatario può confermare questo PIN sul proprio dispositivo toccando Accetta.
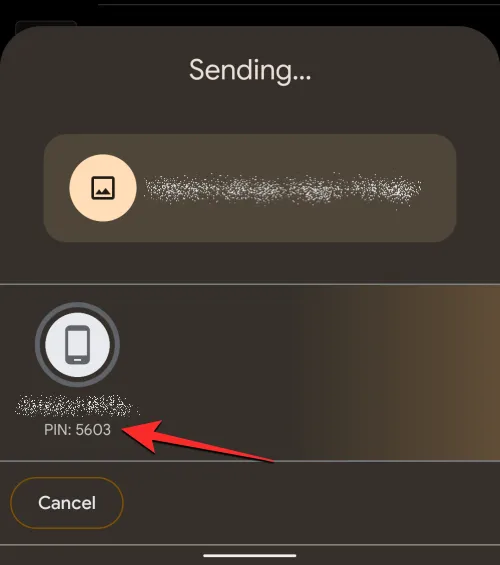
Una volta accettata la tua richiesta di trasferimento, i contatti selezionati dal tuo dispositivo verranno ora condivisi con il telefono del destinatario. Quando i contatti vengono trasferiti, dovresti vedere un cerchio di avanzamento sull’icona del dispositivo del destinatario.
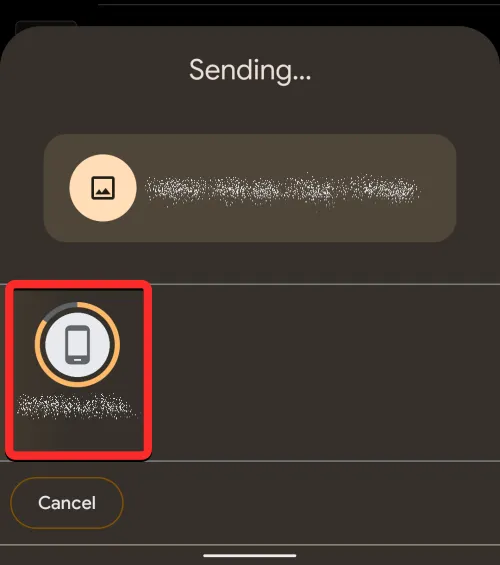
Fatto
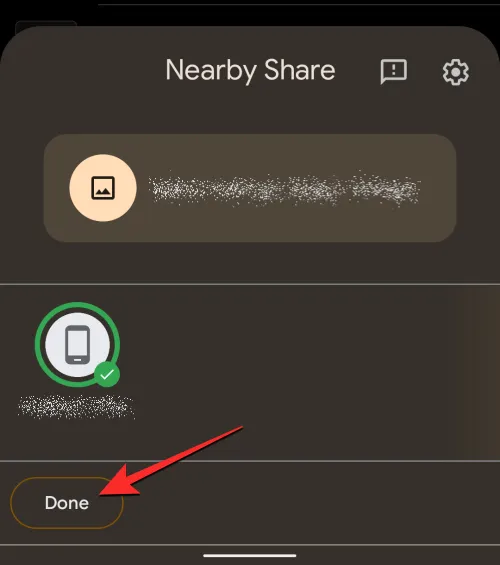
Come file, immagini e collegamenti, puoi utilizzare la condivisione nelle vicinanze per inviare qualsiasi forma di testo da un’app sul tuo telefono, a condizione che possano essere selezionati o condivisi. Se desideri condividere testi da un’app come un messaggio che hai ricevuto, puoi farlo aprendo l’ app Messaggi su Android.
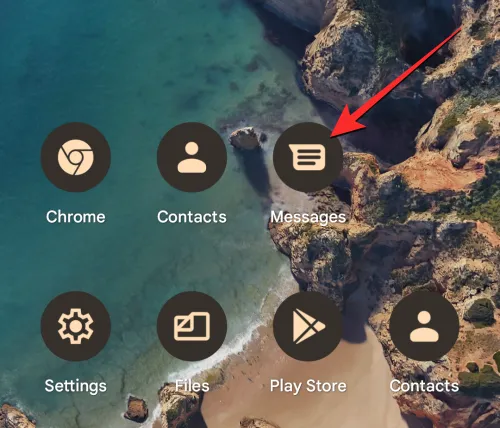
All’interno di Messaggi, individua e apri la conversazione da cui desideri copiare il testo.
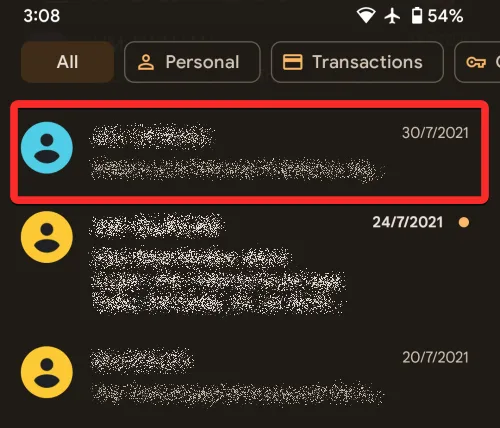
Quando la conversazione si apre, trova il messaggio di cui desideri copiare il testo e premi a lungo su di esso. Questo evidenzierà il messaggio che hai selezionato all’interno della conversazione. Ora tocca l’ icona a 3 punti nell’angolo in alto a destra.
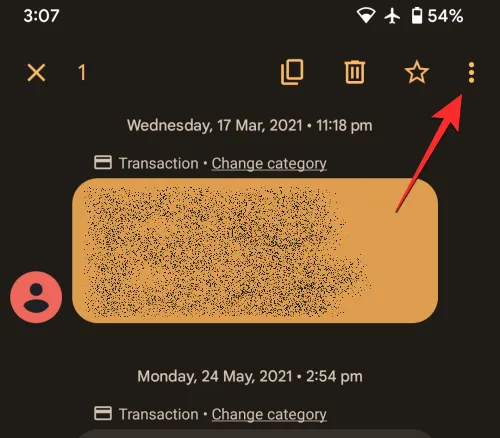
Nel menu extra visualizzato, seleziona Condividi .
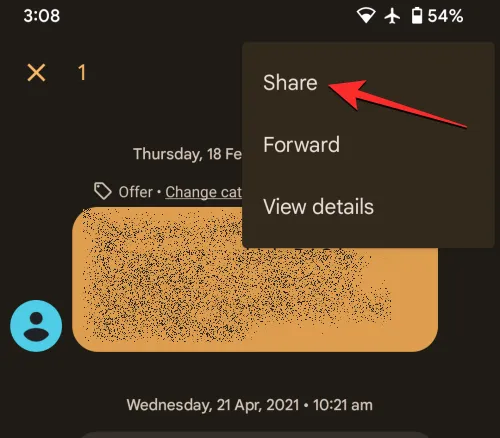
Ora vedrai apparire sullo schermo il menu di condivisione di Android. Da questo menu, tocca Nelle vicinanze .
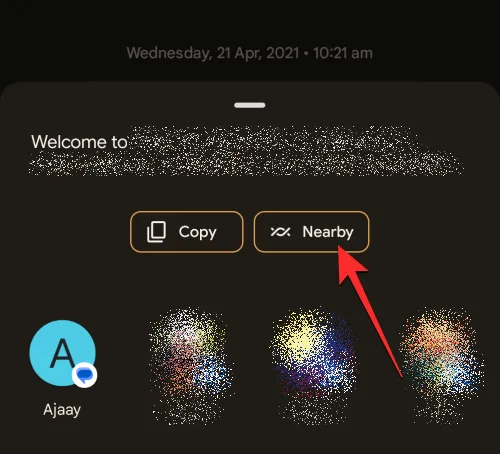
Quando lo fai, dovresti vedere il menu Condivisione nelle vicinanze sullo schermo. Il tuo telefono ora cercherà i dispositivi intorno a te con cui condividere.
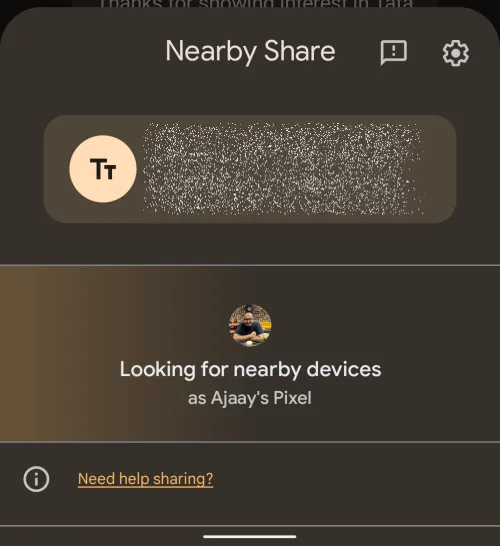
Se il dispositivo del destinatario ha Condivisione nelle vicinanze abilitata con la visibilità richiesta, vedrai il suo dispositivo apparire nella parte inferiore di questa schermata. Per avviare la condivisione, tocca il dispositivo del destinatario.
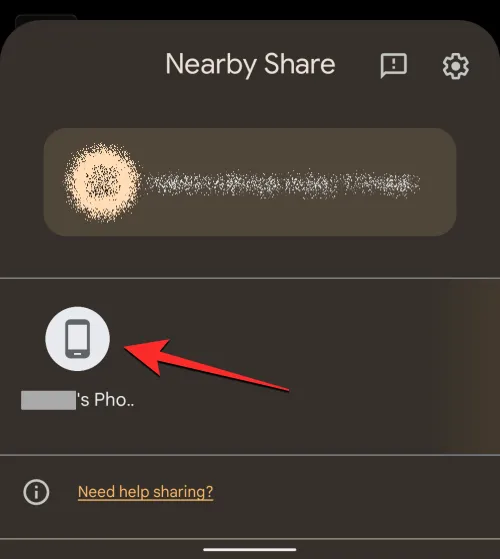
Quando selezioni il dispositivo con cui desideri condividere, vedrai apparire un PIN sotto il nome del dispositivo. Il destinatario può confermare questo PIN sul proprio dispositivo toccando Accetta.
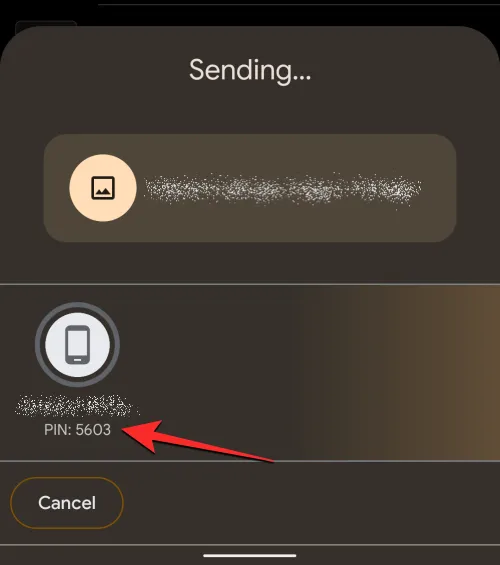
Una volta accettata la tua richiesta di trasferimento, il testo selezionato dal tuo dispositivo verrà ora condiviso con il telefono del destinatario.
Al termine del trasferimento, dovresti vedere un cerchio verde attorno all’ico del dispositivo destinatario e un segno di spunta per indicare che il testo copiato è stato condiviso correttamente. Puoi quindi toccare Fatto nell’angolo in basso a sinistra per uscire dal menu Condivisione nelle vicinanze.
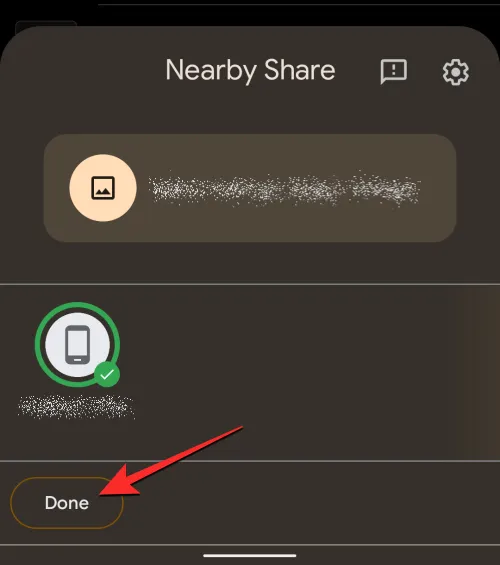
I passaggi precedenti possono essere utilizzati anche su altre app in cui è possibile copiare testi. Per condividere il testo per altre app, apri l’app (in questo caso, Tieni le note) e vai al contenuto da cui desideri copiare i testi. Quando arrivi alla schermata in cui appare il testo, tocca e tieni premuta una parola e inizia a trascinare il dito per selezionare i testi adiacenti. Una volta selezionato un testo, puoi toccare Condividi nel menu che appare.
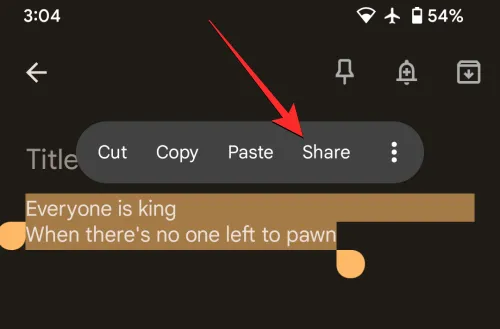
Ora sarai in grado di condividere il testo selezionato dall’app con altri selezionando Condivisione nelle vicinanze dal menu di condivisione.
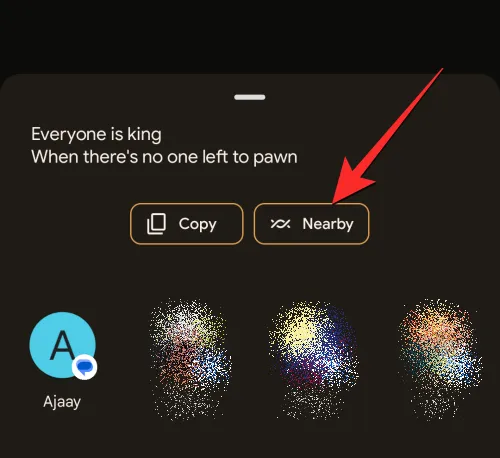
Se desideri ottenere contenuti dal dispositivo di qualcuno, devi tenere pronto il tuo dispositivo prima di poter ricevere qualcosa dal telefono del mittente. Devi assicurarti di avere i seguenti requisiti ordinati per poter ricevere contenuti tramite Condivisione nelle vicinanze:
- Assicurati che Condivisione nelle vicinanze sia attivata.
- Il tuo dispositivo Android deve avere Wi-Fi, Bluetooth e accesso alla posizione abilitati per ricevere la richiesta di condivisione.
- La tua visibilità Condivisione nelle vicinanze è impostata su Tutti o Contatti se ricevi qualcosa da qualcun altro. Se condividi qualcosa dai tuoi dispositivi, scegli I tuoi dispositivi in ”Visibilità dispositivo”.
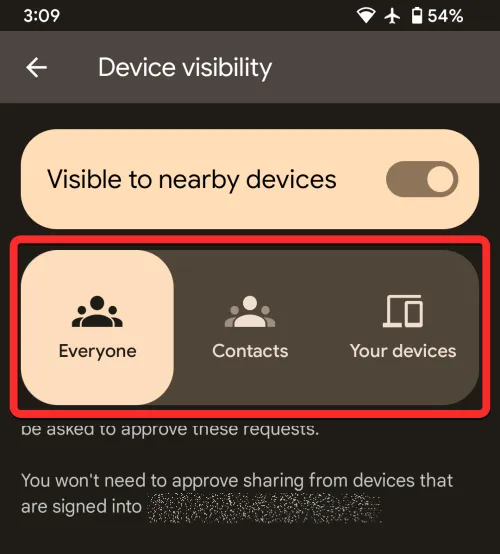
- Assicurati che il tuo telefono riceva notifiche quando qualcuno nelle vicinanze sta condividendo. Per questo, attiva l’ interruttore Mostra notifiche in Impostazioni > Dispositivi connessi > Preferenze di connessione > Condivisione nelle vicinanze .

- Lo schermo del tuo telefono è acceso e il tuo dispositivo è sbloccato affinché rimanga visibile agli altri.
Dopo aver ordinato questi requisiti, puoi procedere alla sezione successiva.
Ricevi foto, file, password Wi-Fi e altri contenuti
Quando qualcuno inizia a condividere contenuti dal proprio dispositivo Android utilizzando Condivisione nelle vicinanze, riceverai una notifica Dispositivo nelle vicinanze sta condividendo sul telefono. Per ricevere file e altri contenuti da quel dispositivo, tocca questa notifica dalla schermata Notifiche.
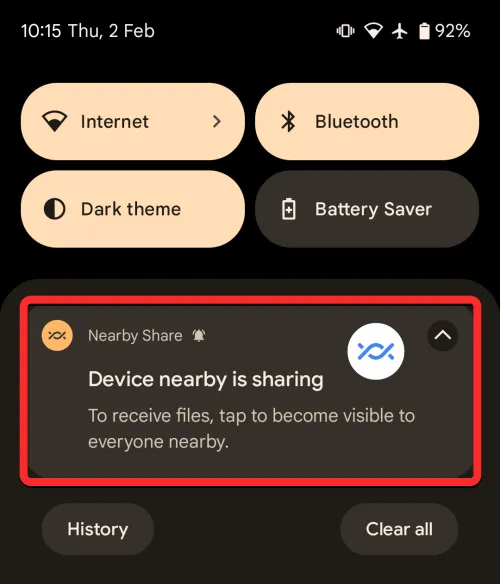
Ora dovresti vedere il menu Condivisione nelle vicinanze apparire sullo schermo con il messaggio “Pronto per ricevere”.
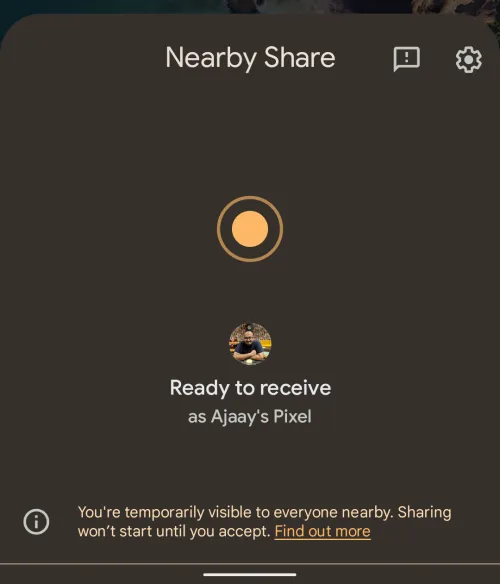
Quando il mittente seleziona il tuo dispositivo sullo schermo, dovresti vedere il nome del dispositivo sullo schermo insieme a un PIN. Assicurati che questo sia lo stesso PIN visibile anche sul dispositivo del mittente in modo da sapere che stai ricevendo contenuti solo da lui, non da qualcun altro. Dopo aver confermato il PIN, tocca Accetta nell’angolo in basso a destra.
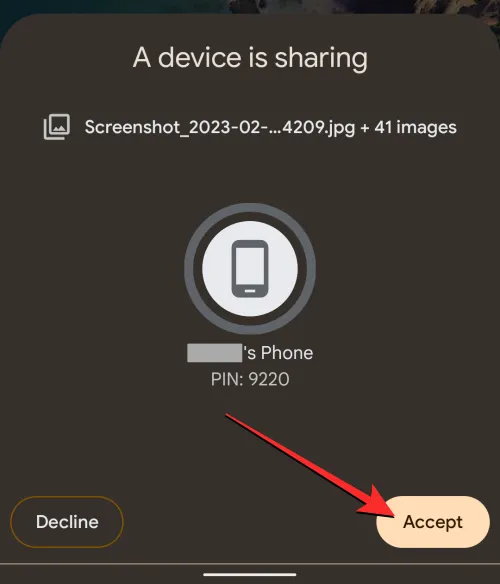
Ora inizierai a ricevere il contenuto che è stato condiviso dal mittente insieme a un cerchio di avanzamento.
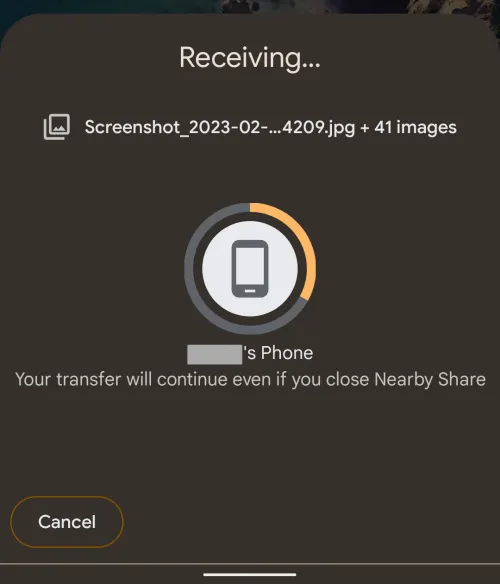
Al termine del trasferimento, il menu Condivisione nelle vicinanze mostrerà un messaggio “Ricevuto” in alto insieme alle anteprime dei file che hai ricevuto. Per dare un’occhiata a tutti i file che hai ricevuto da loro, tocca Visualizza download in basso.
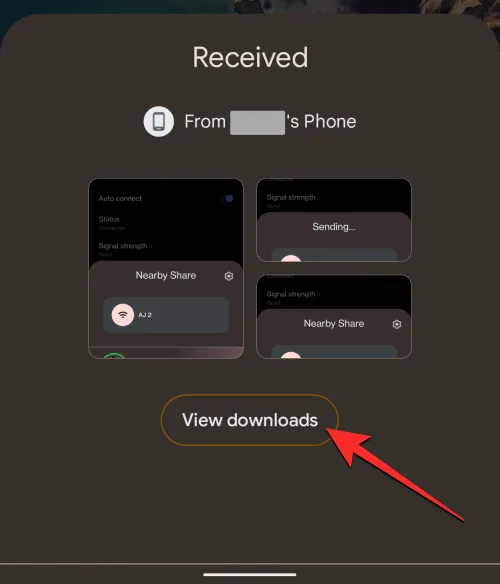
Per ricevere app sul tuo telefono Android utilizzando Condivisione nelle vicinanze, apri l’ app Google Play Store .
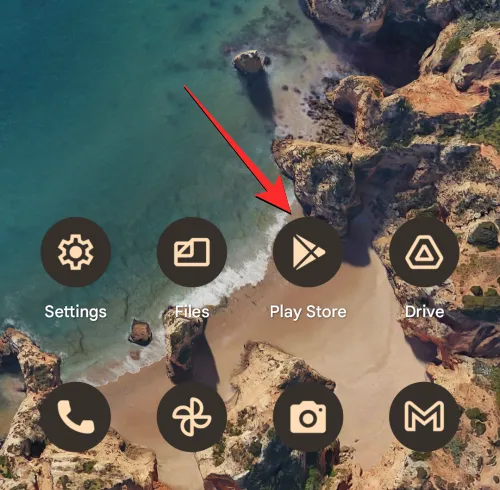
All’interno di Google Play Store, tocca l’immagine del tuo account nell’angolo in alto a destra.

Nel menu extra visualizzato, seleziona Gestisci app e dispositivo .
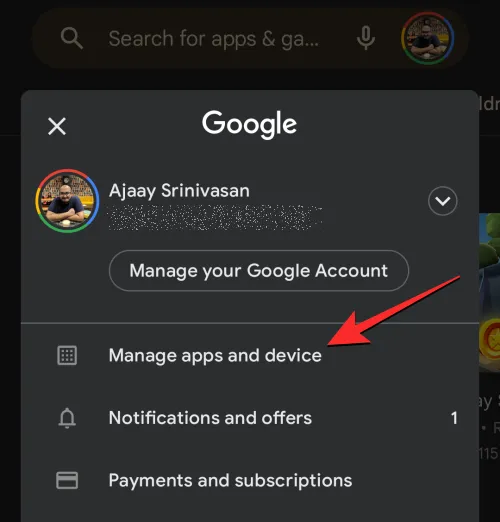
Ora vedrai la schermata Gestisci app e dispositivo. Qui, individua la sezione Condividi app e tocca Ricevi .
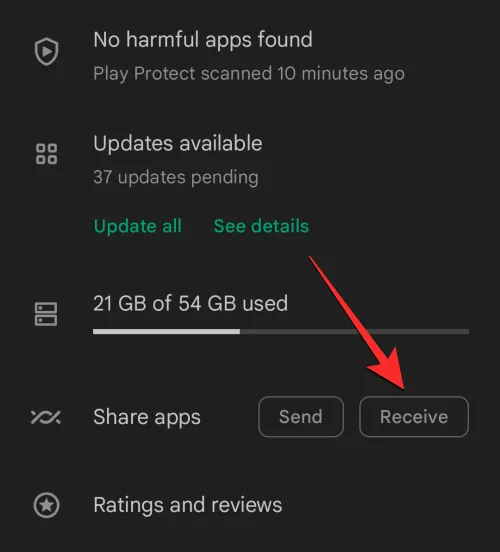
Nella successiva schermata “Ricevi app”, tocca Continua .
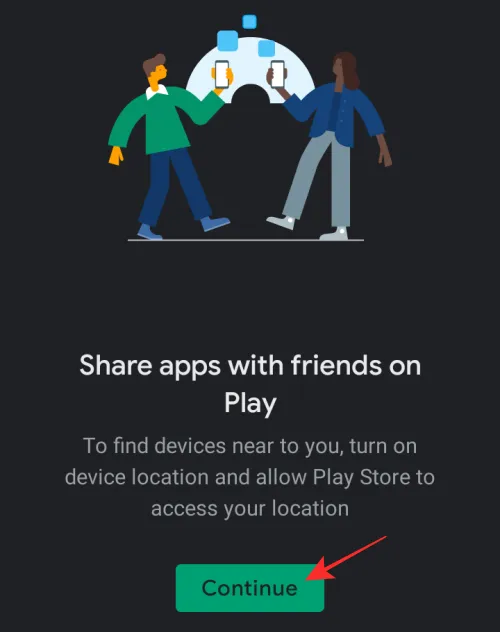
Il tuo dispositivo Android inizierà ora a cercare un telefono da cui può ricevere app.
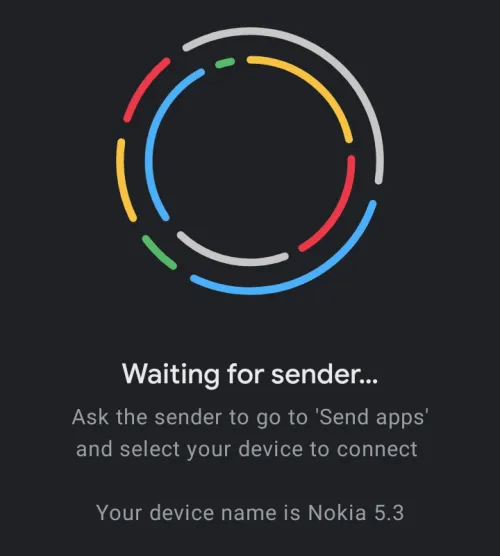
Quando selezioni questo dispositivo di ricezione sul telefono da cui condividi le app, vedrai un codice di accoppiamento su entrambi i dispositivi. Se il codice di accoppiamento corrisponde, tocca Ricevi nell’angolo in basso a destra.
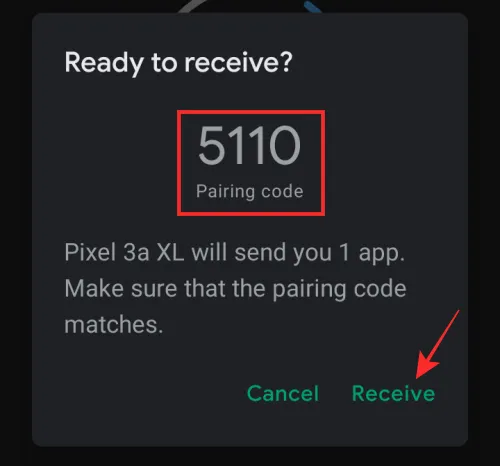
Ora sarai in grado di vedere l’avanzamento del trasferimento dell’app nella schermata successiva. Puoi installare l’app condivisa sul dispositivo ricevente toccando Installa accanto all’elenco delle app.
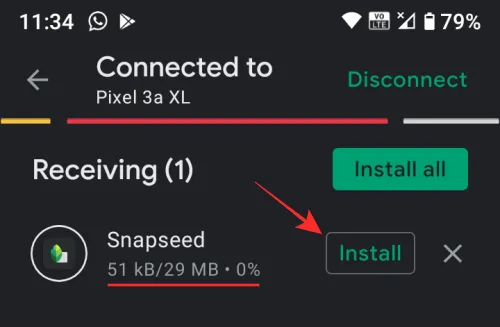
Una volta completato il trasferimento dell’app, puoi toccare Disconnetti nell’angolo in alto a destra.
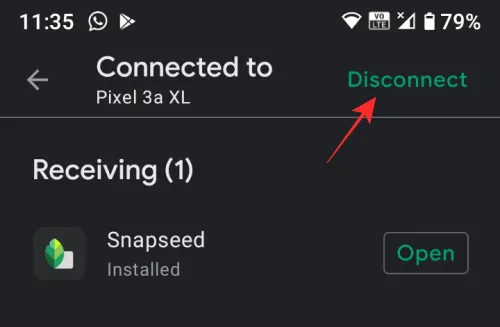
Quando hai finito di utilizzare Condivisione nelle vicinanze per inviare contenuti a un altro dispositivo Android o Chrome OS, puoi disattivare questa funzione fino alla prossima volta. In questo modo, puoi impedire al tuo dispositivo di essere visibile e anche impedire che scarichi la batteria. Per disattivare Condivisione nelle vicinanze, apri l’ app Impostazioni sul tuo telefono Android.

All’interno di Impostazioni, tocca Dispositivi connessi .
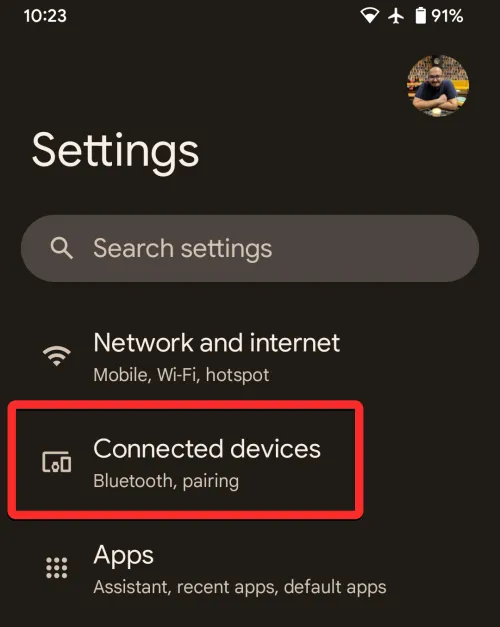
Nella schermata successiva, seleziona Preferenze di connessione .
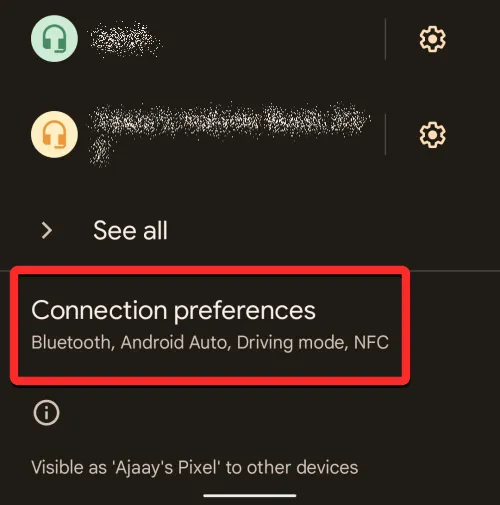
All’interno della schermata delle preferenze di connessione, scorri verso il basso e tocca Condivisione nelle vicinanze .
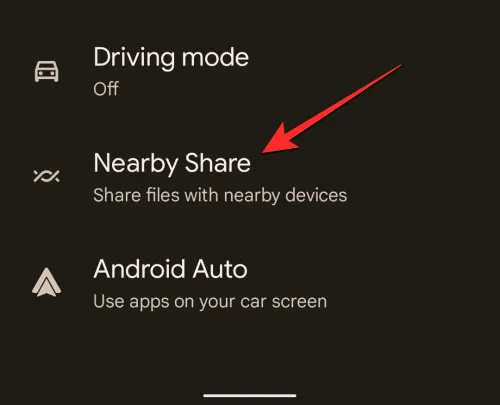
Quando viene visualizzata la schermata Condivisione nelle vicinanze, disattivare l’ interruttore Usa condivisione nelle vicinanze in alto per disabilitare la funzione.
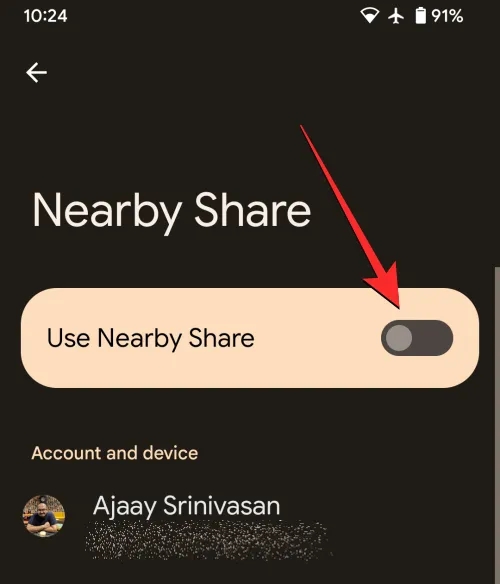
Inoltre, puoi impedire che il tuo dispositivo sia visibile agli altri intorno a te disattivando l’ interruttore Visibilità dispositivo sullo stesso schermo.
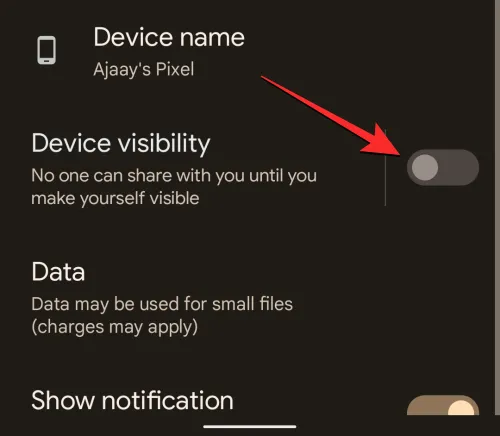
La Condivisione nelle vicinanze ora è stata disattivata, quindi non potrai inviare o ricevere file e altri contenuti a nessuno fino a quando non la riattivi.
La condivisione nelle vicinanze può essere utilizzata per inviare e ricevere file e altri contenuti sulla maggior parte dei dispositivi Android e la funzione dovrebbe funzionare senza problemi indipendentemente dal dispositivo che possiedi attualmente, purché funzioni su Android 6 o versioni successive. Se, per qualche motivo, non sei in grado di condividere o ricevere contenuti sul tuo dispositivo Android utilizzando la Condivisione nelle vicinanze, puoi controllare il post che abbiamo collegato di seguito per correggere la Condivisione nelle vicinanze.
► Condivisione nelle vicinanze non funziona? Ecco 9 modi per risolvere il problema
Questo è tutto ciò che devi sapere sull’utilizzo di Condivisione nelle vicinanze su Android.
- Qual è la differenza tra la condivisione nelle vicinanze di Google e la condivisione rapida Samsung?
- Come forzare la condivisione nelle vicinanze sul tuo telefono Android e sei idoneo
- Condivisione nelle vicinanze non funziona? Ecco 9 modi per risolvere il problema
- Come sapere se ho una condivisione nelle vicinanze sul mio Android?
- Come condividere i file sulla condivisione nelle vicinanze normalmente, in modo riservato e offline su Android



Lascia un commento