Che cos’è Windows Superfetch (SysMain) e come disabilitarlo
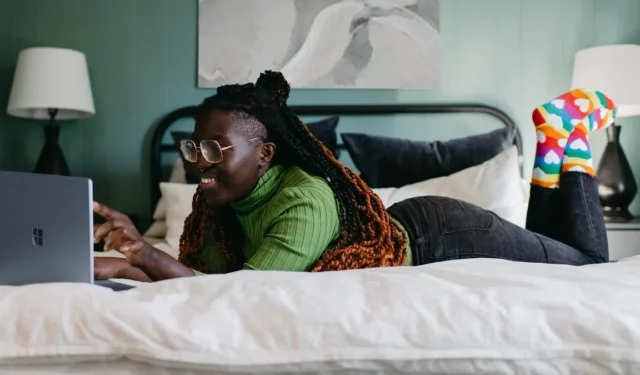
Superfetch (chiamato SysMain in Windows 10 e Windows 11) è un servizio di prioritizzazione e caricamento dei programmi che esiste da Windows Vista. Si siede tranquillamente in background e valuta le app che usi di più e quanta RAM usi. Sebbene sia progettato per rendere il tuo computer più veloce, SysMain spesso non è necessario e può essere disabilitato in modo sicuro per correggere l’elevato utilizzo della memoria sul tuo PC.
Cos’è Superfetch (SysMain) e a cosa serve?
Superfetch (SysMain) è un processo host del servizio Windows (“svchost.exe”) che ha l’obiettivo principale di allocare RAM ad app e programmi di uso comune. C’è solo un’attività SysMain sul tuo computer Windows che puoi vedere nella scheda “Servizi” di Task Manager.
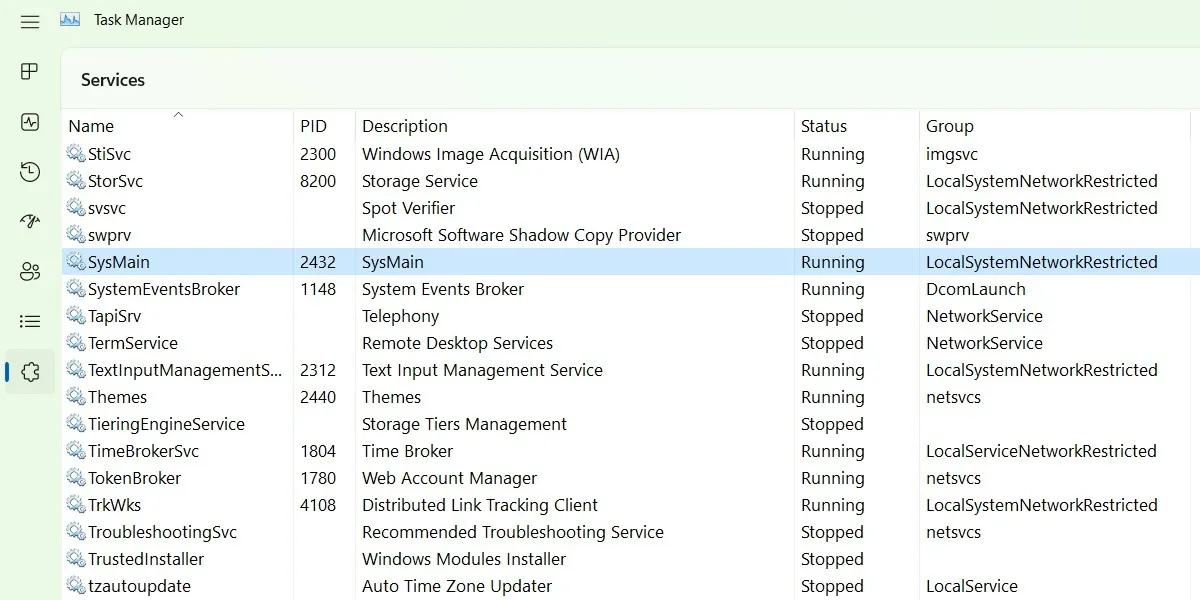
Per avviare rapidamente le tue app preferite, SysMain carica i loro file eseguibili tramite blocchi di codice riutilizzabili chiamati librerie a collegamento dinamico (DLL).
Superfetch (SysMain) è progettato per rendere il tuo computer più veloce, in quanto mantiene e migliora le prestazioni del sistema nel tempo. Diminuisce anche il tempo di avvio complessivo. Ogni volta che avvii il PC, tutte le app necessarie vengono precaricate utilizzando la memoria inutilizzata del computer.
Perché Superfetch (SysMain) consuma così tanta memoria?
Poiché lo scopo di Superfetch (SysMain) è dare la priorità ai programmi che usi frequentemente, può facilmente ridimensionare il consumo di memoria al 100%, in particolare con le schede del browser e i programmi di Office, poiché non sa davvero quanta memoria ti servirebbe, quindi i dati extra memorizzati nella cache vengono allocati in anticipo.
Anche se SuperFetch è una funzionalità utile, fa lavorare di più il tuo computer in background, il che si traduce in un maggiore utilizzo di RAM e CPU. Con più tempo, la memoria inutilizzata continua a crescere e alla fine avresti consumato molto spazio extra. Ciò riguarda generalmente i sistemi Windows con una capacità RAM molto bassa (~ 4 GB e meno).
Come visualizzare SysMain in Task Manager e Esplora file
Poiché SysMain è incentrato su un processo Windows Service Host (“svchost.exe”), sapere come accedervi in Task Manager e visualizzarlo successivamente in una finestra di Esplora file è più facile di quanto pensi.
Esistono molti altri processi in Task Manager denominati anche “svchost.exe”, ma non hanno alcuna relazione con SysMain. Non vuoi terminare accidentalmente l’attività “svchost.exe” sbagliata. I seguenti passaggi ti aiuteranno a rimanere concentrato solo sul servizio SysMain principale.
- Apri Task Manager di Windows utilizzando Ctrl+ Shift+ Esc. Passare alla scheda “Servizi”.
- Identifica il programma SysMain e fai clic destro su di esso per selezionare l’opzione “Vai ai dettagli”.
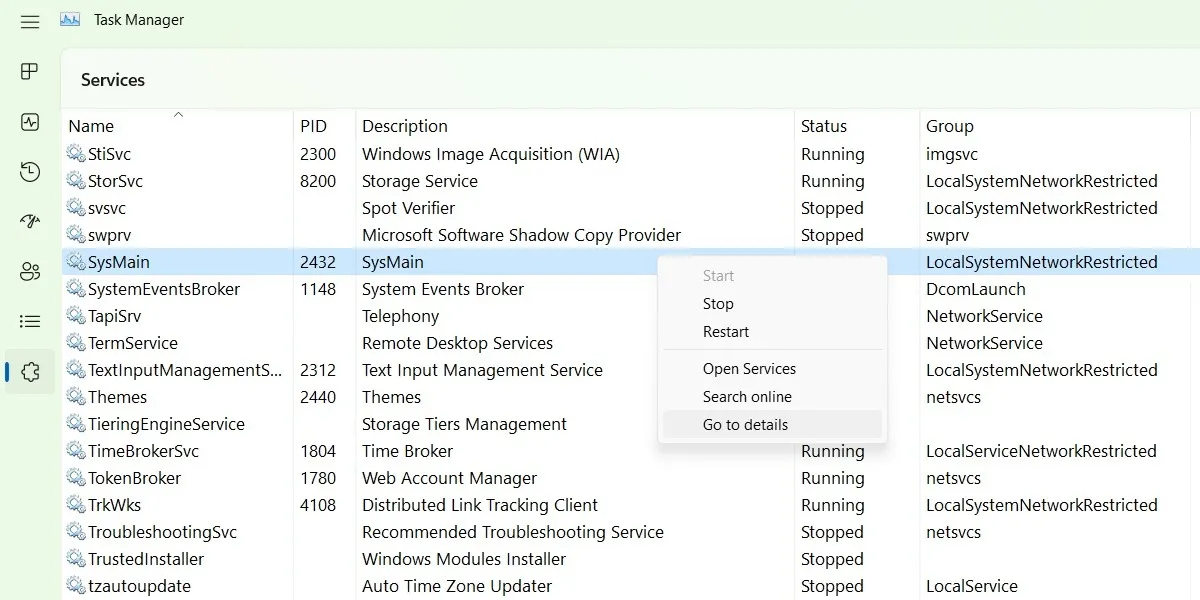
- L’attività “svchost.exe” collegata al tuo SysMain verrà evidenziata tra le molte altre attività.
- Fai clic con il pulsante destro del mouse sull’attività “svchost.exe” evidenziata per “Vai ai servizi”. Questo ti aiuterà a ricontrollare che non stai terminando il processo sbagliato. È molto importante assicurarsi sempre di fare clic con il pulsante destro del mouse sul processo “svchost.exe” corretto.
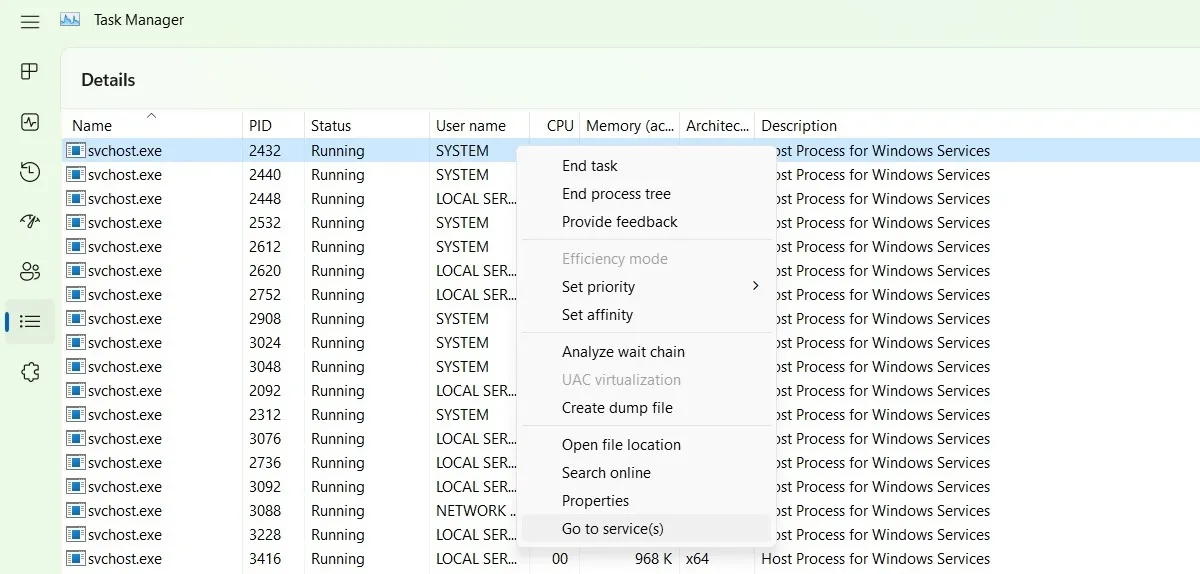
- Nella finestra “Dettagli”, fai clic con il pulsante destro del mouse sull’attività “svchost.exe” evidenziata e fai clic su “Apri percorso file”.
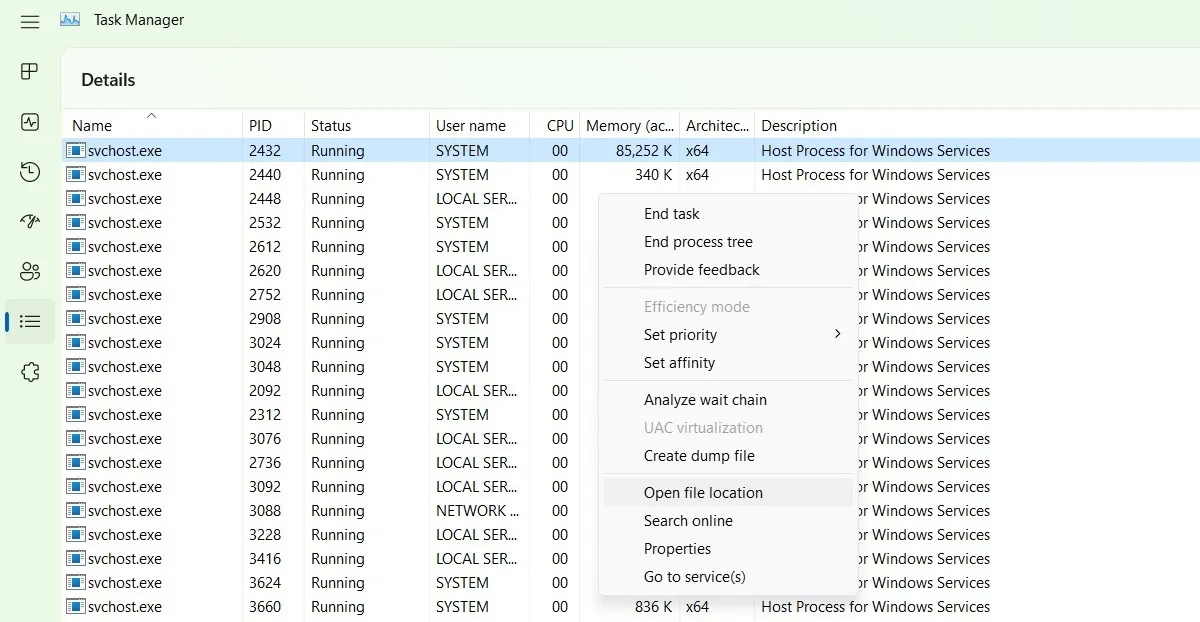
- L’esatto “svchost.exe” relativo a SysMain verrà evidenziato nella finestra Esplora file.
- Fare clic con il tasto destro su di esso per visualizzarne le proprietà.
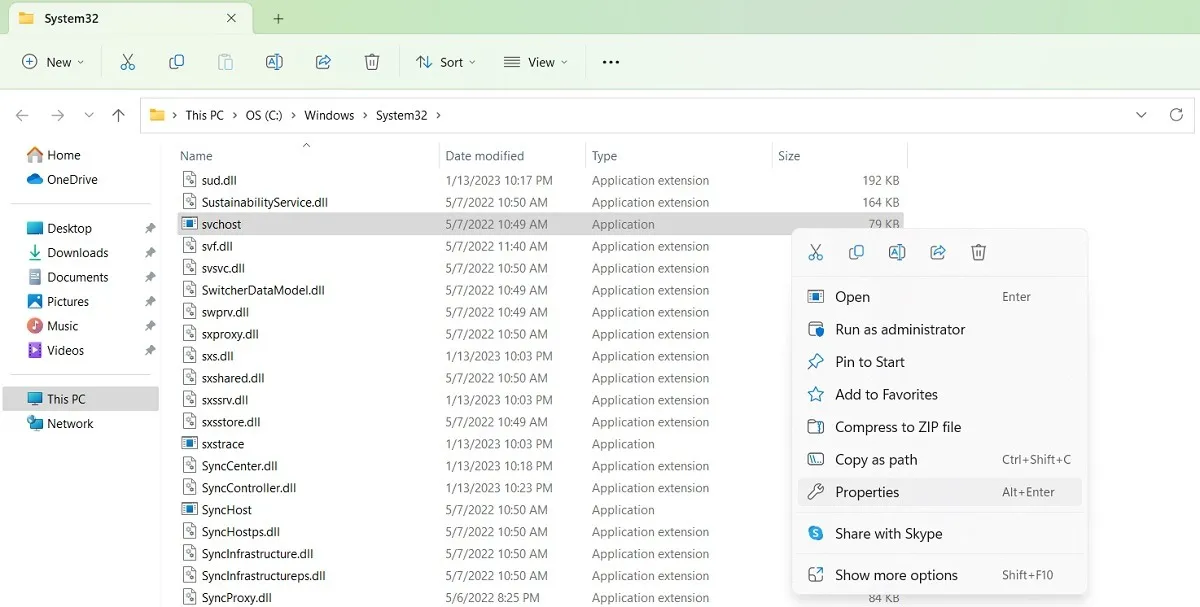
- Dovresti vedere l’esatto processo host per i servizi Windows in SysMain, le dimensioni del file e altre proprietà,// come la condivisione dei dati.
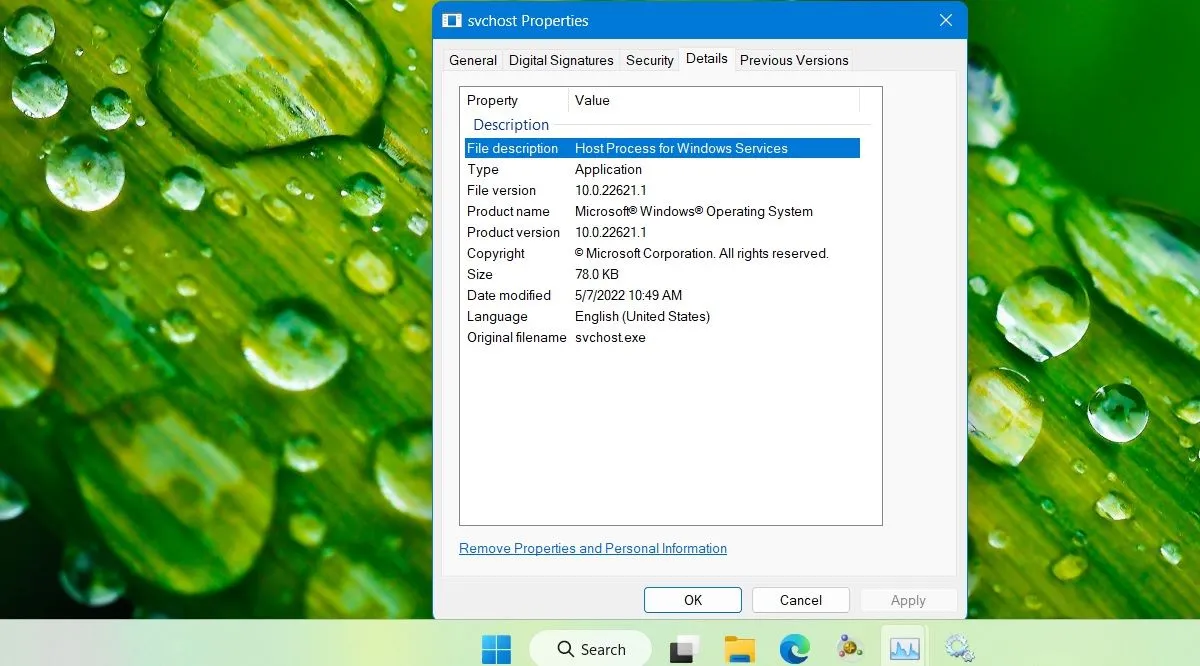
Come disabilitare Superfetch (SysMain)
Superfetch (SysMain) è decisamente utile per caricare alcuni programmi più velocemente. Ma se stai utilizzando un PC Windows più recente, potrebbe essere ridondante. Potrebbe sembrare più efficiente disabilitare completamente SysMain. Poiché non è un servizio essenziale, puoi andare avanti e disabilitarlo quando vuoi. Ci sono quattro modi per farlo.
1. Utilizzo dei servizi di Task Manager di Windows
Il Task Manager di Windows è l’implementazione standard di SysMain e del suo programma “svchost.exe”.
- Vai alla scheda “Servizi” in Task Manager.
- Identificare l’attività SysMain e fare clic con il pulsante destro del mouse per selezionare l’opzione “Servizi aperti”.
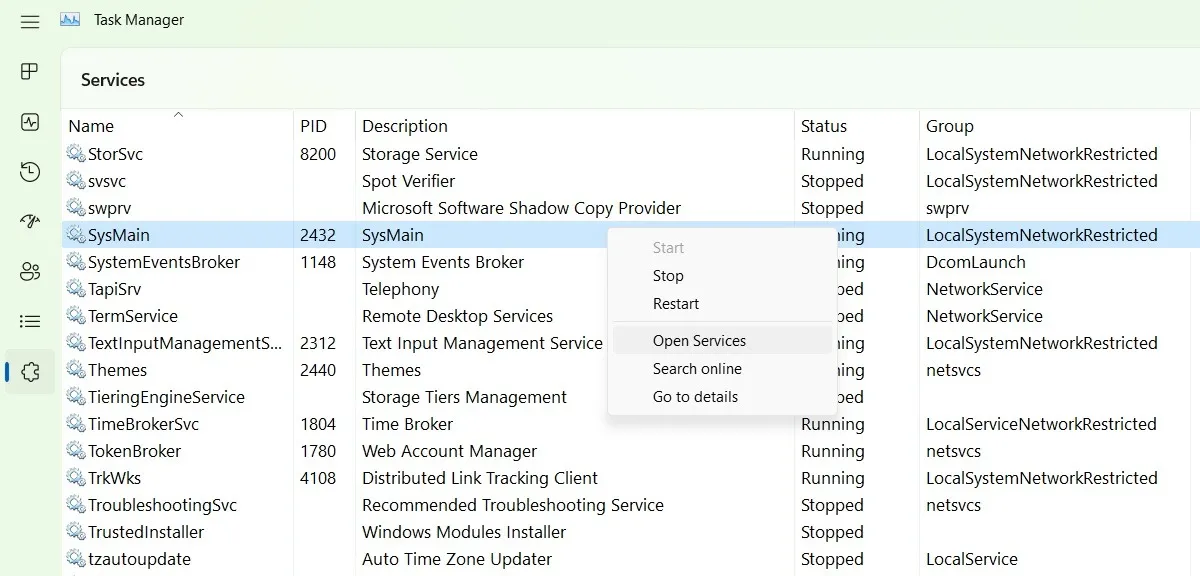
- Trova il servizio SysMain e fai clic con il pulsante destro del mouse per aprire le sue proprietà. Se è in esecuzione e il tipo di avvio è impostato su “Automatico”, puoi disattivarlo facilmente da qui.
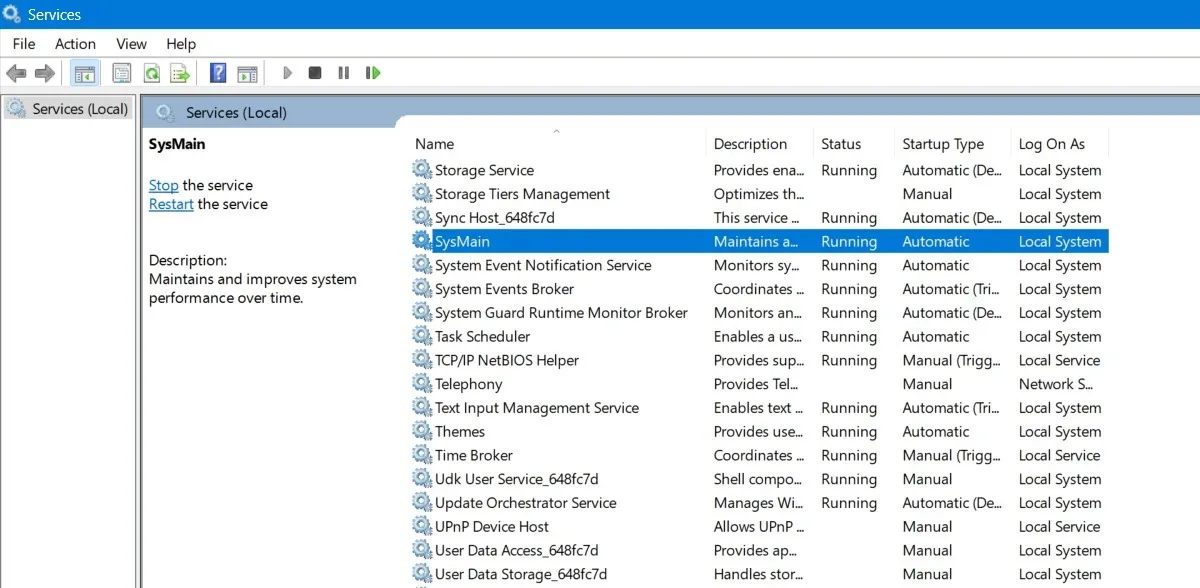
- Nella finestra pop-up dovresti vedere l’opzione “Tipo di avvio” nella scheda “Generale”. Fare clic su di esso per visualizzare le opzioni aggiuntive.
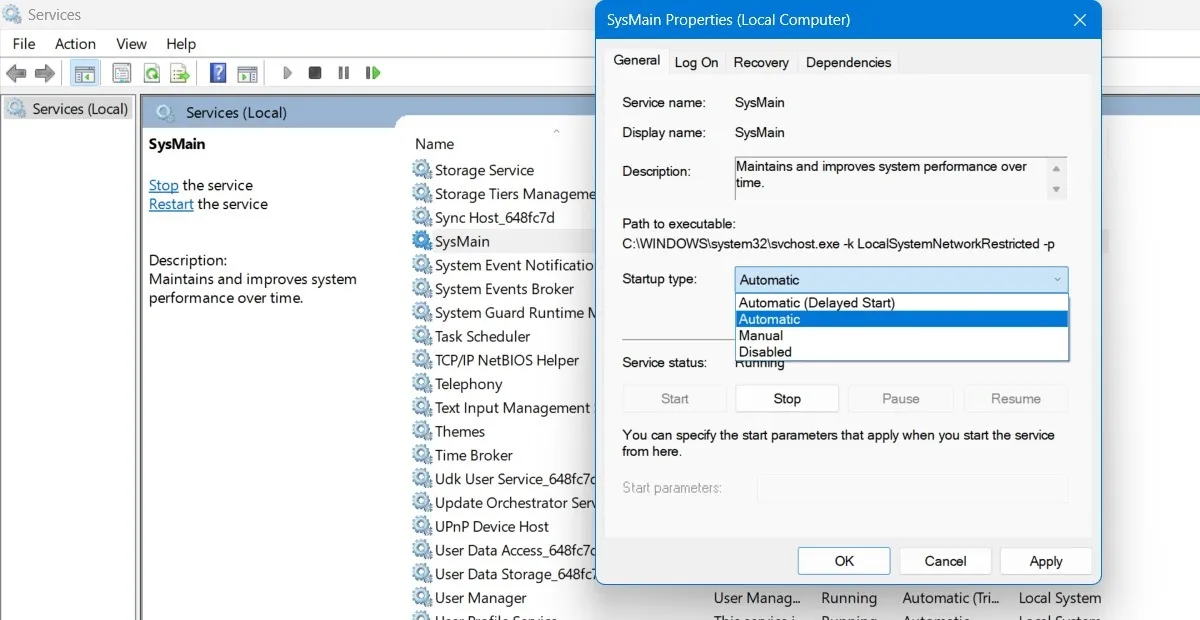
- Seleziona il tipo di avvio come “Disabilitato”, applica le modifiche e fai clic su “OK”.
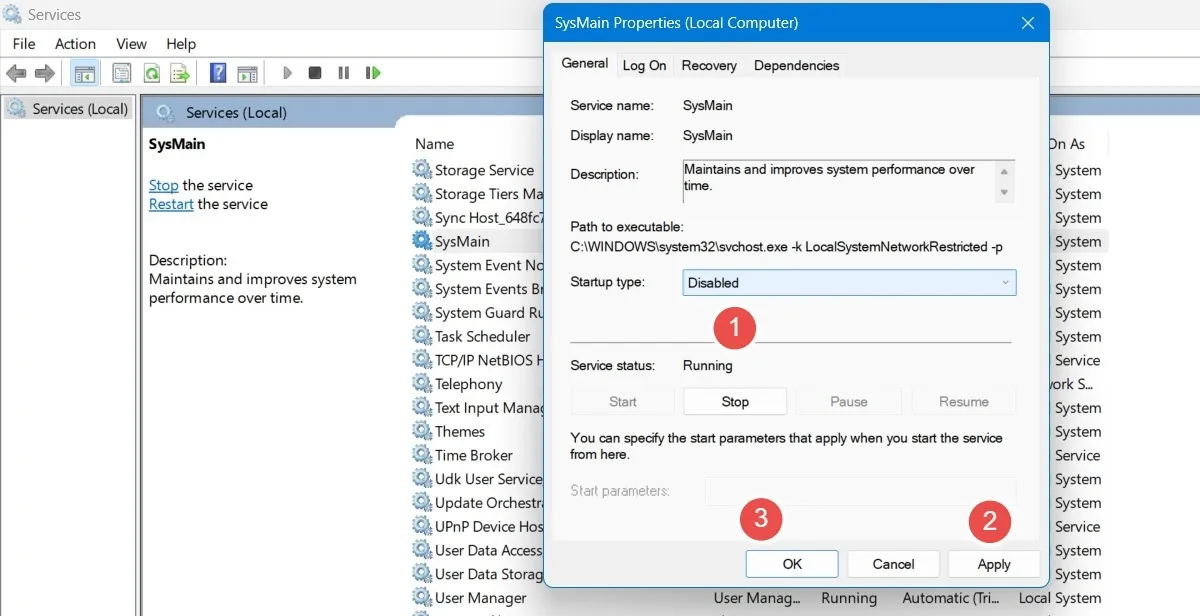
- Riavvia il computer per rendere effettive le modifiche.
2. Utilizzo dell’editor del registro
Un modo più permanente per disabilitare la funzione Superfetch (SysMain) è modificare il suo valore “Start” nell’Editor del Registro di sistema.
- Crea un punto di ripristino in modo che se accade qualcosa di spiacevole, può essere annullato in seguito.
- Scrivi “Crea un punto di ripristino” nella barra di ricerca di Windows e seleziona “Migliore corrispondenza” sotto.
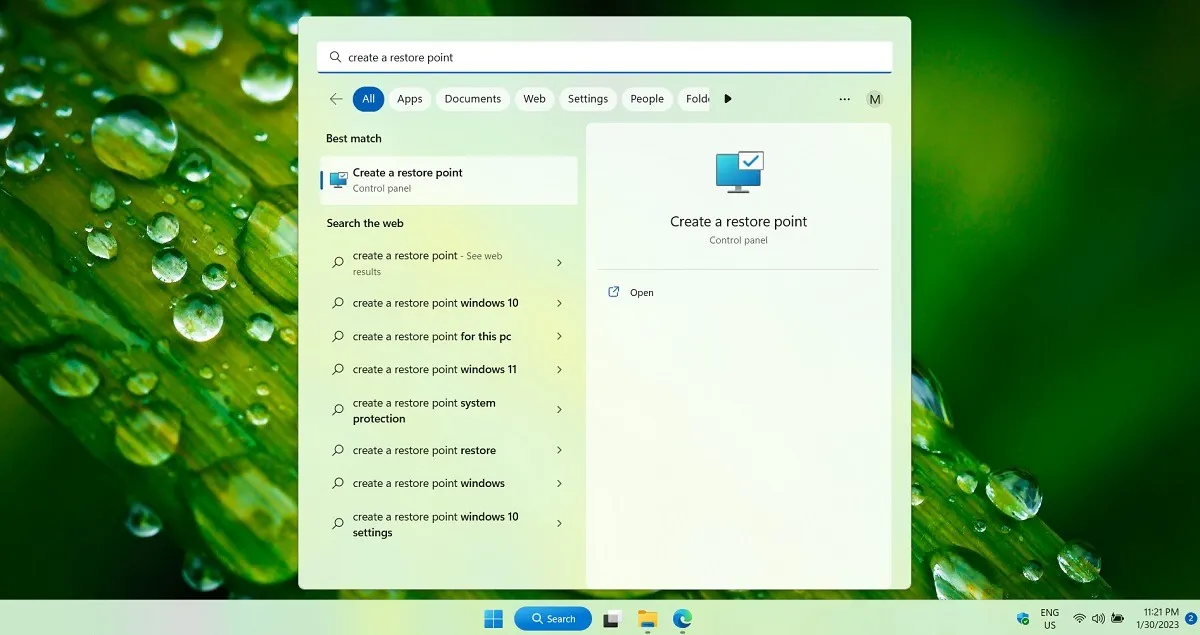
- Quando viene avviata la finestra Proprietà del sistema, accedere alla scheda “Protezione del sistema”. Fare clic sul pulsante “Crea” nella parte inferiore della finestra.

- Dai un nome al punto di ripristino. Aggiungi tutti i dettagli identificativi che possono aiutare in seguito. La data e l’ora correnti vengono aggiunte automaticamente.
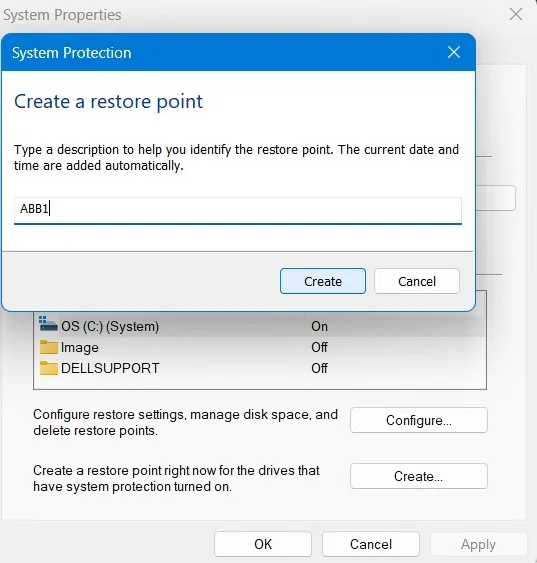
- Il punto di ripristino è stato creato correttamente e puoi modificare liberamente i valori del registro come mostrato di seguito.
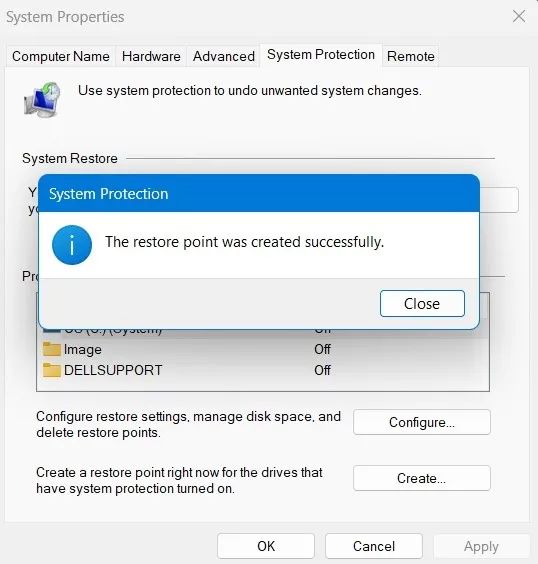
- Utilizzando il comando Esegui di Windows, Win+ R, apri l’Editor del Registro di sistema digitando
regedit. Verrà avviato in modalità amministratore come impostazione predefinita.
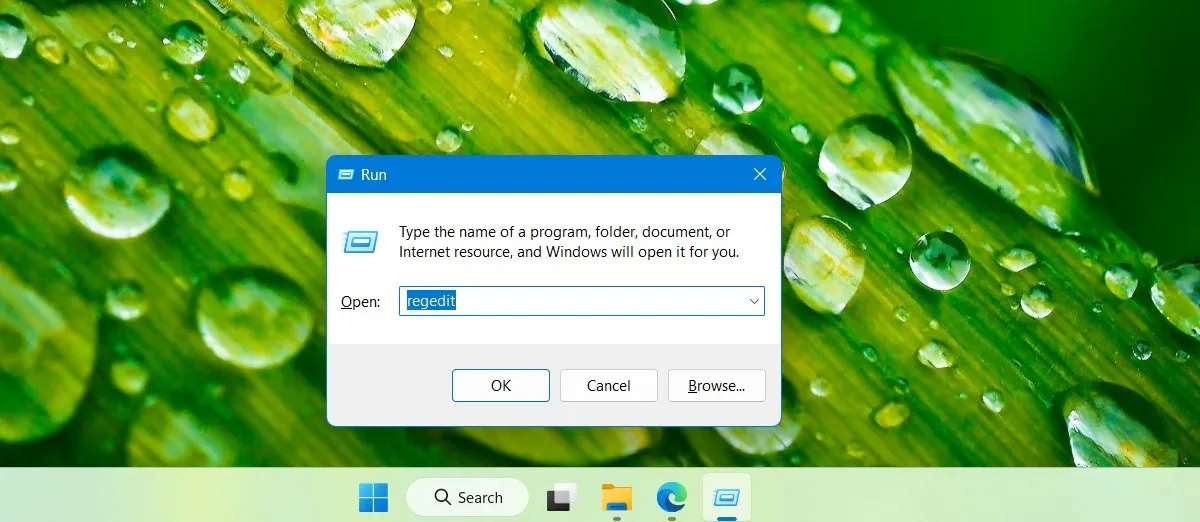
- Passare al seguente percorso nell’editor del Registro di sistema:
Computer\HKEY_LOCAL_MACHINE\SYSTEM\CurrentControlSet\Services\SysMain.
- Fare doppio clic o fare clic con il pulsante destro del mouse sulla voce “Start” nel pannello di destra per modificarla.
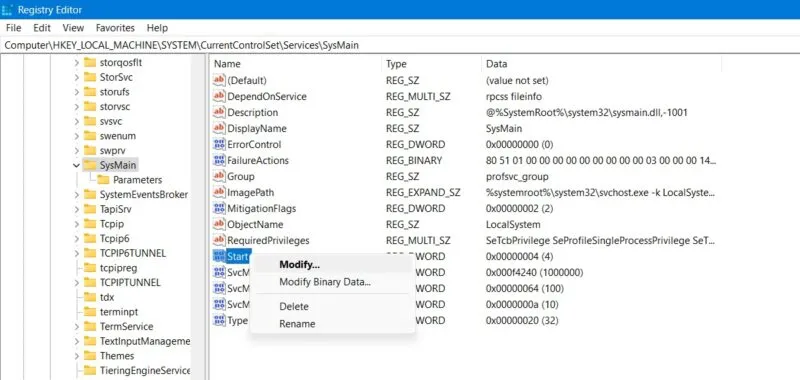
- Impostare i dati del valore per la voce “Start” su “4”.
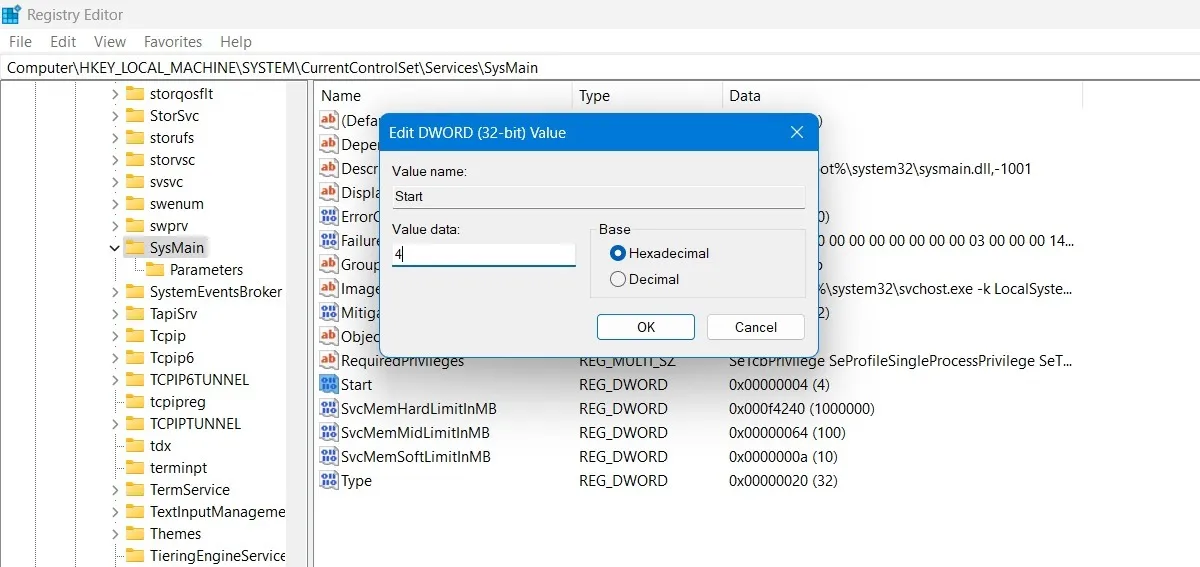
- Riavvia il PC per rendere effettive le modifiche.
3. Utilizzo di PowerShell
La finestra di PowerShell è uno dei modi più veloci per disabilitare e abilitare l’attività SysMain.
- Apri la finestra di PowerShell dal comando Esegui, Win+ R, digitando
powershellnella finestra. - Invece di premere Entero “OK”, inserisci Ctrl+ Shift+ Entersulla tastiera. Questo avvierà PowerShell in modalità amministratore.
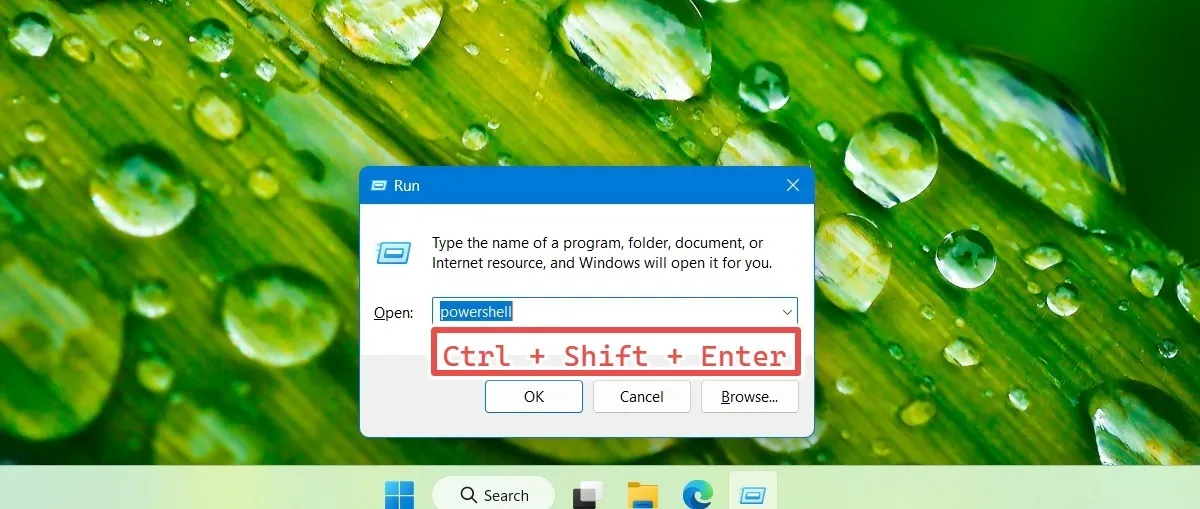
- Immettere i seguenti comandi per disabilitare o abilitare SysMain come si desidera. La seguente finestra mostra entrambi i comandi insieme, ma dovrai usarne uno alla volta.
Stop-Service -Force -Name "SysMain"; Set-Service -Name "SysMain"-StartupType Disabled
Set-Service -Name "SysMain"-StartupType Automatic -Status Running
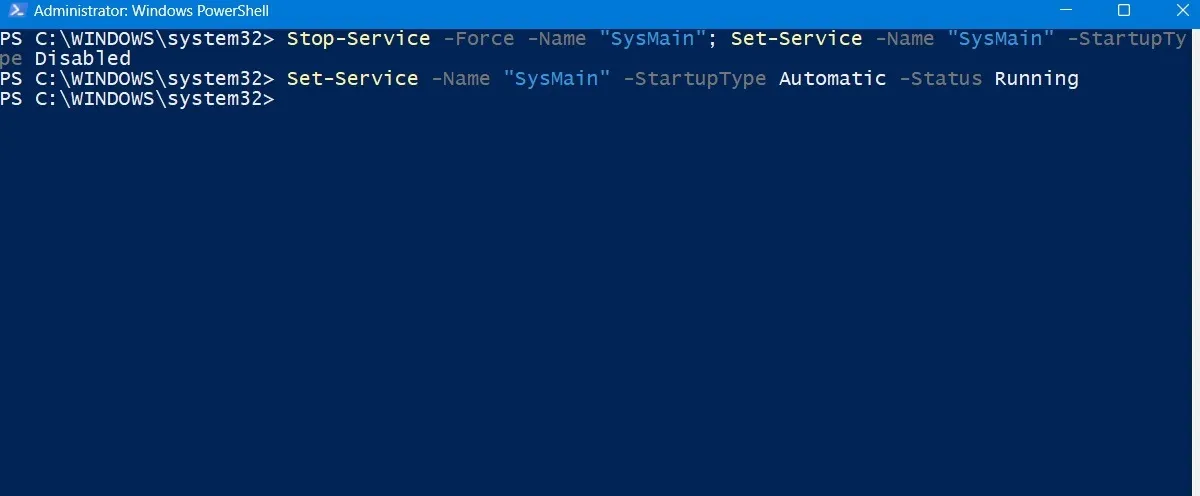
- Digita
exitPowerShell per chiudere la finestra. Riavvia il PC per rendere effettive le modifiche.
4. Utilizzo del prompt dei comandi
Come PowerShell, il prompt dei comandi di Windows è un modo classico per disabilitare o abilitare SysMain all’istante.
- Aprire la finestra del prompt dei comandi dal comando Esegui, Win+ R, digitando
cmdnella finestra. - Invece di inserire Entero “OK”, digita Ctrl+ Shift+ Entersulla tastiera. Questo avvierà il prompt dei comandi in modalità amministratore.
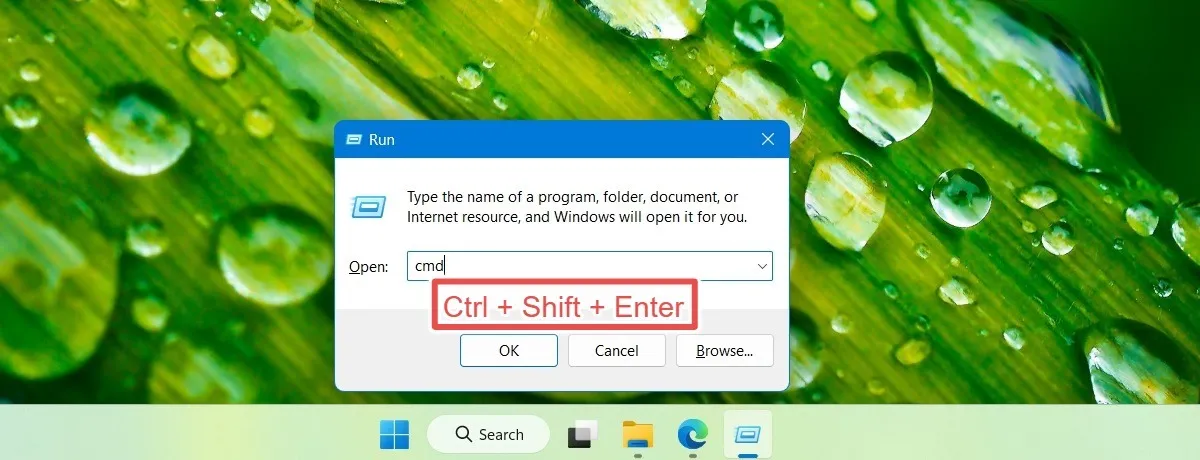
- Per bloccare SysMain sul tuo computer o per riattivarlo, digita i seguenti comandi secondo necessità.
sc stop "SysMain"& sc config "SysMain"start=disabled
sc config "SysMain"start=auto & sc start "SysMain"
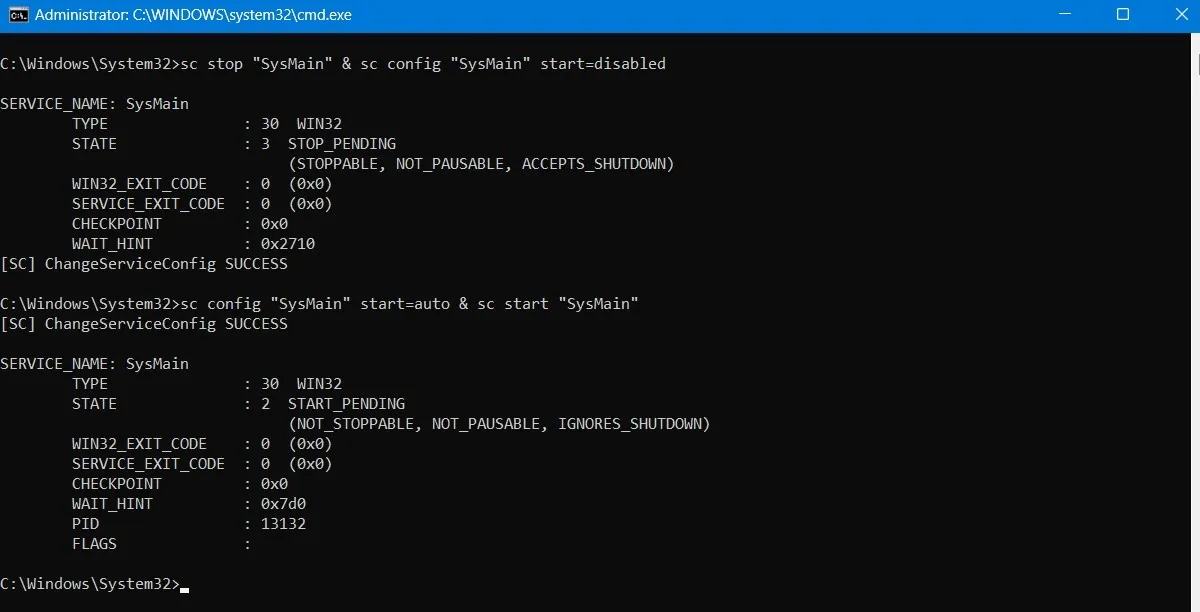
- Digita
exitil prompt dei comandi per uscire, quindi riavvia il dispositivo.
Cosa succede se disabilito Superfetch?
Dopo aver disabilitato Superfetch e dopo un riavvio obbligatorio del PC, scoprirai che l’attività SysMain non è più disponibile nei processi di Task Manager di Windows. Inoltre, quando accedi alla scheda “Servizi”, troverai uno stato modificato per SysMain. Prima era “In esecuzione” e ora dovrebbe visualizzare “Stopped”.
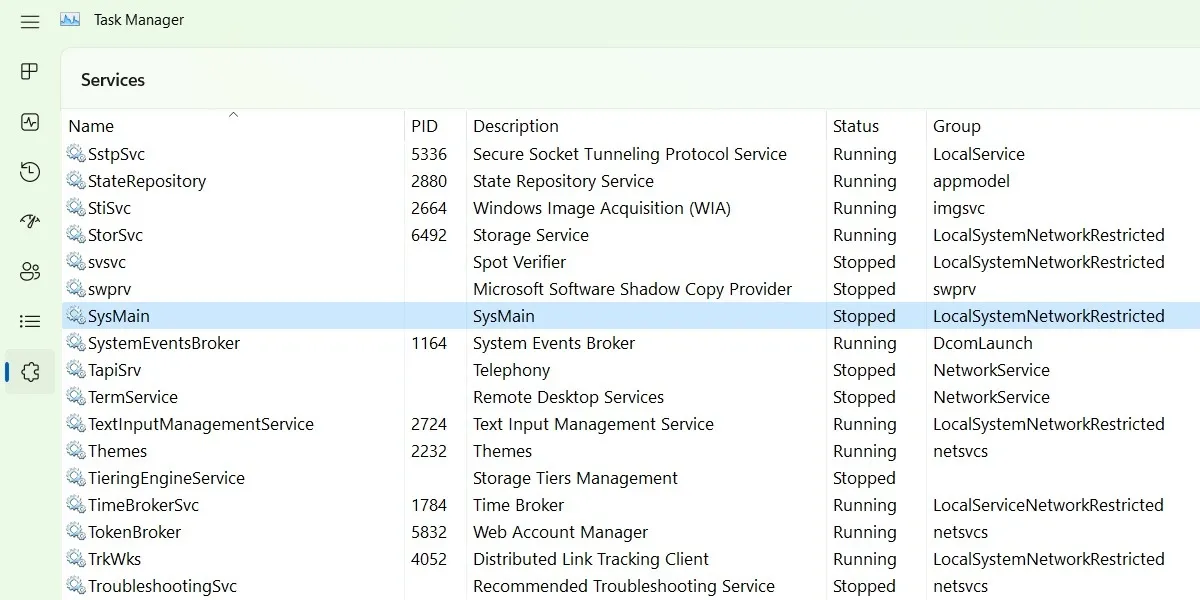
Se fai clic con il pulsante destro del mouse sull’attività SysMain nella scheda “Servizi”, vedrai che l’opzione “Vai ai dettagli” è disattivata e disabilitata.
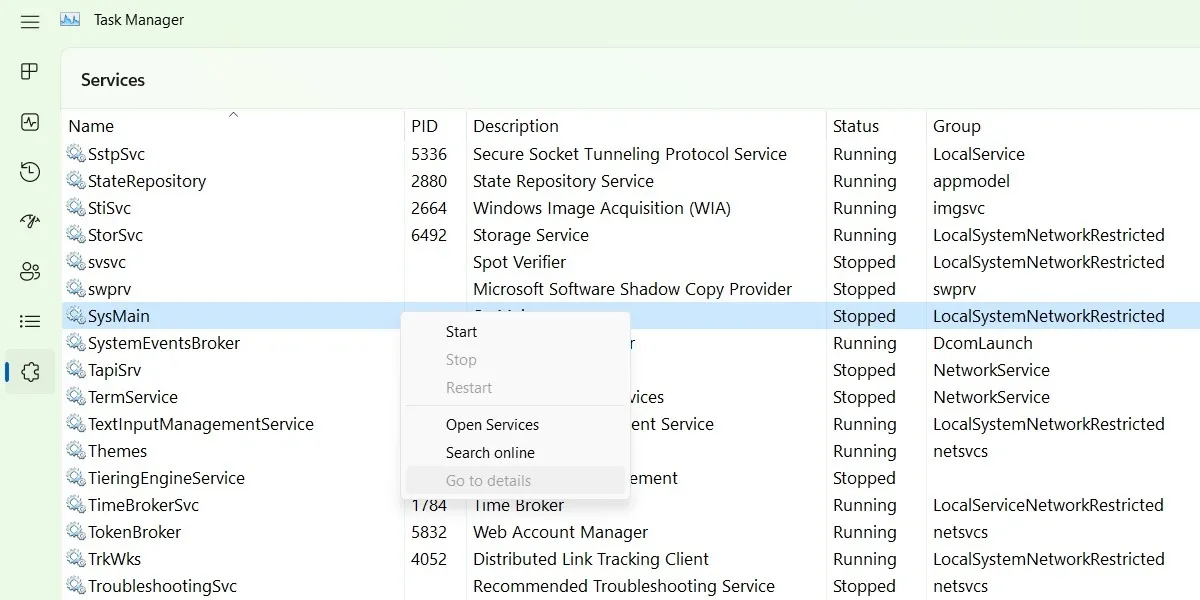
Disabilitare SysMain fa risparmiare memoria?
Non essendo possibile avere una valutazione obiettiva, abbiamo provato i seguenti esperimenti. Innanzitutto, le prestazioni della memoria di Task Manager sono state osservate mentre Superfetch (SysMain) era in esecuzione automaticamente. Erano attive numerose schede del browser e altre applicazioni (circa 15). Il consumo di memoria è stato del 55% per un dispositivo con 12 GB di RAM.

Successivamente, dopo l’arresto di SysMain, lo stesso insieme di finestre e applicazioni del browser è stato mantenuto aperto. Ancora una volta, sono state valutate le prestazioni della memoria. C’è stata una drastica riduzione dell’utilizzo della memoria dal 55% al 45%.
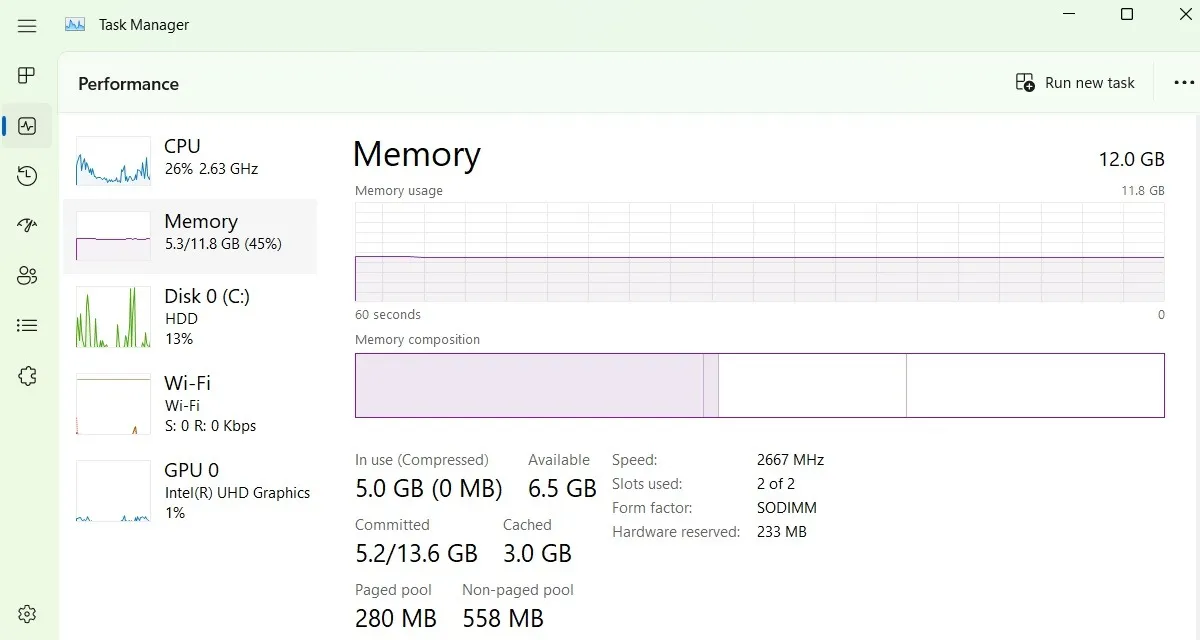
La disabilitazione di SysMain può avere o meno un impatto sulle prestazioni della RAM del dispositivo, a seconda della quantità di RAM installata sul dispositivo. L’impatto potrebbe non essere così grande nel caso di dispositivi con unità a stato solido (SSD) rispetto alle unità disco rigido (HDD), ma è comunque evidente.
Domande frequenti
Ci sono degli svantaggi nel disabilitare Superfetch?
Sebbene Superfetch (SysMain) non sia un servizio Windows essenziale, disabilitarlo potrebbe comportare un leggero aumento del tempo di avvio e dei tempi di avvio delle applicazioni. I ritardi non sono molto evidenti con i dispositivi SSD. Tuttavia, è perfettamente sicuro per il tuo sistema Windows. Non ci sono problemi di prestazioni a lungo termine.
Come posso risolvere un problema di utilizzo del disco al 100% dovuto a Superfetch?
Se il tuo servizio Superfetch (SysMain) sta causando un aumento dell’utilizzo del disco al 100%, significa che alcuni programmi potrebbero causare i picchi. Uno dei programmi più comuni che contribuisce al problema di utilizzo del disco al 100% è il servizio Windows Update.
Dopo ogni aggiornamento, potresti notare che il problema si ripresenta nuovamente. Per risolverlo, esegui lo strumento di risoluzione dei problemi di Windows Update da “Sistema -> Risoluzione dei problemi -> Altri strumenti di risoluzione dei problemi”.
Esistono anche altre tecniche, come il controllo della presenza di malware e la pulizia del disco utilizzando le utilità di Windows.
Come posso aumentare la RAM virtuale?
L’aumento della RAM virtuale è un modo infallibile per ottenere un aumento della memoria su un dispositivo Windows. Esistono due modi solidi per farlo: utilizzare hack del registro e strumenti di terze parti e un disco RAM. Questi metodi compensano l’impatto di programmi che consumano memoria come Superfetch.
Credito immagine: Unsplash . Tutti gli screenshot di Sayak Boral.


Lascia un commento