Passaggi per nascondere gli elementi della pagina Web in Safari su iOS 18
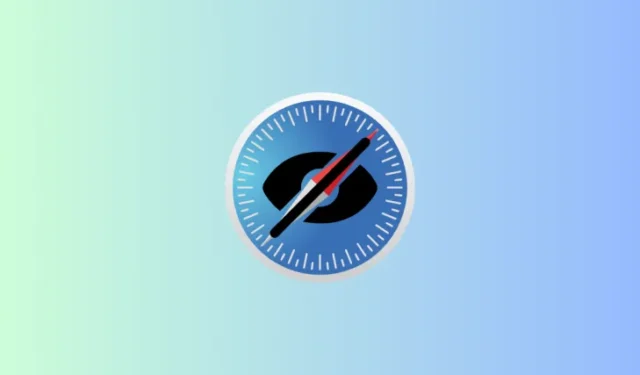
Punti chiave da considerare
- iOS 18 introduce una nuova funzionalità “Controllo distrazione” in Safari, che consente agli utenti di selezionare e nascondere elementi indesiderati o che distraggono da una pagina web.
- In Safari, scorri verso l’alto per visualizzare la barra degli strumenti in basso, tocca l’icona del menu Pagina (situata all’estrema sinistra) e seleziona Nascondi elementi di distrazione . Scegli l’elemento che desideri nascondere, tocca Nascondi (ripeti per più elementi) e premi Fatto per confermare le tue selezioni.
- La funzionalità Distraction Control rimane efficace anche dopo aver ricaricato la pagina. Tuttavia, se un elemento cambia, come un annuncio, tale modifica non sarà permanente. È importante notare che Apple non intende che questa funzionalità funzioni come un ad blocker.
L’aggiornamento iOS 18 segna un altro miglioramento del browser nativo di Apple. Basandosi sui recenti miglioramenti, iOS 18 introduce la funzionalità “Distraction Control”, che consente agli utenti di oscurare elementi distraenti della pagina web come pop-up, messaggi di consenso sui cookie e pubblicità. Questa implementazione migliora significativamente l’esperienza di navigazione, rendendo la lettura e la navigazione molto più semplici.
Requisiti di sistema
Per utilizzare la funzionalità Controllo distrazione in Safari, assicurati di aver installato l’ aggiornamento iOS 18, poiché è stato introdotto di recente in questa versione.
Passaggi per nascondere gli elementi di distrazione in Safari su iOS 18
Per nascondere gli elementi che distraggono in Safari, segui questi passaggi:
- Avvia Safari, scorri verso l’alto per visualizzare la barra degli strumenti, tocca l’icona del menu Pagina (a sinistra) e seleziona Nascondi elementi di distrazione .
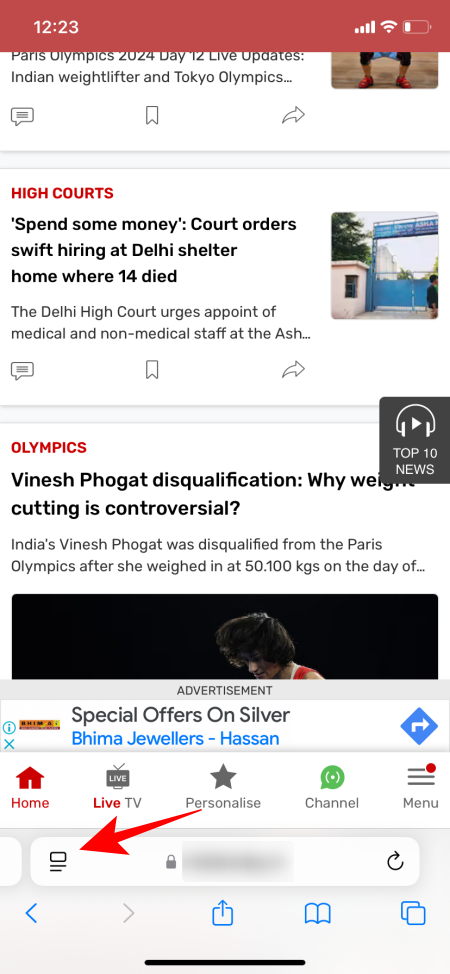
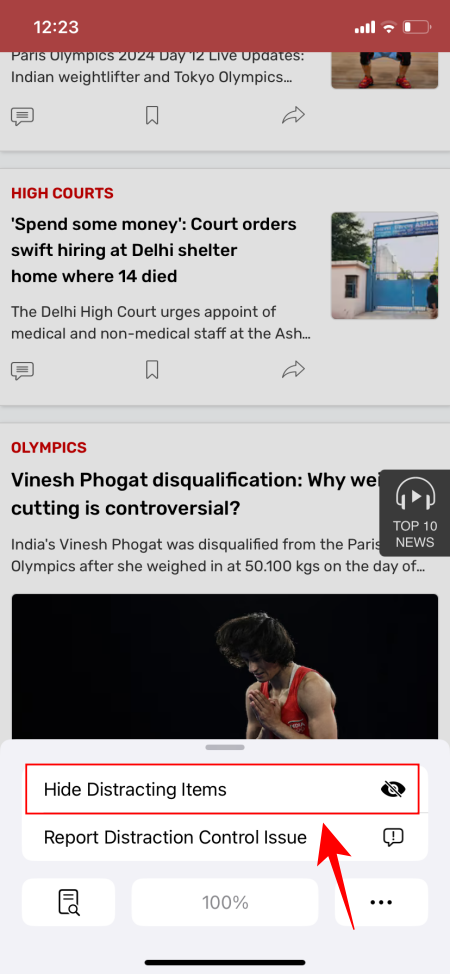
- Seleziona un elemento per nasconderlo, che verrà evidenziato in una casella blu. Tocca Nascondi per rimuoverlo dalla vista.
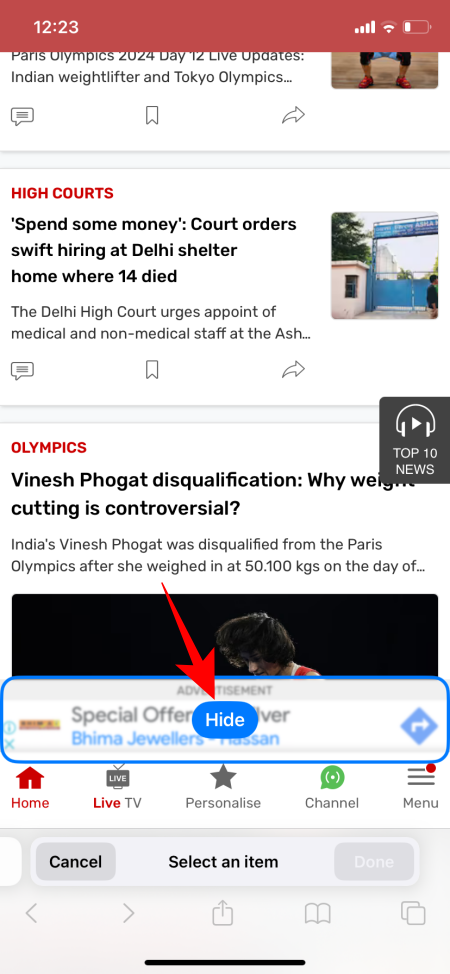
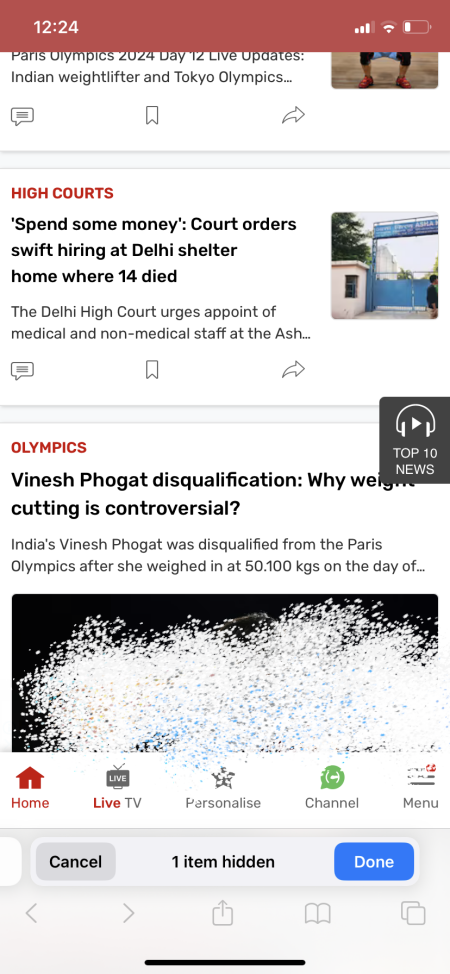
- L’elemento selezionato scomparirà. Ripeti questo processo per tutti gli elementi che desideri nascondere.
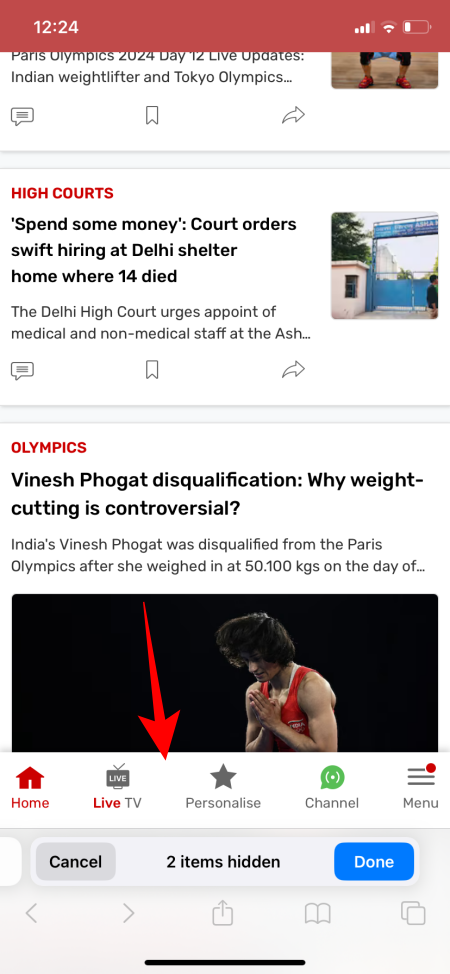
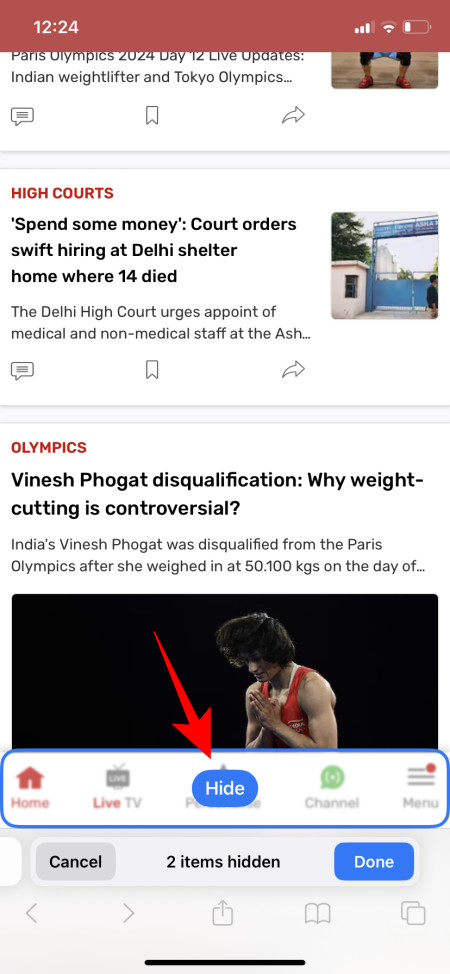
- Dopo aver nascosto tutti gli elementi indesiderati, tocca Fine .
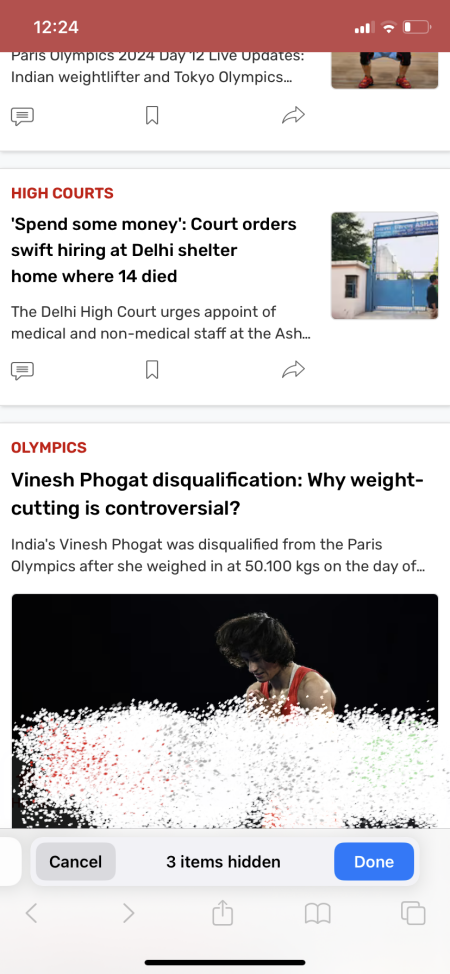
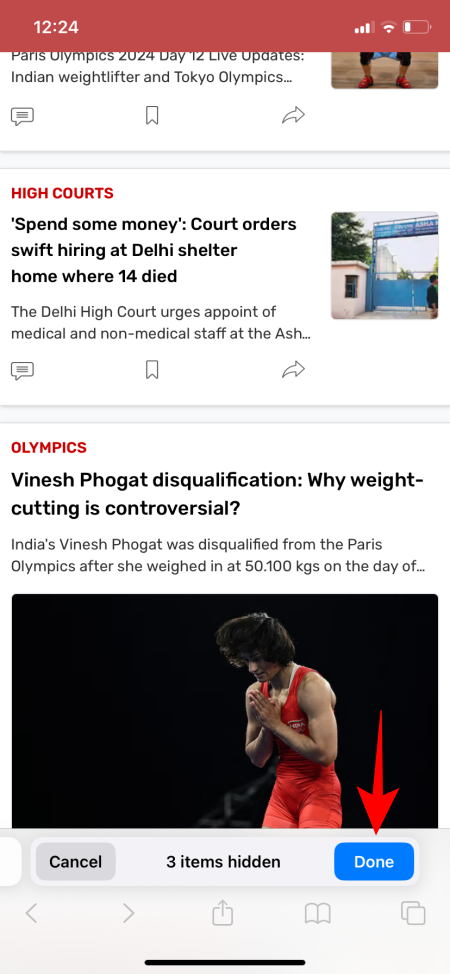
- Una volta nascosti gli elementi, nella barra degli strumenti apparirà un’icona blu “nascosto”. Se vuoi visualizzare di nuovo gli elementi nascosti, cliccaci sopra e seleziona Mostra elementi nascosti.
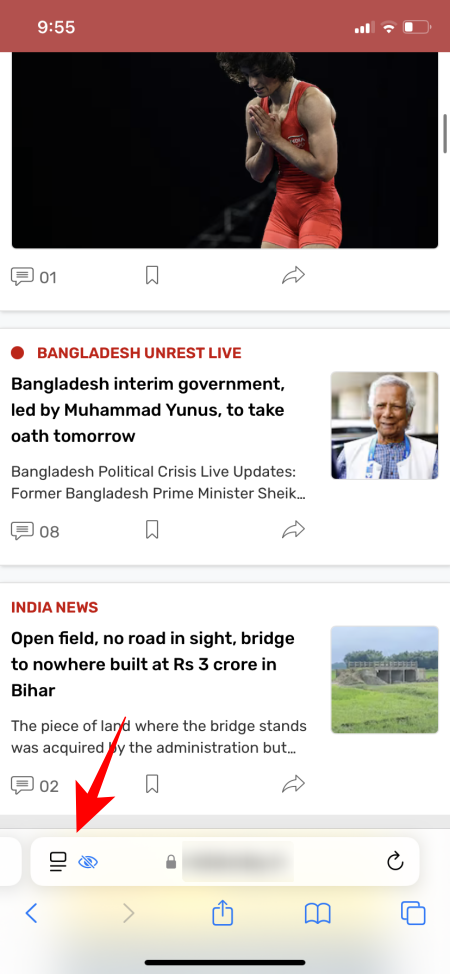
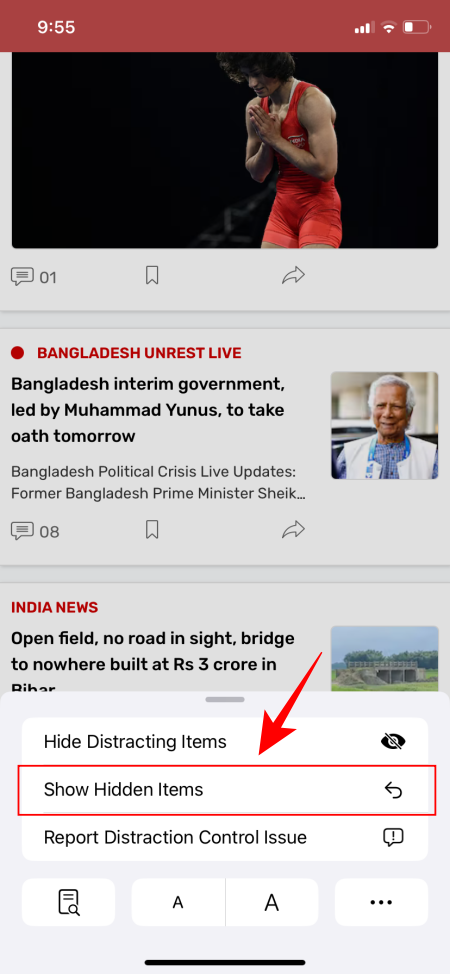
- Tocca Mostra per far riapparire gli elementi della pagina web.
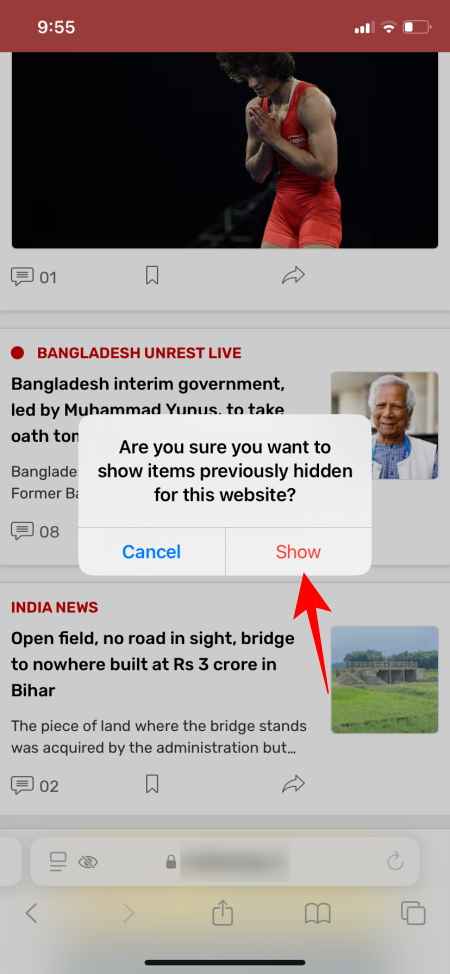
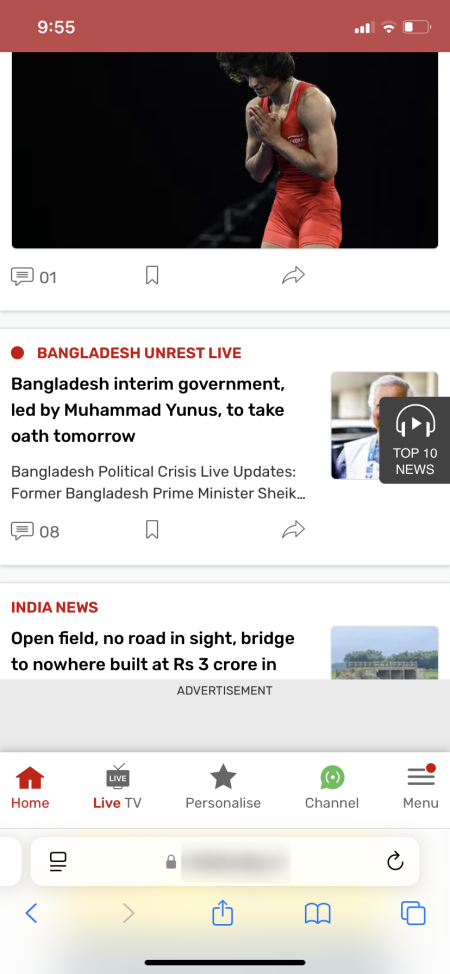
Una volta nascosti, gli elementi rimarranno nascosti anche dopo aver aggiornato o ricaricato la pagina , inclusi i pop-up di notifica di accesso e cookie. Tuttavia, non tutti gli elementi possono essere nascosti in modo permanente.
Ad esempio, gli annunci riappariranno una volta aggiornata la pagina. Apple chiarisce che questa funzionalità non “rimuove definitivamente gli annunci”, quindi non è progettata per agire come un ad blocker .
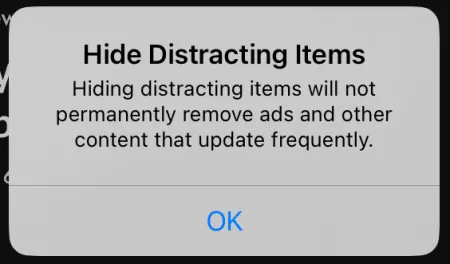
Se riesci a nascondere un annuncio senza aggiornare la pagina, questo rimarrà nascosto finché la pagina non verrà ricaricata.
La funzionalità Controllo distrazione è disponibile con iOS 18 sia su iPadOS 18 che su macOS.



Lascia un commento