Disabilitare le schede di rete Wi-Fi ed Ethernet in Windows 11: una guida passo passo
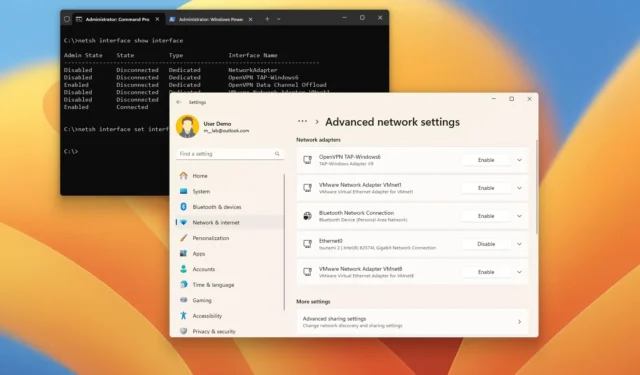
- Su Windows 11, vai su Impostazioni > Rete e Internet > Impostazioni di rete avanzate . Fai clic sul pulsante ” Disabilita ” per disattivare la scheda di rete o sul pulsante ” Abilita ” per riattivarla.
- È inoltre possibile gestire le schede di rete tramite Gestione dispositivi e Pannello di controllo.
- Se preferisci le interfacce a riga di comando, puoi controllare gli adattatori Wi-Fi ed Ethernet tramite Prompt dei comandi e PowerShell.
In Windows 11, è semplice abilitare o disabilitare gli adattatori di rete (sia Wi-Fi che Ethernet) direttamente dall’app Impostazioni. Tuttavia, puoi anche utilizzare Pannello di controllo, Gestione dispositivi, Prompt dei comandi o PowerShell per questa attività.
Sebbene la gestione frequente degli adattatori di rete non sia necessaria, potrebbe essere necessario abilitarli o disabilitarli per risolvere i problemi di connettività. Inoltre, disabilitare gli adattatori inutilizzati può aiutare a migliorare l’organizzazione, aumentare la sicurezza o risparmiare energia.
Qualunque sia il motivo, puoi gestire efficacemente le schede di rete sul tuo dispositivo Windows 11 utilizzando vari metodi, tra cui l’app Impostazioni, Gestione dispositivi, Pannello di controllo, Prompt dei comandi e PowerShell.
Questa guida spiegherà nel dettaglio come abilitare o disabilitare le schede di rete in Windows 11.
- Disabilitare la scheda di rete su Windows 11
- Disabilitare la scheda di rete da Gestione dispositivi
- Disabilitare la scheda di rete dal Pannello di controllo
- Disabilitare l’adattatore di rete dal prompt dei comandi
- Disabilitare la scheda di rete da PowerShell
Disabilitare la scheda di rete su Windows 11
Per disattivare una scheda di rete Wi-Fi o Ethernet su Windows 11, segui questi passaggi:
-
Apri Impostazioni sul tuo PC Windows 11.
-
Selezionare Rete e Internet .
-
Fare clic sulla scheda Impostazioni di rete avanzate sulla destra.
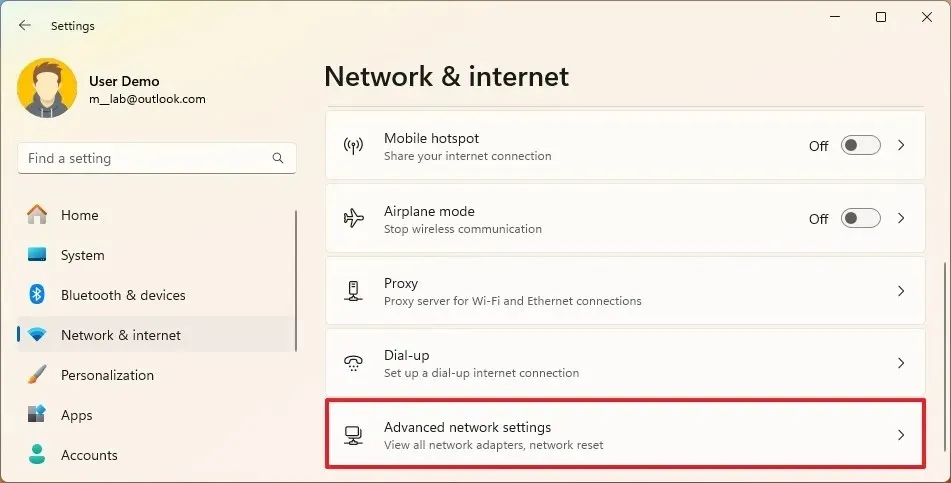
-
Nella sezione “Schede di rete”, fai clic sul pulsante Disabilita per disattivare la scheda Wi-Fi o Ethernet su Windows 11.
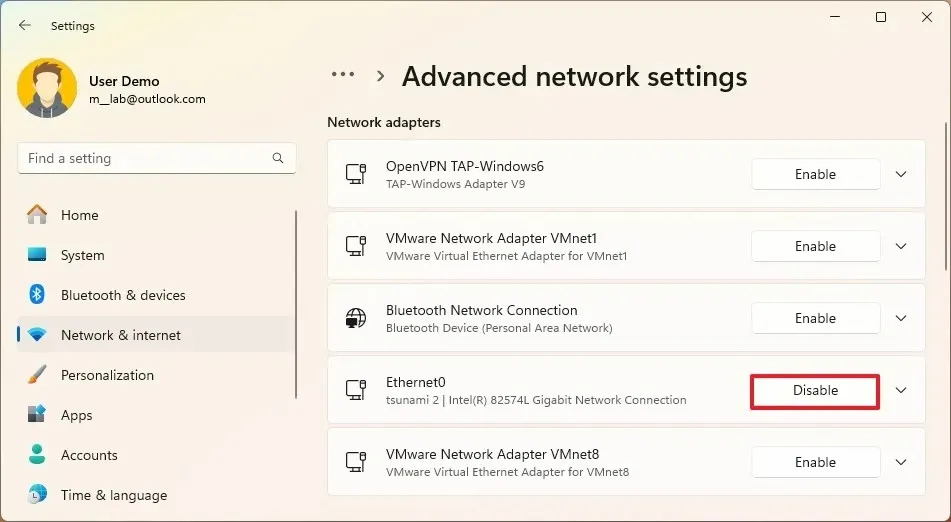
La scheda di rete verrà disabilitata una volta completati questi passaggi, impedendo qualsiasi connessione. Se stai risolvendo un problema di connettività, puoi seguire i passaggi sottostanti per riabilitarla.
Abilita adattatore di rete
Per abilitare una scheda di rete su Windows 11, segui questi passaggi:
-
Apri Impostazioni .
-
Selezionare Rete e Internet .
-
Fare clic sulla scheda Impostazioni di rete avanzate sul lato destro.
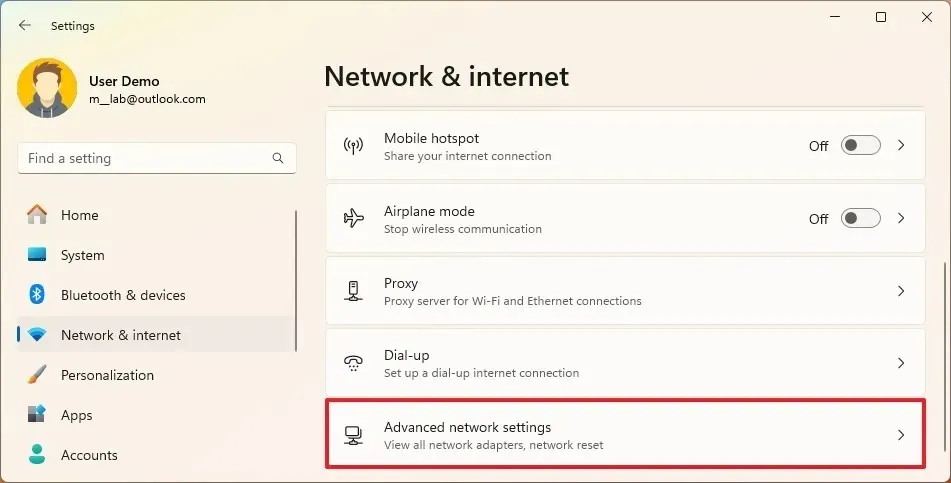
-
Nella sezione “Schede di rete”, fare clic sul pulsante Abilita per attivare la scheda di rete Wi-Fi o Ethernet su Windows 11.
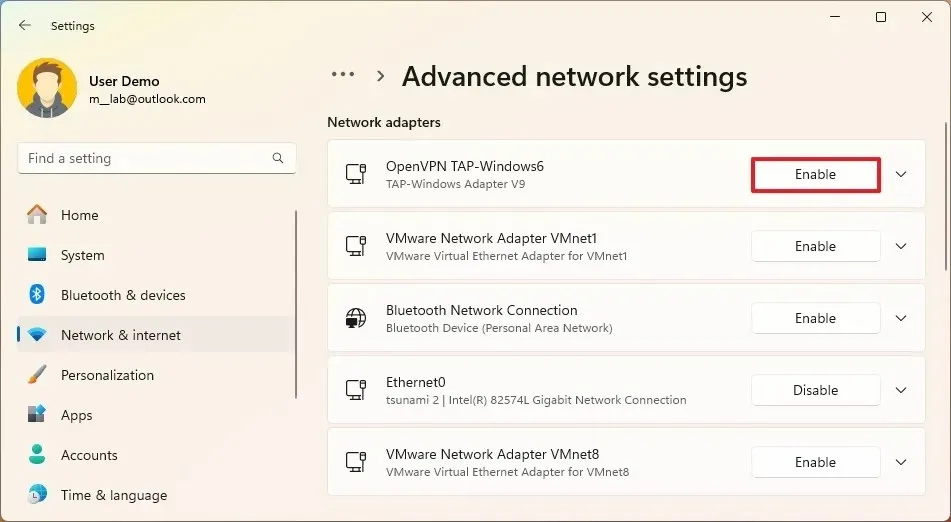
Dopo aver completato questi passaggi, l’adattatore di rete wireless o cablato verrà attivato e potrà accettare connessioni su Windows 11.
Disabilitare la scheda di rete da Gestione dispositivi
Per abilitare o disabilitare una scheda di rete da Gestione dispositivi su Windows 11, procedi come segue:
-
Aprire Start .
-
Cerca Gestione dispositivi e clicca sul primo risultato per avviare l’app.
-
Espandi la categoria Schede di rete.
-
Per disattivare l’adattatore, fare clic con il pulsante destro del mouse sull’adattatore di rete e selezionare Disabilita dispositivo .
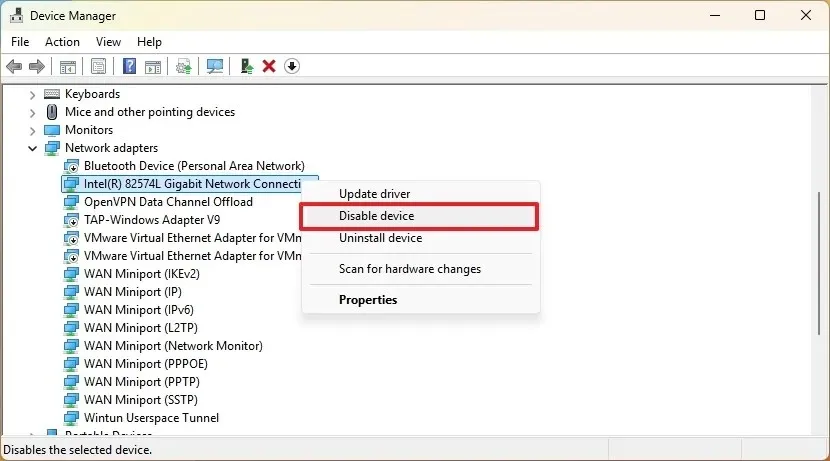
-
Fare clic sul pulsante Sì per confermare.
-
Per abilitare l’adattatore, fare nuovamente clic con il pulsante destro del mouse sull’adattatore di rete e selezionare Abilita dispositivo .
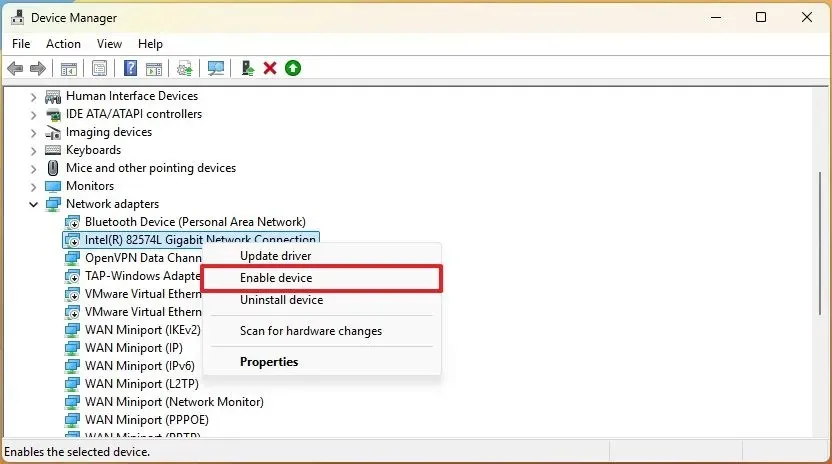
Dopo aver completato questi passaggi, l’interfaccia di rete cambierà il suo stato in base alla selezione effettuata.
Disabilitare la scheda di rete dal pannello di controllo
Per disattivare una scheda di rete tramite il Pannello di controllo, attenersi alla seguente procedura:
-
Aprire Start .
-
Cerca Pannello di controllo e clicca per aprire l’applicazione.
-
Selezionare Rete e Internet .
-
Fare clic su Centro connessioni di rete e condivisione .
-
Selezionare l’ opzione “Modifica impostazioni scheda” dal riquadro di sinistra.
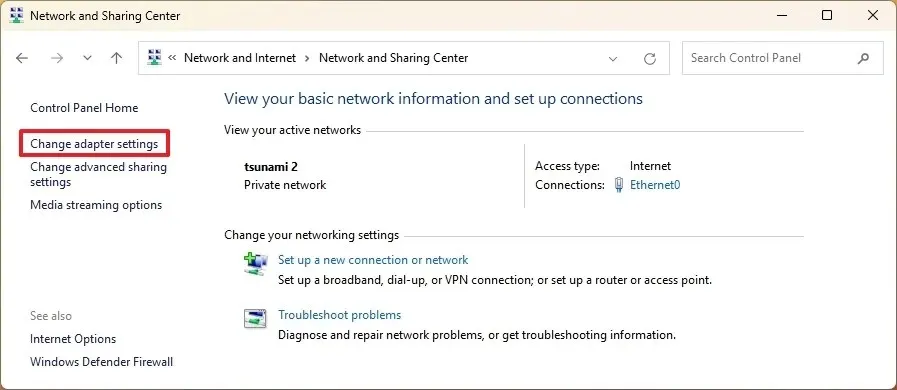
-
Seleziona l’adattatore Ethernet o Wi-Fi e fai clic su “Disabilita questo dispositivo di rete”.
Dopo aver completato questi passaggi, la scheda di rete sarà disattivata sul tuo PC.
Abilitare l’adattatore dal pannello di controllo
Per riattivare una scheda di rete tramite il Pannello di controllo, seguire queste istruzioni:
-
Aprire Start .
-
Cerca Pannello di controllo e clicca per aprirlo.
-
Selezionare Rete e Internet .
-
Fare clic su Centro connessioni di rete e condivisione .
-
Selezionare l’ opzione “Modifica impostazioni scheda” dal riquadro a sinistra.
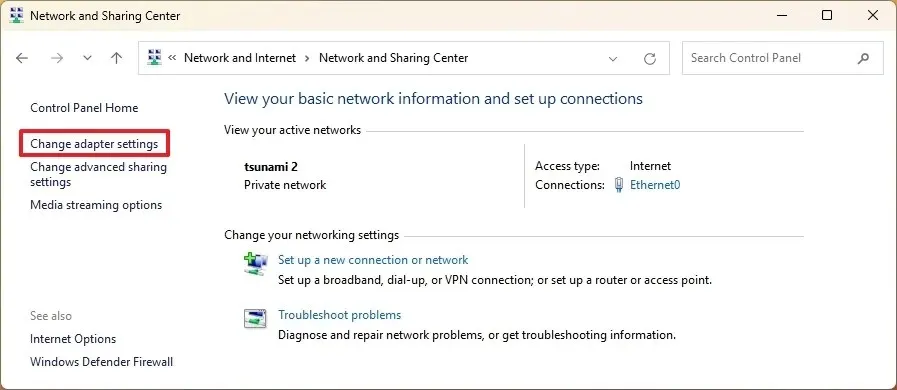
-
Seleziona l’adattatore Ethernet o Wi-Fi e fai clic su “Abilita questo dispositivo di rete”.
Una volta completati questi passaggi, la scheda di rete sarà abilitata sul tuo dispositivo.
Disabilitare la scheda di rete dal prompt dei comandi
Per disabilitare una scheda di rete tramite il prompt dei comandi, attenersi alla seguente procedura:
-
Aprire Start .
-
Cerca Prompt dei comandi (o Terminale ), fai clic con il pulsante destro del mouse sul risultato in alto e scegli Esegui come amministratore .
-
Digitare il seguente comando per visualizzare i nomi delle schede di rete e premere Invio :
netsh interface show interface -
Digitare il comando seguente per disattivare l’adattatore Wi-Fi o Ethernet e premere Invio :
netsh interface set interface "ADAPTER-NAME" disable
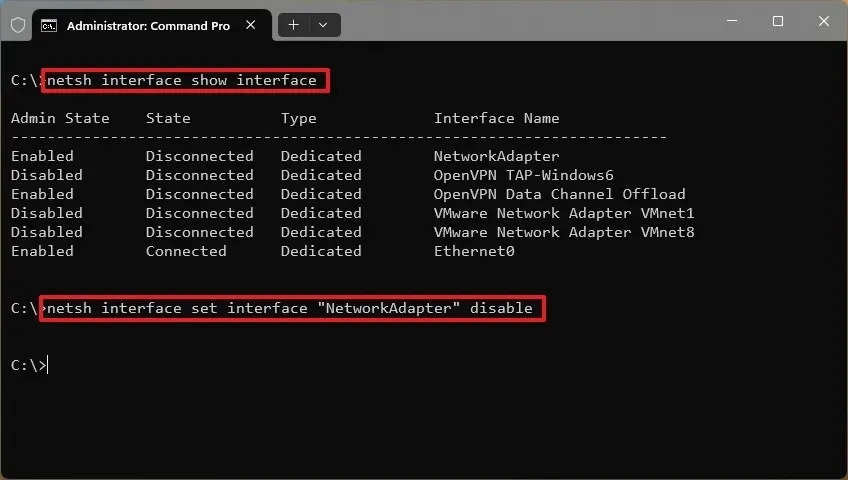
Assicurati di sostituire “ADAPTER-NAME” con il nome effettivo del tuo adattatore per disattivarlo.
Dopo aver completato questi passaggi, l’adattatore Wi-Fi o Ethernet specificato verrà disattivato.
Abilitare l’adattatore dal prompt dei comandi
Per abilitare una scheda di rete tramite il prompt dei comandi, seguire questi passaggi:
-
Aprire Start .
-
Cerca Prompt dei comandi (o Terminale ), fai clic con il pulsante destro del mouse sul risultato in alto e seleziona Esegui come amministratore .
-
Digitare il comando sottostante per confermare il nome della scheda di rete e premere Invio :
netsh interface show interface -
Digitare il seguente comando per abilitare l’adattatore Wi-Fi o Ethernet e premere Invio :
netsh interface set interface "ADAPTER-NAME" enable
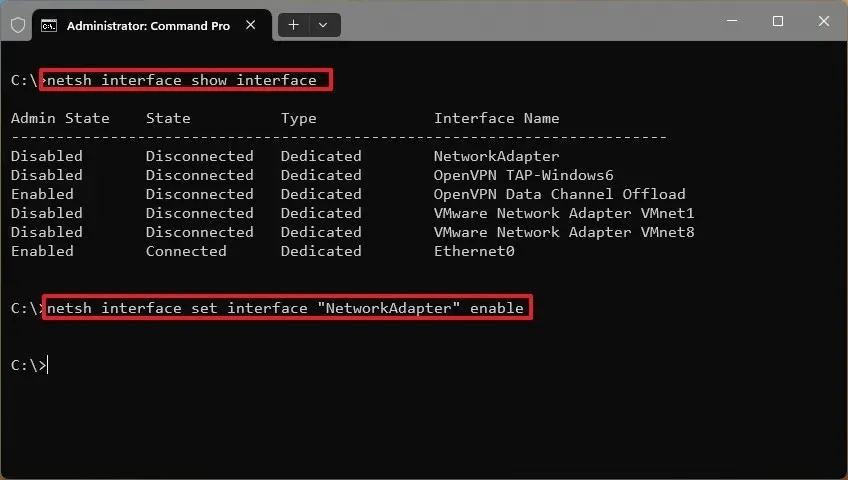
Assicurati di sostituire “ADAPTER-NAME” con il nome effettivo dell’adattatore per abilitarlo.
Dopo aver completato questi passaggi, la scheda di rete specificata sarà abilitata.
Disabilitare la scheda di rete da PowerShell
Per disabilitare una scheda di rete tramite PowerShell, procedere come segue:
-
Aprire Start .
-
Cerca PowerShell (o Terminale ), fai clic con il pulsante destro del mouse sul risultato in alto e seleziona Esegui come amministratore .
-
Digitare il comando sottostante per confermare il nome della scheda di rete e premere Invio :
Get-NetAdapter | format-list -Property Name -
Digitare il comando seguente per disattivare l’adattatore Wi-Fi o Ethernet e premere Invio :
Disable-NetAdapter -Name "ADAPTER-NAME" -Confirm:$false
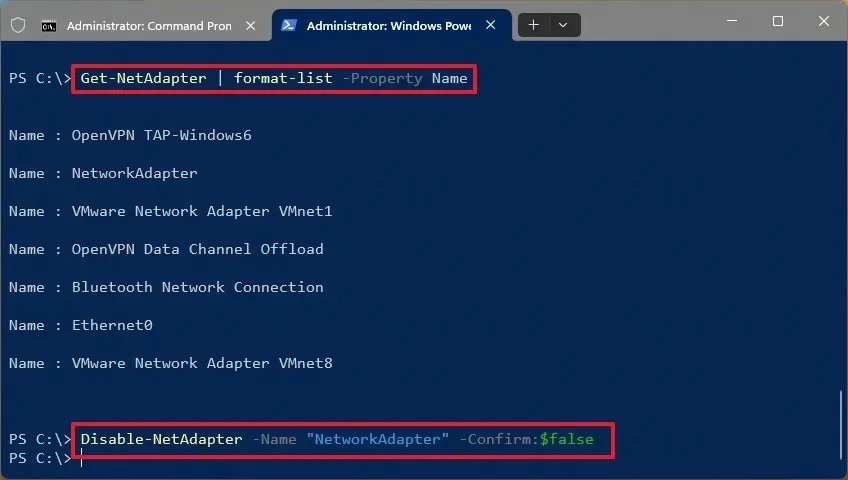
Ricordarsi di cambiare “ADAPTER-NAME” con il nome effettivo dell’adattatore prima di eseguire il comando.
Una volta completati questi passaggi, PowerShell disabiliterà la scheda di rete specificata.
Abilitare l’adattatore da PowerShell
Per abilitare una scheda di rete tramite PowerShell, seguire questa procedura:
-
Aprire Start .
-
Cerca PowerShell (o Terminale ), fai clic con il pulsante destro del mouse sul risultato in alto e seleziona Esegui come amministratore .
-
Digitare il comando sottostante per confermare il nome della scheda di rete e premere Invio :
Get-NetAdapter | format-list -
Digitare il comando seguente per abilitare l’adattatore Wi-Fi o Ethernet e premere Invio :
Enable-NetAdapter -Name "ADAPTER-NAME" -Confirm:$false
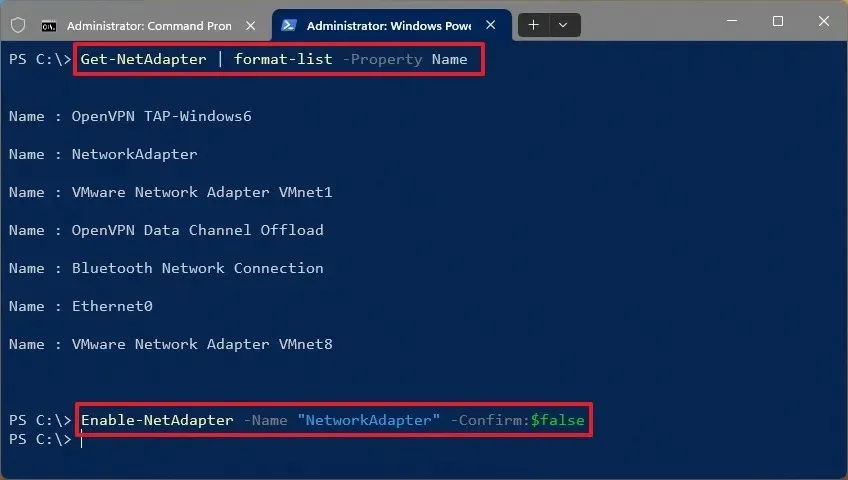
Assicurati di sostituire “ADAPTER-NAME” con il nome effettivo del tuo adattatore prima di eseguire il comando.
Dopo aver completato questi passaggi, PowerShell abiliterà la scheda di rete sul tuo dispositivo Windows 11.
Quale metodo hai utilizzato per abilitare o disabilitare la tua scheda di rete? Condividi la tua esperienza nei commenti.
Aggiornamento 19 settembre 2024: questa guida è stata rivista per renderla più accurata e per riflettere gli aggiornamenti intervenuti nel corso del processo.



Lascia un commento