Come risolvere il problema della CPU bloccata a bassa velocità di clock in Windows 11 e 10
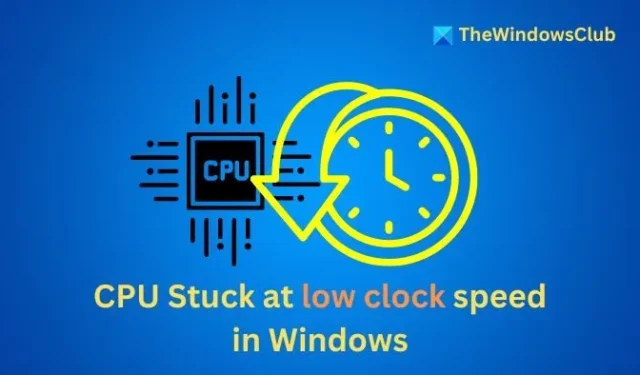
La velocità di clock della CPU si riferisce alla velocità con cui una CPU elabora le istruzioni, influenzando le prestazioni complessive del sistema. Se il sistema funziona a una velocità di clock inferiore, ciò potrebbe influire negativamente sulle prestazioni. I seguenti passaggi possono aiutarti a risolvere questo problema.
![CPU bloccata a bassa velocità di clock in Windows [Correzione] CPU bloccata a bassa velocità di clock in Windows](https://cdn.thewindowsclub.blog/wp-content/uploads/2024/09/cpu-stuck-at-low-clock-speed-in-windows.webp)
Risolvi il problema della CPU bloccata a bassa velocità di clock in Windows 11/10
- Disattivare LLPPM tramite il registro di Windows
- Disattivare il driver Intel PM
- Regola le impostazioni dello stato del processore
- Risoluzione dei problemi tramite avvio pulito
1] Disattivare LLPPM tramite il registro di Windows
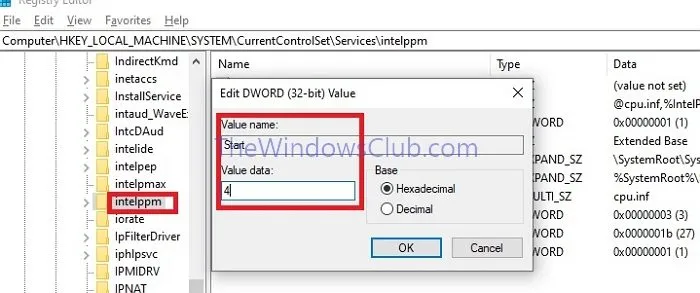
Il profilo Low Latency Power Management (LLPPM) abilita le modalità di risparmio energetico quando il sistema è inattivo, il che può inavvertitamente limitare le velocità di clock della CPU. La disattivazione di questa impostazione può impedire riduzioni eccessive del consumo energetico:
- Aprire l’ Editor del Registro di sistema digitando
regeditnella finestra di dialogo Esegui e premendo Invio. - Passare alla seguente chiave:
HKEY_LOCAL_MACHINE\SYSTEM\CurrentControlSet\Services\intelppm
- Fare doppio clic sul valore iniziale e modificarlo su 4 .
- Chiudere l’ Editor del Registro di sistema e riavviare il sistema per rendere effettive le modifiche.
2] Disattivare il driver Intel PM
- Riavvia il sistema tenendo premuto il tasto MAIUSC per accedere alle opzioni di avvio avanzate .
- Nel menu Avvio avanzato, vai su Risoluzione dei problemi > Opzioni avanzate > Prompt dei comandi per aprire il terminale e immettere il seguente comando per accedere alla cartella Driver:
cd C:\Windows\System32\drivers
- Rinominare il file Intel PPM digitando:
ren intelppm.sys intelppm.sys.bak
- Riavviare il sistema, consentendo alla CPU di funzionare senza individuare il file ppm, migliorando potenzialmente la velocità di clock.
3] Regola le impostazioni dello stato del processore
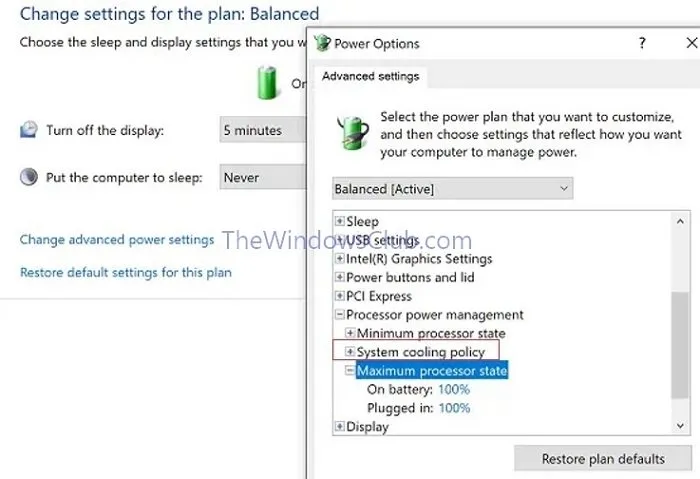
Impostando lo stato del processore alla sua massima capacità, la CPU può aumentare la velocità di clock in base alle richieste del carico di lavoro. Ecco come fare:
- Aprire l’ app Impostazioni premendo Win+I .
- Vai a Opzioni risparmio energia > Modifica impostazioni piano > Modifica impostazioni avanzate risparmio energia.
- Selezionare Gestione alimentazione processore -> Stato massimo processore.
- Impostare il 100% sia per la modalità A batteria che per quella Da rete elettrica .
- Espandere la Politica di raffreddamento del sistema e impostarla su Attivo per evitare il surriscaldamento.
4] Risoluzione dei problemi tramite avvio pulito
Un avvio pulito avvia il sistema solo con i driver essenziali. Questo processo aiuta a identificare se un driver o un’applicazione specifica sta causando il funzionamento della CPU al di sotto delle velocità di clock ottimali. Ecco come eseguire un avvio pulito:
- Digitare msconfig nella finestra di dialogo Esegui e premere Invio per accedere all’Utilità di configurazione di sistema .
- Selezionare la scheda Servizi e selezionare Nascondi tutti i servizi Microsoft .
- Fare clic su Disabilita tutto , quindi su Applica e infine su OK per riavviare il sistema.

Se la CPU funziona correttamente, abilita i servizi singolarmente per determinare quale causa il problema.
Come risolvere un problema con una CPU bloccata al 100% di utilizzo?
Terminare i processi che richiedono molte risorse: per alleviare il carico della CPU, terminare i processi che utilizzano quantità eccessive di risorse della CPU:
- Avviare Task Manager premendo CTRL + MAIUSC + ESC .
- Identifica i processi che consumano molta CPU, fai clic destro su di essi e seleziona Termina processo .
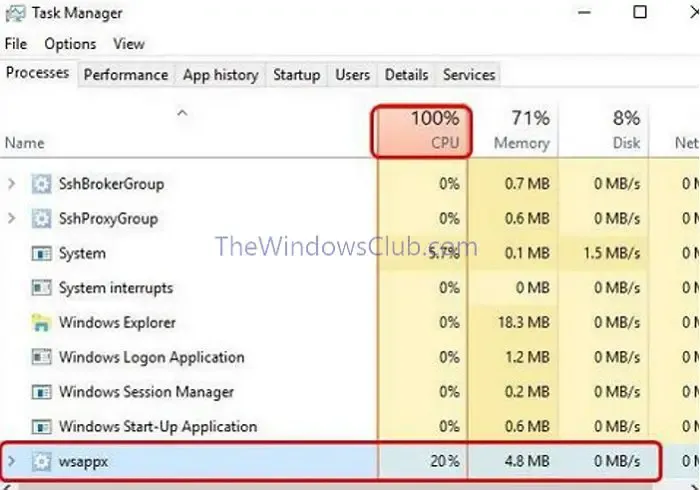
Riavviare il servizio di gestione delle applicazioni: riavviando il servizio che gestisce le applicazioni è possibile eliminare i file o i processi temporanei che potrebbero consumare troppa CPU:
- Aprire la finestra Servizi digitando services.msc nella finestra di dialogo Esegui.
- Trova il servizio Gestione applicazioni , fai clic destro su di esso e seleziona Riavvia .
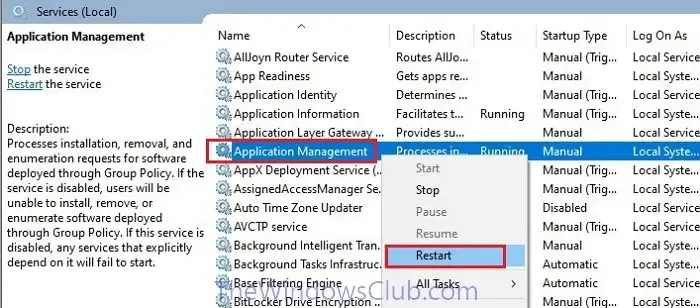
Reimposta il piano di alimentazione: un consumo energetico non necessario o problemi di surriscaldamento possono aumentare i livelli di utilizzo della CPU. Regolare il piano di alimentazione per bilanciare prestazioni ed efficienza può alleviare il problema:
- Aprire la pagina Impostazioni digitandola nella barra di ricerca del desktop, quindi selezionare Hardware > Opzioni risparmio energia .
- Seleziona l’ opzione Bilanciato , clicca su Modifica impostazioni piano , quindi seleziona Ripristina impostazioni predefinite per questo piano .
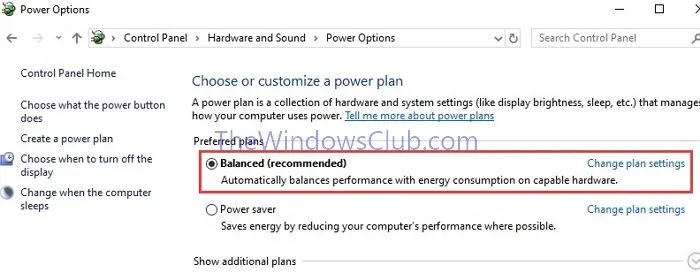
- Fare clic su Salva modifiche per confermare le impostazioni.
Perché la mia CPU rimane bloccata a 0,38 GHz quando è collegata?
Problemi di limitazione termica o di gestione dell’alimentazione possono causare il funzionamento della CPU a velocità inferiori:
- Surriscaldamento del processore: questo può portare a throttling termico. Assicurati che le ventole e le prese d’aria del tuo laptop siano libere da polvere e ostruzioni.
- Impostazioni di alimentazione: l’utilizzo di modalità di risparmio energetico può limitare le prestazioni della CPU. Impostare il piano di alimentazione su Prestazioni elevate o Bilanciato può aiutare ad aumentare la velocità di clock.
Cosa fare quando la CPU è bloccata?
Controllare il surriscaldamento e regolare le Opzioni risparmio energia può aiutare a risolvere il problema. Se la velocità della CPU è eccessivamente elevata, seguire le soluzioni descritte nella prima domanda per risolvere il problema.



Lascia un commento