Riavvia Google Chrome mantenendo le schede aperte
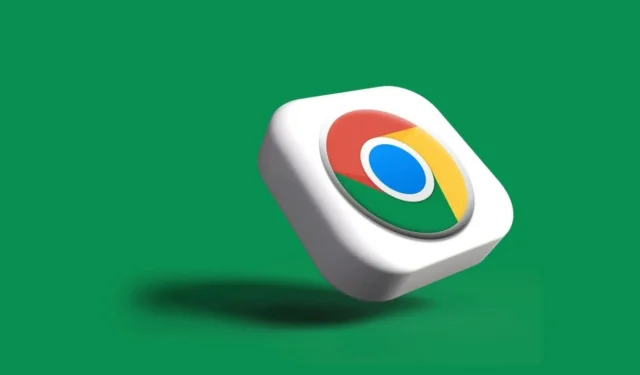
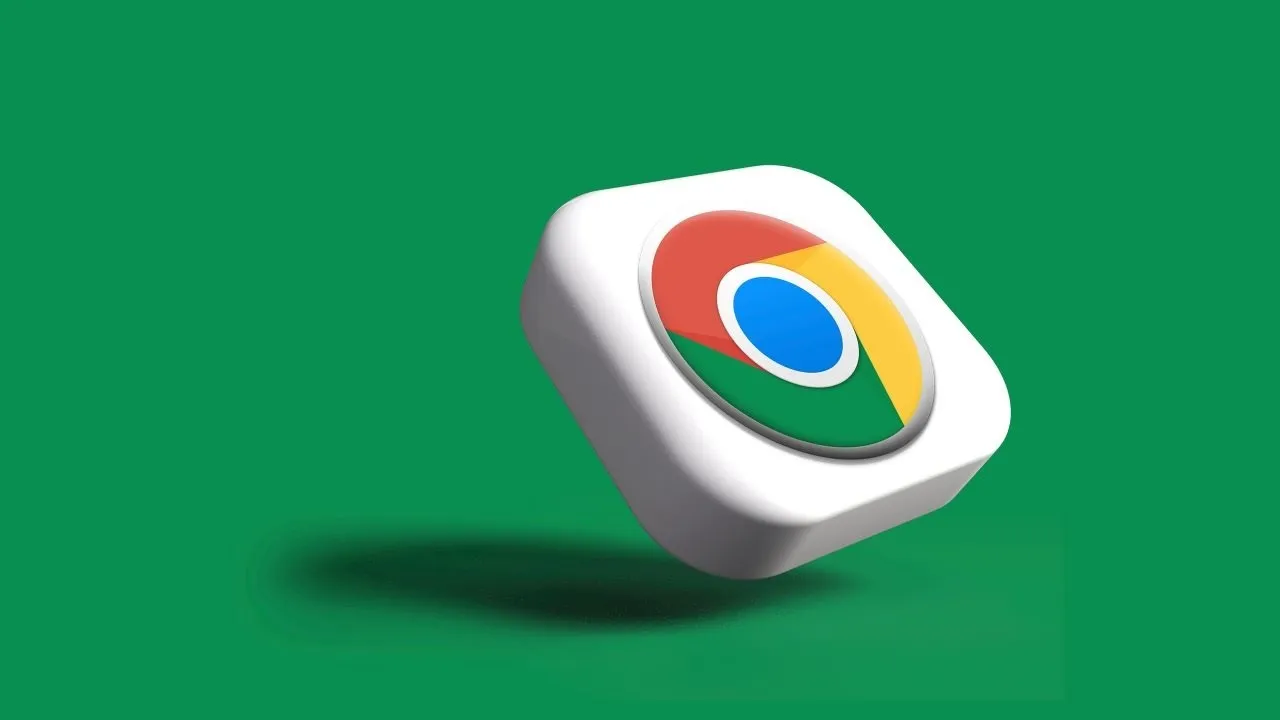
Le schede di Google Chrome a volte possono chiudersi inaspettatamente a causa di problemi come estensioni danneggiate, malware, problemi di cache o malfunzionamenti del mouse o del trackpad. Per evitare di perdere l’accesso a siti Web importanti che hai aperto, molti utenti preferiscono rimandare il riavvio del browser. Questa guida mostrerà come riavviare Chrome senza perdere le schede aperte in precedenza.
Abilita Chrome per continuare da dove eri rimasto
Se hai chiuso Chrome di recente dopo una lunga sessione, la prossima volta che lo apri, potrebbe apparire la pagina predefinita nuova scheda. Tuttavia, puoi modificare questa impostazione in modo che Chrome riprenda esattamente da dove eri rimasto.
Per regolarlo, fai clic sui tre puntini situati nell’angolo in alto a destra del browser, quindi seleziona Impostazioni . Scorri verso il basso per trovare All’avvio . Qui, ti verranno presentate tre opzioni che determinano il comportamento di Chrome al riavvio. Seleziona la seconda opzione, Continua da dove eri rimasto , per abilitarla. Questa modifica viene salvata automaticamente. Ora, ogni volta che riavvii Chrome, tutte le schede aperte in precedenza verranno ripristinate automaticamente.
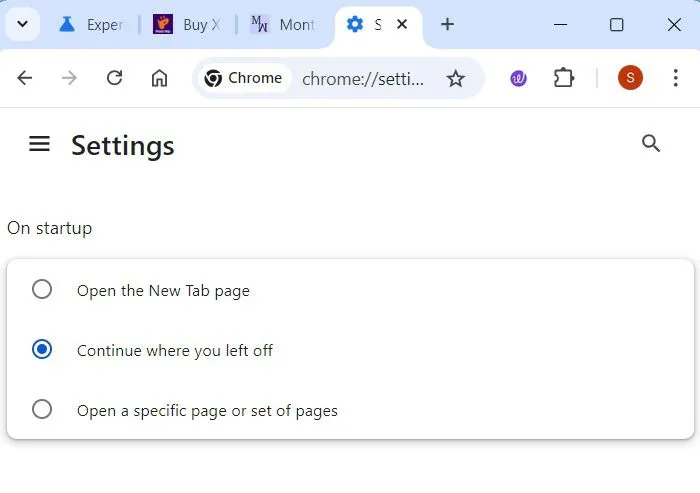
Un’altra utile impostazione ti consente di aprire un set specifico di pagine ogni volta che avvii Chrome, il che è particolarmente utile per la ricerca online. Scegli Apri una pagina specifica o un set di pagine , quindi fai clic su Aggiungi una nuova pagina per includere tutti gli URL necessari. Puoi fare clic sui tre punti accanto a ciascun URL per modificarli o rimuoverli, se necessario.
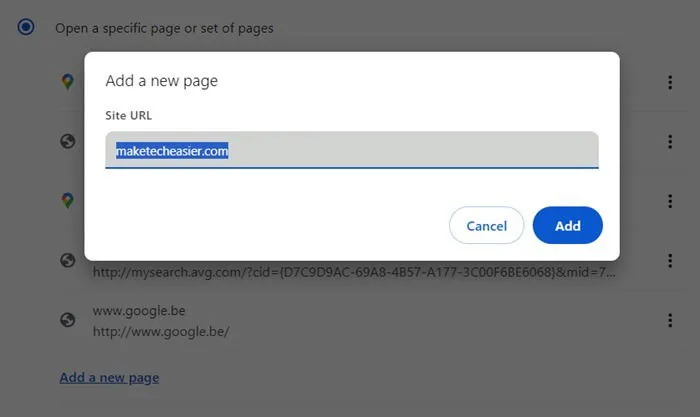
Inserisci “Chrome://Restart” nella barra degli indirizzi
Questo metodo è probabilmente il modo più semplice per riavviare tutte le schede aperte in Chrome sia su Windows che su Mac dopo un crash. Basta riaprire Chrome e digitare chrome://restartnella barra degli indirizzi, seguito da Entero Return. Chrome si chiuderà e poi si riaprirà, ripristinando tutte le schede dalla sessione precedente.
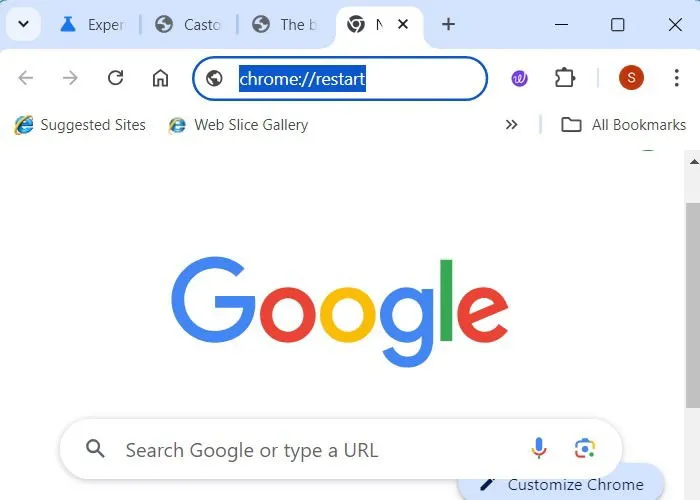
Tieni presente che quando esegui questo comando, potrebbe esserci un breve ritardo nel caricamento delle pagine, poiché si basa sulla memoria del tuo computer. Inoltre, alcune schede potrebbero non aprirsi correttamente; ad esempio, siti sicuri come l’online banking potrebbero disconnetterti se si verifica un timeout durante il processo.
Ripristinare le schede utilizzando le scorciatoie da tastiera
Puoi facilmente ripristinare le schede chiuse in Chrome utilizzando varie scorciatoie da tastiera che dipendono dal tuo sistema operativo e dal tuo dispositivo. Ecco alcune scorciatoie efficaci per riaprire le schede in Google Chrome:
- Windows e Linux : premi CTRL+ SHIFT+ Tper riaprire le ultime schede aperte. Sia Windows che Linux forniscono anche una comoda scorciatoia che ricorda fino a 10 schede: premi semplicemente CTRLinsieme a un numero da 1 a 8. Ad esempio, CTRL+ 3ti porterà alla terza scheda, mentre CTRL+ 9ti porterà all’ultima scheda, indipendentemente dal numero di schede aperte.
- Mac : premi ⌘+ Shift+ Tper recuperare le schede di Chrome che si sono chiuse inaspettatamente. Purtroppo, Mac non supporta la navigazione tramite schede numerate, ma puoi visualizzare l’intera cronologia delle schede usando ⌘+ Y.
Fare clic su “Ripristina finestra” in “Schede recenti”
La cronologia di Chrome conserva la cronologia delle tue sessioni (a meno che tu non cancelli regolarmente la cronologia di navigazione), consentendoti di ripristinare un’intera sessione di schede la prossima volta che apri Chrome.
Per accedere a questa funzionalità, riavvia Chrome, clicca sul menu a tre punti nell’angolo in alto a destra e vai su Cronologia . Guarda sotto la sezione Schede recenti .
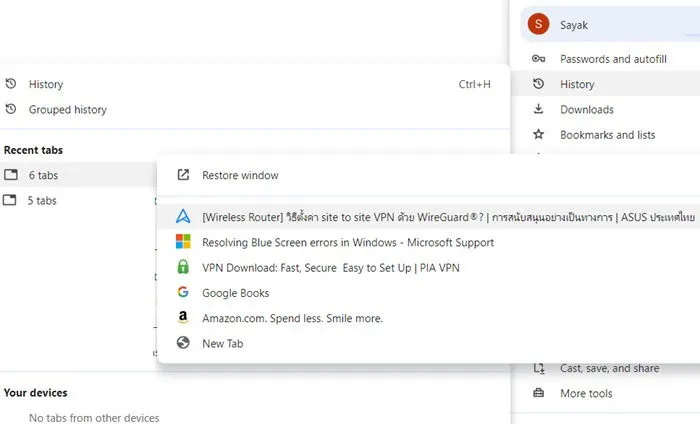
Vedrai un elenco di schede chiuse di recente. Quando concludi una sessione di Chrome con più schede aperte, la cronologia verrà salvata come “6 schede” o “5 schede”, a seconda di quante ne erano aperte. Fai clic su Ripristina finestra per recuperare la sessione, una funzionalità disponibile per tutte le cronologie delle schede.
Utilizzare le scorciatoie dei segnalibri per riavviare le schede di Chrome
Un altro modo per tenere a portata di mano i link importanti è usare la funzione dei segnalibri in Chrome. Per visualizzare la barra dei segnalibri, premi Ctrl+ Shift+ Bo accedi tramite il menu a tre punti: Segnalibri ed elenchi -> Mostra tutti i segnalibri . Da qui, puoi facilmente aggiungere qualsiasi pagina web aperta ai tuoi segnalibri selezionando Aggiungi scheda corrente .
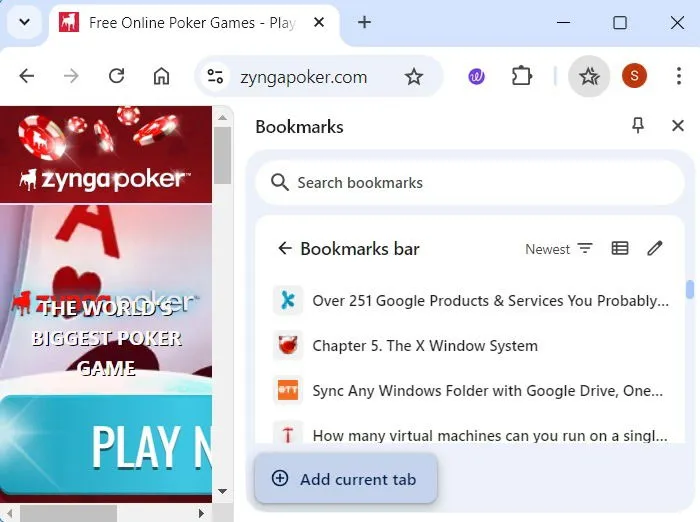
Dopo aver aggiunto le tue pagine, torna al menu precedente. Ora puoi cliccare sui tre puntini accanto alla barra dei segnalibri per aprire tutti i segnalibri in una nuova finestra o come parte di un nuovo gruppo di schede . Questo riavvierà effettivamente Chrome con tutte le schede selezionate.
Se preferisci non utilizzare la barra dei segnalibri predefinita, Chrome ti consente di creare nuove cartelle e di rinominarle, così da poter organizzare tutte le tue schede importanti.
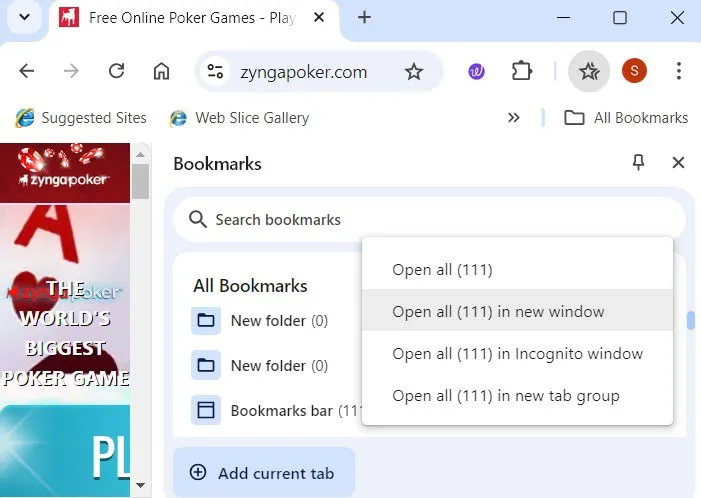
Lo sapevi? Puoi usare le estensioni di Google Chrome con Microsoft Edge.
Utilizzare OneTab
Se sei aperto all’uso di estensioni, prendi in considerazione OneTab . Questa estensione di Chrome particolarmente comoda ti consente di salvare tutte le tue schede aperte in un elenco consolidato. Una volta installata, concedi le autorizzazioni necessarie, quindi sblocca l’estensione per un facile accesso.
Ogni volta che hai bisogno di salvare una scheda cruciale per la tua prossima sessione di Chrome, clicca semplicemente sull’icona OneTab e la scheda verrà salvata automaticamente. Quando riavvii Chrome, OneTab visualizzerà ordinatamente tutte le tue schede salvate. Inoltre, offre funzionalità come Ripristina tutte le schede , Elimina tutto , Condividi come pagina web e altro ancora. OneTab ti consente anche di visualizzare più sessioni di schede organizzate per data e ora, il che è particolarmente utile per le attività di ricerca.
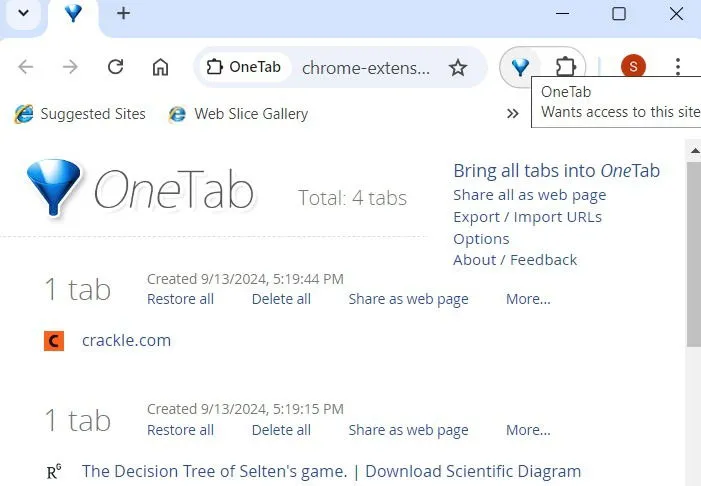
Altre estensioni di Chrome che possono aiutare efficacemente a ripristinare le schede includono:
- Pulsante : questa estensione intuitiva ti consente di accedere rapidamente a tutte le pagine web necessarie semplicemente cliccando su Riapri schede recenti nella parte superiore della barra degli indirizzi.
- Tab Porter : se passi da un dispositivo all’altro, ad esempio al lavoro e a casa, Tab Porter ti consente di salvare tutte le tue schede aperte come un documento HTML leggero, che può essere importato su un altro dispositivo in seguito.
È comune eseguire più attività contemporaneamente con molte schede di Google Chrome aperte. Sfruttando uno o più dei metodi discussi sopra, puoi facilmente riavviare Google Chrome in qualsiasi momento senza preoccuparti di perdere le tue schede.
Se cerchi spesso online, non dimenticare di esplorare queste estensioni di Chrome progettate per migliorare la tua esperienza di ricerca. Inoltre, se il tuo utilizzo riguarda più profili in Chrome, gestirli è semplice, poiché puoi aggiungere o rimuovere profili con facilità.
Credito immagine: Unsplash . Tutti gli screenshot sono di Sayak Boral.



Lascia un commento