Scopri perché Greenshot è il mio strumento di cattura dello schermo preferito


Mentre molti utenti apprezzano la semplicità di Windows Snipping Tool per catturare schermate, altri preferiscono applicazioni di terze parti avanzate come ShareX per funzionalità avanzate. Mi piace l’equilibrio tra semplicità e versatilità, motivo per cui Greenshot è il mio strumento di screenshot preferito per Windows. Ecco i motivi per cui Greenshot si distingue come la mia scelta definitiva per catturare schermate.
Funzionamento rapido, leggero e tramite barra delle applicazioni
Sono stato attratto dallo strumento di screenshot Greenshot per la sua interfaccia pulita e minimalista che non sacrifica la sua funzionalità. Il file di installazione è di soli 1,7 MB e, una volta installato, occupa meno di 3 MB di spazio su disco.
Questa applicazione non è dotata di un’interfaccia separata; al contrario, funziona interamente dalla barra delle applicazioni. La maggior parte delle funzioni è accessibile facendo clic con il pulsante destro del mouse sull’icona di Greenshot. Mentre le sue impostazioni hanno un’interfaccia utente distinta, numerose impostazioni possono anche essere regolate tramite le preferenze rapide direttamente dalla barra delle applicazioni.
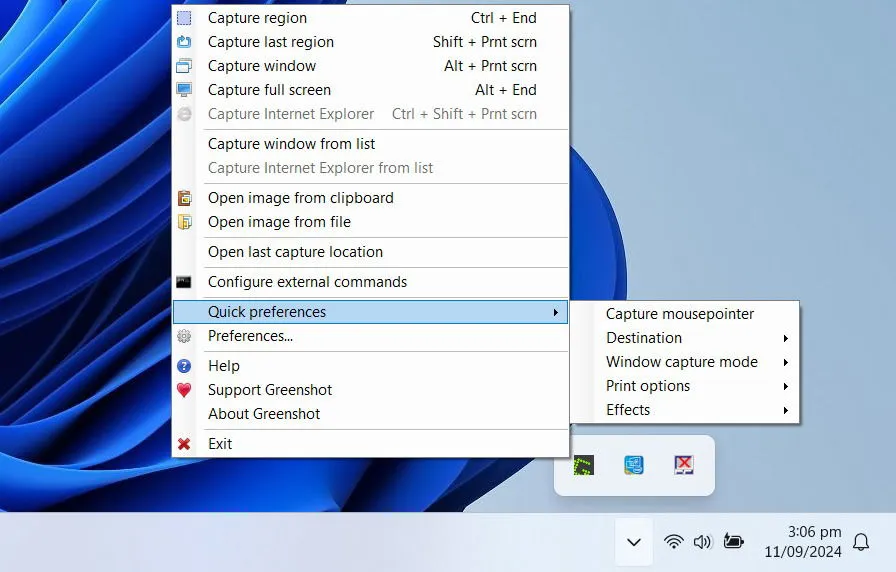
Grazie al suo design minimalista, Greenshot funziona rapidamente e rimane discreto, senza ingombrare l’area di lavoro o ostacolare la produttività.
Opzioni di screenshot diverse e accessibili
Come ShareX, lo strumento di screenshot Greenshot fornisce varie modalità di cattura, tra cui regione, ultima regione, finestra, schermo intero e finestra da un elenco. È possibile assegnare scorciatoie da tastiera per ciascuna modalità di cattura o accedervi tramite l’icona della barra delle applicazioni.
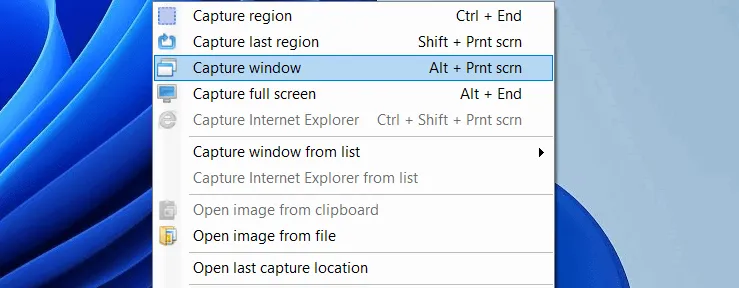
Utilizzo principalmente la funzione di screenshot della regione, che presenta una vista ingrandita attorno al cursore del mouse, consentendo la cattura precisa di un’area selezionata. Inoltre, questo strumento visualizza la risoluzione verticale e orizzontale della regione selezionata, fondamentale per rispettare i requisiti specifici delle dimensioni dello screenshot.
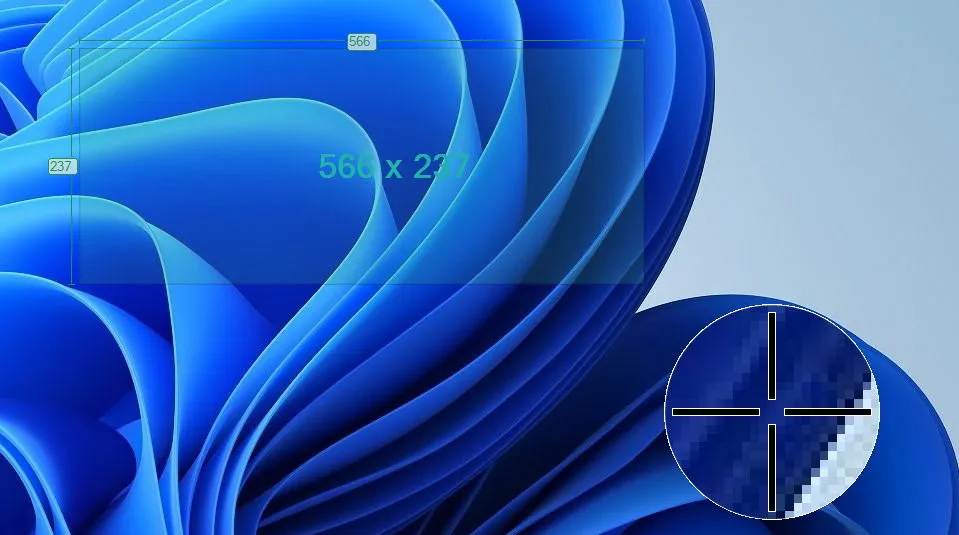
Inoltre, quando si cattura una finestra specifica, mostra anche la risoluzione di quella finestra, assicurando l’accuratezza dei tuoi screenshot. Tuttavia, vale la pena notare che la capacità di screenshot a scorrimento in Greenshot è limitata a Internet Explorer.
Funzionalità di modifica delle immagini integrate
Considerando le sue dimensioni compatte, potresti non aspettarti che Greenshot includa un editor di immagini, ma lo ha ed è sorprendentemente efficace, alla pari con l’editor disponibile nello Strumento di cattura.
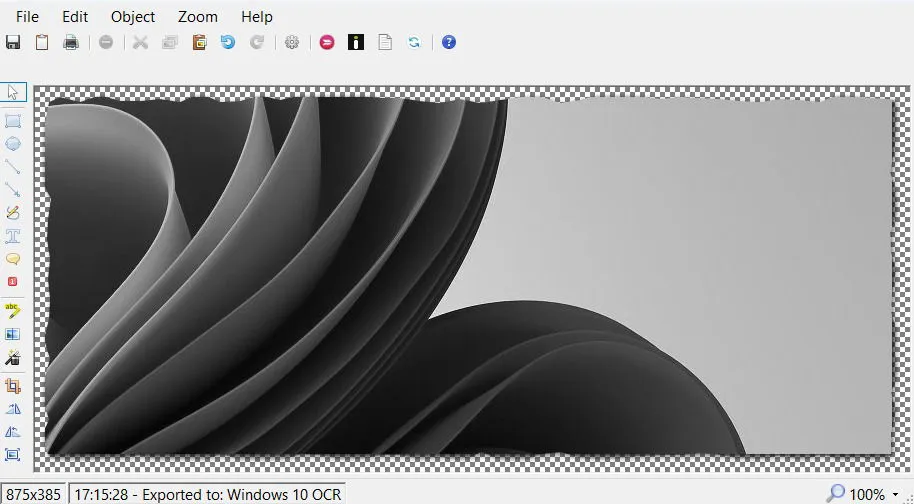
Puoi aggiungere forme, annotazioni, fumetti di testo e contatori. Ci sono anche opzioni per il disegno a mano libera, mentre le funzionalità avanzate includono evidenziazione, sfocatura, estrazione di testo e vari effetti.
Gli utenti possono aprire lo screenshot direttamente nell’editor o ignorarlo. Ulteriori opzioni di salvataggio sono comodamente disponibili nell’editor di immagini.
Opzioni multiple di salvataggio degli screenshot
Lo strumento di screenshot Greenshot presenta anche metodi robusti per salvare gli screenshot, sia localmente che online. Nella scheda Output delle Impostazioni, gli utenti possono specificare la posizione di archiviazione, il formato dell’immagine e le convenzioni di denominazione per le immagini. Per impostazione predefinita, Greenshot salva gli screenshot in base a queste impostazioni nella cartella scelta.
Puoi anche configurare comandi esterni per avviare applicazioni specifiche per lo screenshot dopo l’acquisizione. Per il salvataggio online, scarica semplicemente i plugin richiesti durante l’installazione per abilitare le opzioni per servizi come Flickr, Imgur, Jira, Dropbox e altro.
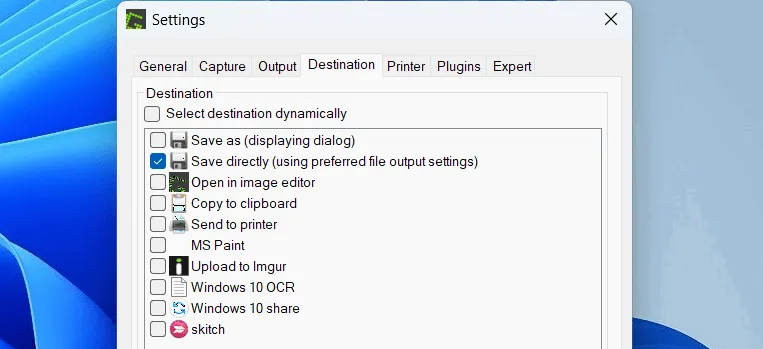
È possibile selezionare più metodi di salvataggio contemporaneamente, consentendo un’archiviazione efficiente di uno screenshot in diverse posizioni. La maggior parte delle opzioni di salvataggio funziona senza interruzioni, consentendoti di continuare a catturare screenshot senza problemi, con tutti i file ordinatamente organizzati nella cartella designata in seguito.
Ampie opzioni di personalizzazione
Oltre alle sue potenti capacità, lo strumento di screenshot Greenshot è altamente personalizzabile. Accedi a varie impostazioni tramite il menu Preferenze , dove puoi configurare le notifiche per le catture, rimuovere il puntatore del mouse dagli screenshot, impostare ritardi di cattura, regolare la qualità dell’immagine e altro ancora.
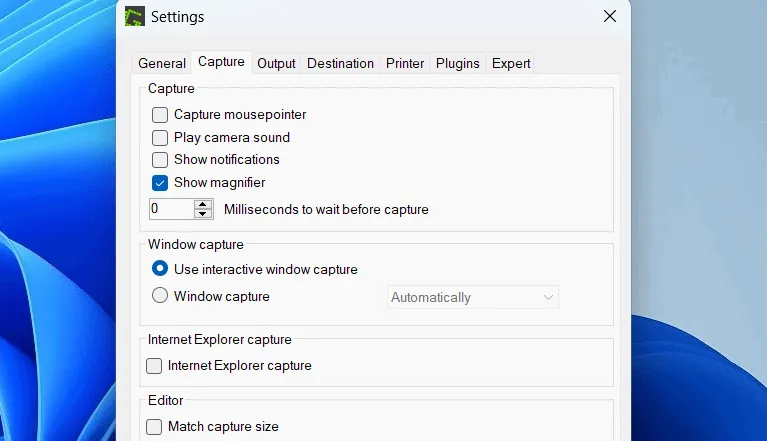
C’è anche una scheda dedicata per le impostazioni della stampante che offre una serie di opzioni per semplificare le attività di stampa, come il ridimensionamento delle immagini per adattarle alla carta, l’aggiunta di timestamp, la regolazione dei colori di stampa, la rotazione delle immagini e altro ancora. La maggior parte delle opzioni di personalizzazione sono accessibili anche tramite la sezione Preferenze rapide dall’icona della barra delle applicazioni.
Completamente gratuito e open source
Simile a ShareX, lo strumento di screenshot Greenshot è un’applicazione open source disponibile completamente gratuita. Puoi visualizzare il codice sorgente di Greenshot su GitHub e segnalare eventuali bug o richiedere nuove funzionalità tramite Jira .
Questa app è gratuita sia per uso personale che commerciale, ma sono ben accette donazioni per supportarne lo sviluppo.
Dopo aver sperimentato vari strumenti di screenshot di Windows come PicPick e ShareX, alla fine ho scelto Greenshot, poiché fornisce tutte le funzionalità essenziali di cui ho bisogno senza interrompere il mio flusso di lavoro. Ecco perché rimane uno dei pochi programmi di avvio che permetto di eseguire sul mio PC.
Credito immagine: Freepik . Tutti gli screenshot sono stati catturati da Karrar Haider.



Lascia un commento