Come ripristinare la cartella dei download mancanti in Windows 11
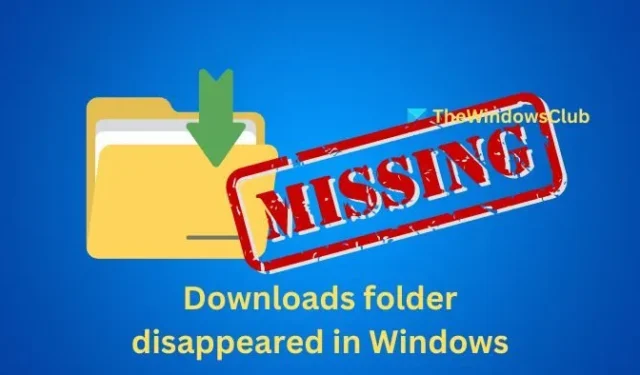
La cartella Download , come suggerisce il nome, è utilizzata principalmente per archiviare documenti, immagini e altri file scaricati da Internet. Ogni utente su un sistema Windows ha la propria cartella Download, che si trova all’interno della propria directory utente. Tuttavia, se noti che la cartella Download è scomparsa in Windows 11 e non riesci più a individuarla, ecco come risolvere il problema.
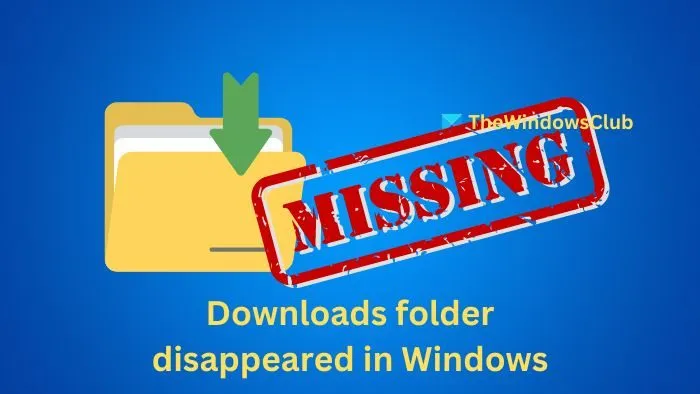
Correggere la cartella Download mancante in Windows 11
Di seguito sono riportati diversi metodi che puoi utilizzare per ripristinare la cartella Download nella sua posizione predefinita:
- Utilizzo del comando Shell
- Da Esplora file
- Tramite il registro di Windows
- Utilizzo di script di file batch
Passaggi per ripristinare la cartella dei download mancanti in Windows
1] Utilizzo del comando Shell
Se la cartella Download non si trova nella sua posizione abituale, puoi rintracciarla utilizzando i comandi shell seguendo questi passaggi:
- Avviare Esplora file premendo Win + E e cliccando sull’icona Questo PC nel pannello di sinistra.
- Nella barra degli indirizzi, digita shell:downloads e premi Invio per accedere alla cartella Download.
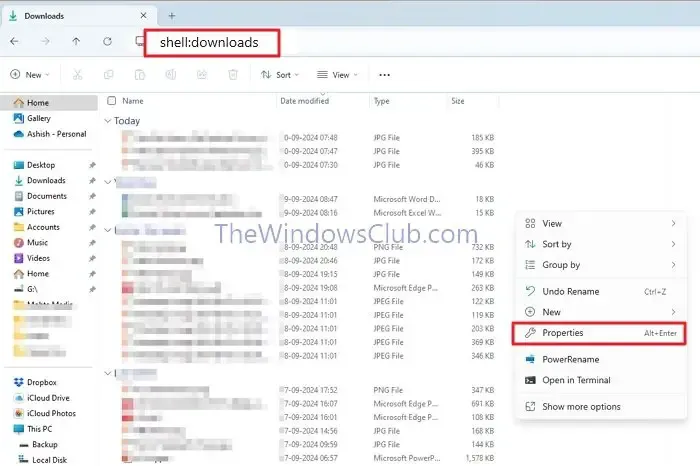
- Fare clic con il tasto destro del mouse sulla cartella Download e selezionare Proprietà .
- Nella finestra Proprietà, fare clic su Ripristina impostazioni predefinite per ripristinare la posizione originale della cartella Download.
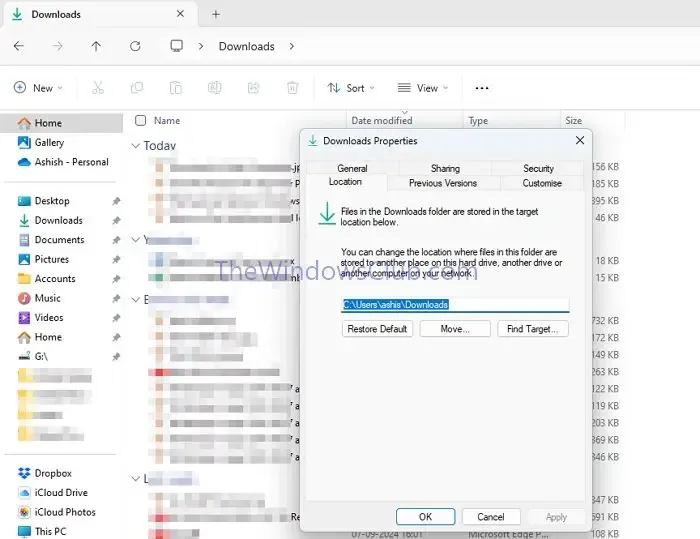
Tornando a Esplora file, la cartella Download dovrebbe ora trovarsi nuovamente nella posizione designata.
2] Da Esplora file
Reimpostare la memoria di File Explorer cancellandone la cronologia può talvolta aiutare a risolvere i download mancanti. Segui questi passaggi:
- Cerca le opzioni di Esplora file nel menu Start e fai clic sul primo risultato visualizzato.
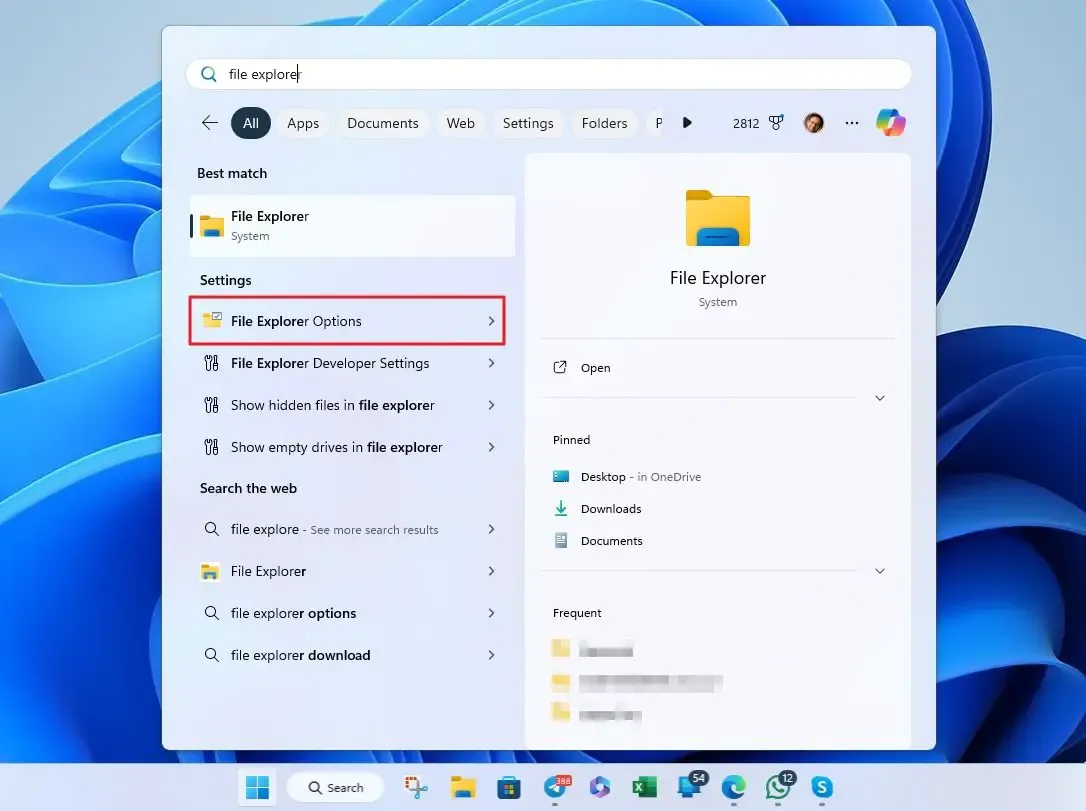
- Nella scheda Generale , trova la sezione Privacy e clicca sul pulsante Cancella per cancellare la cronologia di Explorer.
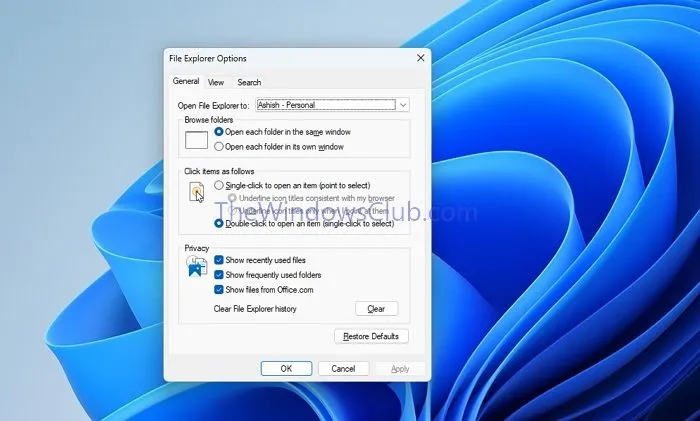
3] Tramite il registro di Windows
Puoi anche reimpostare il percorso della cartella Download utilizzando l’editor del Registro di sistema di Windows seguendo queste istruzioni:
Digitare regedit nella barra di ricerca del desktop e fare clic per aprire l’Editor del Registro di sistema.
Navigate to HKEY_CURRENT_USER\SOFTWARE\Microsoft\Windows\CurrentVersion\Explorer\User Shell Folders
Fare doppio clic {7D83EE9B-2244-4E70-B1F5-5393042AF1E4}e impostare i Dati valore su %USERPROFILE%\Downloads .
Quindi, fare doppio clic {374DE290-123F-4565-9164-39C4925E467B}e impostare anche i Dati valore su %USERPROFILE%\Downloads .
Chiudere l’Editor del Registro di sistema e riavviare il computer affinché le modifiche abbiano effetto; la cartella Download verrà ripristinata nella sua posizione predefinita.
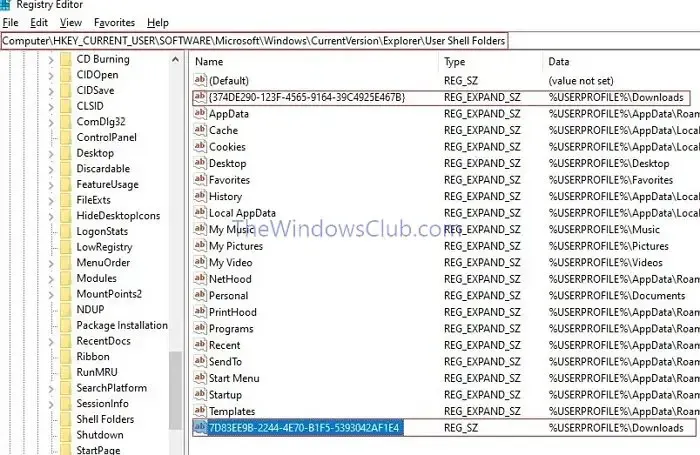
4] Utilizzo dello script del file batch
I file batch in Windows eseguono automaticamente una sequenza di comandi quando vengono eseguiti. Di seguito sono riportati i comandi che dovresti immettere per ripristinare la cartella Download:
Aprire Blocco note e immettere i seguenti comandi nell’ordine specificato:
@ echo off
taskkill /f /im explorer.exe
tempo scaduto /t 2 /nobreak >nul
se non esiste “%UserProfile%\Downloads”mkdir “%UserProfile%\Downloads”
reg add “HKCU\SOFTWARE\Microsoft\Windows\CurrentVersion\Explorer\Shell Folders”/v “{374DE290-123F-4565-9164-39C4925E467B}”/t REG_SZ /d “C:\Utenti\%NOMEUTENTE%\Download”/f
reg add “HKCU\SOFTWARE\Microsoft\Windows\CurrentVersion\Explorer\Cartelle shell utente”/v “{374DE290-123F-4565-9164-39C4925E467B}”/t REG_EXPAND_SZ /d %%USERPROFILE%%”\Download”/f
reg add “HKCU\SOFTWARE\Microsoft\Windows\CurrentVersion\Explorer\User Shell Folders”/v “{7D83EE9B-2244-4E70-B1F5-5393042AF1E4}”/t REG_EXPAND_SZ /d %%USERPROFILE%%”\Download”/f
attrib +r -s -h “%USERPROFILE%\Download”/S /D
tempo scaduto /t 1 /nobreak >nul
avviare explorer.exe
In questo script:
@ echo off : Disabilita la visualizzazione dei comandi eseguiti.
taskkill /f /im explorer.exe, timeout /t 2 /nobreak >nul : Termina il processo explorer.exe, seguito da un’attesa di 2 secondi.
se non esiste, “%UserProfile%\Downloads”mkdir “%UserProfile%\Downloads” : controlla se la cartella dei download esiste; in caso contrario, la crea.
I seguenti comandi del registro impostano i percorsi appropriati per la cartella Download.
attrib -r -s -h “%USERPROFILE%\Downloads”/S /D : rimuove gli attributi di sola lettura, di sistema e nascosti della cartella Download, rendendola accessibile.
timeout /t 1 /nobreak >nul e start explorer.exe : si ferma per un secondo prima di riaprire Esplora file per accedere alla cartella Download ripristinata.
Salva questo file con estensione . bat (l’estensione predefinita per i file batch) e fai doppio clic su di esso per eseguirlo, eseguendo i comandi per ripristinare la cartella Download.
Il ripristino della cartella Downloads comporta la riconfigurazione delle impostazioni di sistema, in particolare quando si apportano modifiche al registro o si eseguono script batch. Pertanto, è consigliabile eseguire il backup del registro prima di procedere con questi passaggi.
Perché i miei file sul desktop sono scomparsi?
Potresti aver nascosto accidentalmente le icone del desktop. Per renderle di nuovo visibili, fai clic con il pulsante destro del mouse sul desktop, seleziona Visualizza e seleziona l’opzione Mostra icone del desktop.
Perché la mia cartella è invisibile?
Se una cartella appare invisibile, potrebbe avere l’attributo Hidden abilitato. Assicurati che i file nascosti siano visibili nelle impostazioni di File Explorer, quindi fai clic con il pulsante destro del mouse sulla cartella, vai su Properties e deseleziona l’opzione Hidden.



Lascia un commento