Come risolvere i problemi di blocco di Outlook durante la ricerca: 5 soluzioni efficaci
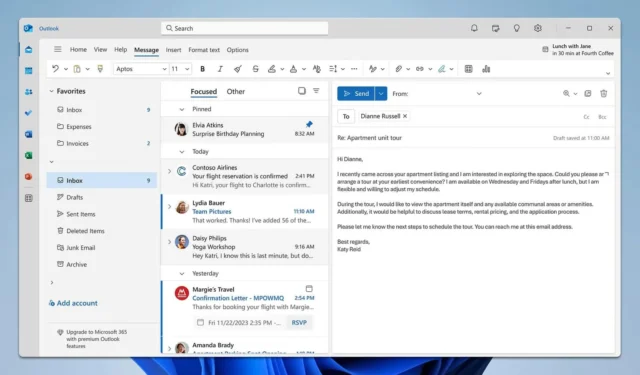
Se Outlook si blocca durante la ricerca, può ostacolare gravemente la tua produttività. Tuttavia, non preoccuparti: ho alcune soluzioni efficaci che ti rimetteranno in carreggiata rapidamente.
Perché Outlook non risponde durante la ricerca?
Questo problema può verificarsi a causa di vari fattori, tra cui componenti aggiuntivi installati incompatibili, un indice di ricerca obsoleto o un profilo di Outlook danneggiato.
Cosa posso fare se Outlook si blocca durante la ricerca?
Prima di procedere, assicurati che Windows e Outlook siano completamente aggiornati.
1. Avviare Outlook in modalità provvisoria
- Premere il Windowstasto + Rper aprire la finestra di dialogo Esegui.
- Digitare
Outlook.exe /safee premere Enter.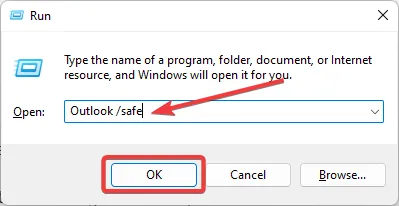
- Se Outlook funziona correttamente in modalità provvisoria, vai su File, seleziona Opzioni e fai clic su Componenti aggiuntivi .
- In basso, dove c’è scritto Gestisci, seleziona Componenti aggiuntivi COM e premi Vai.

- Deseleziona tutti i componenti aggiuntivi e fai clic su OK. Quindi, riavvia Outlook normalmente.
L’esecuzione di Outlook in modalità provvisoria disattiva tutti i componenti aggiuntivi, il che può aiutarti a determinare se sono la radice del problema. La disattivazione dei componenti aggiuntivi difettosi può impedire ulteriori arresti anomali.
2. Riparare i file di dati di Outlook (PST/OST)
- Assicurarsi che Outlook sia chiuso.
- Individuare ScanPST.exe, che in genere si trova in
C:\Program Files (x86)\Microsoft Office\root\OfficeXX. - Seleziona Sfoglia e scegli il file PST o OST, solitamente situato in
C:\Users\[Your Username]\AppData\Local\Microsoft\Outlook.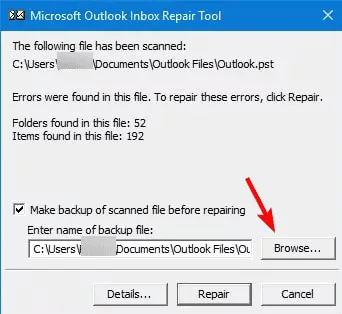
- Fai clic su Avvia . Se vengono rilevati degli errori, ti verrà chiesto di iniziare il processo di riparazione.
- Fare clic sul pulsante Ripara e attendere il completamento.
Puoi anche usare un software di riparazione specializzato per questo compito. Strumenti come IOLO System Mechanic possono analizzare rapidamente il tuo sistema e risolvere eventuali problemi identificati.

3. Aggiorna l’indice di ricerca
- Fare clic sul pulsante Start , digitare Opzioni di indicizzazione e premere Enter.
- Fare clic su Modifica e assicurarsi che Outlook sia selezionato.
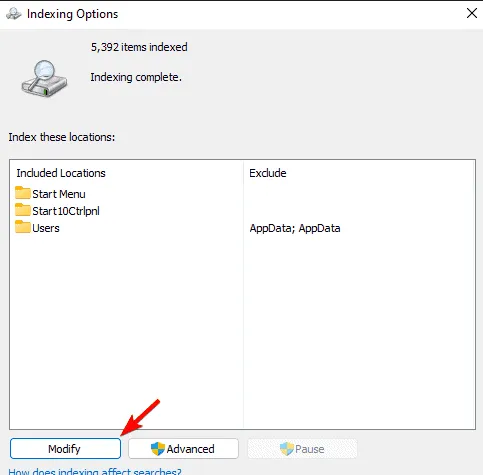
- Fai clic su Avanzate , quindi fai clic su Ricostruisci nella sezione Risoluzione dei problemi. Conferma selezionando OK .
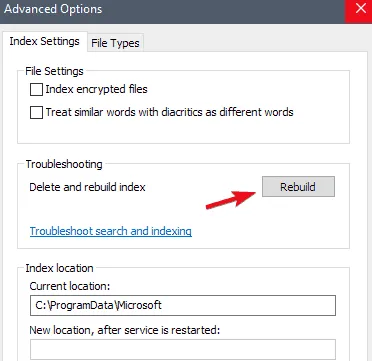
4. Crea un nuovo profilo di Outlook
- Fare clic sul pulsante Start , digitare Pannello di controllo e premere Enter.
- Selezionare Posta (Microsoft Outlook) .
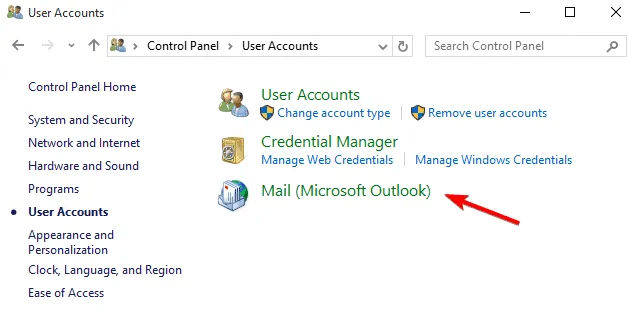
- Fare clic su Mostra profili e poi su Aggiungi per creare un nuovo profilo.
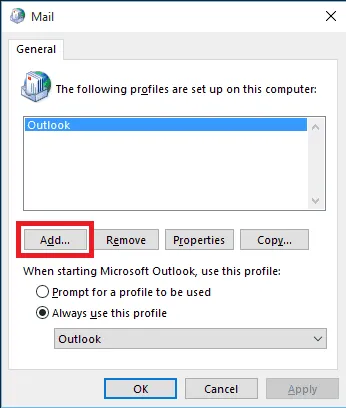
- Assegna un nome al nuovo profilo e seleziona OK .
- Segui le istruzioni per configurare il tuo account email nel nuovo profilo.
- Imposta il nuovo profilo come predefinito e avvia Outlook.
5. Ufficio riparazioni
- Fare clic sul pulsante Start , digitare Pannello di controllo e premere Enter.
- Selezionare Disinstalla un programma in Programmi.
- Fai clic con il pulsante destro del mouse sull’installazione di Microsoft Office e seleziona Modifica .
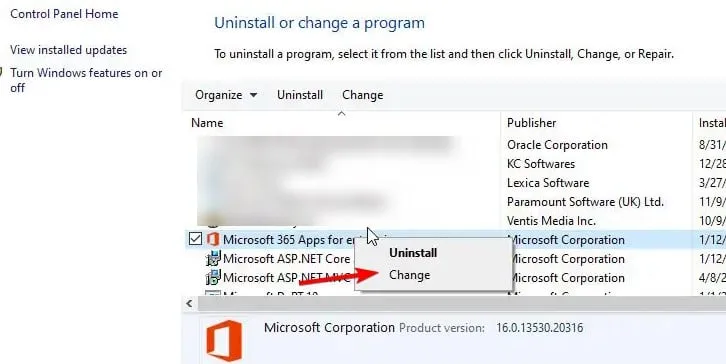
- Seleziona l’ opzione Riparazione online e clicca su Ripara . Segui le istruzioni sullo schermo.
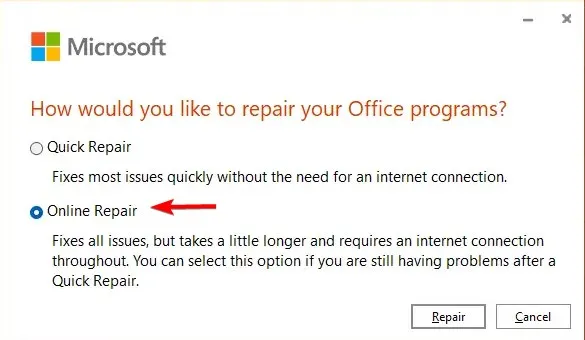
Se queste soluzioni non risolvono il problema, potrebbe essere necessario reinstallare completamente Office.
Seguendo questi passaggi, dovresti essere in grado di risolvere il problema del blocco di Outlook durante la ricerca. Ricorda, ci sono anche altri problemi correlati alla ricerca, come la ricerca di Outlook che non visualizza le email recenti.



Lascia un commento