Come risolvere i problemi di YouTube a schermo intero su iPhone
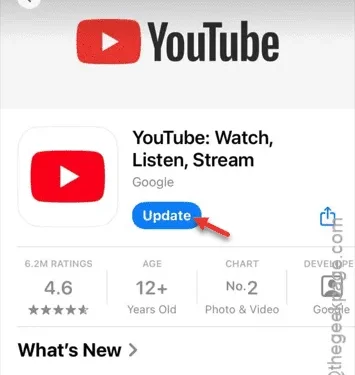
Stai riscontrando problemi con l’app YouTube che non passa a schermo intero sul tuo iPhone? Questo problema può essere piuttosto frustrante, poiché le barre nere sui video potrebbero interrompere il piacere della visione. Fortunatamente, diverse soluzioni possono aiutarti a risolvere questo problema.
Correzione 1: tocca l’icona quadrata
Toccando l’icona quadrata, solitamente è possibile passare alla modalità a schermo intero del video di YouTube.
Passaggio 1: inizia aprendo l’ app YouTube sul tuo dispositivo.
Passaggio 2: quindi seleziona un video qualsiasi all’interno dell’app.
Passaggio 3: dopo l’inizio della riproduzione del video, tocca l’ icona quadrata per visualizzarlo a schermo intero.
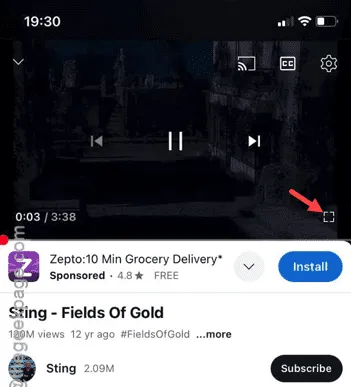
Se il video viene riprodotto a schermo intero ma presenta ancora delle barre nere, è probabile che il rapporto d’aspetto non corrisponda.
Passaggio 4: per eliminare le barre nere e assicurarti che il video occupi l’intero schermo, scorri due dita orizzontalmente sul feed video.
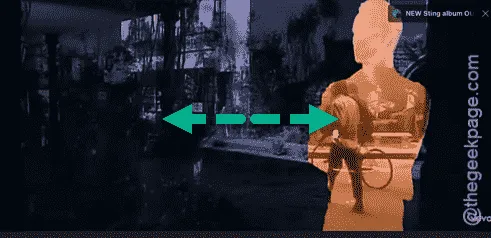
Ciò ti consentirà di regolare il feed video in modo che riempia l’intero schermo dell’iPhone.
Correzione 2: utilizzare il gesto per lo schermo intero
Se non riesci a usare l’icona quadrata, puoi anche utilizzare i gesti direttamente sul lettore video per passare alla modalità a schermo intero.
Passaggio 1: inizia riproducendo un video casuale a tua scelta.
Passaggio 2: mentre il video è in modalità normale, fai scorrere il dito sul lato sinistro del lettore video.
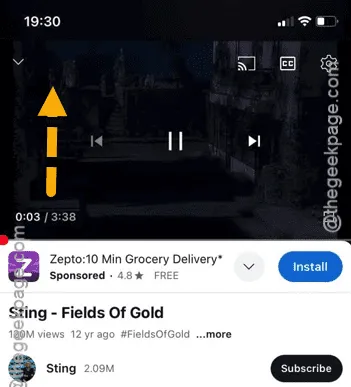
Questo gesto aiuterà a ruotare l’intero video in modalità orizzontale.
Passaggio 3: quindi, esegui un gesto di zoom indietro con le dita per riempire completamente lo schermo.
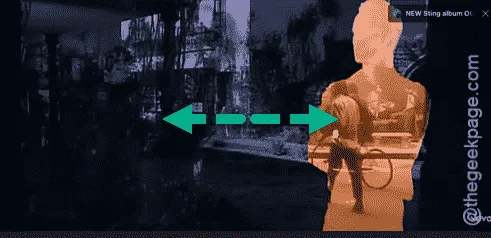
Questo metodo è efficace e non richiede l’attivazione della funzione “Rotazione automatica”.
Correzione 3 – Abilita la funzione di rotazione
Se la funzione Rotazione automatica è disattivata, i video di YouTube non verranno visualizzati a schermo intero.
Passaggio 1: trascinare verso il basso una volta il Centro di controllo .
Passaggio 2: assicurarsi che la funzione Rotazione sia sbloccata.
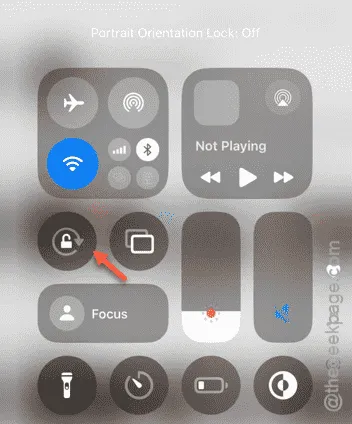
Passaggio 3: quindi, apri un video.
Passaggio 4: ruota l’iPhone in modalità orizzontale; il video dovrebbe regolarsi di conseguenza.
Questo ti consentirà di guardare i video di YouTube a schermo intero.
Correzione 4 – Regola il livello di zoom dello schermo
Ripristinare lo zoom dello schermo al livello predefinito potrebbe risolvere i problemi con la modalità a schermo intero di YouTube.
Passaggio 1: vai al menu Impostazioni dell’iPhone .
Passaggio 2: vai su ” Schermo e luminosità “.
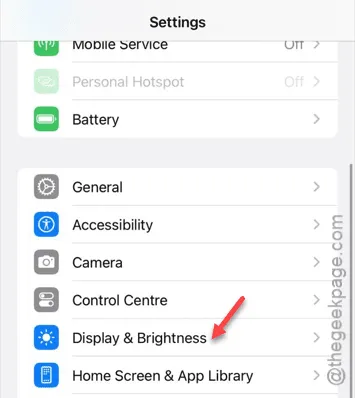
Passaggio 3: scorrere verso il basso e selezionare le impostazioni ” Zoom visualizzazione “.
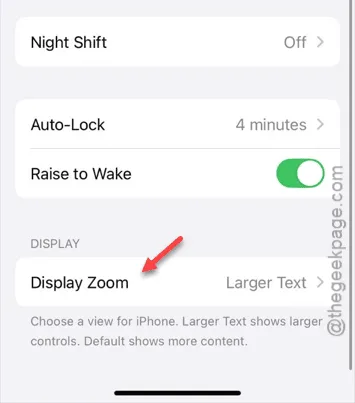
Passaggio 4: imposta questa opzione su ” Predefinito “.
Passaggio 5: infine, tocca ” Fine “.
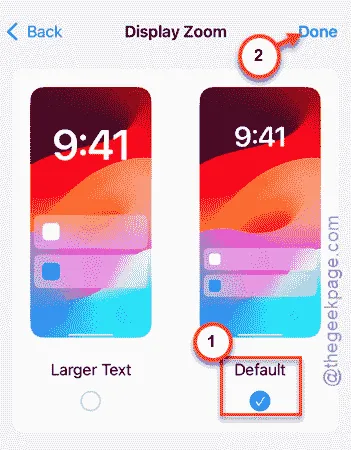
Passaggio 6: se ricevi un avviso, tocca ” Usa standard “.
Una volta impostato il livello di zoom predefinito, apri l’app YouTube e verifica se riesci a visualizzare i video in modalità a schermo intero.
Correzione 5 – Aggiorna YouTube (se necessario)
Assicurati che l’app YouTube sia aggiornata all’ultima versione.
Passaggio 1: apri l’ App Store .
Passaggio 2: cerca l’app ” YouTube ” e aprila .
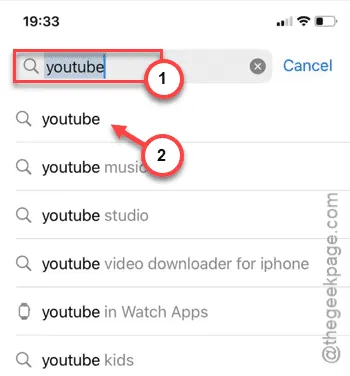
Passaggio 3: nella pagina dell’app YouTube, tocca il pulsante ” Aggiorna ” per avviare l’aggiornamento dell’app.
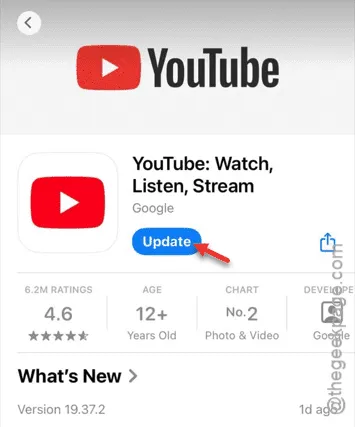
Dopo aver aggiornato l’app YouTube, prova a riprodurre nuovamente un video e verifica se la modalità a schermo intero è ora disponibile.



Lascia un commento