Guida passo passo per disabilitare la schermata di blocco su Windows 10
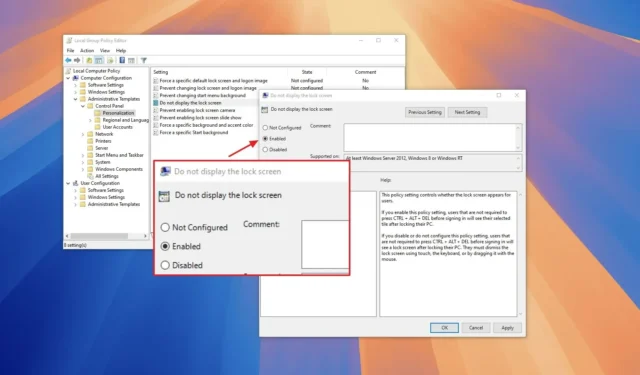
- Per disabilitare in modo efficace la schermata di blocco di Windows 10, vai su Criteri di gruppo > Configurazione computer > Modelli amministrativi > Pannello di controllo > Personalizzazione . Individua “Non visualizzare la schermata di blocco”, impostalo su “Abilitato”, applica le modifiche e quindi riavvia il computer.
- È anche possibile utilizzare l’Editor del Registro di sistema andando al percorso “HKEY_LOCAL_MACHINE\SOFTWARE\Policies\Microsoft\Windows” , creando una nuova chiave “Personalization” , quindi aggiungendo un valore DWORD “Nolockscreen” e impostandolo su “1”.
- In alternativa, puoi rimuovere la password di accesso per bypassare la schermata di blocco su Windows 10.
AGGIORNATO 17/09/2024: In Windows 10, hai la possibilità di disattivare la schermata di blocco, il che elimina il passaggio aggiuntivo prima di effettuare l’accesso. Questo tutorial ti guiderà attraverso i passaggi per disattivare la funzionalità della schermata di blocco. La schermata di blocco fornisce informazioni essenziali come data e ora, aggiornamenti meteo e notifiche delle app, ma funge anche da barriera di sicurezza contro l’accesso non autorizzato. Quando il tuo dispositivo è bloccato, devi immettere le tue credenziali per riottenere l’accesso, il che può essere un passaggio aggiuntivo per accedere al tuo account.
Purtroppo, Windows 10 non fornisce un’opzione nell’app Impostazioni o nel Pannello di controllo per disattivare direttamente la schermata di blocco. Tuttavia, può essere disattivata tramite l’Editor Criteri di gruppo o l’Editor del Registro di sistema. Se preferisci, puoi anche bypassare la schermata di blocco disattivando la password di accesso, consentendo l’accesso immediato al desktop dopo l’avvio.
Tieni presente che disattivare la schermata di blocco potrebbe comportare rischi per la sicurezza. Inoltre, rimuovere la password dell’account potrebbe rendere il dispositivo vulnerabile ad accessi non autorizzati locali e remoti. Procedi con cautela e usa queste istruzioni a tuo rischio e pericolo.
Questa guida ti insegnerà tre metodi efficaci per disattivare la schermata di blocco su Windows 10. (Le stesse configurazioni possono essere applicate a Windows 11.)
- Disabilitare la schermata di blocco di Windows 10 tramite Criteri di gruppo
- Disabilitare la schermata di blocco di Windows 10 tramite il registro
- Disattiva la schermata di blocco di Windows 10 rimuovendo la password di accesso
Disabilitare la schermata di blocco di Windows 10 tramite Criteri di gruppo
Se utilizzi Windows 10 Pro, Enterprise o Education, puoi utilizzare l’Editor Criteri di gruppo locali per disattivare la schermata di blocco.
Per disattivare la schermata di blocco tramite Criteri di gruppo, attenersi alla seguente procedura:
-
Aprire Start su Windows 10.
-
Digitare gpedit e selezionare il primo risultato per aprire l’ Editor Criteri di gruppo locali .
-
Seguire il seguente percorso:
Computer Configuration > Administrative Templates > Control Panel > Personalization -
Fare doppio clic sul criterio “Non visualizzare la schermata di blocco” .
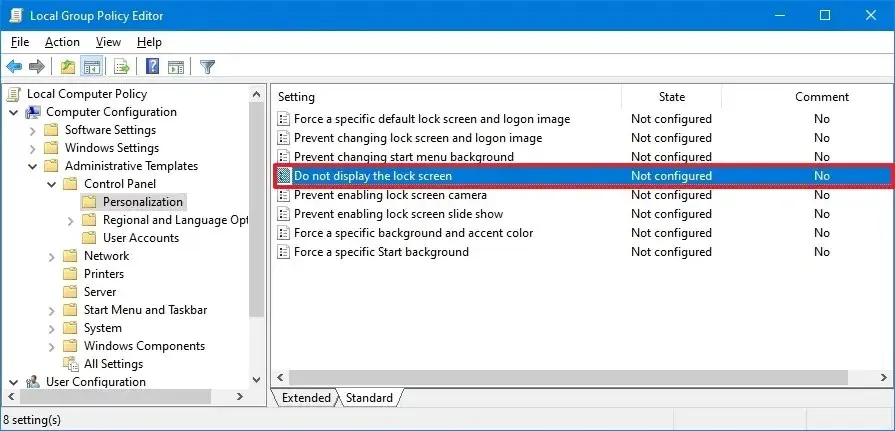
-
Selezionare l’ opzione Abilitato per disattivare la schermata di blocco.
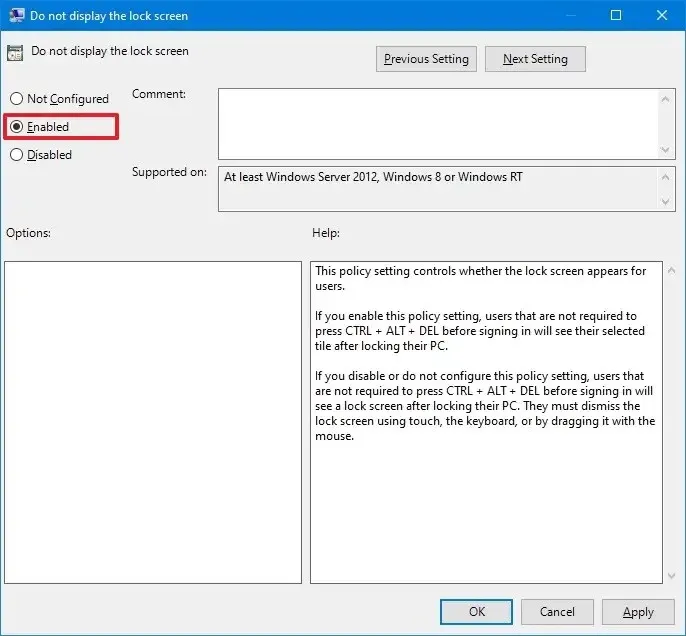
-
Fare clic sul pulsante Applica .
-
Fare clic sul pulsante OK .
-
Riavviare il computer.
Dopo aver completato questi passaggi, la prossima volta che avvierai Windows 10 verrai indirizzato direttamente alla schermata di accesso.
Disabilitare la schermata di blocco di Windows 10 tramite il registro
Questo metodo è applicabile sia all’edizione Home che a Windows 10 Pro, Enterprise ed Education.
Per disattivare la schermata di blocco tramite il Registro di sistema, procedere come segue:
-
Aprire Start .
-
Digitare regedit e selezionare il primo risultato per avviare l’ Editor del Registro di sistema .
-
Passare al seguente percorso:
HKEY_LOCAL_MACHINE\SOFTWARE\Policies\Microsoft\Windows -
Fare clic con il tasto destro del mouse sul tasto Windows (cartella), selezionare il sottomenu Nuovo , quindi scegliere l’opzione Chiave .
-
Assegnare alla nuova chiave il nome Personalizzazione e premere Invio .
-
Fare clic con il pulsante destro del mouse sulla cartella Personalizzazione , selezionare il sottomenu Nuovo , quindi scegliere l’ opzione DWORD .
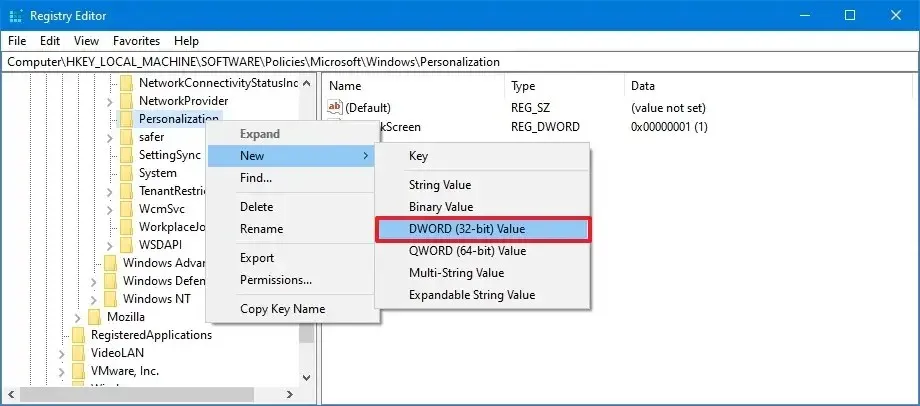
-
Assegna a questo DWORD il nome Nolockscreen e premi Invio .
-
Fare doppio clic sul tasto Nolockscreen e modificare il suo valore da 0 a 1 per disattivare la schermata di blocco.
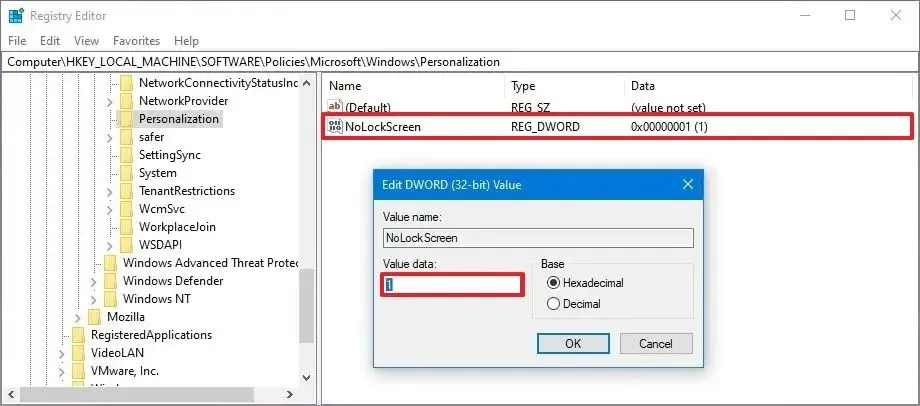
-
Fare clic sul pulsante OK .
-
Riavvia il computer.
Dopo il riavvio, Windows 10 salterà la schermata di blocco e passerà direttamente alla schermata di accesso.
Disattiva la schermata di blocco di Windows 10 rimuovendo la password di accesso
Se preferisci non modificare il Registro di sistema o non hai accesso all’Editor Criteri di gruppo, un’altra opzione è quella di impostare l’accesso automatico, bypassando così del tutto la schermata di blocco e la schermata di accesso.
Per impostare l’accesso automatico in Windows 10, segui questi passaggi:
-
Aprire Start .
-
Cerca netplwiz e clicca sul primo risultato per accedere alle impostazioni degli Account Utente.
-
Seleziona l’account utente per il quale desideri rimuovere la password nella sezione “Utenti per questo computer”.
-
Deseleziona l’ opzione “L’utente deve immettere un nome utente e una password per utilizzare questo computer” .
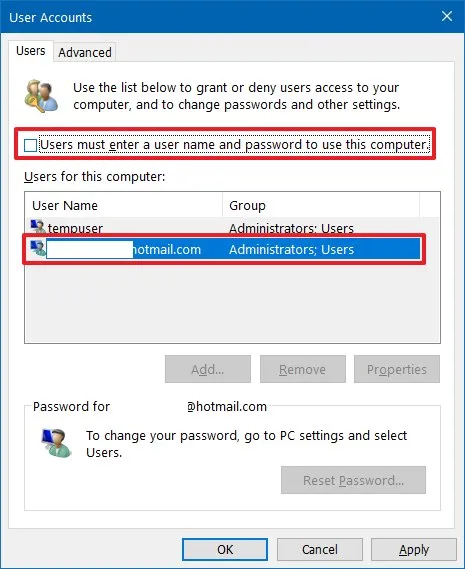
-
Fare clic sul pulsante Applica .
-
Conferma le credenziali del tuo account Microsoft.
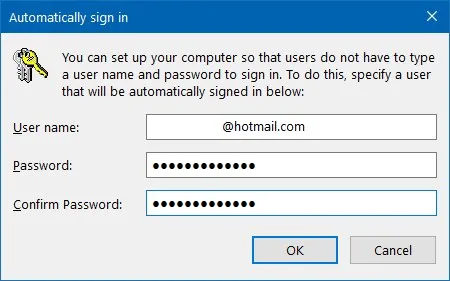
-
Fare clic sul pulsante OK .
-
Fare nuovamente clic sul pulsante OK per chiudere la finestra di dialogo.
Dopo aver completato questi passaggi, il computer effettuerà automaticamente l’accesso, saltando completamente la schermata di blocco.
Esistono inoltre altri metodi disponibili per rimuovere la password di accesso sul tuo dispositivo Windows 10.
Aggiornamento 17 settembre 2024: questo tutorial è stato rivisto per garantirne la precisione e incorporare le modifiche recenti.



Lascia un commento