Controllare se un’app è a 64 bit o 32 bit su Windows 11 e 10
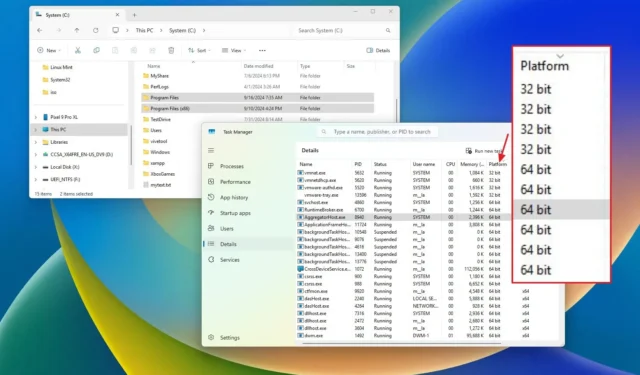
Sia su Windows 10 che su Windows 11, puoi eseguire applicazioni in formati a 64 bit o 32 bit. In questa guida, descriverò in dettaglio i passaggi per verificare quale tipo di applicazione stai utilizzando. Mentre l’interfaccia utente delle applicazioni è simile su tutte le piattaforme, le applicazioni a 64 bit hanno un vantaggio significativo in termini di prestazioni. Un’applicazione a 64 bit può utilizzare più di 4 GB di RAM, il che porta a una maggiore efficienza e velocità rispetto alla sua controparte a 32 bit.
Sebbene non tutti i programmi debbano essere a 64 bit, è preferibile per le applicazioni che richiedono più memoria, come Google Chrome e Visual Studio. Per verificare se un’applicazione è a 32 o 64 bit, Windows fornisce diversi metodi semplici che utilizzano Task Manager ed Esplora file.
Tieni presente che Windows 10 supporta sia sistemi a 32 bit che a 64 bit, mentre Windows 11 è esclusivamente a 64 bit. Se stai utilizzando una versione a 32 bit del sistema operativo, puoi eseguire solo applicazioni a 32 bit.
Questa guida ti guiderà attraverso i passaggi necessari per determinare rapidamente se le applicazioni installate sul tuo sistema Windows 10 o Windows 11 utilizzano l’architettura a 64 o 32 bit.
- Controlla se un’app è a 64 bit o 32 bit su Windows 11
- Controlla se un’app è a 64 bit o 32 bit su Windows 10
Controlla se un’app è a 64 bit o 32 bit su Windows 11
Per determinare la piattaforma di un’applicazione su Windows 11, puoi utilizzare rapidamente Task Manager o Esplora file seguendo questi passaggi.
Da Task Manager
Per controllare la piattaforma dell’applicazione tramite Task Manager su Windows 11, segui questi passaggi:
-
Aprire Start su Windows 11.
-
Digita Task Manager nella barra di ricerca e seleziona il primo risultato per aprire l’applicazione.
-
Selezionare la scheda Dettagli dal riquadro di sinistra.
-
Fare clic con il pulsante destro del mouse sull’intestazione della colonna “Nome” e selezionare l’ opzione Seleziona colonne .
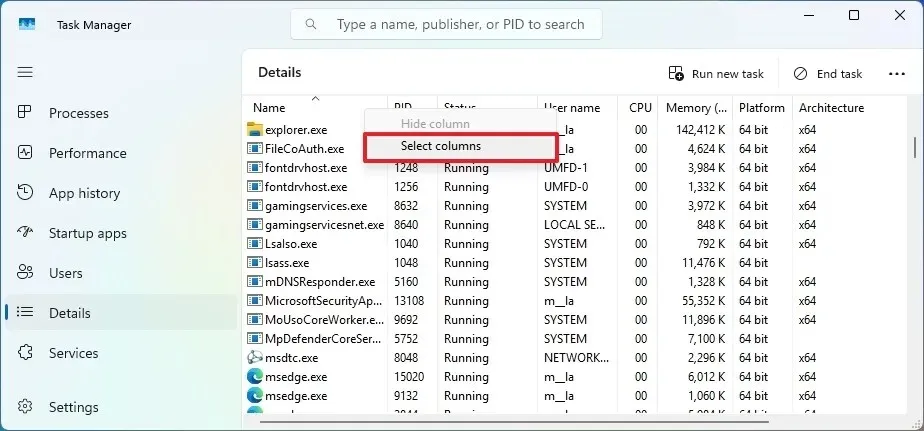
-
Abilitare l’ opzione Piattaforma .
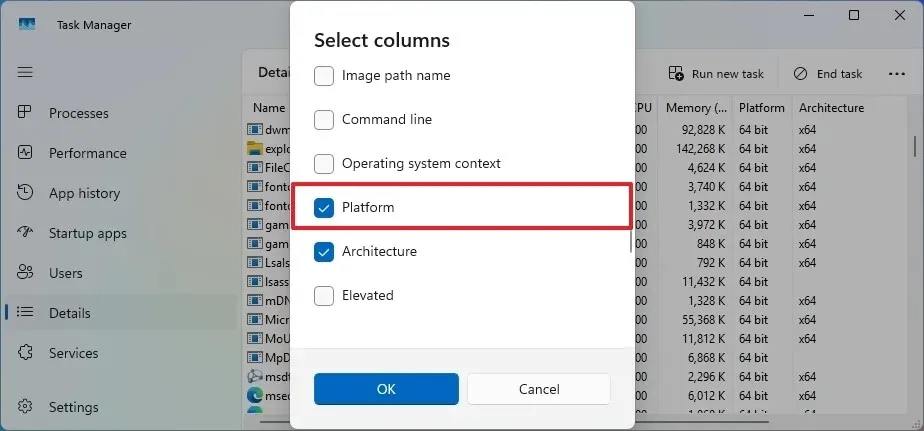
-
Fare clic su OK per confermare.
-
Visualizza l’elenco delle applicazioni a 64 bit e 32 bit in esecuzione sul tuo dispositivo.
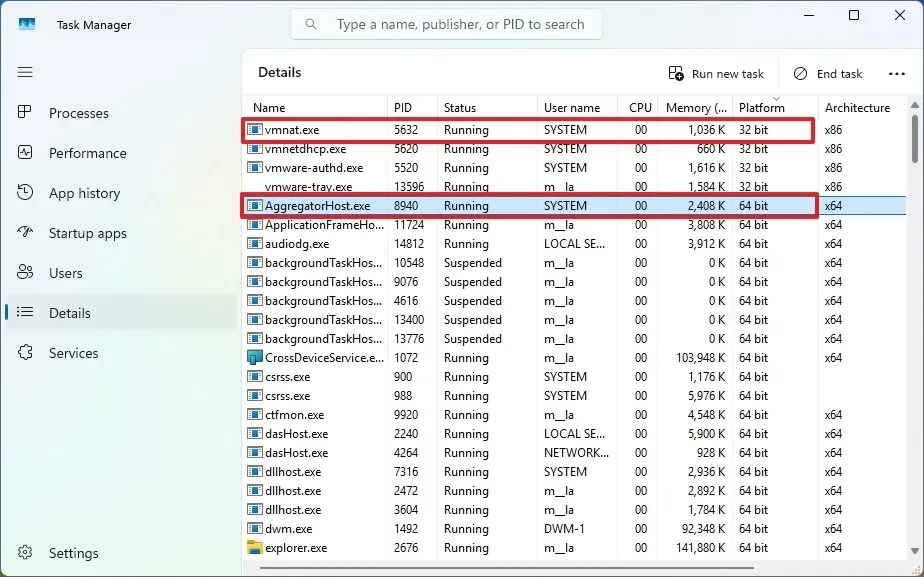
Da Esplora file
Per verificare se un’applicazione Windows 11 utilizza l’architettura a 32 o 64 bit, attenersi alla seguente procedura:
-
Aprire Esplora file .
-
Selezionare Questo PC dal riquadro di navigazione a sinistra.
-
Aprire l’ unità C in cui è installato Windows 11 nella sezione “Dispositivi e unità”.
-
Controllare la cartella Programmi per le applicazioni a 64 bit.

-
Controllare la cartella Programmi (x86) per le applicazioni a 32 bit.
Dopo aver completato questi passaggi, conoscerai l’architettura (32 bit o 64 bit) di applicazioni specifiche sul tuo sistema Windows 11.
Controlla se un’app è a 64 bit o 32 bit su Windows 10
Allo stesso modo, su Windows 10, puoi anche usare Task Manager e File Explorer per identificare la piattaforma dell’applicazione. Ecco come fare.
Da Task Manager
Per determinare se un’app funziona su una piattaforma a 64 o 32 bit su Windows 10, segui queste istruzioni:
-
Aprire Start su Windows 10.
-
Digita Task Manager nella barra di ricerca e seleziona il primo risultato per avviare l’app.
-
Vai alla scheda Dettagli .
-
Fare clic con il pulsante destro del mouse sull’intestazione della colonna “Nome” e selezionare Seleziona colonne .
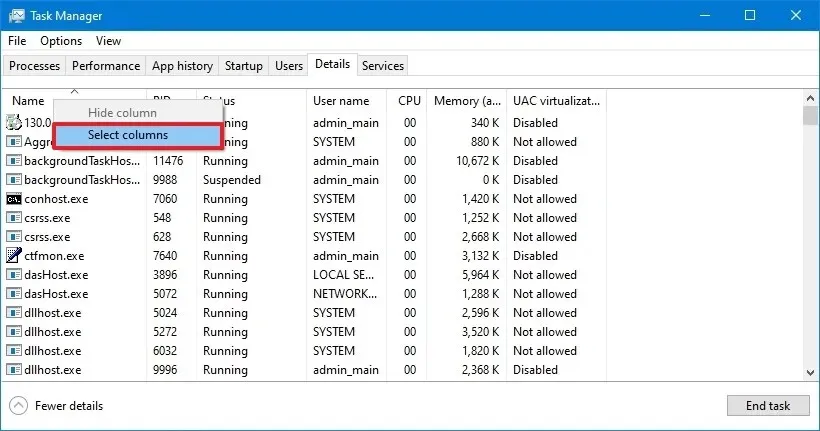
-
Selezionare l’ opzione Piattaforma .
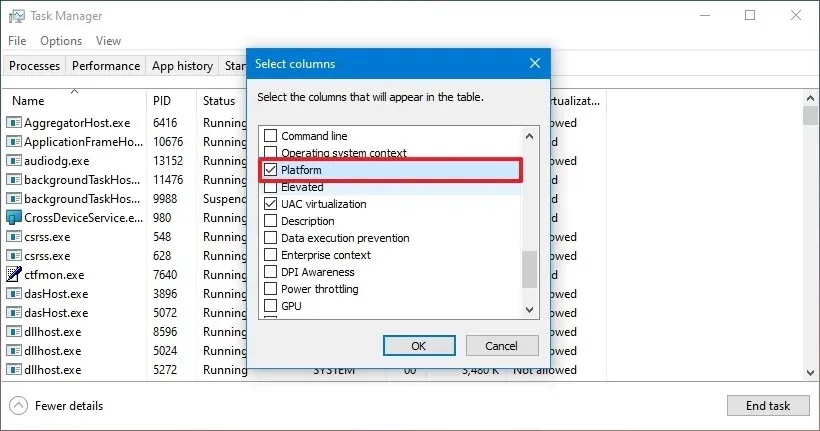
-
Fare clic su OK per finalizzare.
-
Esamina le applicazioni a 64 e 32 bit elencate in esecuzione sul tuo sistema.
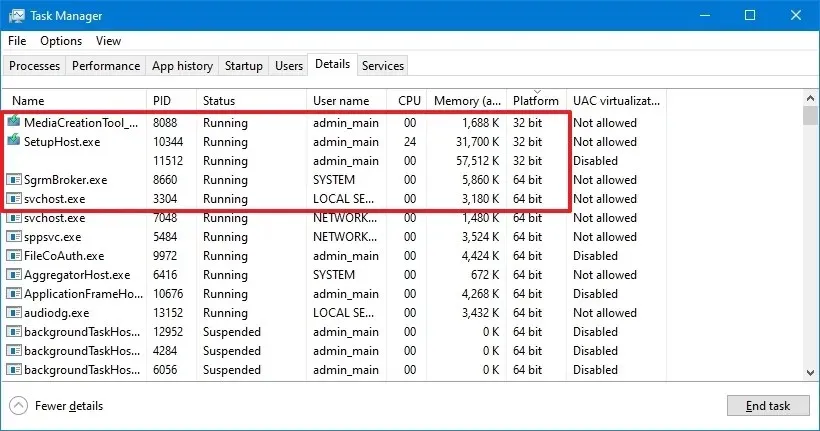
Una volta completati questi passaggi, avrai una visione più chiara delle architetture delle app sul tuo computer.
I futuri aggiornamenti di Windows 10 integreranno un’opzione Architettura in Task Manager, consentendo agli utenti di identificare rapidamente se le applicazioni sono a 32 bit (x86) o a 64 bit (x64).
Da Esplora file
Per verificare se un’applicazione Windows 10 è a 32 o 64 bit, segui questi passaggi:
-
Aprire Esplora file .
-
Selezionare Questo PC dal riquadro di navigazione a sinistra.
-
Accedi all’unità C in cui è installato Windows 10 nella sezione “Dispositivi e unità”.
-
Controllare la cartella Programmi per le applicazioni a 64 bit.
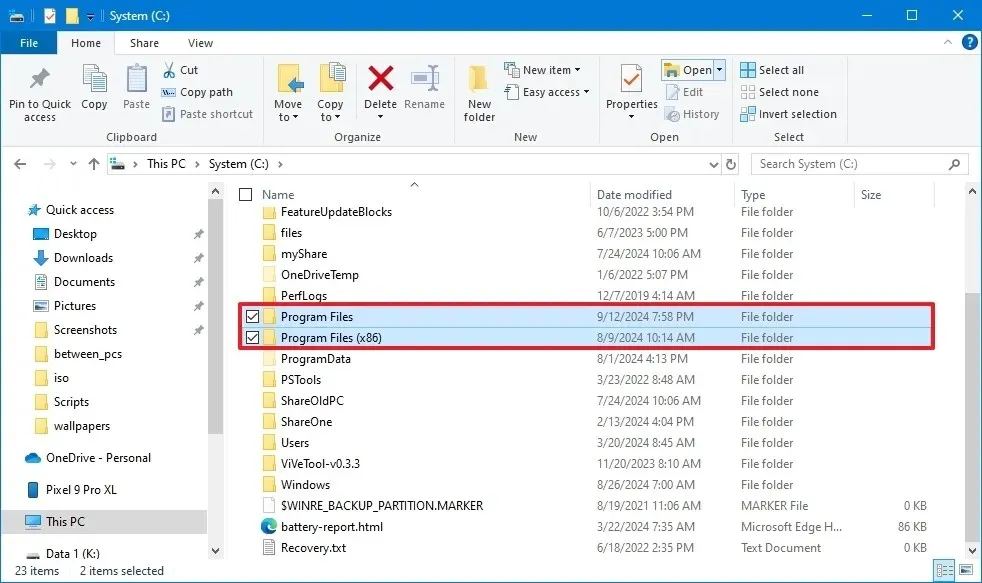
-
Controllare la cartella Programmi (x86) per le applicazioni a 32 bit.
Dopo aver completato questi passaggi, saprai quali applicazioni possono essere aggiornate a un’architettura a 64 bit per migliorare le prestazioni.
Aggiornamento 16 settembre 2024: la presente guida è stata rivista per garantirne l’accuratezza e riflettere i cambiamenti intervenuti nel processo.



Lascia un commento