Risolvi l’errore 0x00000191 di Microsoft Store in Windows 11
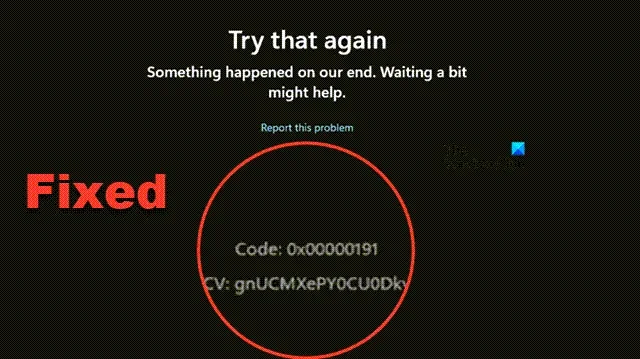
Occasionalmente, Microsoft Store potrebbe non avviarsi sui dispositivi che utilizzano Windows 11/10, visualizzando invece l’ errore 0x00000191 . Questo problema riguarda sia gli utenti individuali che quelli aziendali. In questo articolo, esploreremo soluzioni efficaci per risolvere l’ errore Microsoft Store 0x00000191 .
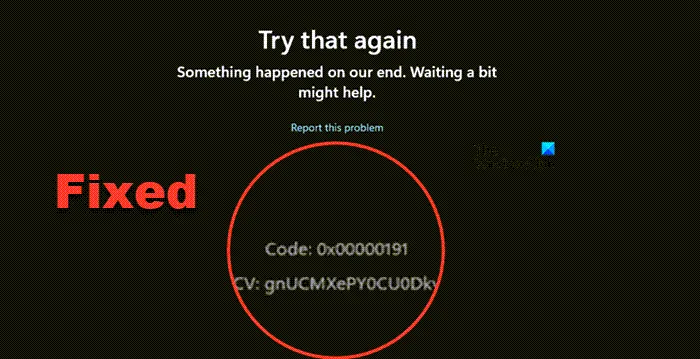
Come correggere l’errore 0x00000191 di Microsoft Store su Windows 11
Se riscontri l’errore 0x00000191 di Microsoft Store su Windows 11, il primo passaggio è riavviare il computer e il router per vedere se il problema si risolve. Se l’errore persiste, controlla gli aggiornamenti di sistema andando su Impostazioni > Windows Update > Controlla aggiornamenti . Scarica e installa tutti gli aggiornamenti disponibili, quindi verifica se il problema è stato risolto.
Se riscontri ancora l’errore, segui le soluzioni descritte di seguito:
- Controlla la tua rete
- Disconnetti qualsiasi VPN o rete proxy
- Cambia la lingua e la regione
- Esegui WSReset per reimpostare la cache di Microsoft Store
- Ripristina e ripara Microsoft Store
- Registra nuovamente tutte le app di Microsoft Store
- Reinstallare Windows tramite Windows Update
Analizziamo nel dettaglio queste soluzioni:
1] Controlla la tua rete
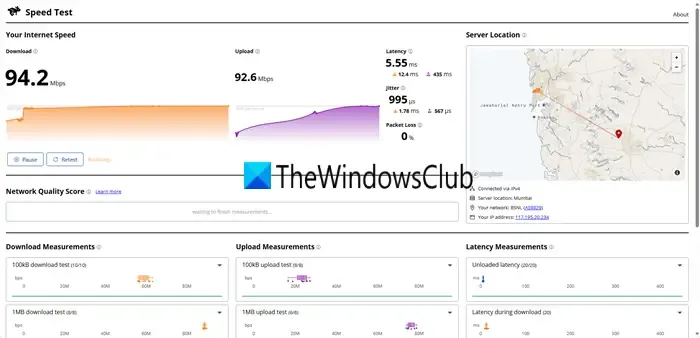
Per prima cosa, assicurati che la tua connessione Internet sia stabile e abbia una larghezza di banda sufficiente. Puoi utilizzare uno dei numerosi servizi gratuiti di Internet Speed Test per valutare la tua connessione. Se la velocità è bassa, prendi in considerazione di passare a una rete diversa o di riavviare il computer e il router. Se il problema persiste, contatta il tuo ISP per assistenza.
2] Disconnetti qualsiasi VPN o rete proxy
L’utilizzo di una VPN durante l’accesso a Microsoft Store potrebbe causare incongruenze di posizione con il tuo account Microsoft, innescando potenzialmente l’ errore 0x00000191 . Ti consigliamo di disconnetterti da qualsiasi VPN o rete proxy prima di tentare di utilizzare lo Store. Puoi riconnetterti in seguito, se necessario.
3] Cambia la lingua e la regione
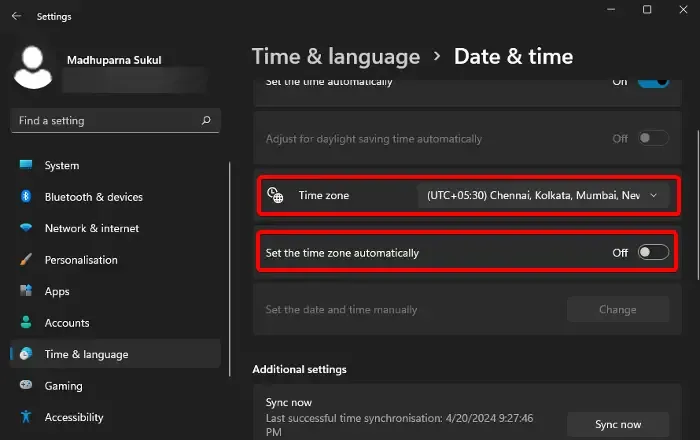
Cambiare le impostazioni di lingua e regione del dispositivo può risolvere il problema. Queste impostazioni vengono solitamente configurate durante la configurazione dell’account, ma potrebbero essere cambiate da allora. Ti consigliamo di reimpostarle seguendo questi passaggi:
- Fare clic con il pulsante destro del mouse sulla data e sull’ora sulla barra delle applicazioni (angolo in basso a sinistra).
- Selezionare Regola data e ora .
- Disattivare Imposta fuso orario automaticamente e correggere il fuso orario se necessario.
- Scorri verso il basso fino a Lingua e regione .
- Aggiorna le impostazioni Paese e regione .
Dopo aver regolato la tua regione, controlla se il problema persiste. In tal caso, prova a passare alla regione degli Stati Uniti come test.
4] Esegui WSReset per reimpostare la cache di Microsoft Store
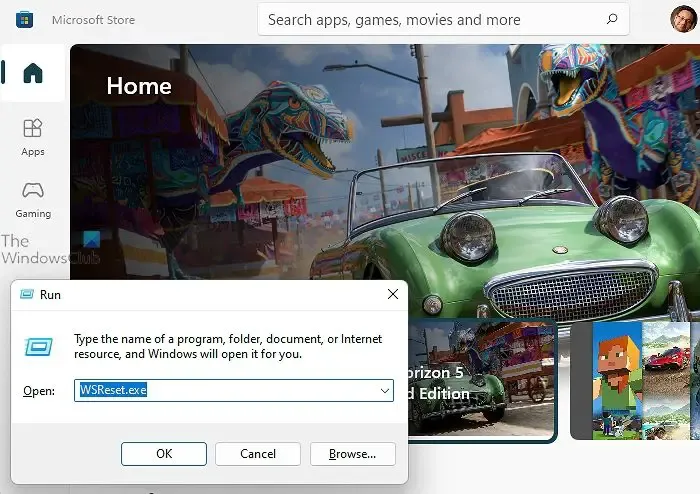
La soluzione successiva è quella di reimpostare Microsoft Store utilizzando l’ utilità WSReset .
Per eseguire questo metodo, aprire la finestra di dialogo Esegui premendo Win+R , digitare wsreset.exee premere OK .
Dopo averlo eseguito, riavvia il computer e verifica se il problema è stato risolto.
5] Reimposta e ripara Microsoft Store
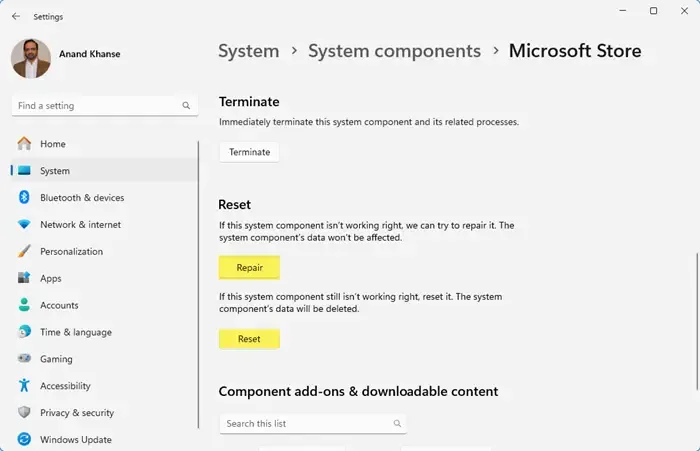
Se il problema persiste, puoi reimpostare o riparare Microsoft Store tramite Impostazioni. Ecco come:
Per Windows 11:
- Apri Impostazioni usando Win+I .
- Vai su App > App installate .
- Scorrere e fare clic su Componenti di sistema .
- Trova “Microsoft Store”, fai clic sui tre punti e seleziona Opzioni avanzate .
- Fai clic su Ripara prima e controlla se il problema è stato risolto. In caso contrario, procedi facendo clic su Reimposta .
Per Windows 10:
- Apri Impostazioni.
- Vai su App > App e funzionalità .
- Individua Microsoft Store, cliccaci sopra e vai su Opzioni avanzate .
- Fare clic su Ripara e, se necessario, su Reimposta .
Con un po’ di fortuna il problema sarà risolto.
6] Registra nuovamente tutte le app di Microsoft Store
La nuova registrazione delle app del Microsoft Store può aiutare a risolvere vari problemi, come ad esempio lo Store che non si apre o il malfunzionamento delle app. Per eseguire questa operazione, apri PowerShell come amministratore ed esegui il seguente comando:
Get-AppxPackage -allusers Microsoft.WindowsStore | Foreach {Add-AppxPackage -DisableDevelopmentMode -Register "$($_.InstallLocation)\AppXManifest.xml"}
Dopo aver eseguito il comando, riavvia il computer per verificare se il problema è stato risolto.
7] Reinstallare Windows tramite Windows Update

Puoi reinstallare la versione corrente di Windows 11 tramite Windows Update senza perdere dati seguendo questi passaggi:
- Premi Win+I per aprire Impostazioni di Windows .
- Selezionare Impostazioni di sistema sulla sinistra.
- Sul lato destro, scorri verso il basso e seleziona Ripristino .
- Trova la sezione Risolvi i problemi tramite Windows Update .
- Fare clic sul pulsante Reinstalla ora .
- Apparirà una schermata blu. Facoltativamente, seleziona la casella di controllo Riavvia automaticamente il mio PC 15 minuti dopo l’installazione e fai clic su OK.
- Il PC verrà riavviato e avrà inizio il processo di riparazione.
Speriamo che il tuo Microsoft Store torni a funzionare correttamente.
Come posso risolvere il problema del Microsoft Store che non funziona su Windows 11?
Se il Microsoft Store non risponde, prova a reimpostarlo usando l’utilità wsreset.exe. Apri Esegui, digita wsreset.exee premi Invio. Questo riavvierà il Microsoft Store e ti chiederà di effettuare nuovamente l’accesso. Se questo non risolve il problema, prendi in considerazione l’utilizzo di Windows Store Apps Troubleshooter.
Come riparare Microsoft Store?
Puoi riparare Microsoft Store tramite Impostazioni. Vai su Impostazioni, seleziona Sistema > Componenti di sistema , individua Microsoft Store, clicca sui tre puntini, seleziona Opzioni avanzate , quindi clicca su Reimposta .



Lascia un commento