Guida all’utilizzo delle passkey nell’app Apple Passwords su iPhone
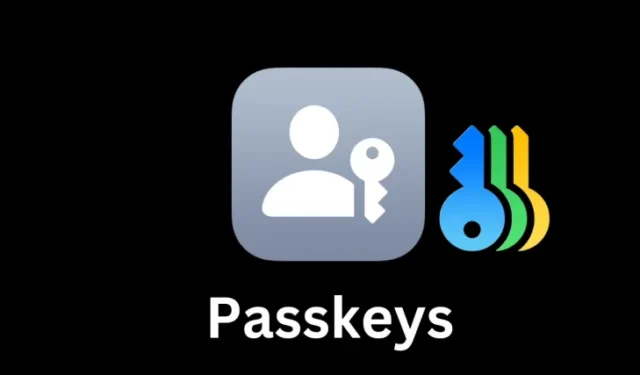
Informazioni essenziali sulle passkey
- Le passkey rappresentano un’alternativa più sicura ed efficiente rispetto ai metodi tradizionali per accedere ad app, siti web e servizi.
- L’app Password di iOS 18 consente agli utenti di creare, archiviare, effettuare l’accesso e accedere facilmente a tutte le proprie passkey in un’unica posizione organizzata.
- Gli utenti possono generare chiavi di accesso sul proprio iPhone o su altri dispositivi, con la possibilità di salvarle nell’app Password tramite Portachiavi iCloud.
- Le passkey sono valide per l’accesso su qualsiasi dispositivo tramite il tuo ID Apple.
Fin dalla loro introduzione in iOS 16, Apple ha sostenuto l’adozione delle passkey. Questo metodo rivoluzionario e senza password per accedere a siti Web e applicazioni è stato ulteriormente migliorato con l’app autonoma Passwords in iOS 18.
Se vuoi eliminare la frustrazione di dover gestire diverse password e i relativi problemi di sicurezza, ecco come utilizzare le passkey tramite l’app Password di Apple in iOS 18.
Informazioni sulle passkey
Le passkey consentono agli utenti di accedere ad app e siti Web senza dover fare affidamento sulle password. Sviluppate dalla FIDO Alliance, le passkey operano in base all’allineamento preciso di due chiavi: una chiave “privata” memorizzata sul tuo dispositivo e una chiave “pubblica” conservata dal sito Web o dal servizio a cui stai accedendo.
Per far sì che l’autenticazione abbia successo, questi due componenti devono corrispondere perfettamente. Questo concetto è simile a un caveau fisico in cui sia la serratura del caveau che la tua chiave devono coordinarsi perfettamente.
In particolare, non è necessario memorizzare la chiave, poiché viene salvata in modo sicuro sul dispositivo e verificata tramite i dati biometrici del dispositivo (come Face ID) o un PIN. Questa funzionalità rende le passkey notevolmente più sicure, poiché la loro sicurezza non dipende dalla capacità degli utenti di ricordare password complesse e univoche.
Tuttavia, è importante notare che il supporto passkey è ancora limitato. Mentre il tasso di adozione è in aumento, solo poche decine di servizi selezionati supportano attualmente questa nuova tecnologia. Per un elenco di questi siti Web, app e servizi stilato dalla comunità, puoi controllare qui .
Come creare una passkey sul tuo iPhone
Il processo per creare una passkey può variare a seconda dell’applicazione o del sito web che stai utilizzando. Di seguito, troverai i passaggi per creare passkey su X (ex Twitter).
- Se stai creando un nuovo account, ti verrà chiesto di impostare immediatamente una passkey. Per gli account esistenti, inizia effettuando l’accesso con la tua password.
- Vai su Impostazioni > Sicurezza e individua l’opzione “Passkey”.
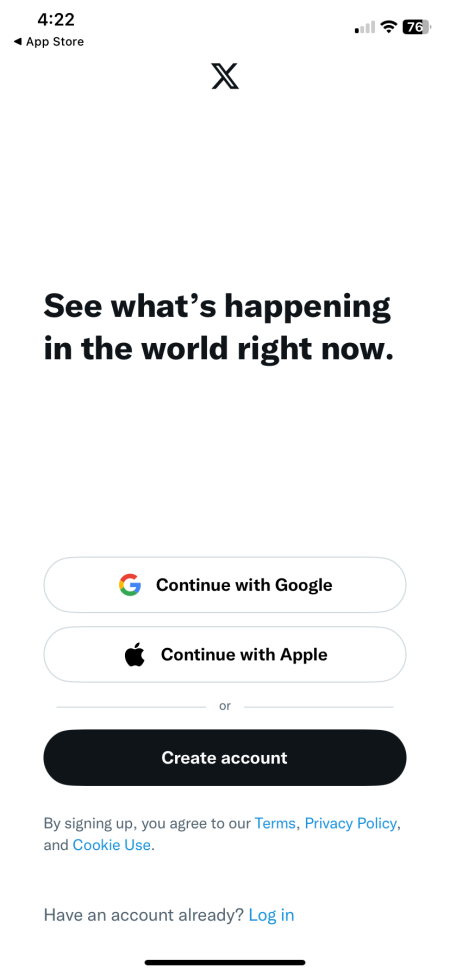
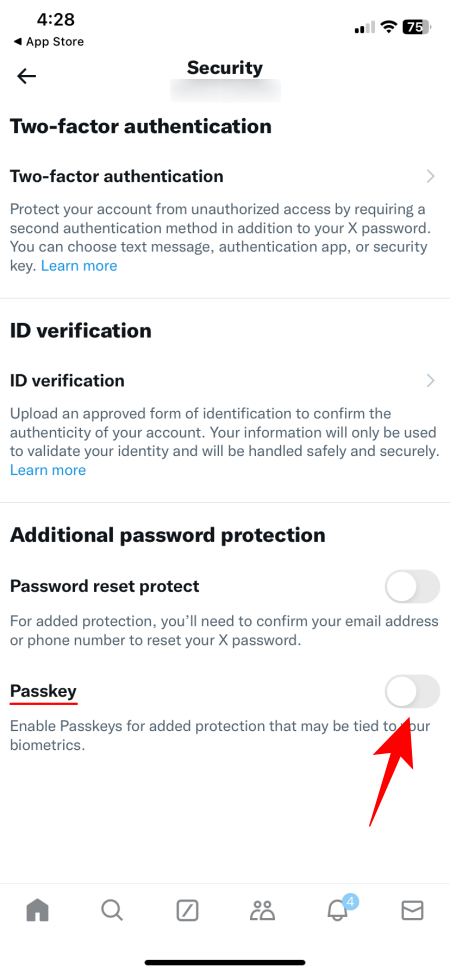
- Conferma la tua password e seleziona “Crea passkey”.
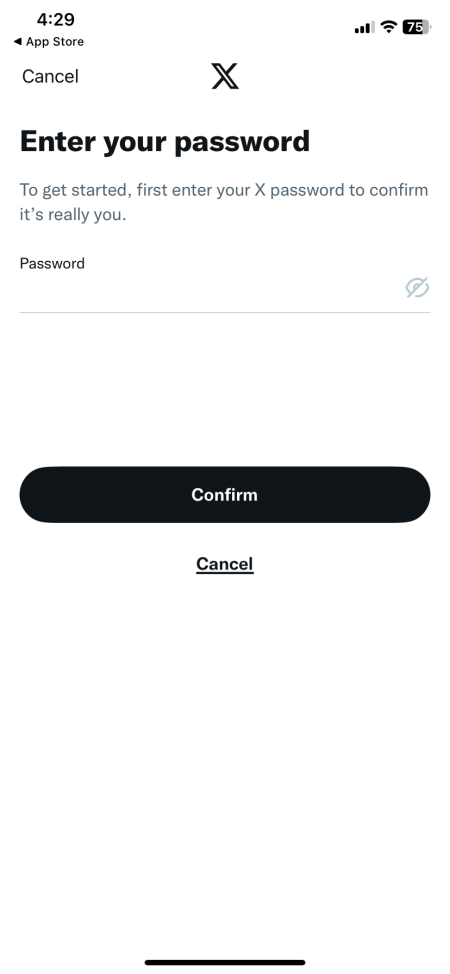
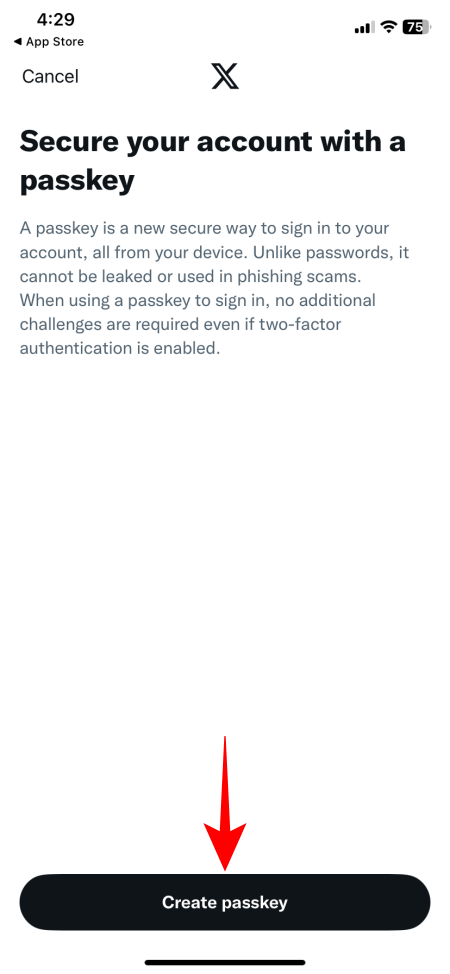
- Autentica e finalizza la configurazione toccando “Fine”.
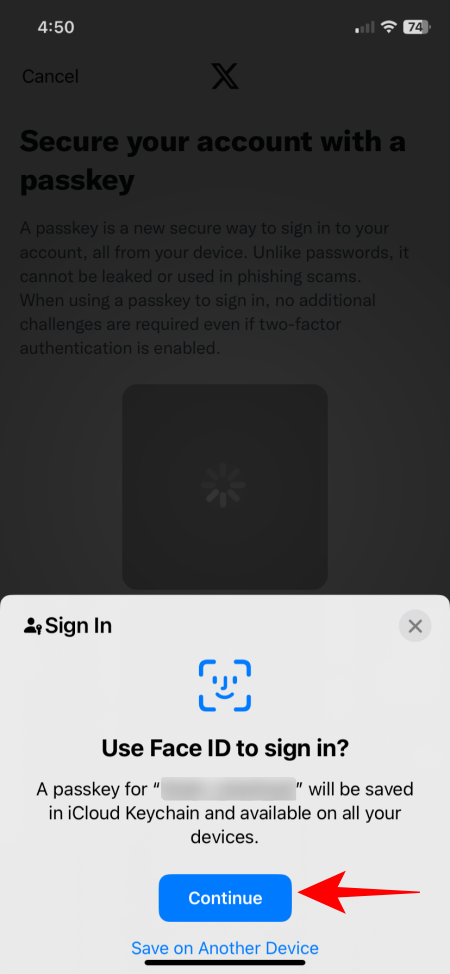
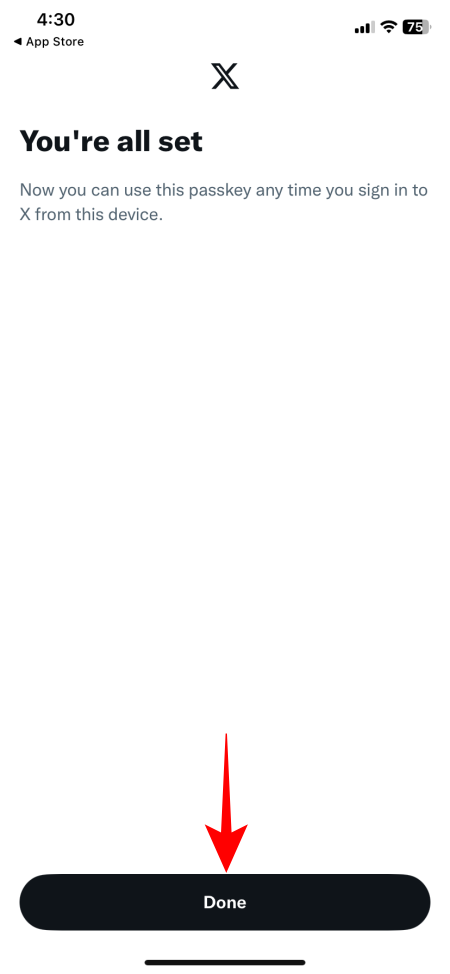
- La passkey appena creata sarà ora accessibile tramite l’app Password in iOS 18.
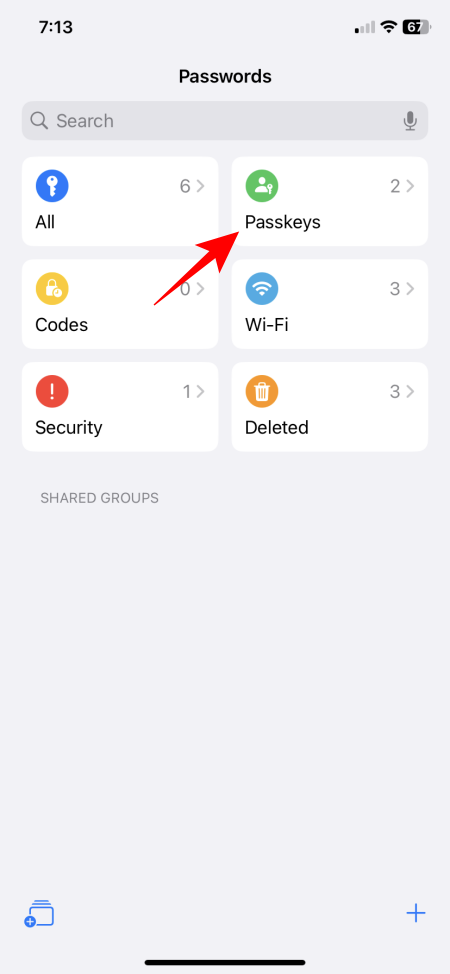
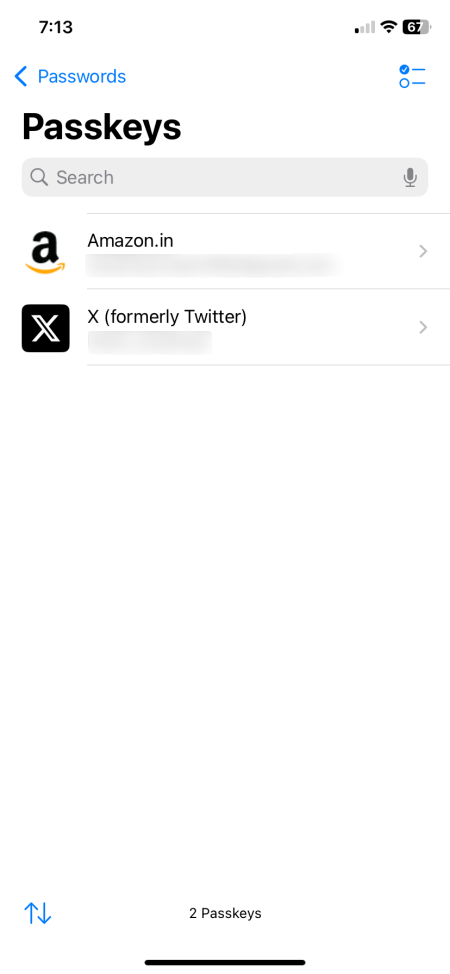
Creazione di una passkey su un altro dispositivo e salvataggio nell’app Password
Puoi anche creare passkey su dispositivi diversi e salvarle su iCloud Keychain, integrandole nell’app Password. Le procedure esatte possono variare in base al servizio specifico e al dispositivo in uso. Ecco un esempio di generazione di una passkey per un account Amazon su un PC Windows:
- Accedi al tuo account come faresti normalmente.
- Vai su Impostazioni > Il tuo account. Cerca l’opzione ‘Passkey’ e clicca su ‘Imposta’.
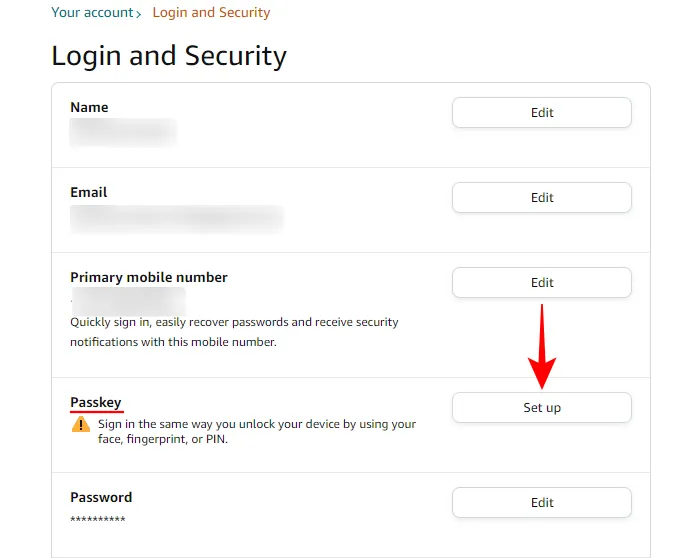
- Fare clic su “Imposta” per avviare il processo.
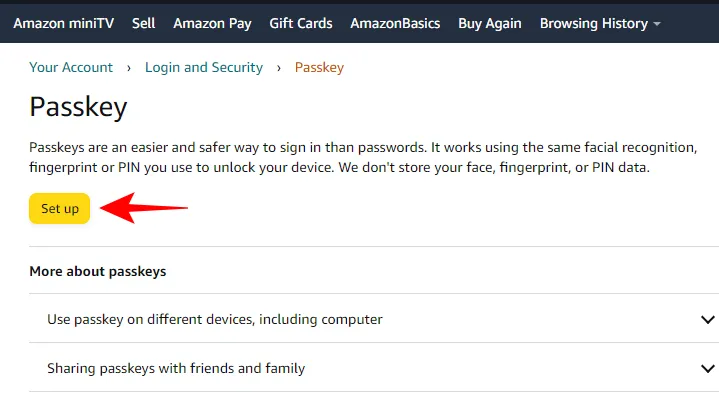
- Seleziona “Utilizza un altro dispositivo” o un’opzione simile.
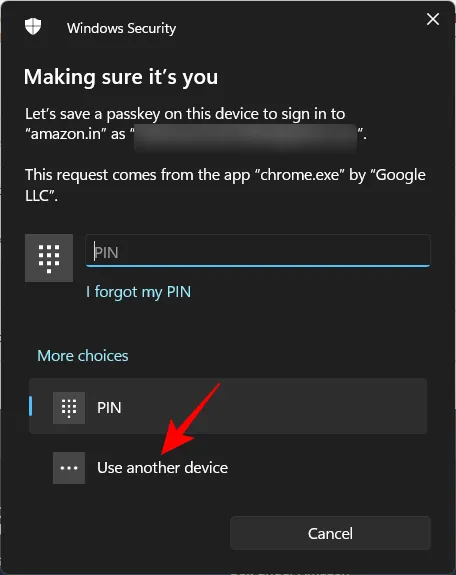
- Scegli il tuo iPhone dall’elenco.
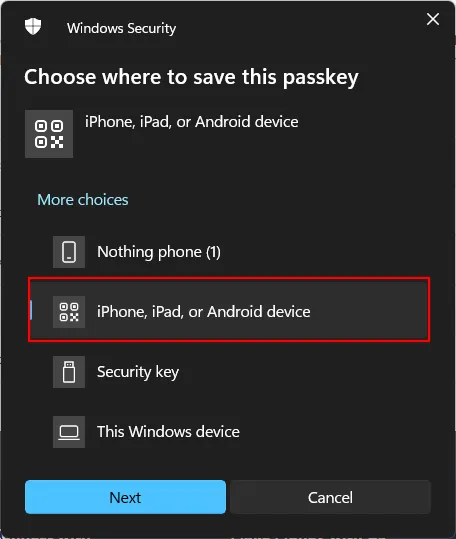
- Apri l’app Fotocamera del tuo iPhone per scansionare il codice QR visualizzato. Quando richiesto, seleziona “Salva una passkey”.
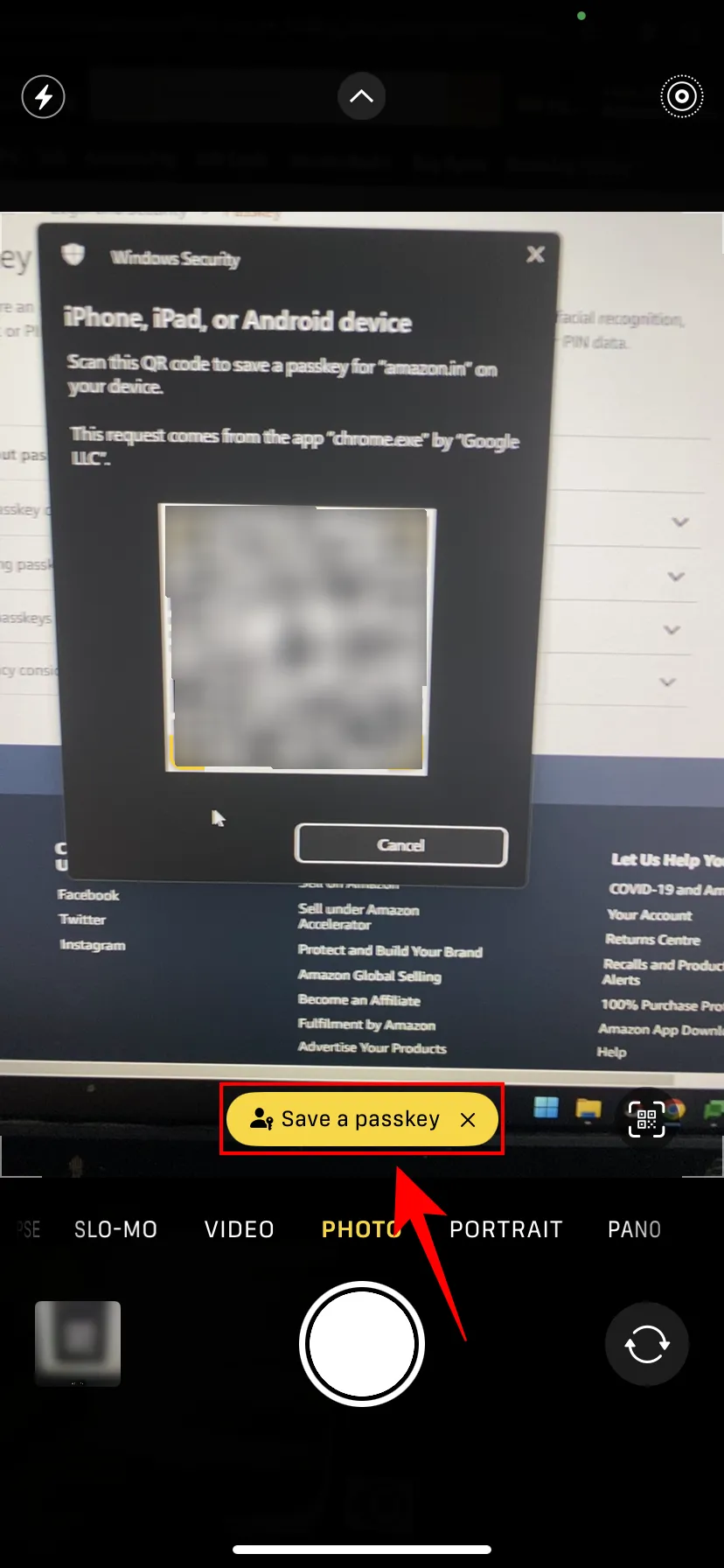
- Autentica la creazione della chiave di accesso con dati biometrici o con il tuo PIN.
- Una volta completata la creazione, sullo schermo del sito web vedrai apparire la scritta “iCloud Keychain”.
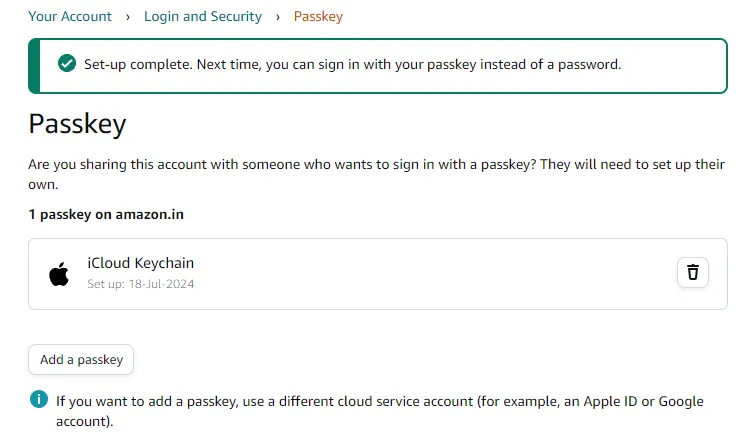
- Ora dovresti vedere la passkey elencata nell’app Password > Passkey.
Utilizzo delle passkey per l’accesso sul tuo iPhone
Dopo aver salvato una passkey, il processo di accesso con essa è semplice. Segui questi passaggi:
- Apri l’app, il sito web o il servizio pertinente sul tuo iPhone e accedi alla schermata di accesso.
- Seleziona il nome dell’account appropriato e tocca “Accedi”.
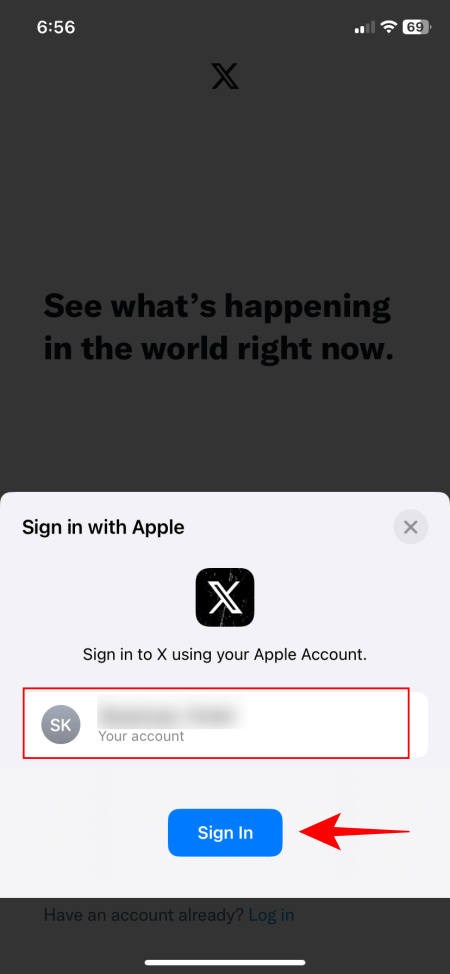
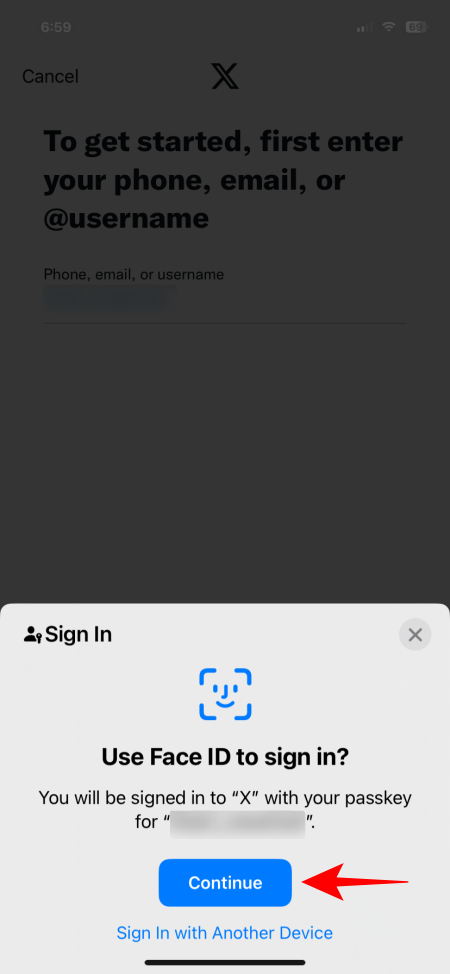
- Se il nome del tuo account non viene visualizzato, inseriscilo manualmente.
- Quando ti viene richiesto di effettuare l’accesso tramite passkey, tocca “Continua”.
- Autenticati con i tuoi dati biometrici e l’accesso sarà immediato.
Accesso con passkey su altri dispositivi
Se devi effettuare l’accesso su un altro dispositivo, segui questi passaggi per accedere utilizzando la tua passkey:
- Avvia l’app o il sito web in cui desideri effettuare l’accesso e inserisci il nome del tuo account.
- Nella pagina di immissione della password, tocca “Accedi con una passkey”.
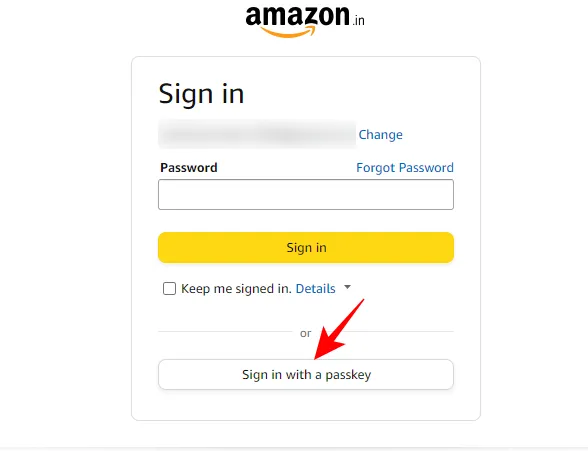
- Seleziona il tuo iPhone per procedere.

- Apri l’app Fotocamera sul tuo iPhone, scansiona il codice QR fornito e seleziona “Accedi con una passkey”.
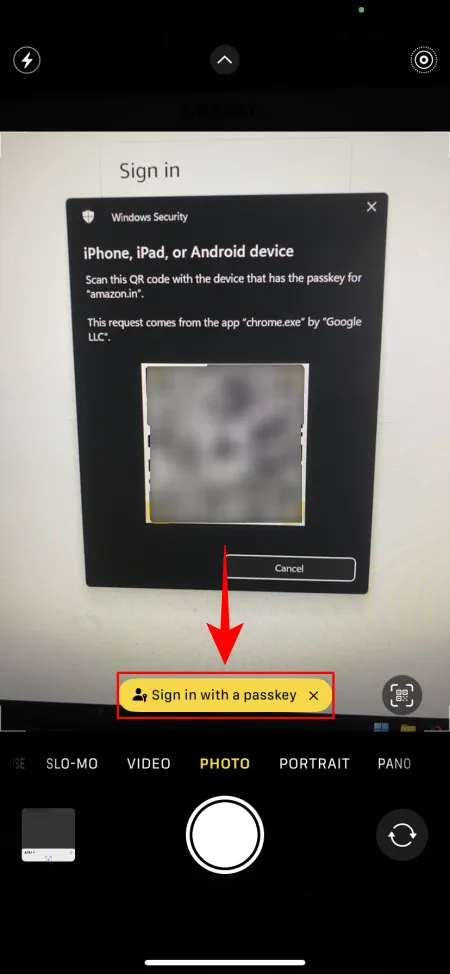
- Per accedere senza problemi, esegui l’autenticazione tramite dati biometrici o tramite il PIN del tuo iPhone.
Eliminazione di una passkey nell’app Password
Una volta salvate le tue passkey nell’app Password su iOS 18, puoi anche eliminarle facilmente. Ecco come:
- Apri l’app Password, seleziona “Passkey” e clicca sulla passkey del servizio che vuoi rimuovere.
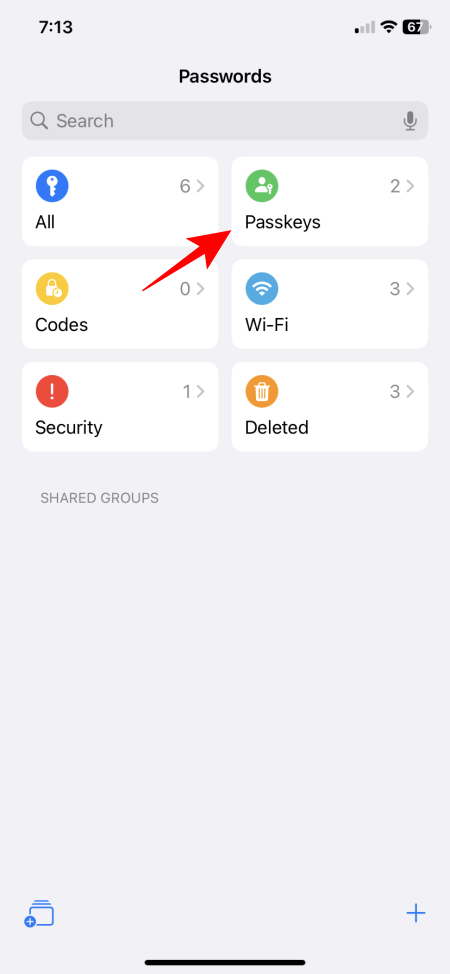
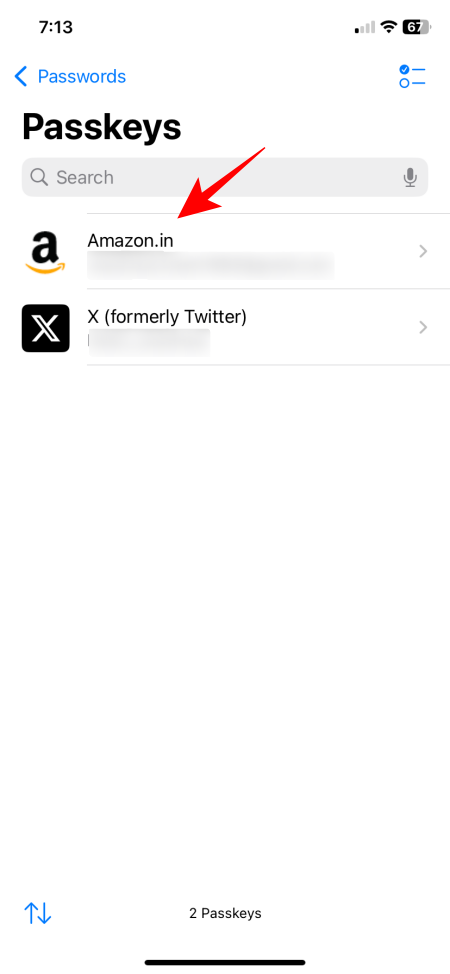
- Tocca “Modifica” e poi seleziona “Elimina passkey”.
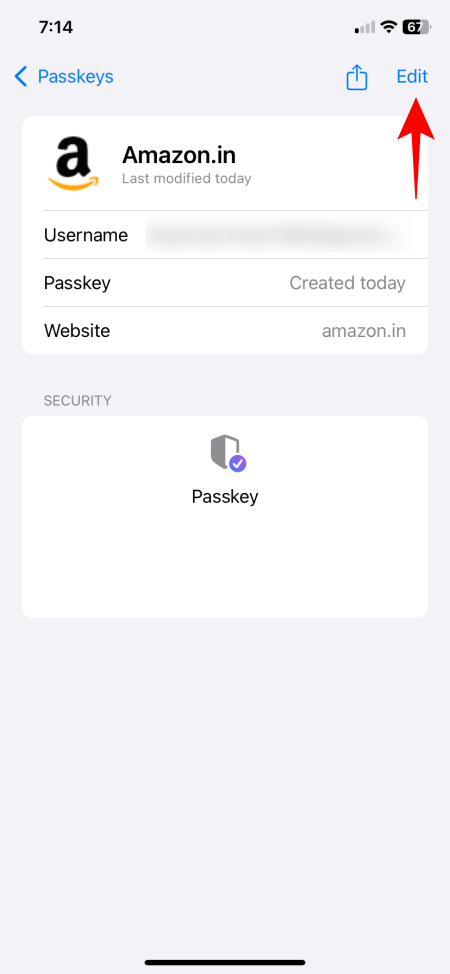
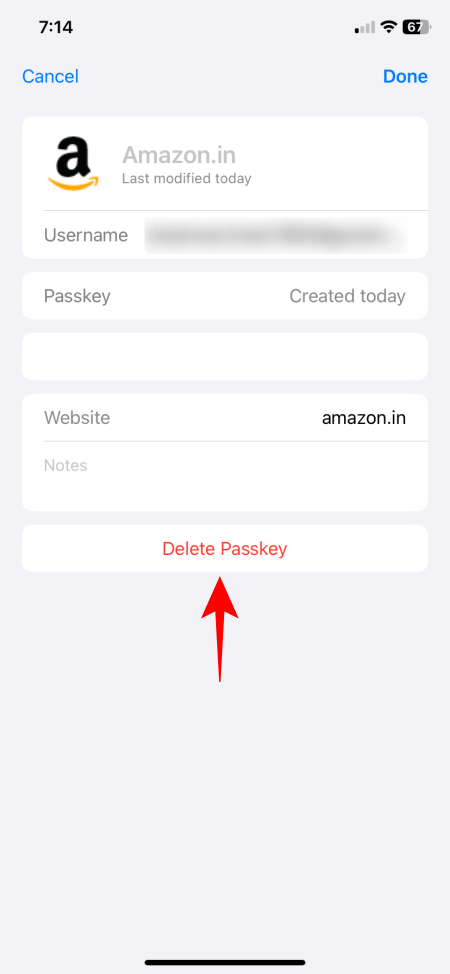
Puoi anche navigare verso le impostazioni dell’account all’interno del sito web, dell’app o del servizio specifico per eliminare la passkey da lì. Tuttavia, poiché l’app Passwords in iOS 18 funge da hub completo per la gestione di tutte le tue passkey, eliminarle tramite l’app è il metodo più comodo.
In un’epoca in cui violazioni dei dati e truffe di phishing sono sempre più comuni, le passkey rappresentano una soluzione più efficace, rapida e sicura. Con il lancio dell’app autonoma Passwords in iOS 18, è più facile che mai impostare, utilizzare e gestire tutte le tue passkey in un’unica posizione centrale.



Lascia un commento