iOS 18: personalizzazione del Centro di controllo sul tuo iPhone
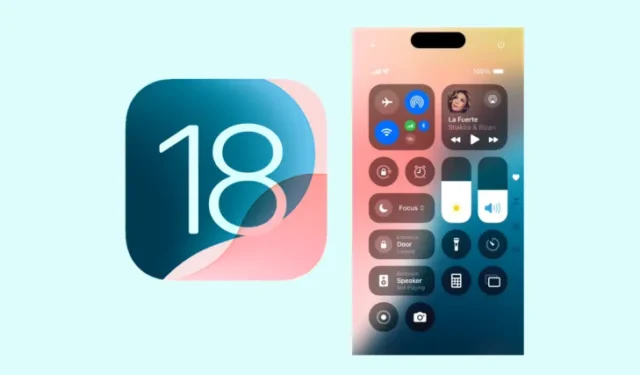
Informazioni essenziali
- Il Centro di Controllo in iOS 18 ha subito notevoli miglioramenti, consentendo una maggiore personalizzazione.
- Ora hai tre schermate del Centro di controllo e la possibilità di crearne più di una o di eliminarle tutte tranne una.
- Inoltre, puoi riorganizzare e ridimensionare le opzioni a tuo piacimento, nonché aggiungere o rimuovere numerosi controlli.
Il Control Center rivisto in iOS 18 è una delle aree più frequentemente accessibili su iPhone, che ha ricevuto un aggiornamento sostanziale. Se hai eseguito di recente l’aggiornamento a iOS 18, noterai una serie di cambiamenti, tra cui varie funzionalità personalizzabili, alcune delle quali potrebbero non essere immediatamente intuitive.
Per aiutarti, abbiamo compilato un elenco completo che spiega nel dettaglio come personalizzare il Centro di controllo in iOS 18, insieme a preziosi suggerimenti e trucchi per aiutarti ad ambientarti più rapidamente.
8 metodi per personalizzare il Centro di controllo sul tuo iPhone con l’aggiornamento iOS 18
I miglioramenti al Control Center riflettono la tendenza generale alla personalizzazione in iOS 18, che include la riorganizzazione delle app e dei widget della schermata iniziale, la modifica delle impostazioni dei colori, l’occultamento delle etichette delle app e altro ancora. Questi aggiornamenti enfatizzano la personalizzazione.
1. Navigare nelle nuove pagine del Centro di controllo
Accedi al Control Center scorrendo verso il basso dall’angolo in alto a destra dello schermo. Troverai tre distinte pagine del Control Center: la prima per i preferiti (contrassegnata da un’icona a forma di cuore), la seconda dedicata alle impostazioni musicali e multimediali (indicata da un’icona a forma di nota musicale) e la terza per le opzioni di connettività (icona di rete).
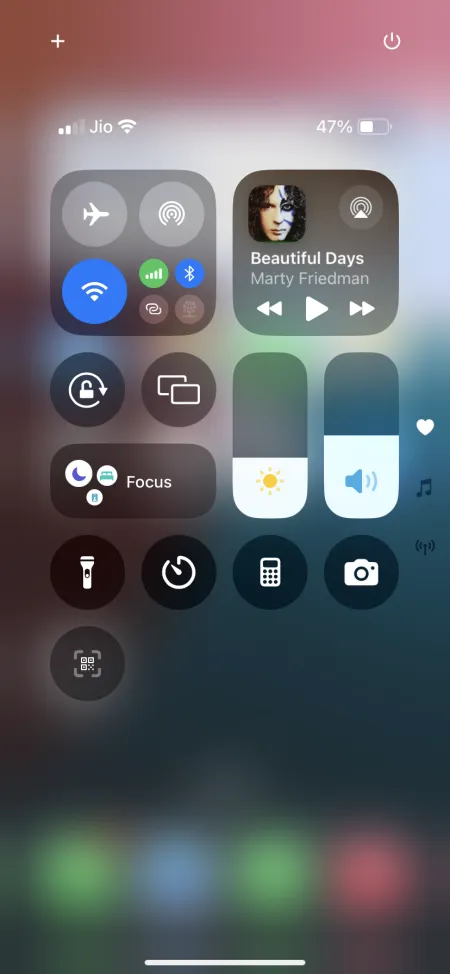

Le icone per queste tre schermate si trovano sulla destra. Puoi raggiungere qualsiasi pagina del Control Center con un singolo swipe continuo e, una volta su una pagina, puoi scorrere verso l’alto o verso il basso per navigare tra di esse.
Nota: il gesto di scorrimento verso l’alto che in passato chiudeva il Control Center ora ti porta semplicemente alla pagina successiva. Per scoprire metodi più rapidi per chiudere il Control Center, consulta l’ultima sezione.
2. Riorganizza e ridimensiona i controlli
Ogni opzione di controllo nel Control Center può essere riorganizzata e ridimensionata in base alle tue preferenze. Per modificare, tocca l’ icona + nell’angolo in alto a sinistra. I confini di ogni opzione evidenzieranno la sua dimensione. Trascina e rilascia qualsiasi controllo nella posizione desiderata.
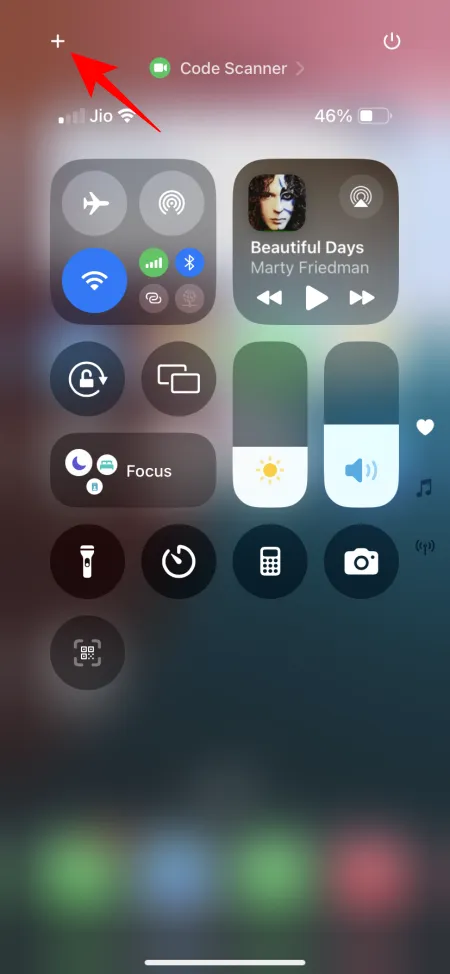
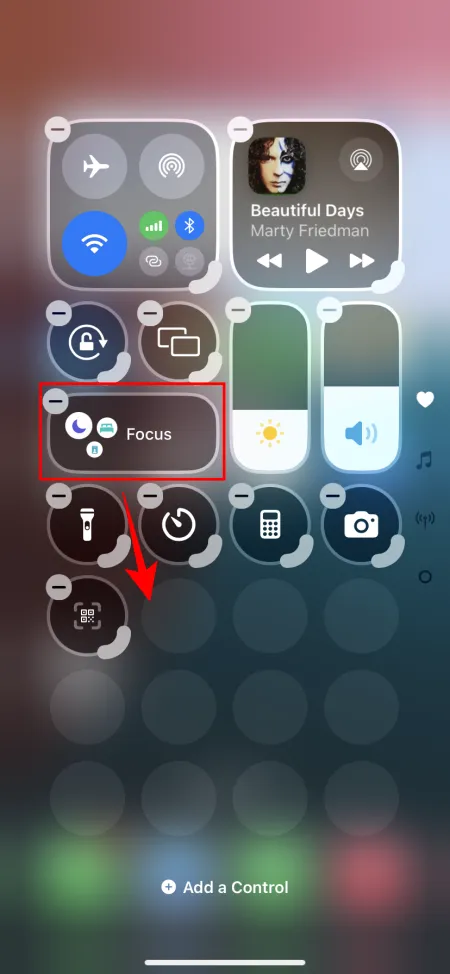
Per ridimensionare un controllo, utilizza la barra di controllo nell’angolo in basso a destra per regolarne le dimensioni a tuo piacimento.
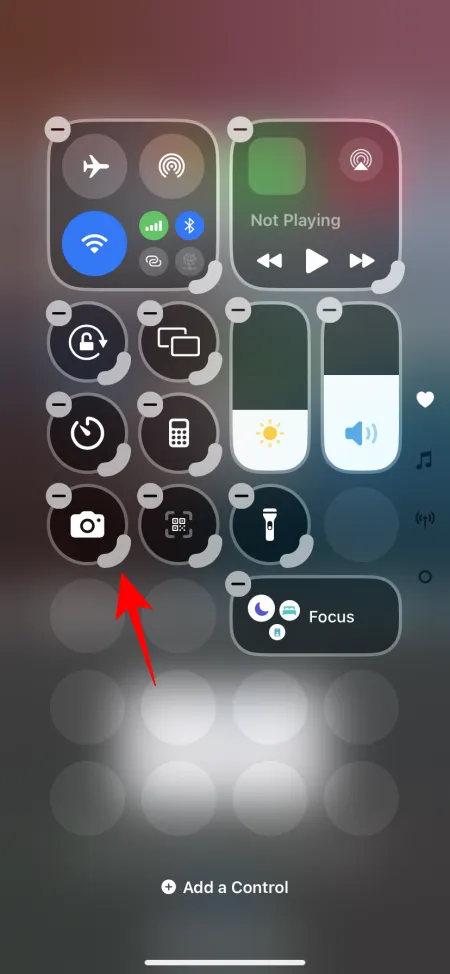
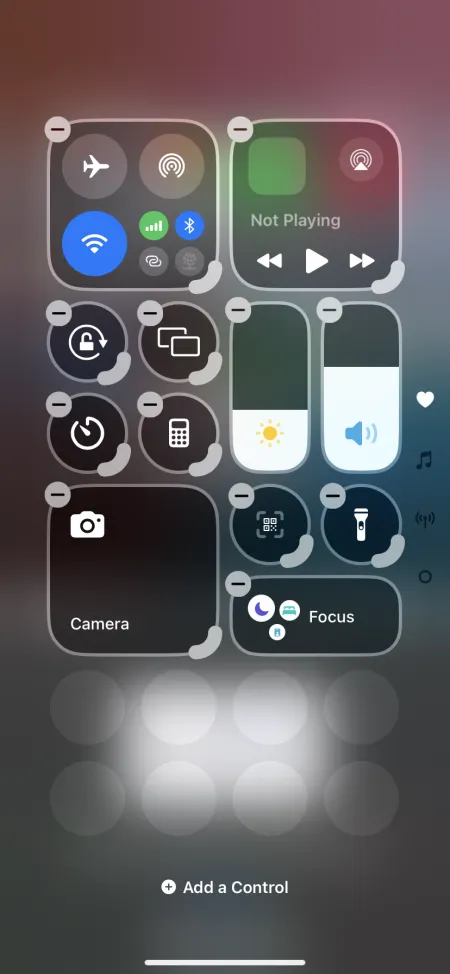
Continua a regolare i controlli finché non ottieni il layout desiderato. Dopo aver terminato, scorri verso l’alto o tocca uno spazio libero per uscire dalla modalità di modifica.
3. Aggiungi un controllo
Scorri fino alla pagina del Control Center in cui desideri introdurre un nuovo controllo, quindi tocca l’ icona + per aprire il menu di modifica. Seleziona l’ opzione Add a Control in basso.
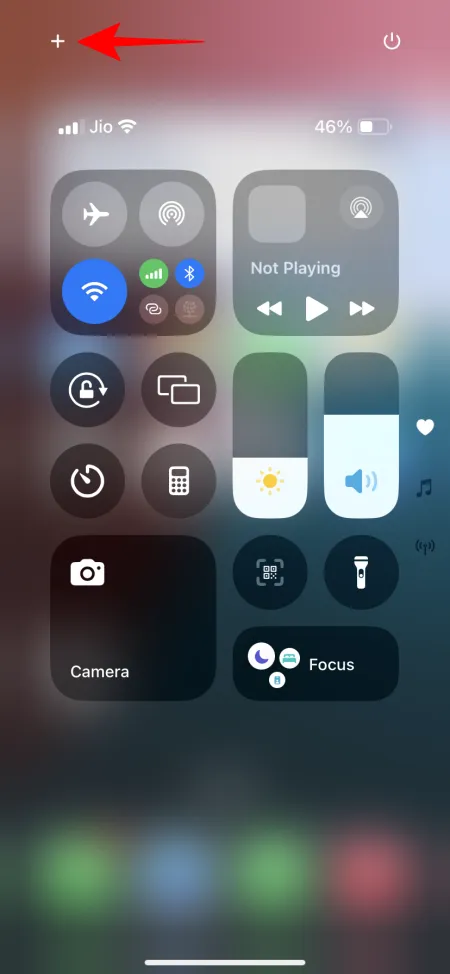
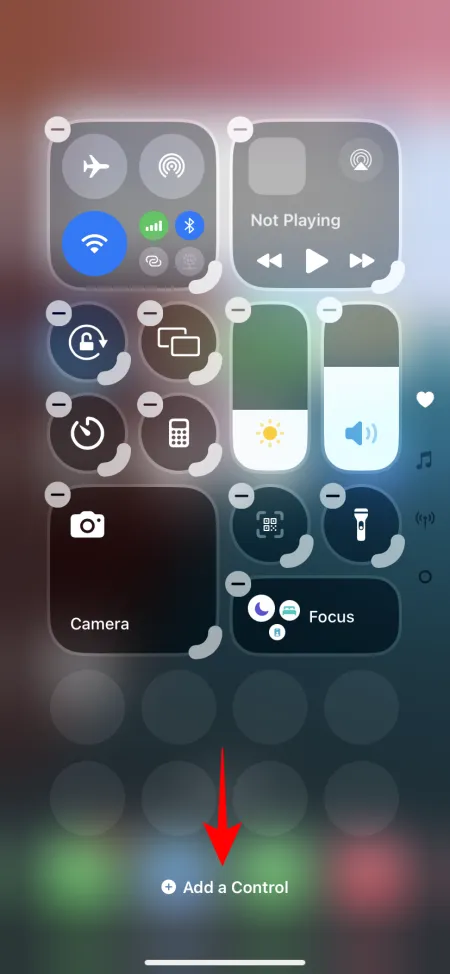
Individua il controllo che vuoi aggiungere e toccalo. Puoi spostarlo e ridimensionarlo in seguito come descritto in precedenza.
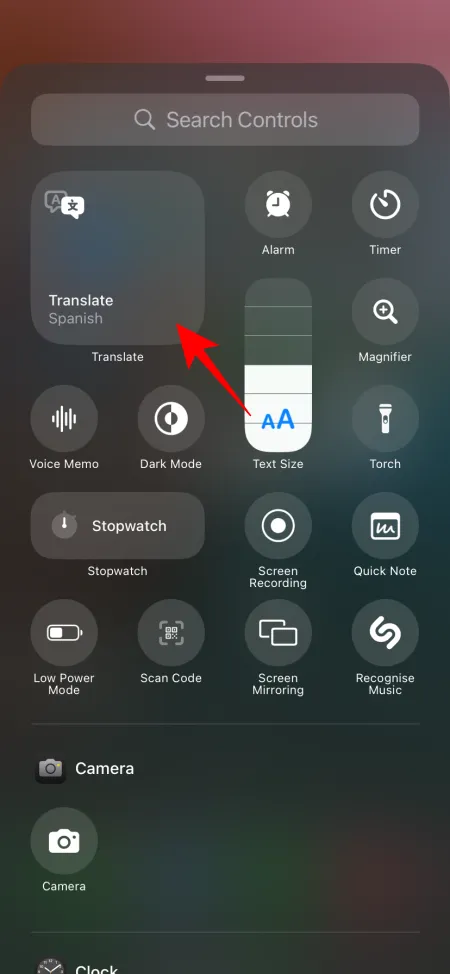
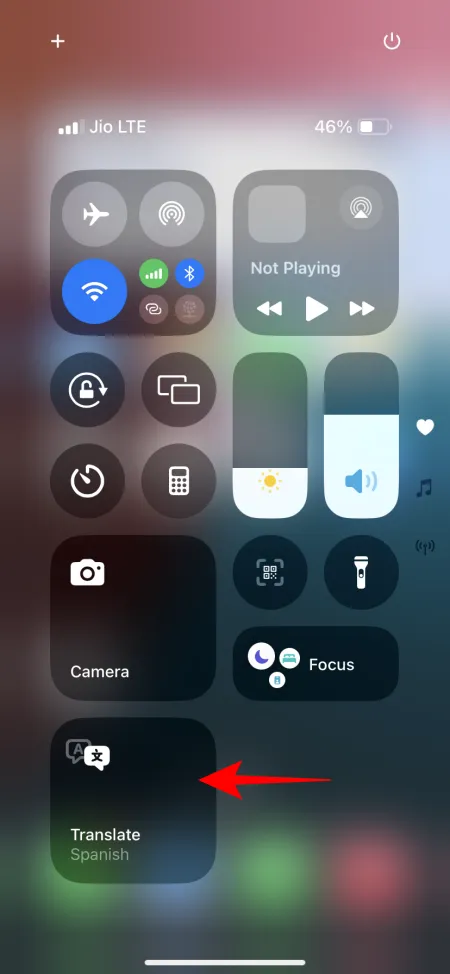
4. Incorporare una nuova pagina del Centro di controllo
Puoi aggiungere continuamente nuove pagine/schermate del Control Center. Entra in modalità “Editing” e vai all’ultima pagina.
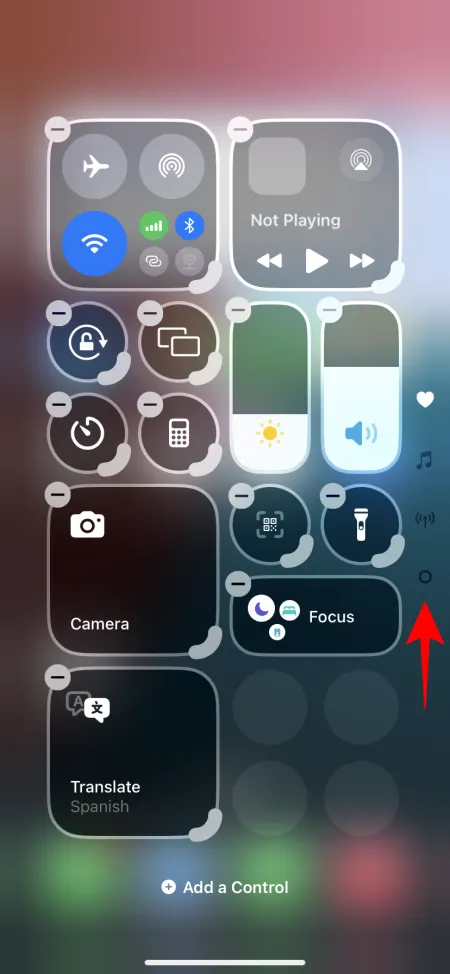
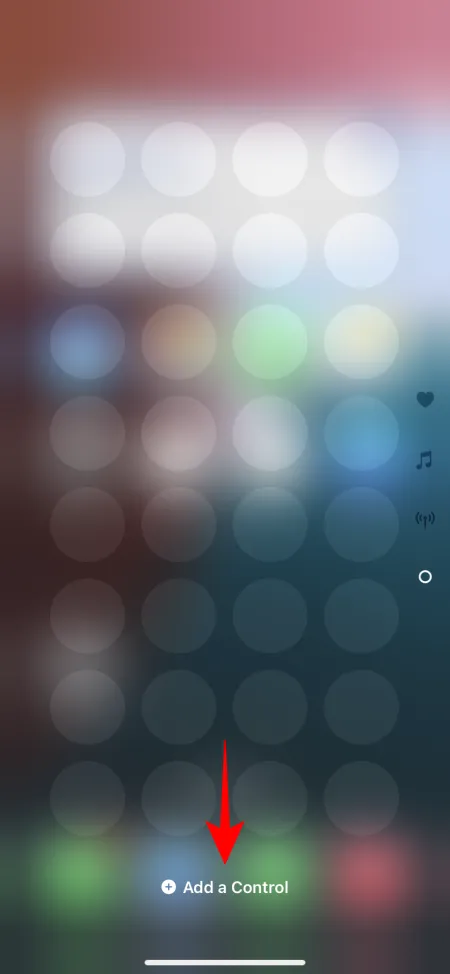
Tocca Aggiungi un controllo e seleziona un nuovo controllo per questa pagina. Il nuovo controllo popolerà automaticamente la nuova pagina.
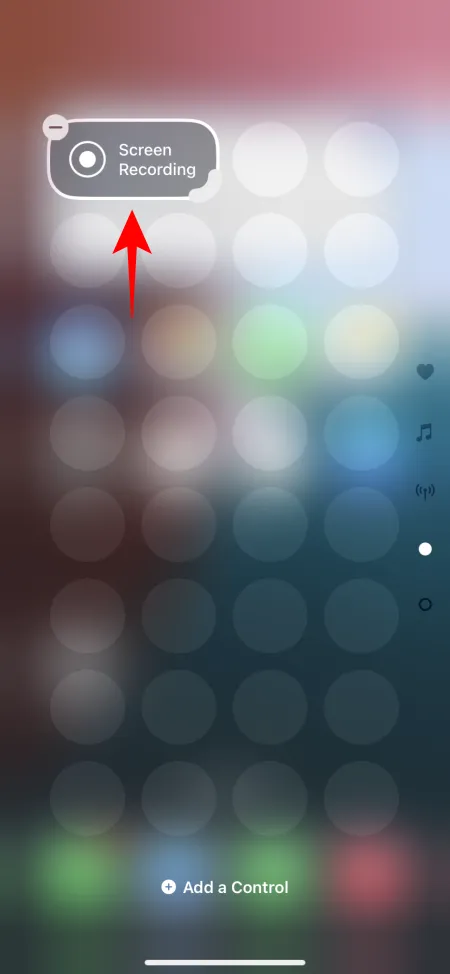
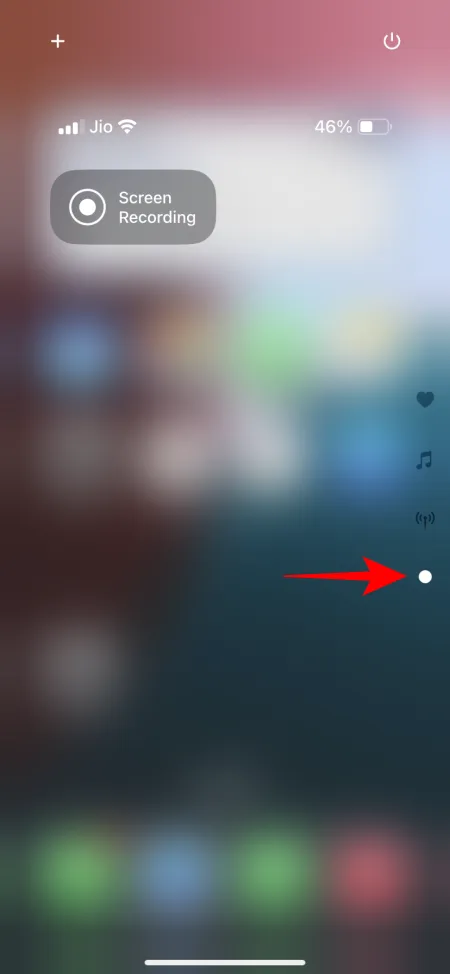
5. Aggiungere controlli non disponibili singolarmente
Nonostante l’attenzione rivolta alla personalizzazione, il Control Center in iOS 18 presenta alcune limitazioni. Uno svantaggio significativo è l’impossibilità di aggiungere determinate opzioni come controlli autonomi.
Ad esempio, il gruppo “Connettività” limita le opzioni di personalizzazione. Sebbene vi siano controlli individuali per i dati cellulari e gli hotspot personali, non vi è un accesso diretto per “Bluetooth”, che molti utenti desiderano per un rapido passaggio. Attualmente, l’accesso a Bluetooth richiede l’apertura del pannello di connettività, che potrebbe non essere comodo per tutti gli utenti.
Fortunatamente, esiste una soluzione alternativa per aggiungere Bluetooth (e opzioni simili come l’app Impostazioni) come controllo autonomo. Ecco come:
- Avvia l’app Comandi rapidi e tocca l’ icona + nell’angolo in alto a destra.
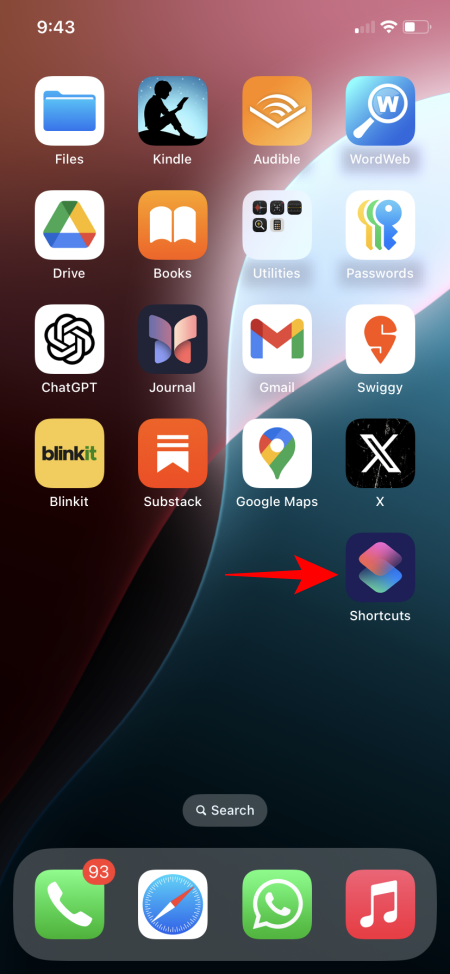
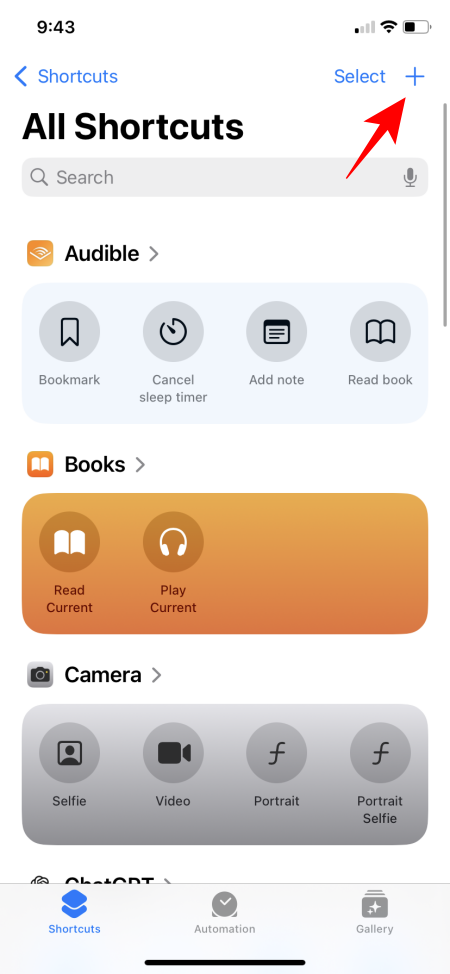
- Cerca e seleziona Imposta Bluetooth (o il controllo desiderato), quindi tocca Fine .
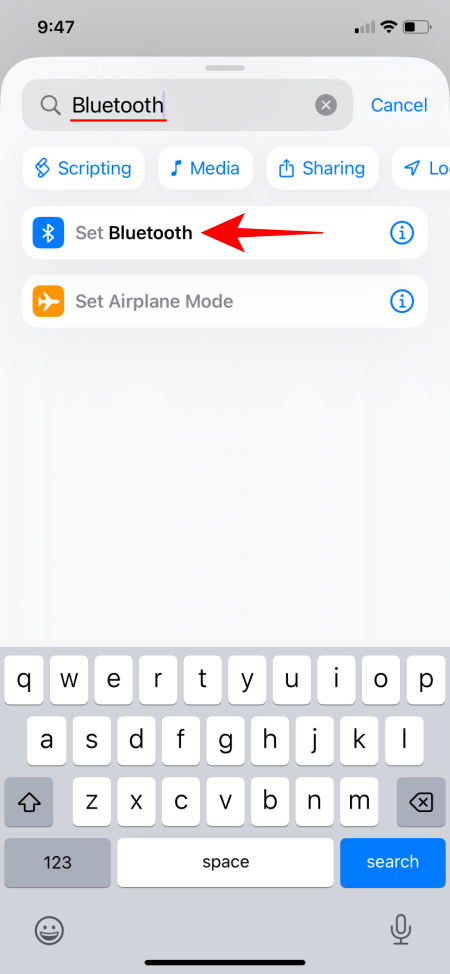
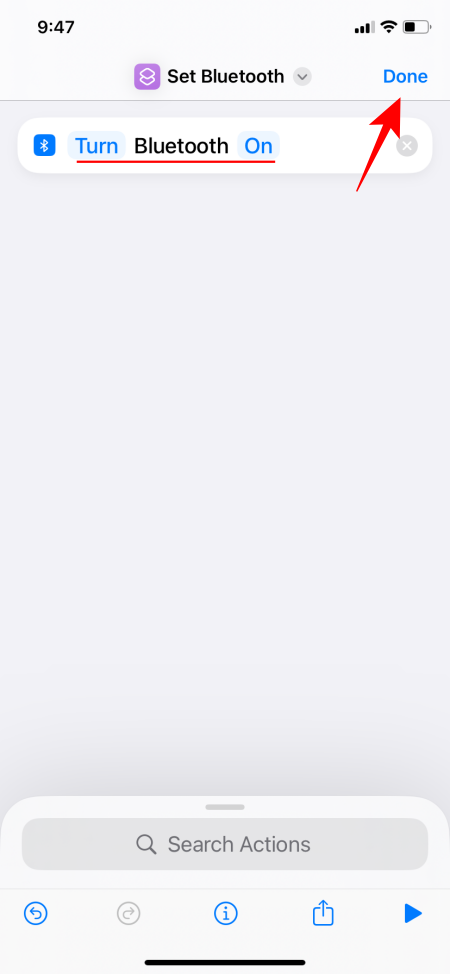
- Questa scorciatoia consente solo di accendere il Bluetooth; dovrai creare una scorciatoia separata per “spegnere il Bluetooth”. Cerca e seleziona di nuovo “Imposta Bluetooth”, assicurandoti di toccare On per modificarlo.
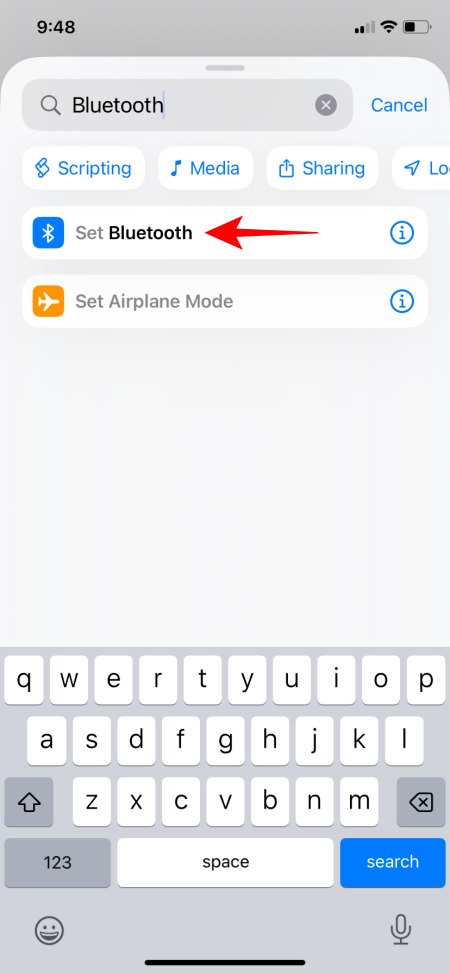
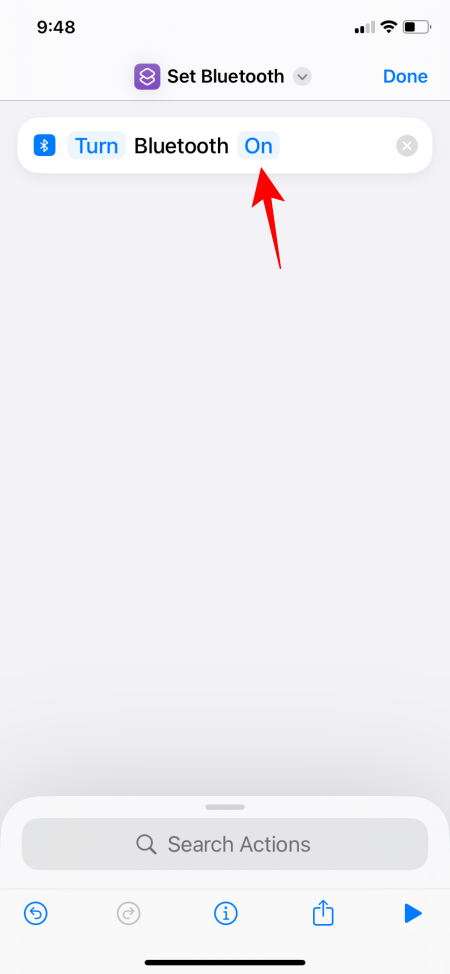
- Cambialo in Off , quindi tocca Done . Facoltativamente, rinomina la scorciatoia per chiarezza.
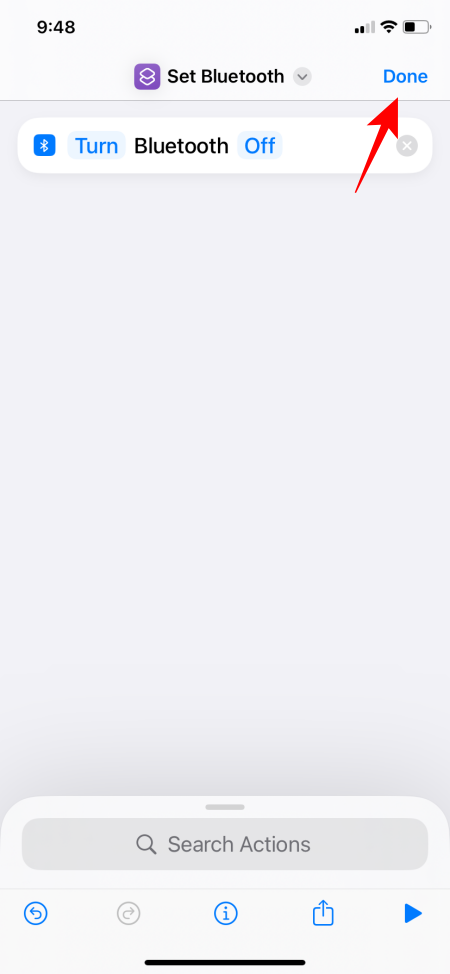
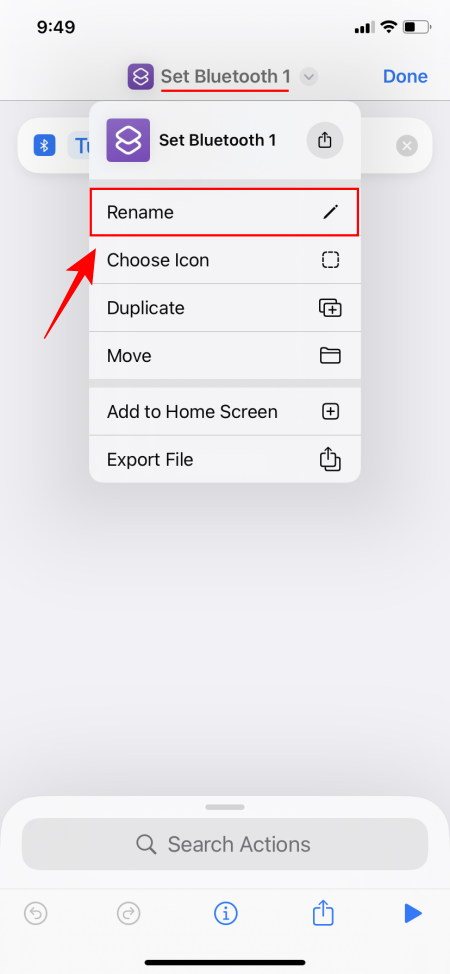
- Dopo aver creato queste scorciatoie, le due opzioni verranno visualizzate in alto.
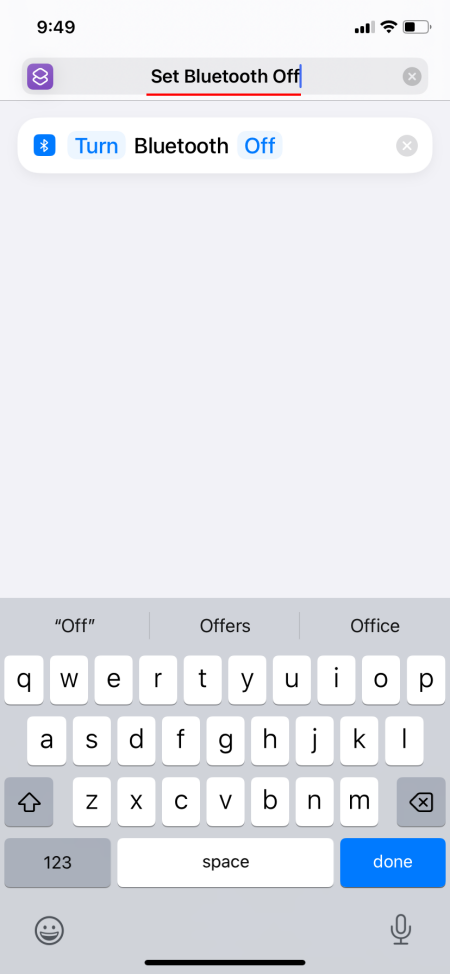
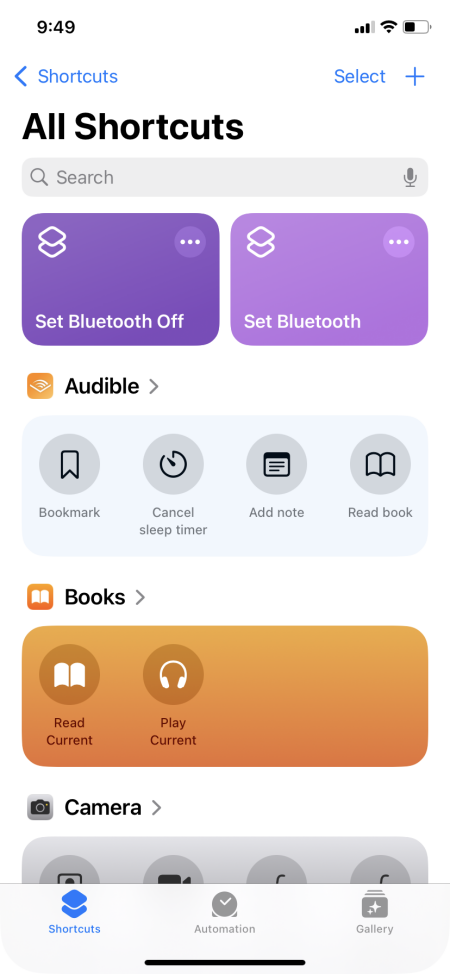
- Successivamente, accedi al Centro di controllo, tocca + e seleziona Aggiungi un controllo .
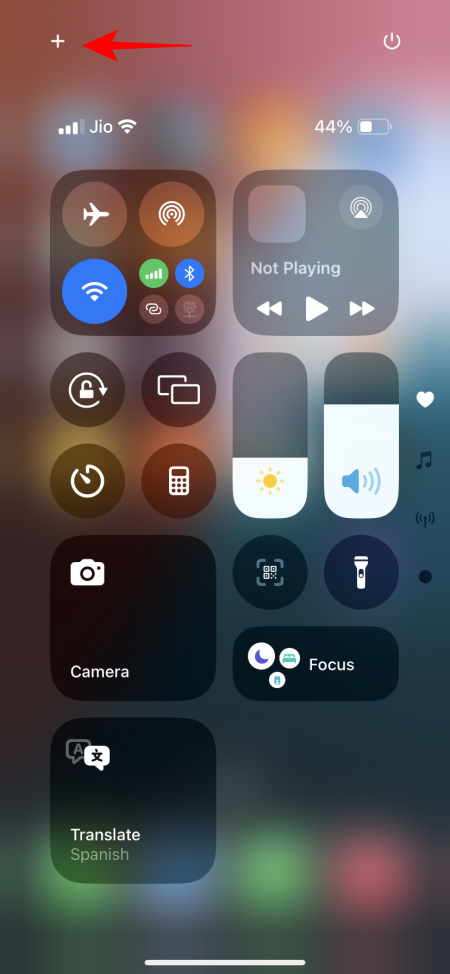
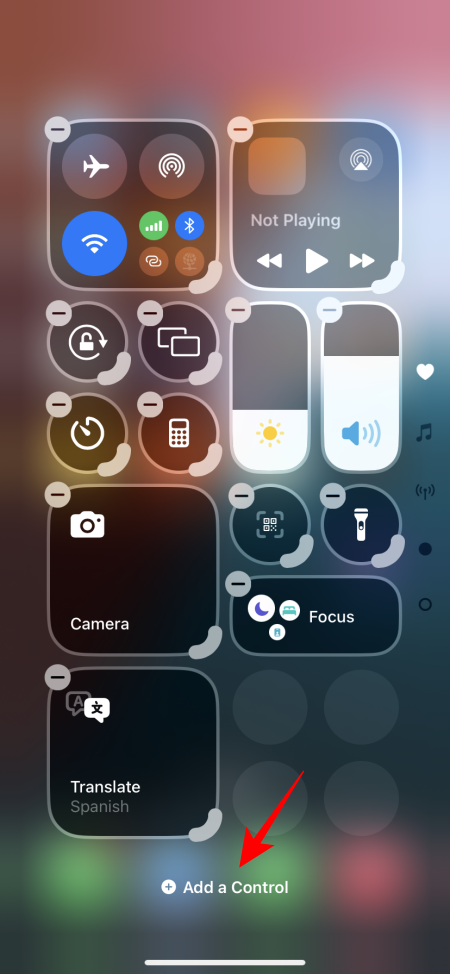
- Scorri verso il basso per trovare “Scorciatoie” e tocca uno spazio vuoto per le scorciatoie.
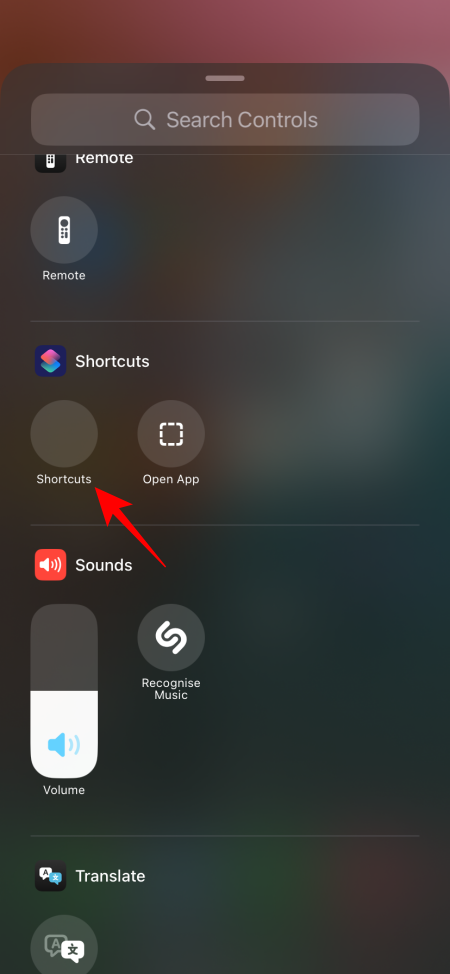
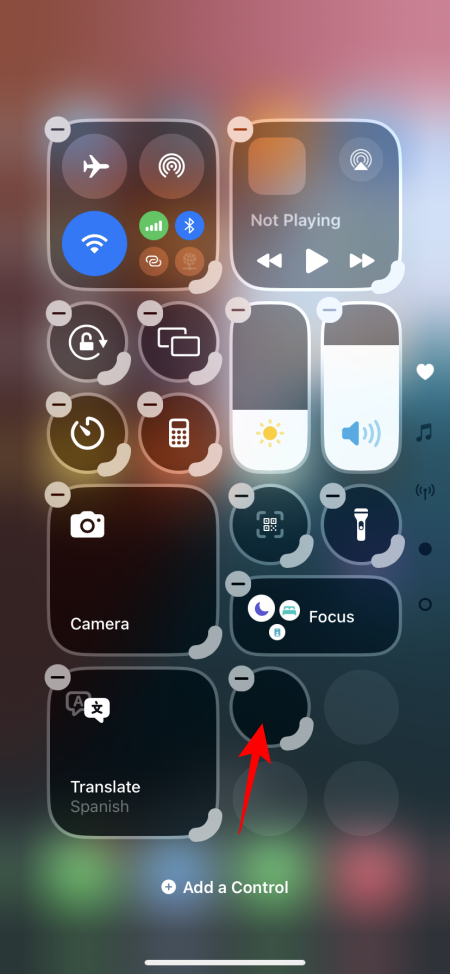
- Selezionare il collegamento Bluetooth creato in precedenza.
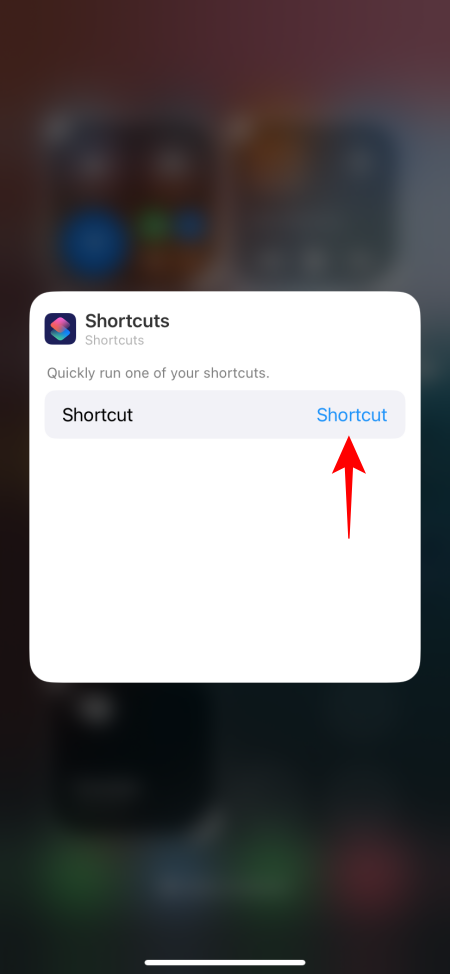
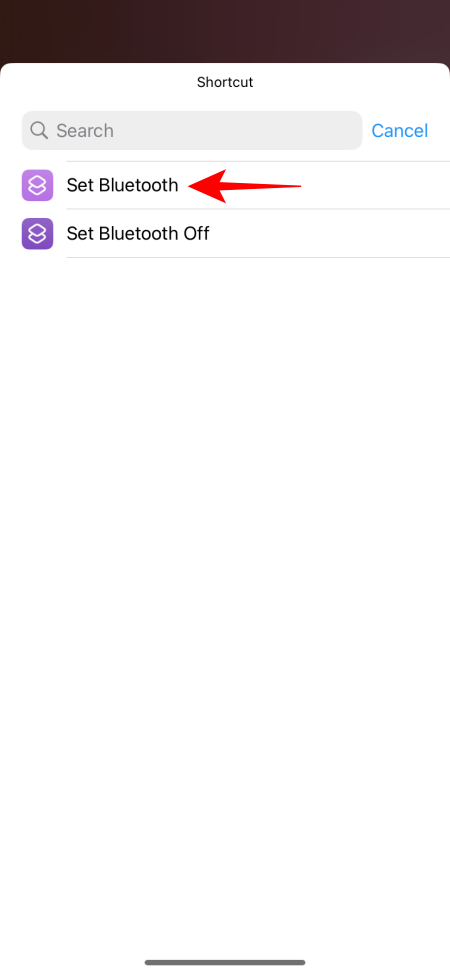
- Dopo l’impostazione, la scorciatoia apparirà nel Centro di controllo. Segui la stessa procedura per aggiungere la scorciatoia ‘Bluetooth off’.
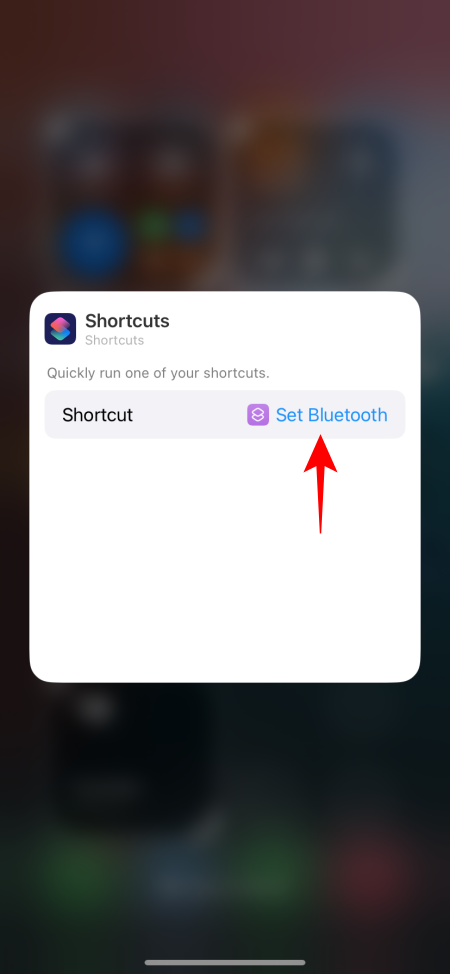
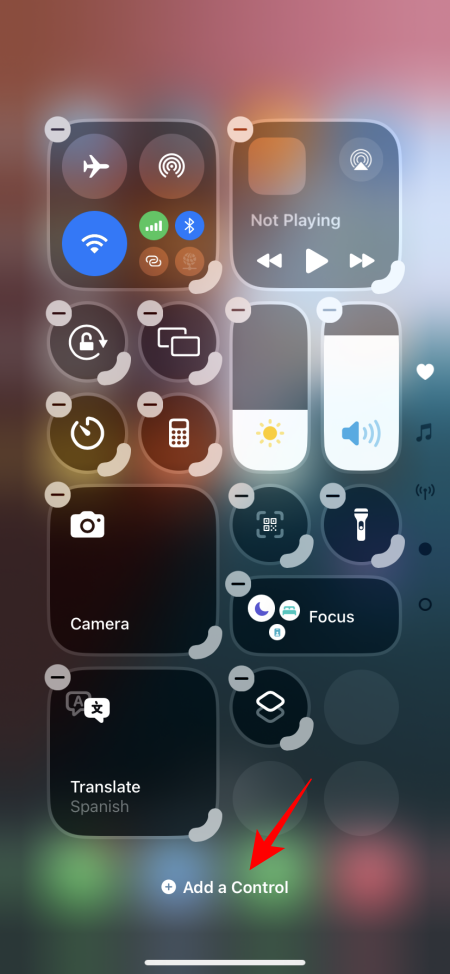
- Di nuovo, seleziona l’app Comandi rapidi e tocca quella per disattivare il Bluetooth.
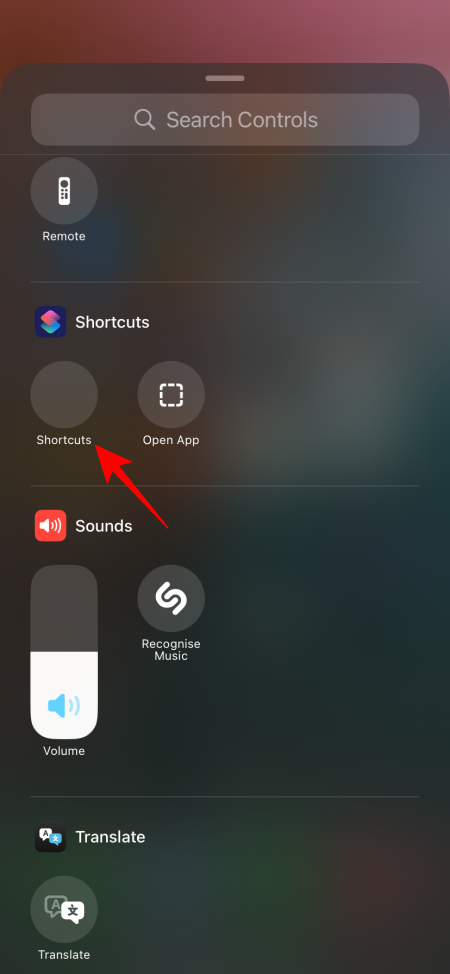
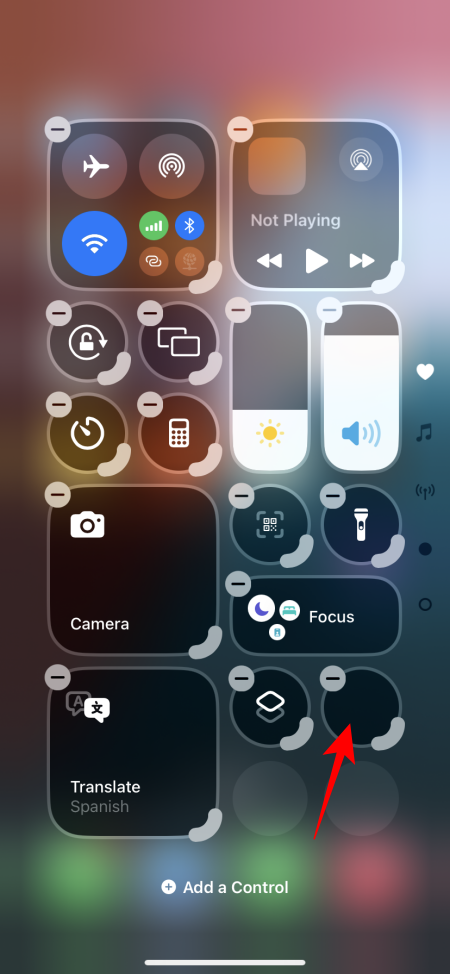
- Infine, tocca “Collegamento” e scegli “Disattiva Bluetooth”.
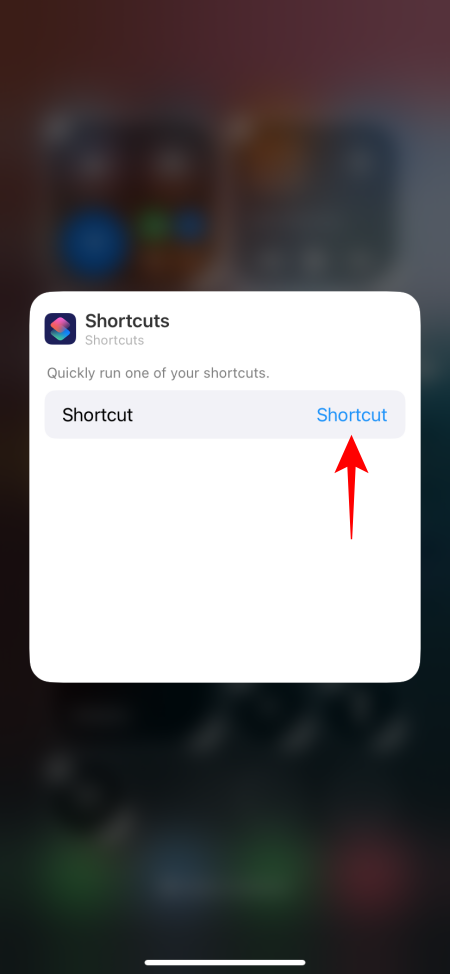
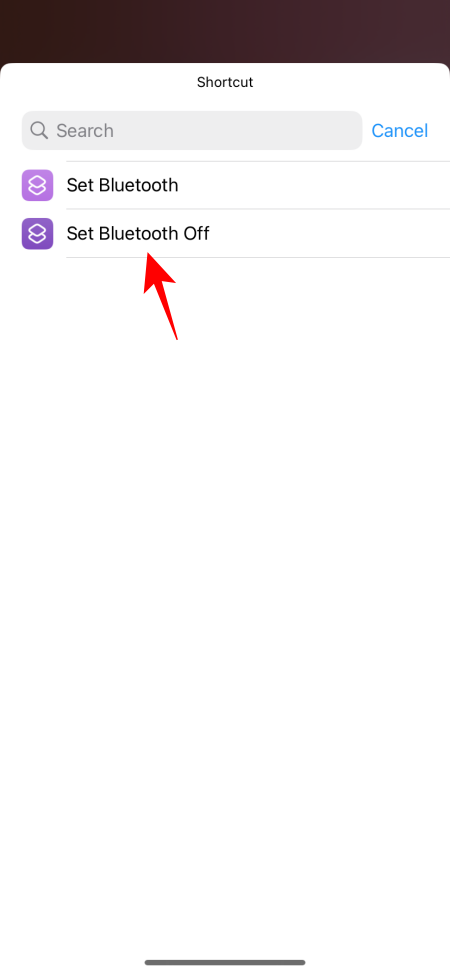
- Una volta completati tutti i passaggi, dovresti vedere entrambe le scorciatoie nel Centro di controllo.
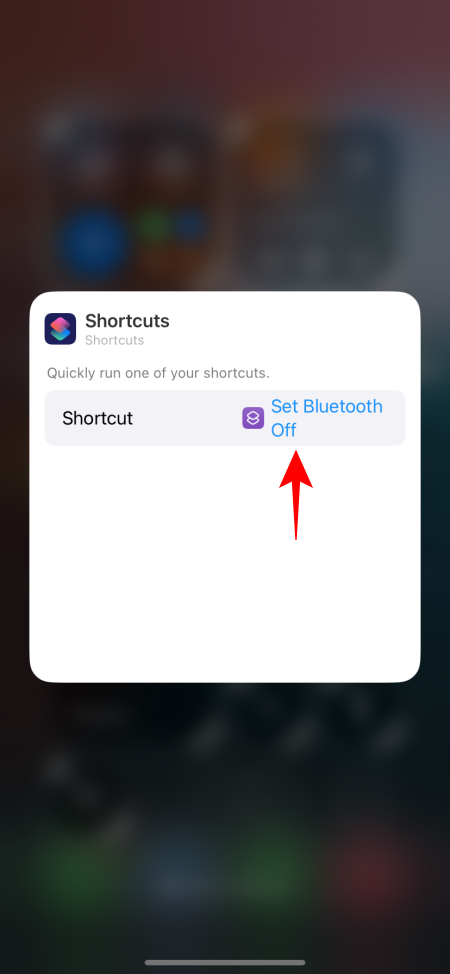
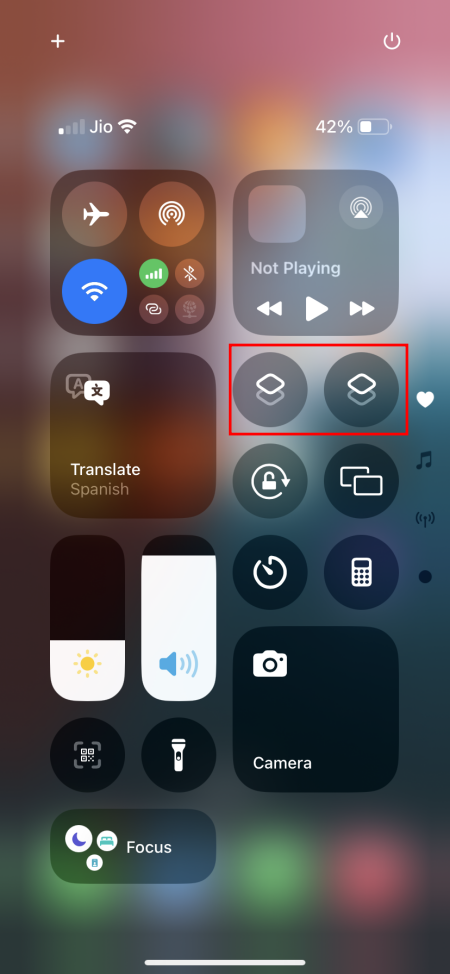
Ci auguriamo che Apple semplifichi l’accesso a opzioni come “Bluetooth” nei futuri aggiornamenti, consentendo una maggiore flessibilità nell’area “Connettività”.
6. Rimuovere una pagina di controllo o di centro di controllo
L’eliminazione dei controlli è semplice. Tocca l’ icona + per entrare in modalità “Modifica”, quindi tocca semplicemente l’ icona – accanto a qualsiasi controllo per rimuoverlo.
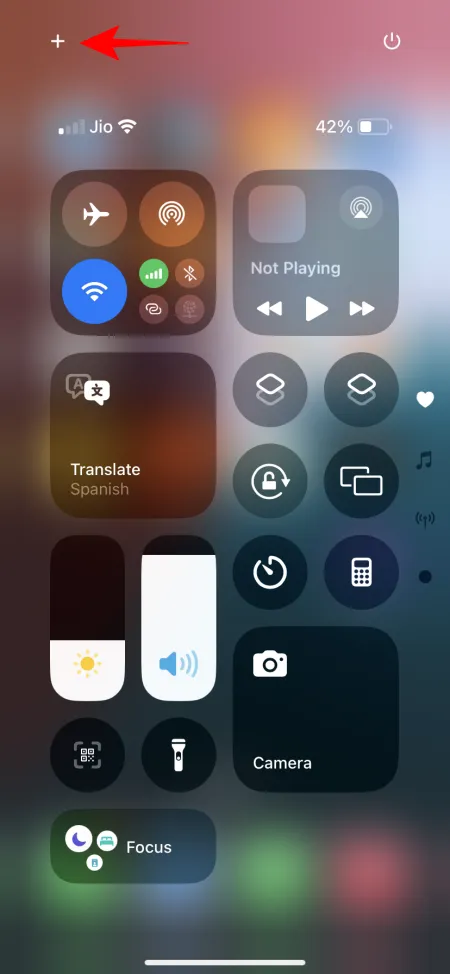
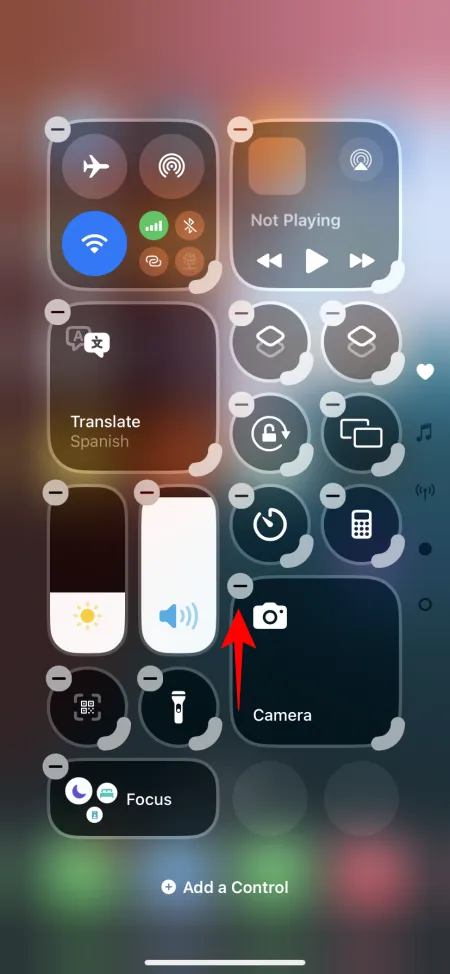
Se desideri eliminare pagine extra del Centro di controllo, rimuovi semplicemente tutti i controlli dalla pagina desiderata: questa scomparirà anch’essa.
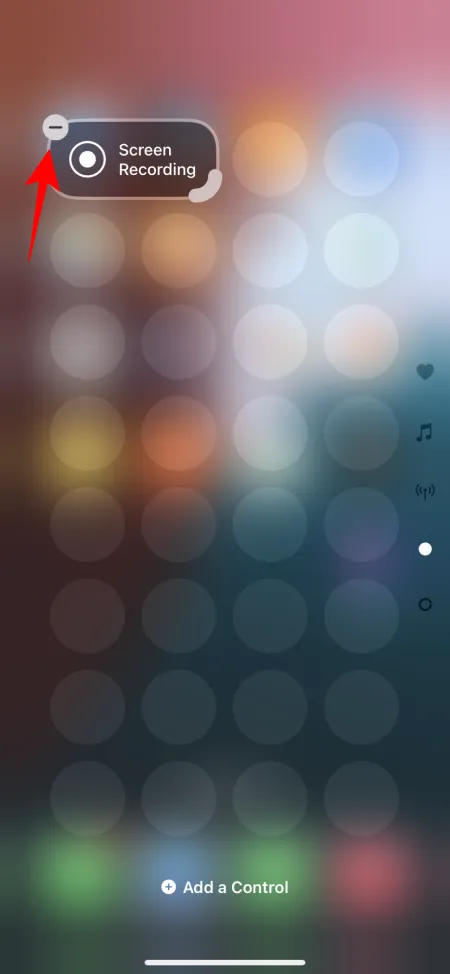
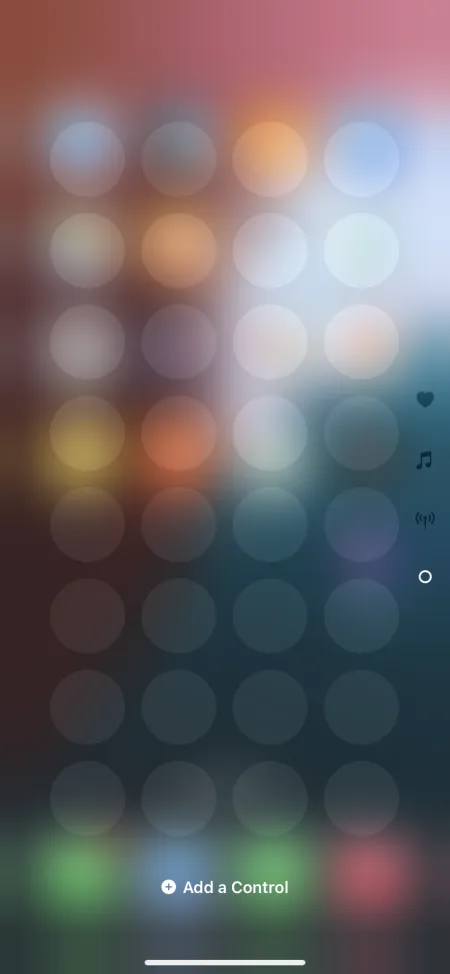
Anche se è deludente che Apple non abbia semplificato questo processo, prevediamo opzioni più semplificate nei futuri aggiornamenti.
7. Chiudere il Centro di controllo in modo efficiente
Con l’aggiunta delle nuove schermate del Centro di controllo, chiuderlo con il consueto gesto “Scorri verso l’alto” non è più efficace; ora si accede alla pagina successiva del Centro di controllo. Ciò rafforza l’idea che gli utenti che preferiscono una singola pagina del Centro di controllo potrebbero trarre vantaggio dalla rimozione dei controlli in eccesso.
Se preferisci conservare più schermate del Centro di controllo, ecco alcuni metodi per chiuderlo:
- Scorri verso l’alto dal basso o tocca dall’alto dello schermo.
- Tocca un’area vuota per chiudere il Centro di controllo.
8. Reimpostare il Centro di controllo
Se hai apportato modifiche sostanziali al Centro di controllo e vuoi tornare al layout originale, l’operazione potrebbe risultare un po’ complicata, in quanto non esiste un’opzione di ripristino semplice.
Puoi replicare il layout di controllo visto in precedenza in questa guida, ma potrebbe richiedere del tempo. In alternativa, puoi ripristinare le impostazioni del tuo iPhone senza cancellare app o dati, anche se questo richiede un ripristino completo delle impostazioni. Ecco come:
- Accedi all’app Impostazioni e vai su Generali > Trasferisci o ripristina iPhone .
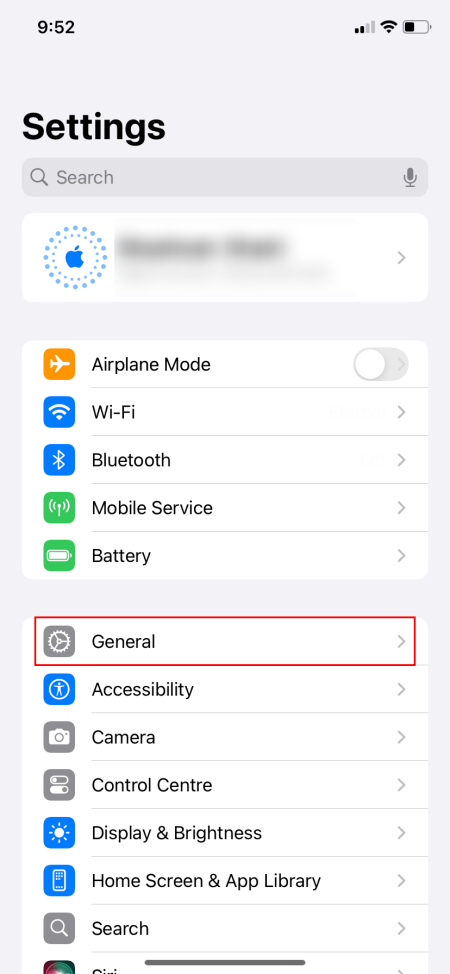
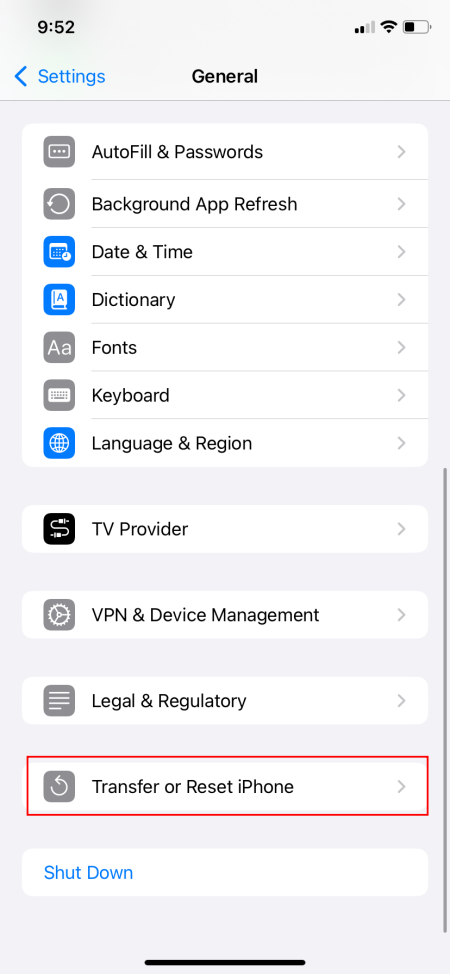
- Tocca Reimposta > Ripristina tutte le impostazioni .
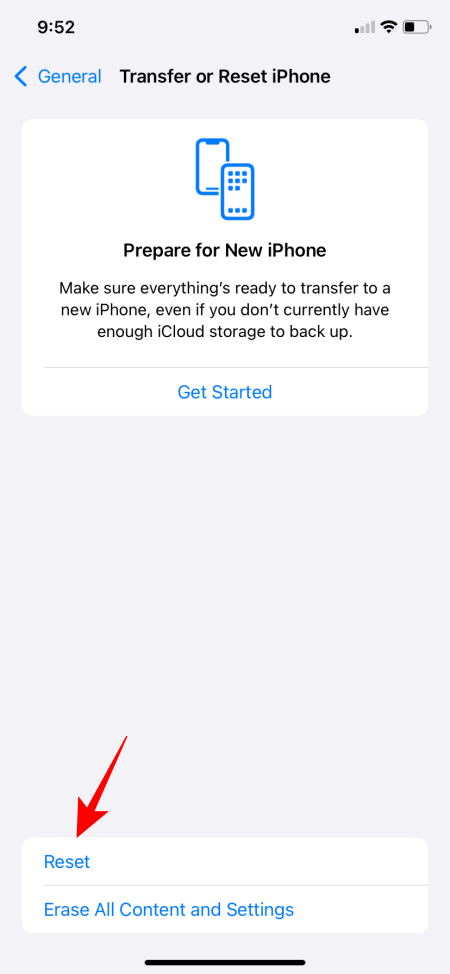
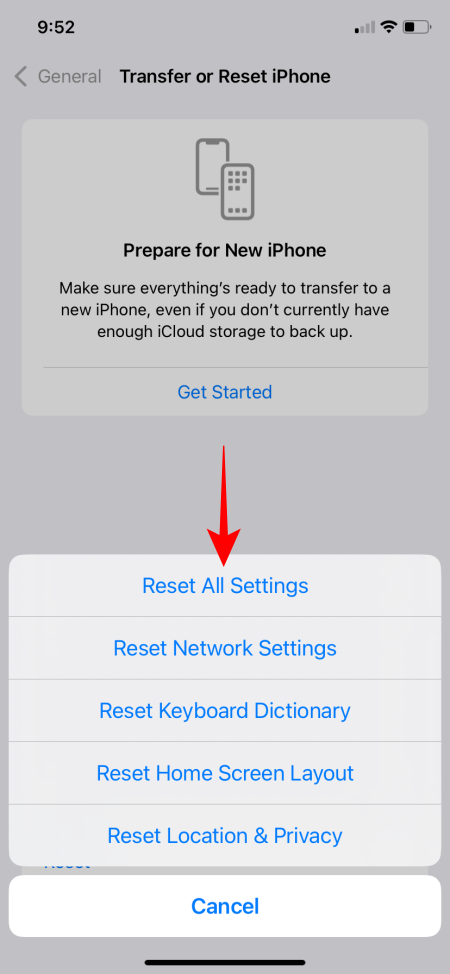
- Autenticatevi e attendete il completamento del processo di reimpostazione.
- Dopo il riavvio, il Centro di controllo tornerà alla sua configurazione precedente.
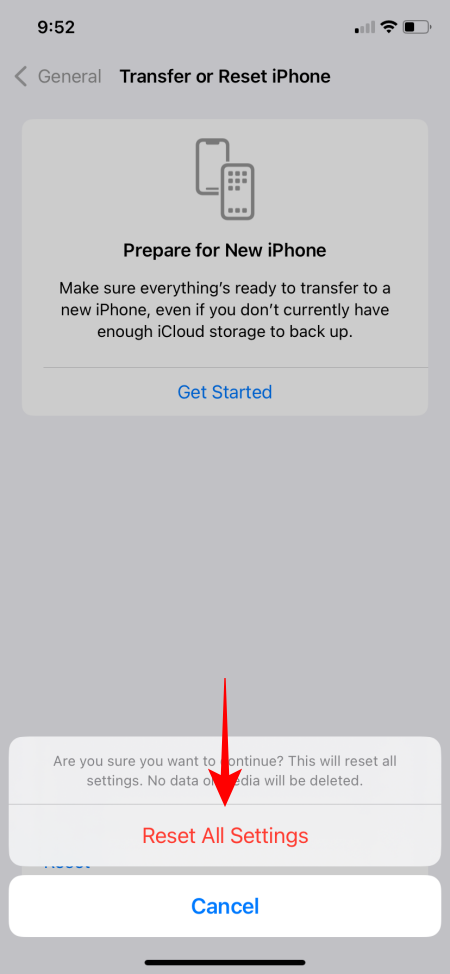
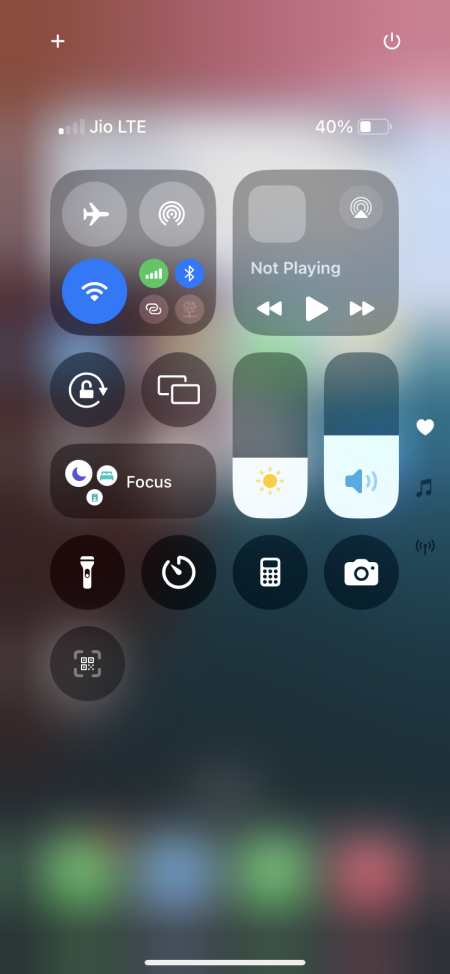
Mentre Apple abbraccia un rinnovato focus sulla personalizzazione, consentendo agli utenti di configurare il Control Center in base alle proprie preferenze, deve anche trovare il modo di soddisfare le diverse esigenze degli utenti. Ottenere una personalizzazione completa è un compito complesso, ma mentre Apple continua a esplorare questa strada, non vediamo l’ora di vedere funzionalità migliorate nelle iterazioni future.
Confidiamo che questa guida si riveli utile per ottimizzare la tua esperienza con il Control Center in iOS 18 con le opzioni disponibili. Ci assicureremo di aggiornarla man mano che saranno disponibili nuove funzionalità di personalizzazione. Alla prossima!



Lascia un commento