Guida passo passo per configurare l’inoltro delle porte dell’hotspot su Windows 11
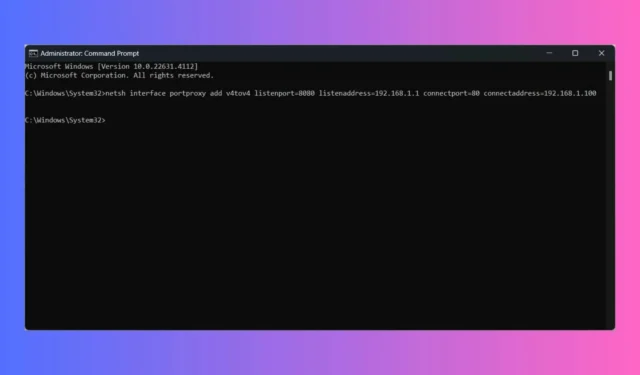
Impostare un hotspot mobile su Windows 11 e configurare il port forwarding può migliorare la tua capacità di gestire il traffico di rete in modo efficiente. Ecco una guida completa per aiutarti in questo processo.
Come impostare un hotspot Windows 11 e configurare l’inoltro delle porte
1. Imposta un hotspot mobile
- Premi Win+ Iper aprire l’ app Impostazioni .
- Vai su Rete e Internet , quindi seleziona Hotspot mobile per abilitarlo.
- In Condividi la mia connessione Internet da , seleziona la scheda di rete che desideri utilizzare (ad esempio, Wi-Fi o Ethernet).
- Attiva l’ opzione Condividi la mia connessione Internet con altri dispositivi .
- Fare clic su Modifica nella sezione Proprietà.
- Inserisci un nome di rete (SSID) e una password per il tuo hotspot, quindi fai clic su Salva .
2. Configurare l’inoltro delle porte
- Premere Win+ Xe selezionare Terminale Windows (amministratore) o Prompt dei comandi (amministratore) .
- Se richiesto dal Controllo dell’account utente (UAC), fare clic su “Sì” per concedere l’autorizzazione.
- Utilizza il comando netsh per impostare una regola di inoltro delle porte. Sostituisci i segnaposto con i tuoi dettagli specifici:
netsh interface portproxy add v4tov4 listenport=[ListenPort] listenaddress=[ListenAddress] connectport=[ConnectPort] connectaddress=[ConnectAddress] - Per esempio:
netsh interface portproxy add v4tov4 listenport=8080 listenaddress=192.168.1.1 connectport=80 connectaddress=192.168.1.100 - Questo comando inoltrerà il traffico dalla porta 8080 del tuo hotspot alla porta 80 del dispositivo connesso con indirizzo IP 192.168.1.100.
- Per verificare la regola, immettere questo comando:
netsh interface portproxy show all - Per aprire Windows Defender Firewall, digita firewall nel menu Start e seleziona Windows Defender Firewall con sicurezza avanzata .
- Selezionare Regole in entrata , quindi fare clic su Nuova regola .
- Selezionare Porta e fare clic su Avanti.
- Selezionare TCP o UDP e immettere il numero di porta specificato nella regola di inoltro delle porte.
- Consentire la connessione e seguire le istruzioni per finalizzare la configurazione della regola.
- Collega un dispositivo al tuo hotspot Windows 11.
- Utilizzare uno strumento come telnet o un browser web per testare la configurazione del port forwarding accedendo alla porta inoltrata.
Completando questi passaggi, riuscirai a configurare con successo un hotspot mobile su Windows 11 e a configurare l’inoltro delle porte per gestire in modo efficace il traffico di rete.
Se decidi di disattivare l’hotspot, bloccare anche l’hotspot di Windows 11 è un’operazione semplice.
Se sei riuscito a configurare correttamente il port forwarding sul tuo hotspot Windows 11, condividi la tua esperienza nei commenti.



Lascia un commento