Correzione del codice di errore AS-3 di Epic Games: soluzioni per l’errore di accesso
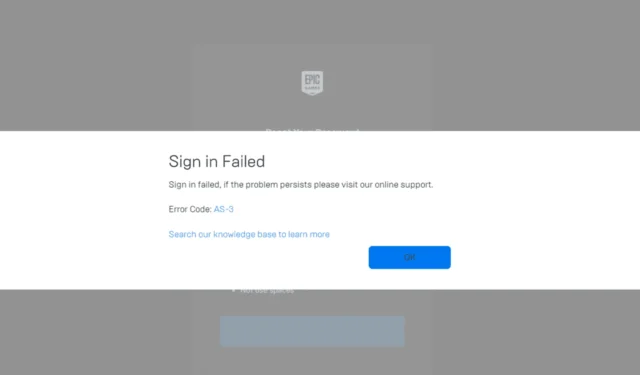
Nel corso degli anni, molti utenti hanno riscontrato il codice di errore di accesso AS-3 di Epic Games Launcher, che visualizza il messaggio “Accesso non riuscito, se il problema persiste visita il nostro supporto online!”
Quindi, cosa causa esattamente l’errore AS-3 in Epic Games? Questo problema può verificarsi a causa di tempi di inattività del server, impostazioni di rete non configurate correttamente, impostazioni DNS non corrette, difficoltà di configurazione di rete generali o conflitti avviati da Windows Defender Firewall. Prima di risolvere il codice di errore di accesso di Epic Games AS-3 sul tuo PC, controlla il sito Web ufficiale di Epic Games per vedere se ci sono problemi relativi al server. Puoi anche provare a riavviare Windows, attivare la modalità aereo, reimpostare il modem o il router o passare a una rete diversa, preferibilmente un hotspot mobile.
Come posso correggere il codice di errore AS-3 di accesso a Epic Games?
Mancia
Se i giocatori di tutto il mondo riscontrano l’errore di accesso AS-3, si consiglia di attendere che Epic Games risolva i problemi del server, il che in genere richiede alcune ore. Se il problema persiste, prendi in considerazione le seguenti soluzioni!
1. Utilizzare una VPN
Uno dei metodi più semplici per risolvere il codice di errore AS-3 di accesso non riuscito di Epic Games è utilizzare un servizio VPN affidabile. Una VPN può aiutarti a bypassare qualsiasi restrizione locale o problema di rete, assicurando una connessione fluida alla rete del gioco.
Se sei titubante nell’abbonarti subito a una VPN a pagamento, esplora i nostri consigli per VPN Windows gratuite. Quando utilizzi una VPN, evita di violare le policy di Epic o di bypassare i sistemi anti-cheat, poiché ciò potrebbe portare a sospensioni temporanee dell’account.
I servizi VPN affidabili come ExpressVPN possono risolvere efficacemente i problemi di connettività correlati al gaming, offrendo una moltitudine di opzioni server, impedendo così le limitazioni imposte dagli ISP e le restrizioni geografiche quando si utilizza Epic Games.
2. Abilitare IPv6
- Premi Windows+ Sper aprire Cerca, digita Pannello di controllo e seleziona il risultato pertinente.
- Fare clic su Rete e Internet .
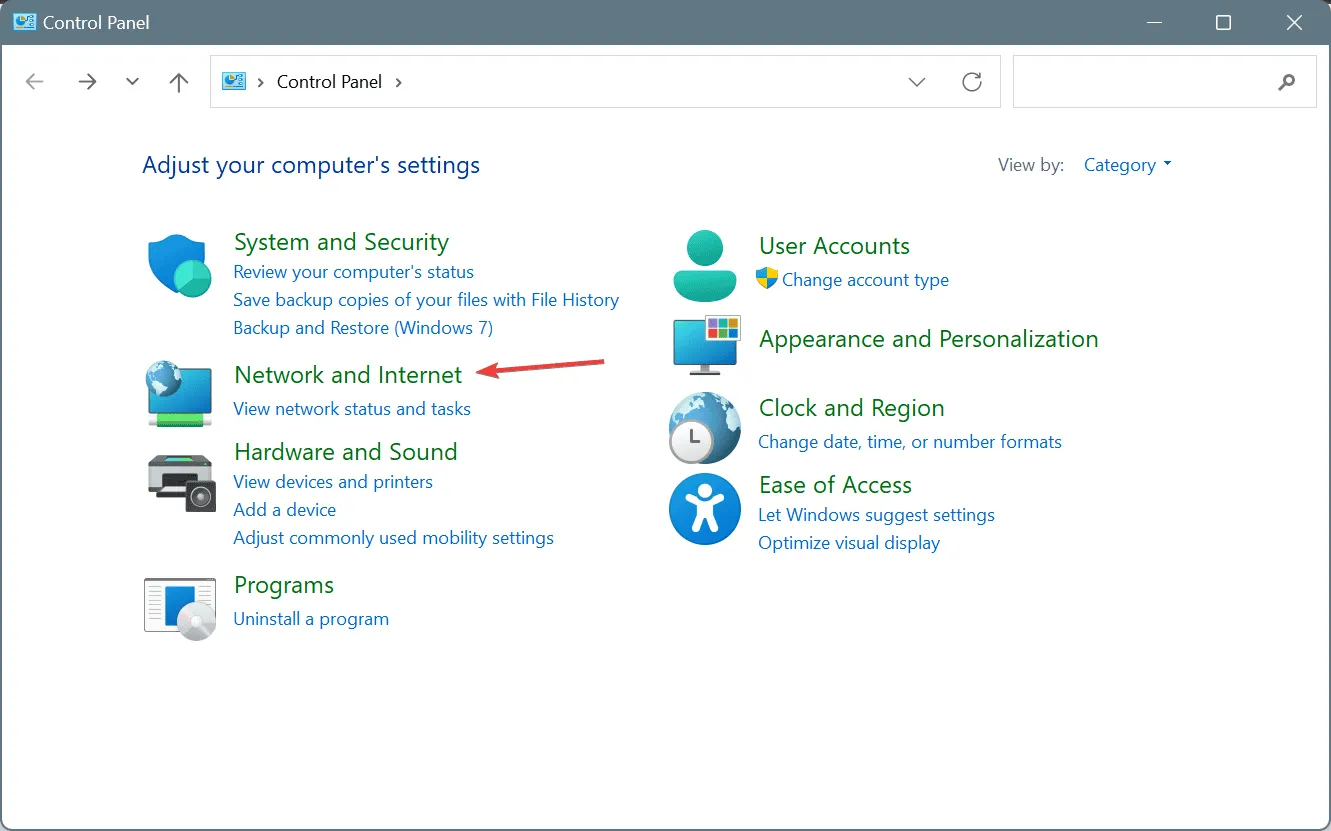
- Selezionare Centro connessioni di rete e condivisione .
- Fare clic su Modifica impostazioni scheda nel riquadro a sinistra.
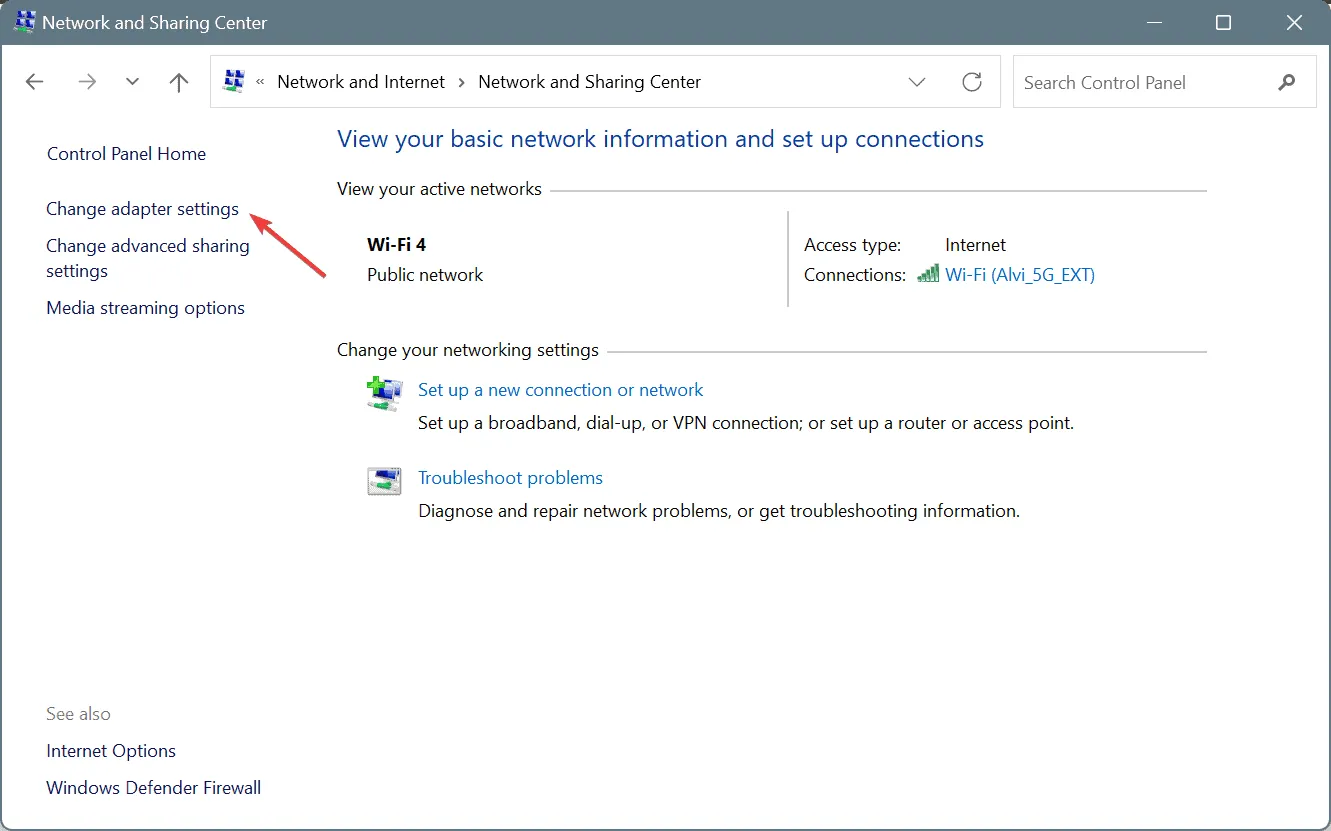
- Fare clic con il pulsante destro del mouse sulla scheda di rete attiva e scegliere Proprietà .
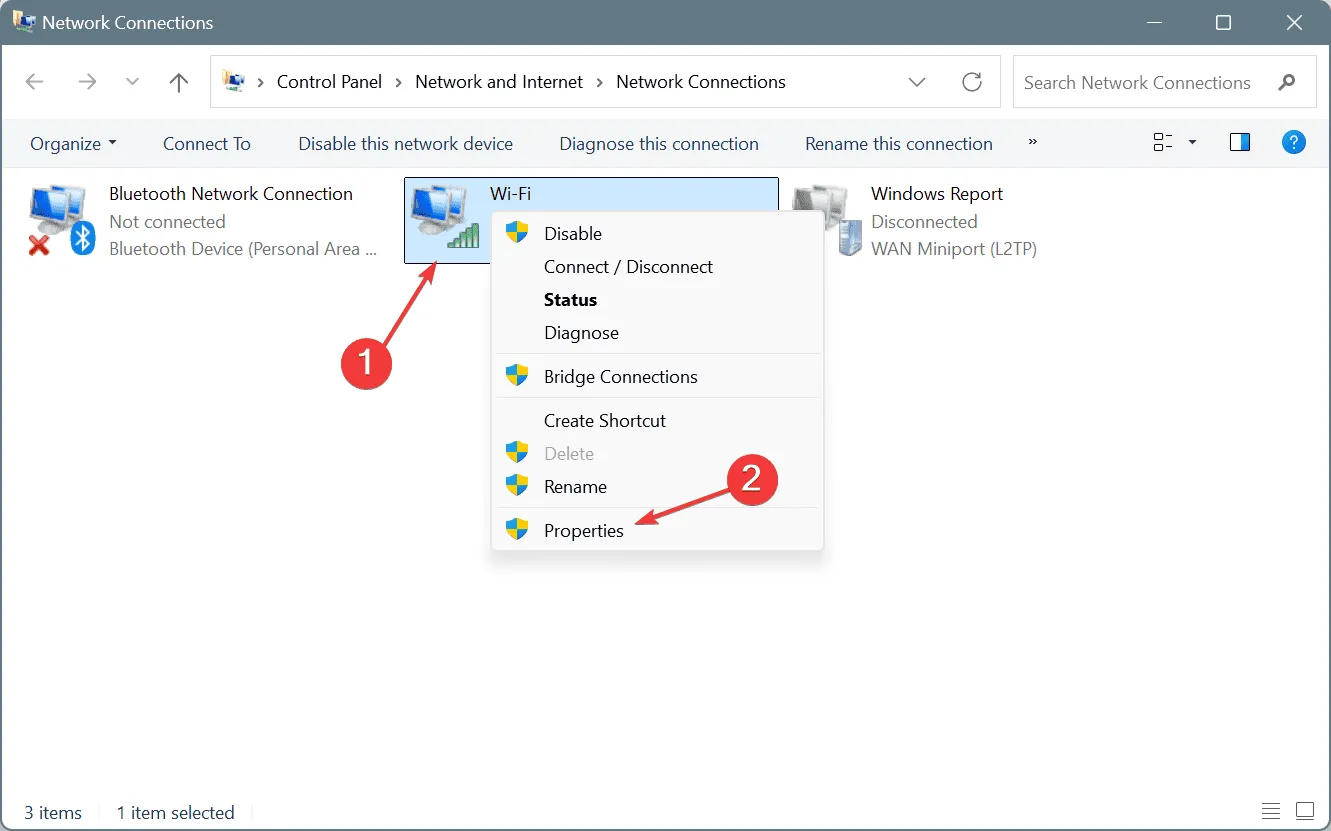
- Selezionare la casella Protocollo Internet versione 6 (TCP/IPv6) e fare clic su OK per salvare le modifiche.
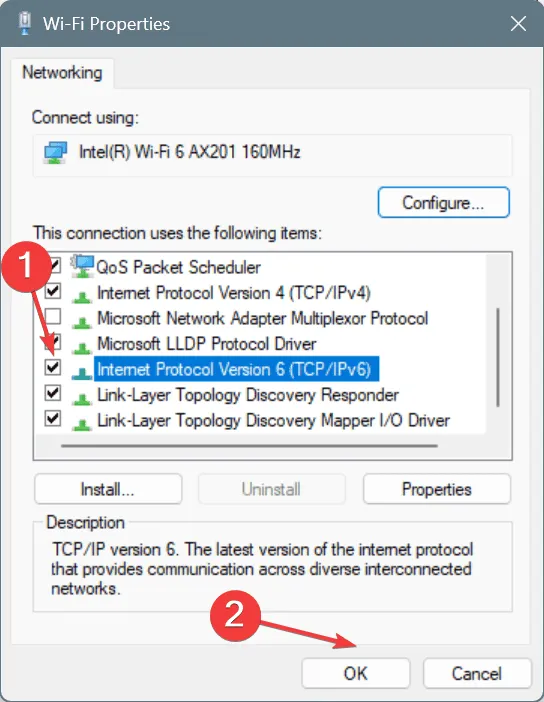
- Infine, riavvia il PC e verifica se l’errore AS-3 in Epic Games è stato risolto.
3. Passa al DNS di Google
- Premere Windows + R per aprire Esegui, digitare ncpa.cpl e premere Enter.
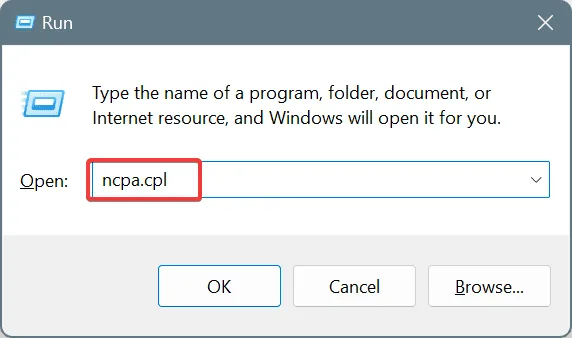
- Fare clic con il pulsante destro del mouse sulla scheda di rete attiva e selezionare Proprietà .
- Selezionare la voce Protocollo Internet versione 4 (TCP/IPv4) e fare clic su Proprietà.
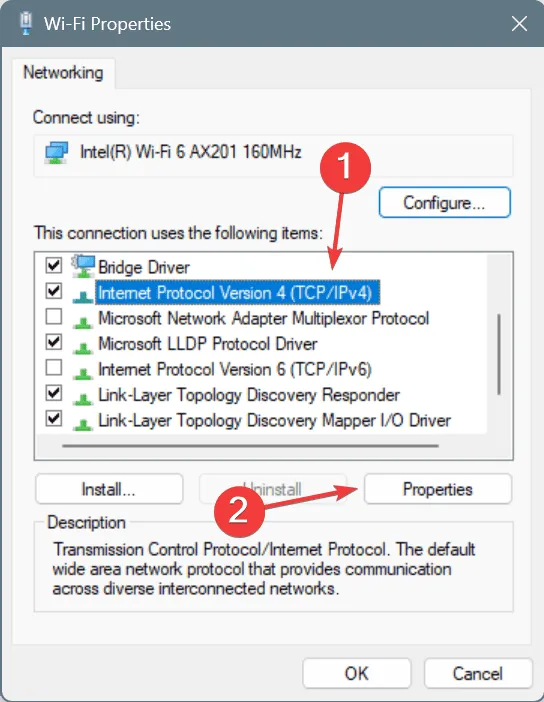
- Seleziona l’opzione Utilizza i seguenti indirizzi del server DNS e compila i campi con quanto segue:
- Server DNS preferito : 8.8.8.8
- Server DNS alternativo : 8.8.4.4
- Selezionare la casella Convalida impostazioni all’uscita e fare clic su OK per salvare le modifiche.
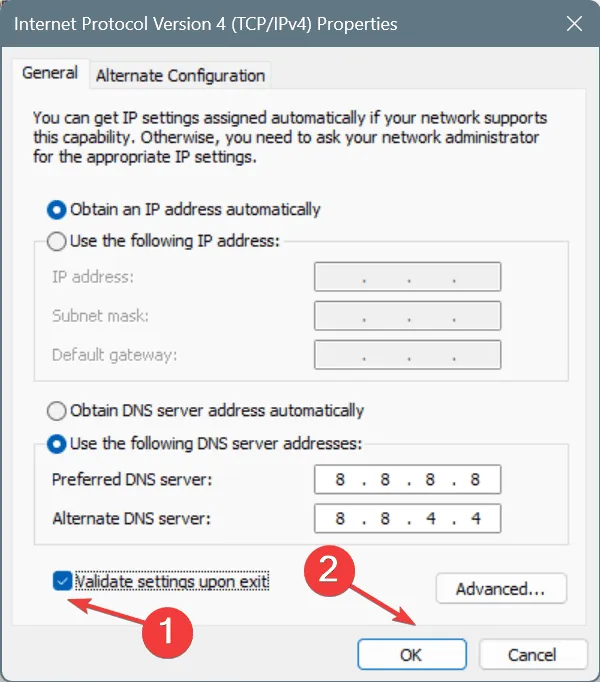
Passare a un DNS alternativo ha risolto il problema per 2 utenti su 5 che hanno riscontrato il codice di errore AS-3 di Epic Games Launcher. Mentre abbiamo utilizzato il DNS pubblico di Google , hai la possibilità di selezionare il server DNS più veloce disponibile nella tua zona!
4. Consentire Epic Games tramite Windows Defender Firewall
- Premi Windows+ Sper aprire Cerca, digita Consenti un’app tramite Windows Defender Firewall e seleziona il risultato pertinente.
- Fare clic sul pulsante Modifica impostazioni .
- Assicurati che entrambe le caselle di controllo Privato e Pubblico siano selezionate accanto a EpicWebHelper .
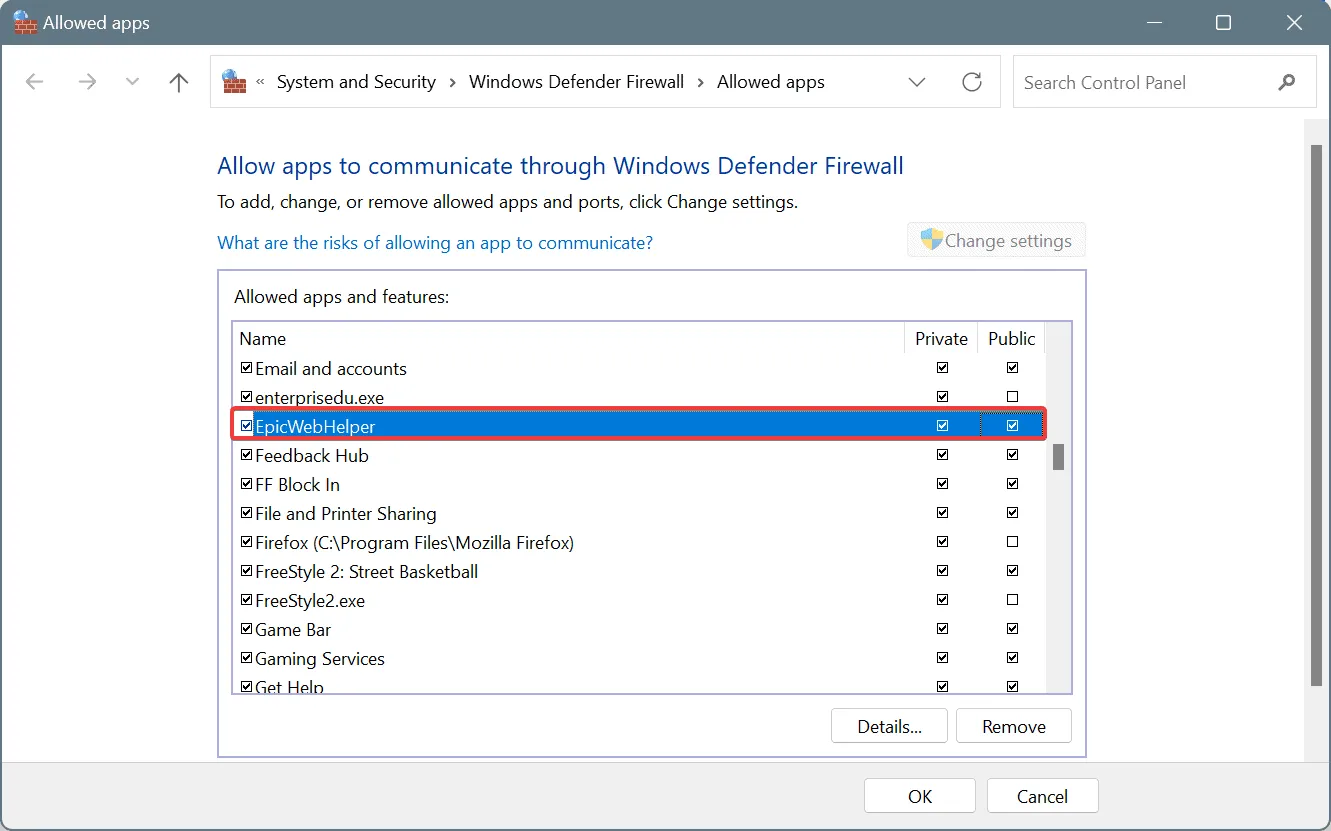
- Se EpicWebHelper non è presente nell’elenco, scorrere verso il basso e fare clic su Consenti un’altra app .

- Fare clic sul pulsante Sfoglia .
- Passare al seguente percorso:
C:\Program Files (x86)\Epic Games\Launcher\Engine\Binaries\Win64 - Selezionare il file EpicWebHelper.exe e fare clic su Apri.
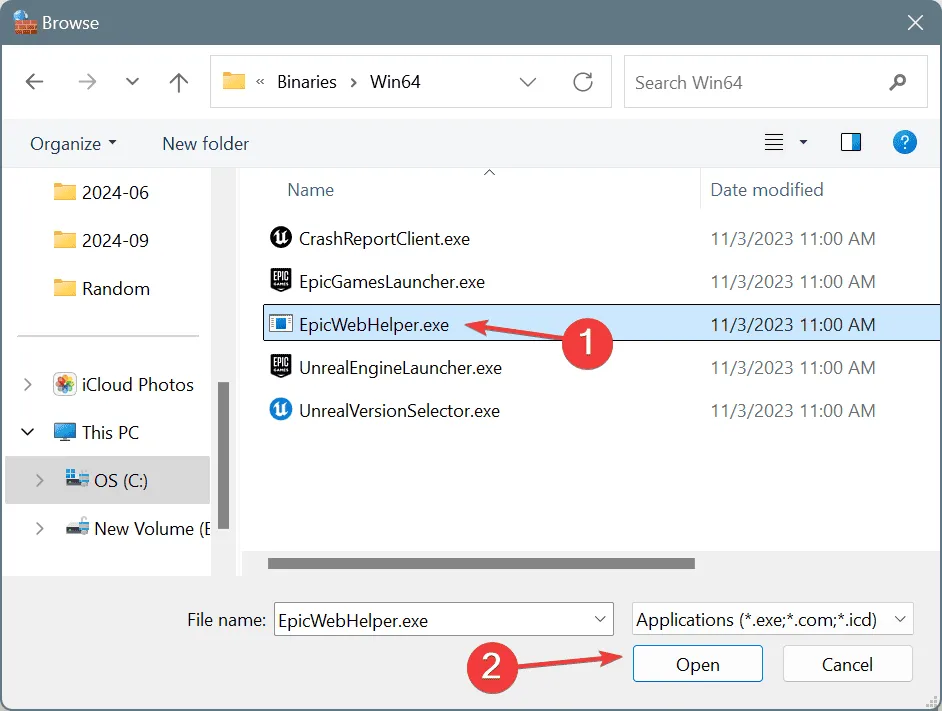
- Fare clic sul pulsante Aggiungi .
- Seleziona le caselle di controllo Privato e Pubblico per EpicWebHelper , quindi fai clic su OK per salvare le modifiche.
- Inoltre, assicurati di aggiungere alla whitelist tutti gli altri processi correlati a Epic Games nel firewall di Windows Defender.
5. Crea una nuova regola nel firewall di Windows Defender
- Premere Windows+ Sper aprire Cerca, digitare Windows Defender Firewall e selezionare il risultato pertinente.
- Fare clic su Impostazioni avanzate nel riquadro a sinistra.
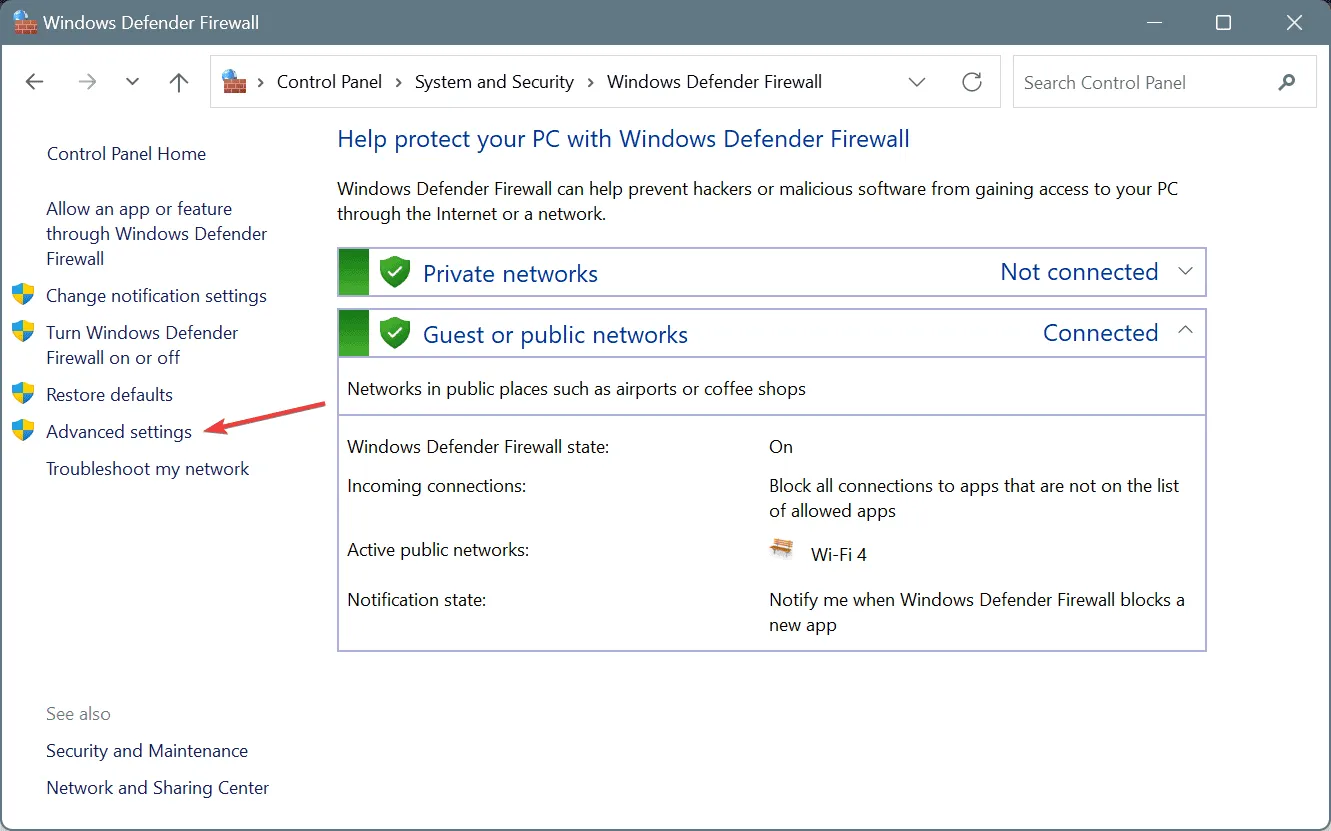
- Seleziona Regole in entrata sulla sinistra, quindi fai clic su Nuova regola.
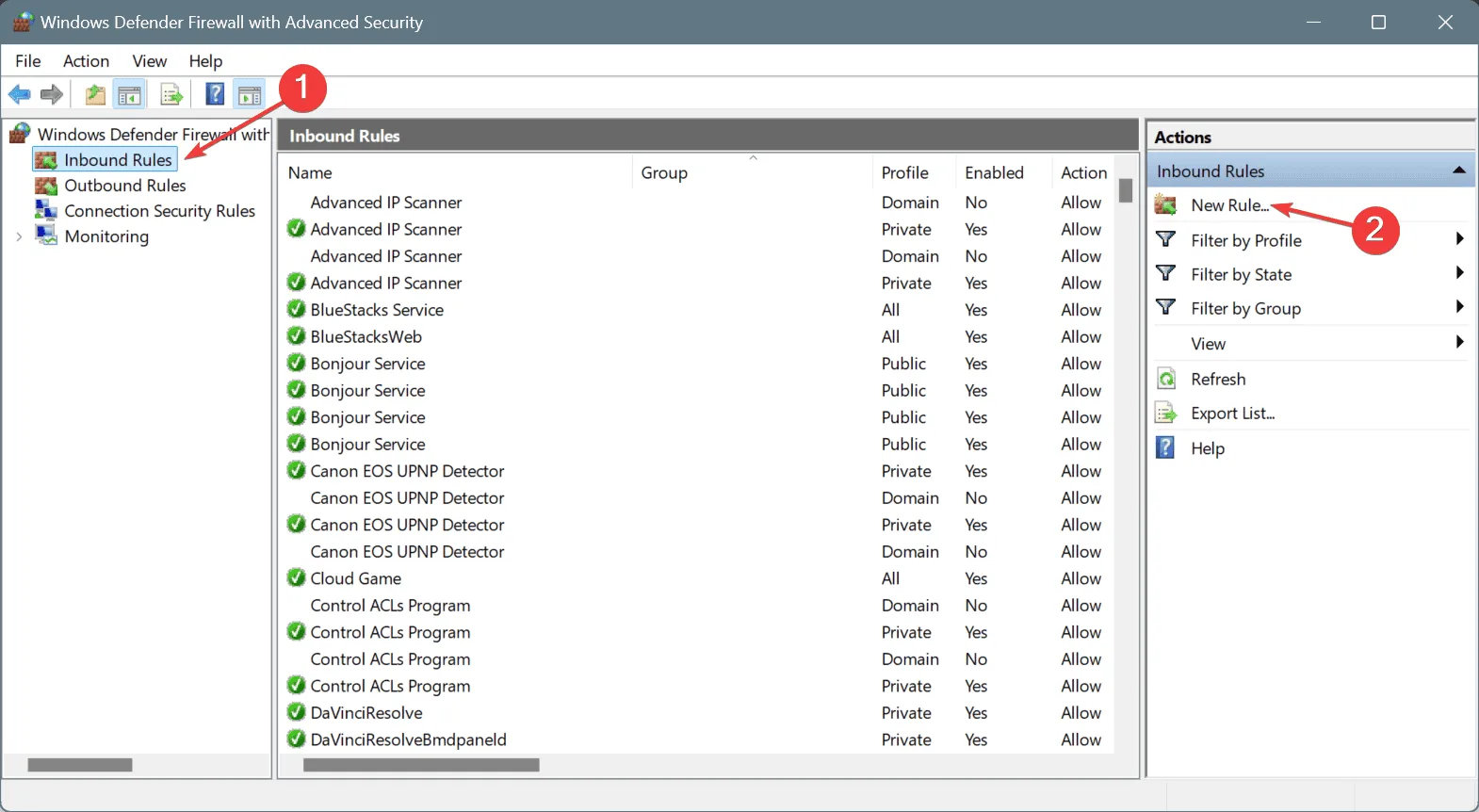
- Selezionare Porta tra le quattro opzioni, quindi fare clic su Avanti.
- Selezionare l’ opzione TCP , selezionare Porte locali specifiche, immettere 80, 433, 443, 3478, 3479, 5060, 5062, 5222, 6250, 12000-65000 , quindi fare clic su Avanti.

- Selezionare l’ opzione Consenti la connessione , quindi fare clic su Avanti.
- Seleziona le caselle di controllo Dominio , Privato e Pubblico e fai clic su Avanti.
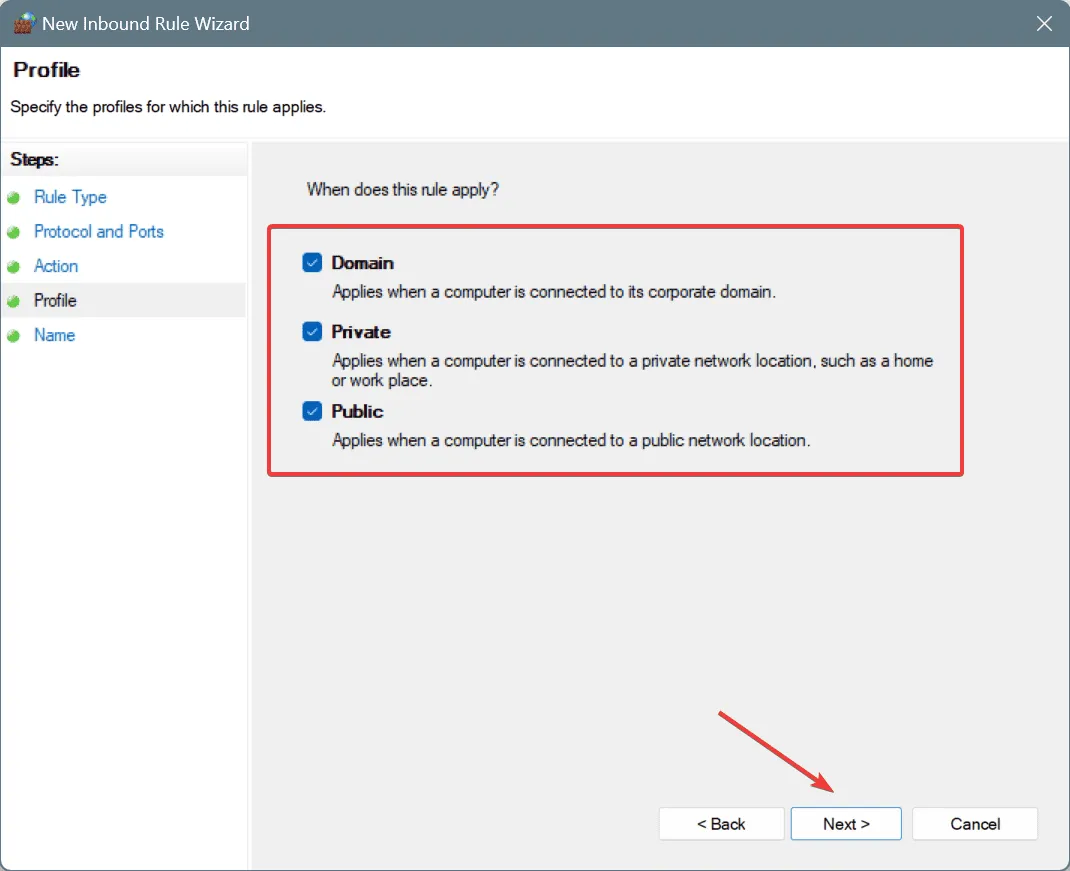
- Assegna un nome alla regola, ad esempio Epic Games Whitelist, quindi fai clic su Fine .
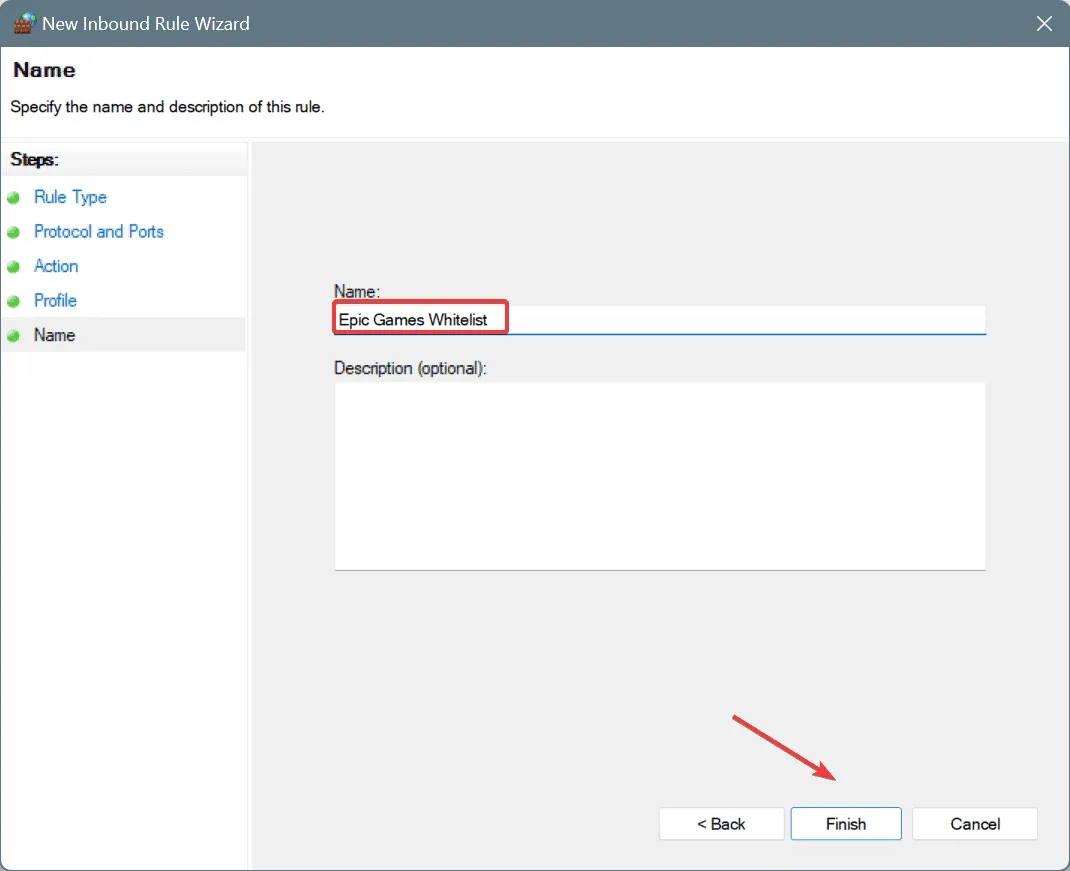
- Infine, riavvia il PC, avvia Epic Games Launcher e controlla se il codice di errore di accesso non riuscito: AS-3 è ancora presente.
6. Reimpostare la configurazione di rete
- Premi Windows + S per aprire Cerca, digita Prompt dei comandi e seleziona Esegui come amministratore.

- Fare clic su Sì nel prompt UAC.
- Immettere i seguenti comandi uno alla volta, premendo Enter dopo ciascuno per reimpostare la configurazione di rete:
ipconfig /releaseipconfig /flushdnsipconfig /renewnetsh int ip resetnetsh winsock reset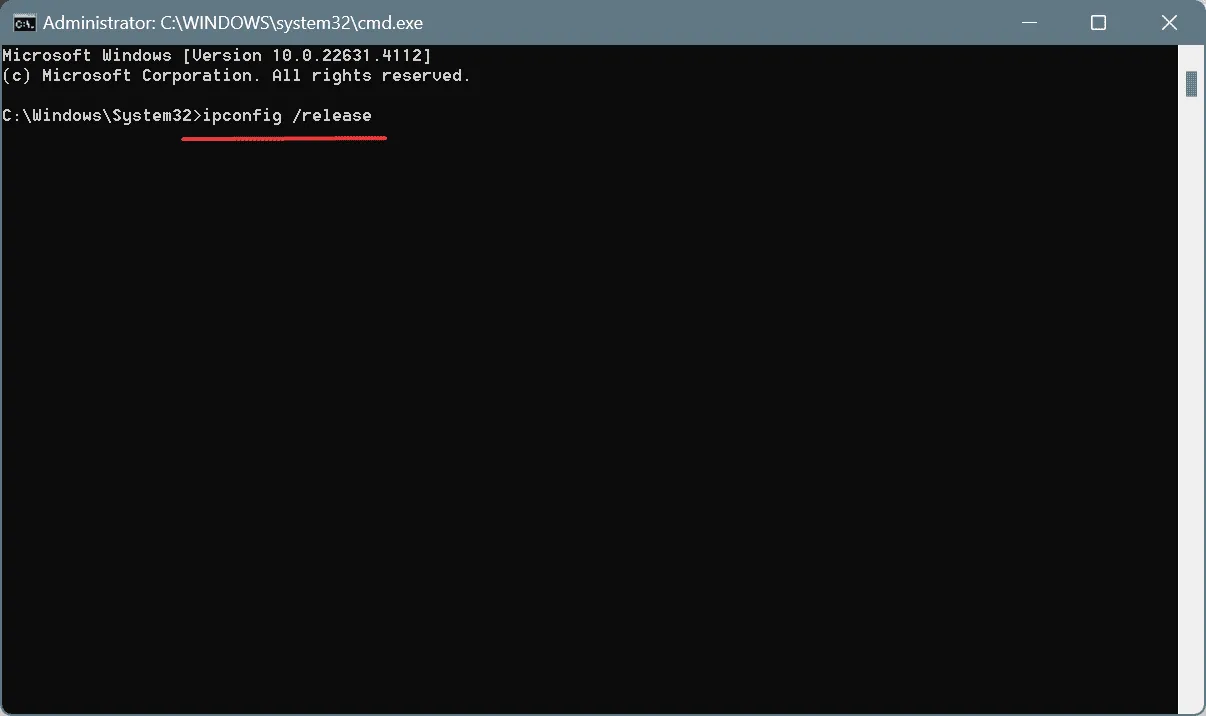
- Riavvia il PC e verifica se il problema è stato risolto.
7. Reinstallare Epic Games
- Premere Windows+ Rper aprire Esegui, digitare appwiz.cpl e premere Enter.
- Individua Epic Games Launcher dall’elenco delle applicazioni installate e fai clic su Disinstalla.
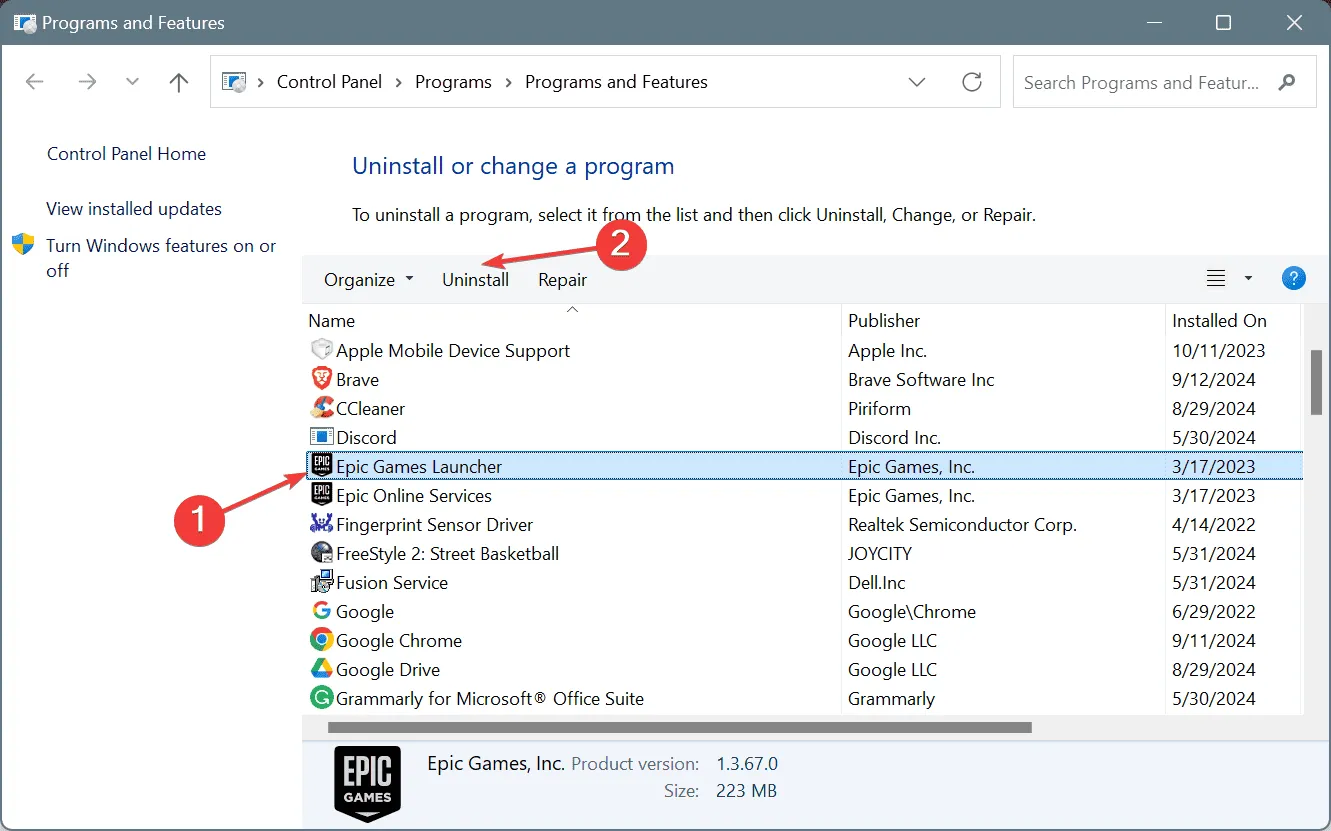
- Seguire le istruzioni per completare la disinstallazione.
- Inoltre, disinstallare tutti i programmi aggiuntivi correlati a Epic Games.
- Una volta disinstallato completamente, riavvia il PC e reinstalla Epic Games Launcher dal sito Web ufficiale .
Se la disinstallazione rapida non funziona, prendi in considerazione l’utilizzo di un programma di disinstallazione software di prima qualità per eliminare eventuali file residui e voci di registro che potrebbero causare il codice di errore AS-3 di Epic Games sul tuo PC Windows.
Se l’errore di accesso deriva da un problema lato server, potrebbe non essere possibile reinstallare immediatamente l’Epic Games Launcher e potrebbe essere necessario attendere un po’ di tempo.
Se tutto il resto fallisce, è consigliabile contattare il supporto di Epic Games per ricevere assistenza. Possono identificare e aiutare a risolvere il problema sottostante.
Per qualsiasi domanda o per condividere quale soluzione ha funzionato per te, sentiti libero di lasciare un commento qui sotto.


Lascia un commento