Guida definitiva per risolvere i problemi di tasti di scelta rapida su Windows
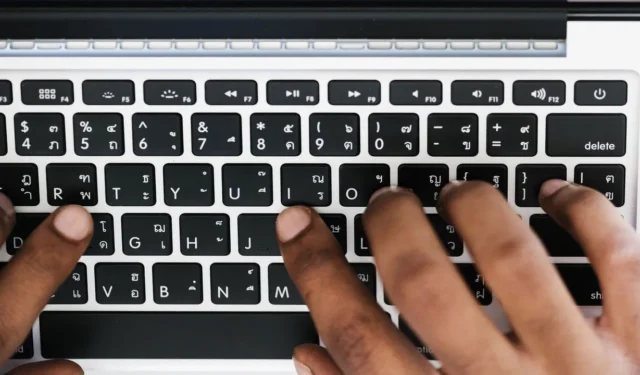
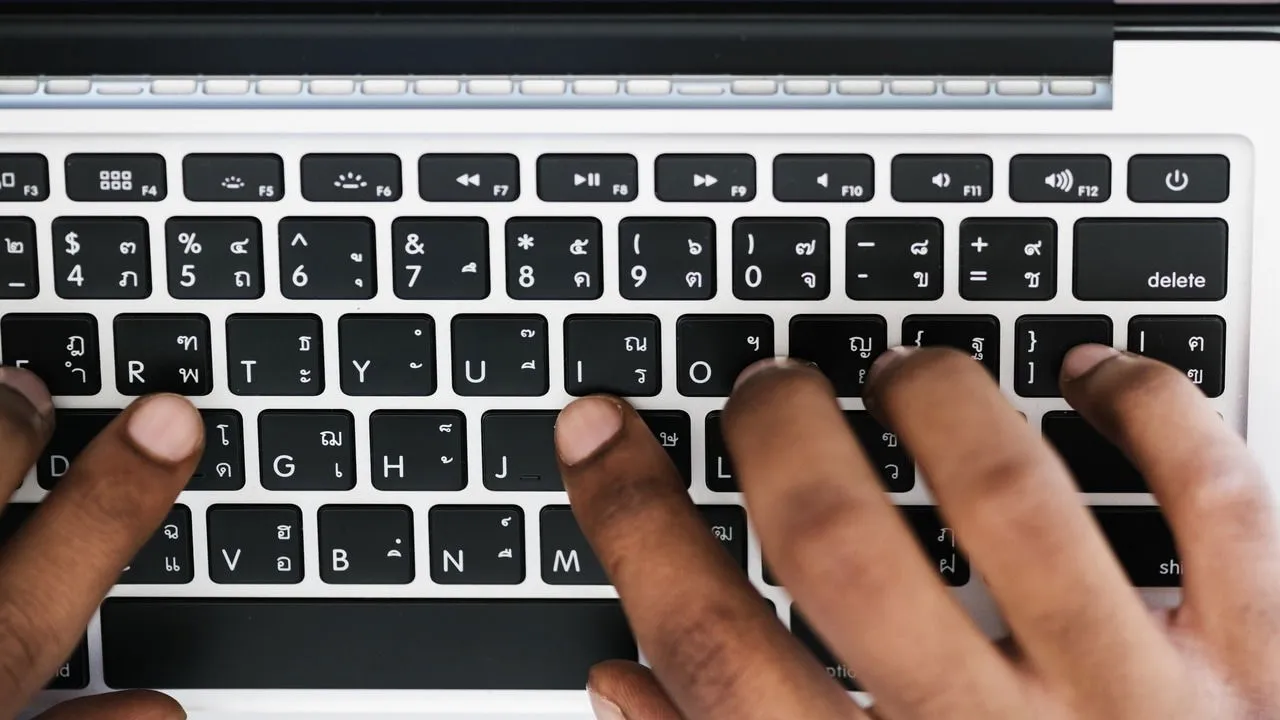
Le scorciatoie da tastiera sono essenziali per molti utenti Windows per rimanere produttivi. Tuttavia, quando smettono improvvisamente di funzionare, possono essere dirompenti e frustranti. Se stai riscontrando questo problema, ecco alcune soluzioni per risolvere i problemi di scorciatoie da tastiera non funzionanti su Windows.
1. Utilizzare uno strumento di test della tastiera
Una tastiera malfunzionante o un tasto danneggiato/bloccato non possono essere riparati con soluzioni software. Prima di passare alla risoluzione dei problemi software, assicuriamoci che non si tratti di un guasto hardware.
Per prima cosa, vedremo se i tasti vengono registrati usando uno strumento di test della tastiera. Key-Test è uno strumento gratuito affidabile per questo scopo. Basta andare sul sito Web e vedrai una tastiera virtuale. Premi ogni tasto di scelta rapida per vedere se vengono registrati. Se tutti i tasti diventano verdi quando vengono premuti, significa che i tasti funzionano correttamente.
Dopodiché, tieni premuti i tasti di scelta rapida richiesti per vedere se funzionano in combinazione. Tutti i tasti coinvolti dovrebbero rimanere verdi quando vengono tenuti premuti.
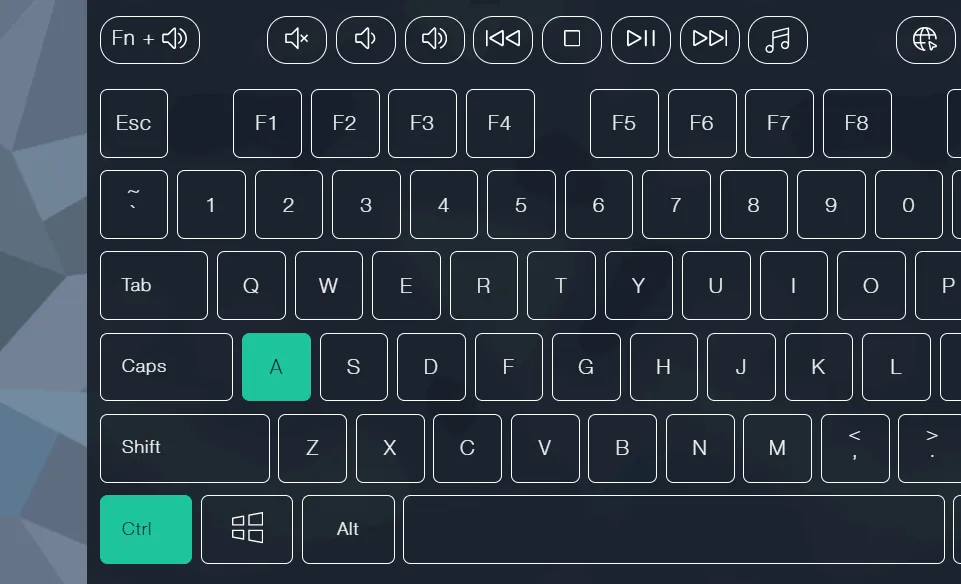
Se i tasti non vengono registrati affatto, è un forte indizio che c’è un problema con la tastiera. Per ulteriore conferma, prova a usare la tastiera su un altro PC o usa una tastiera diversa sul tuo PC.
2. Utilizzare la tastiera su schermo di Windows
Se i tasti non funzionano nello strumento di test della tastiera, puoi provare a usare la tastiera su schermo per escludere ulteriormente le possibilità di problemi software. La maggior parte dei problemi software persisterà anche quando si usa la tastiera su schermo.
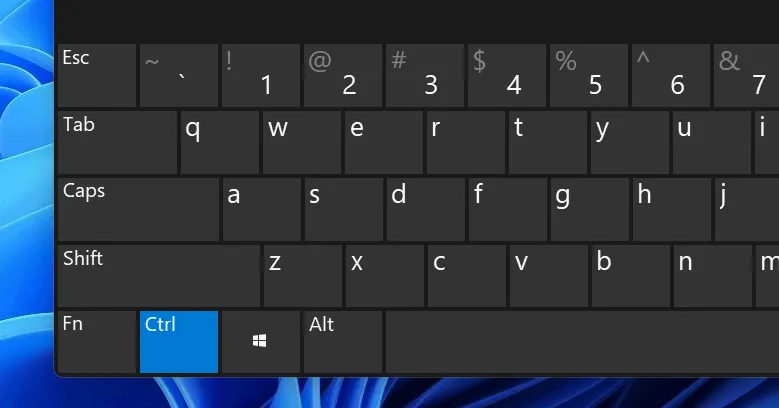
In Windows Search, digita “osk” e apri l’ app Tastiera su schermo . Prova a usare le scorciatoie cliccando sui tasti richiesti per vedere se funziona con la Tastiera su schermo. In tal caso, molto probabilmente si tratta di un problema hardware. Puoi sostituire la tastiera o farla riparare.
3. Disattivare le impostazioni dei tasti permanenti e dei tasti filtro
Se le scorciatoie a volte funzionano e a volte no, probabilmente è dovuto ai tasti permanenti o ai tasti filtro. I tasti permanenti consentono di premere un tasto alla volta per le scorciatoie anziché tenere premuto ogni tasto. Questo può talvolta causare problemi quando si utilizza il metodo normale di tenere premuti i tasti di scelta rapida.
I tasti filtro impediscono pressioni accidentali dei tasti, ignorando le pressioni dei tasti troppo veloci o ripetute. Possono causare problemi quando si usano scorciatoie da tastiera troppo velocemente. Fortunatamente, puoi facilmente disattivare i tasti permanenti e i tasti filtro dalle impostazioni di Windows.
Nelle Impostazioni di Windows, vai su Accessibilità -> Tastiera e assicurati che sia Tasti permanenti che Filtro tasti siano disattivati.
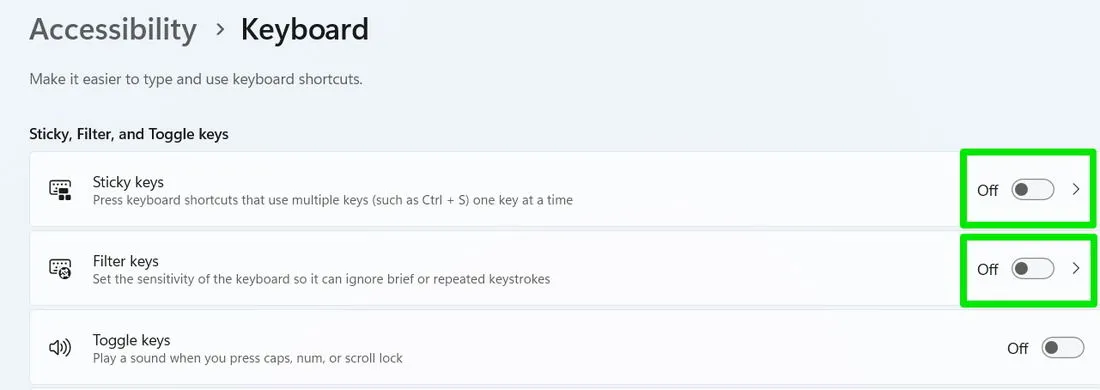
4. Disattivare la funzione Modalità Gioco della tastiera
Molte tastiere da gioco hanno un pulsante Modalità Gioco o Fnuna scorciatoia da tastiera per abilitare la Modalità Gioco. Questa modalità disabilita il Windowstasto e a volte scorciatoie specifiche, come Alt+ Tabo Alt+ F4, che possono interrompere il gameplay.
Se hai una tastiera da gioco, controlla il manuale per vedere se ha la modalità di gioco e come abilitarla/disabilitarla. Ad esempio, per le tastiere da gioco Logitech, dovresti vedere un pulsante dedicato alla modalità di gioco con un’icona di gamepad. Sulle tastiere Razer, puoi premere la scorciatoia Fn+ F10per abilitare/disabilitare la modalità di gioco.

5. Eseguire la risoluzione dei problemi della tastiera integrata sui dispositivi supportati
Windows ha uno strumento di risoluzione dei problemi della tastiera integrato che può risolvere molti problemi software della tastiera. Sfortunatamente, Microsoft sta deprecando MSDT con il prossimo aggiornamento di Windows 11 24H2. Se utilizzi Windows 11 23H2 o una versione precedente, puoi comunque utilizzare questo strumento di risoluzione dei problemi.
Apri Impostazioni di Windows, cerca “risoluzione dei problemi della tastiera” nella barra di ricerca e seleziona Trova e risolvi problemi della tastiera .
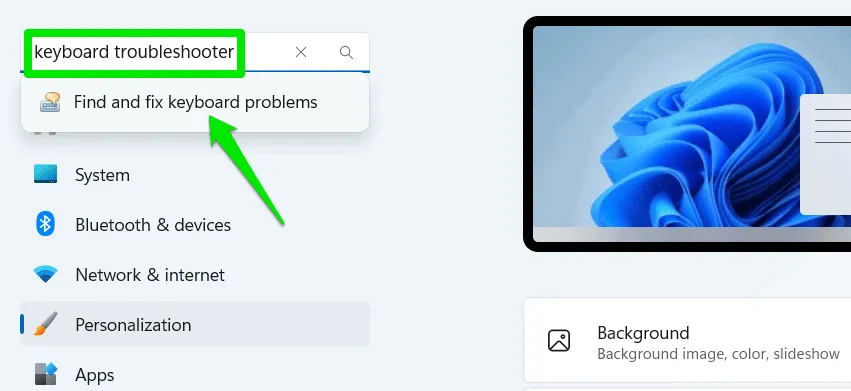
Fai clic su Avanti per avviare la scansione. Se vengono rilevati problemi, verranno automaticamente risolti.
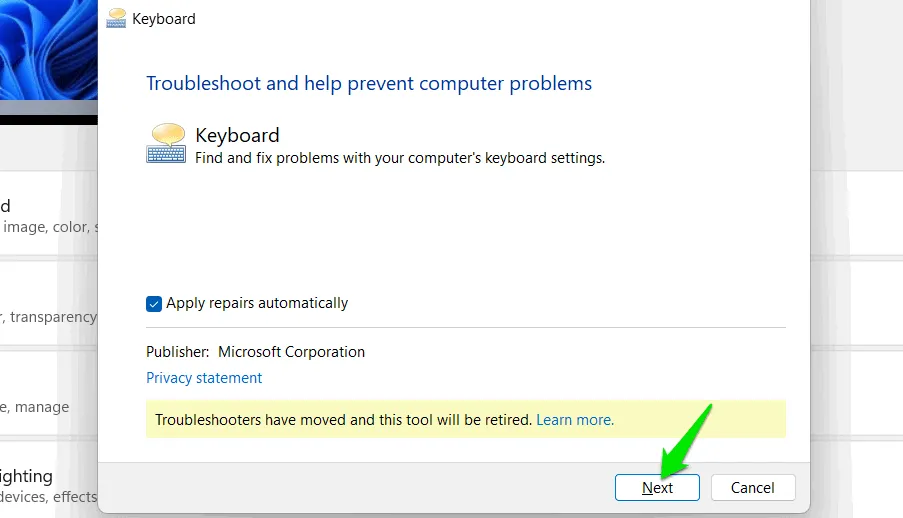
6. Riavviare il servizio Human Interface Device (HID)
Human Interface Device (HID) gestisce i dispositivi di input che seguono gli standard HID, come tastiera, mouse, webcam, ecc. Se il servizio HID non funziona correttamente o è disabilitato, può causare problemi con la tastiera se lo utilizza.
È possibile riavviare il servizio HID in Windows: ciò dovrebbe risolvere eventuali problemi causati, tra cui i collegamenti non funzionanti.
Premere i tasti Windows+ Re digitare services.mscnella finestra di dialogo Esegui per aprire i Servizi di Windows.
Cerca la voce Human Interface Device Service . L’elenco è in ordine alfabetico, quindi dovrebbe essere facile da trovare. Fai clic destro su di esso e seleziona Restart .
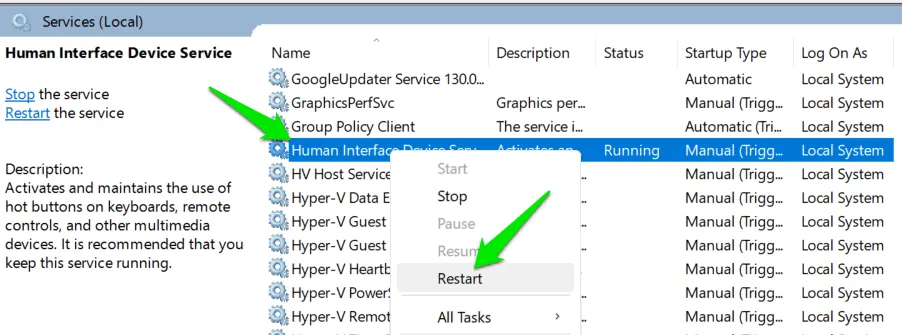
Il servizio impiegherà alcuni secondi per riavviarsi e dovrebbe risolvere il problema del mancato funzionamento del collegamento, se causato da HID.
7. Aggiornare o reinstallare i driver della tastiera per correggere le scorciatoie da tastiera
Anche i driver della tastiera obsoleti o malfunzionanti possono causare problemi come scorciatoie o tasti specifici che non funzionano. Puoi aggiornare il driver (se disponibile) o reinstallare il driver corrente per risolvere eventualmente il problema.
Cerca “Gestione dispositivi” nella Ricerca di Windows e apri Gestione dispositivi .
Nella sezione Tastiere , fai clic con il pulsante destro del mouse sul driver della tastiera e seleziona Disinstalla . Riavvia il PC in seguito per consentire a Windows di reinstallare il driver della tastiera.
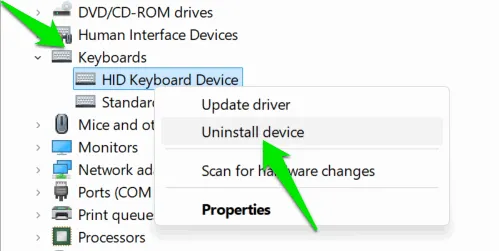
Per aggiornare il driver della tastiera, puoi usare uno strumento di aggiornamento automatico dei driver. Un programma di aggiornamento driver gratuito come IObit Driver Booster può trovare e installare automaticamente tutti i driver più recenti per il tuo PC, incluso il driver della tastiera.
8. Correggere i tasti di scelta rapida di Windows che non funzionano
Se hai problemi specifici nell’uso di scorciatoie che coinvolgono il Windowstasto, allora ci possono essere molte ragioni per cui è disabilitato. Abbiamo già parlato della disabilitazione della modalità Gaming, ma ci possono essere anche altre ragioni, come un conflitto software o una politica GPE.
9. Esegui il collegamento in modalità provvisoria di Windows
In modalità provvisoria, Windows esegue solo i driver e i servizi necessari, senza app di terze parti. Se un’app o un servizio secondario interferisce con le scorciatoie, le scorciatoie dovrebbero funzionare in modalità provvisoria.
Avvia in modalità provvisoria e prova la scorciatoia. Se funziona, disinstalla o disattiva tutte le app o le funzionalità aggiunte quando è iniziato il problema. Potresti dover ripristinare o reimpostare il PC se non riesci a trovare il colpevole.
10. Utilizzare un profilo utente diverso
Un profilo utente corrotto può anche impedire il funzionamento di alcuni tasti o la registrazione di pressioni simultanee di tasti. Se hai un altro account utente, prova a usare la scorciatoia in esso. Puoi anche attivare l’account super amministratore per usarlo temporaneamente come account utente secondario per controllare.
Se questo risolve il problema, puoi provare a riparare l’account utente riparando i file di sistema corrotti. Altrimenti, puoi creare un nuovo account utente e trasferire i dati utente al nuovo profilo.
11. Ripristina o reimposta Windows
Se non funziona nulla, puoi ripristinare Windows a un periodo di tempo in cui non avevi questo problema. Se non hai un punto di ripristino, potrebbe essere necessario un reset che reimposterà tutte le modifiche mantenendo comunque i tuoi dati.
Ripristinare Windows
Puoi ripristinare Windows usando Ripristino configurazione di sistema. Per accedere a Ripristino configurazione di sistema, premi i tasti Win+ , digita nella finestra di dialogo Esegui e fai clic su OK .Rrstrui
Seleziona il punto di ripristino creato prima del problema dei collegamenti non funzionanti e segui i passaggi per ripristinare Windows.
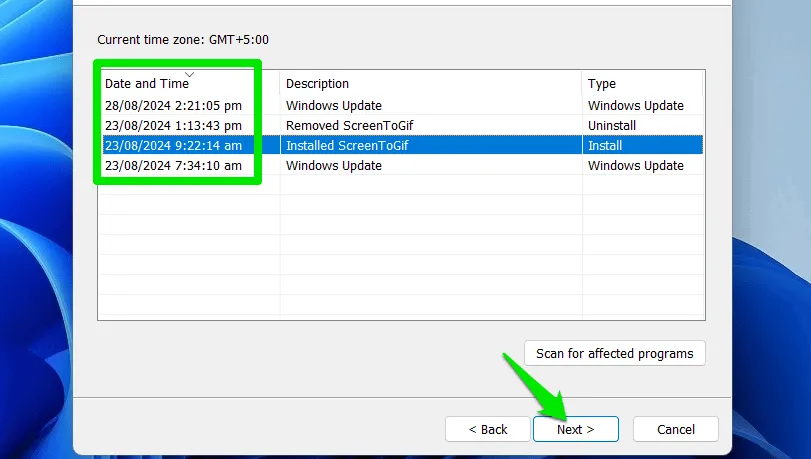
Ripristina Windows
Se non c’è un punto di ripristino prima di affrontare il problema, puoi resettare il PC. Ecco come:
Nelle Impostazioni di Windows, vai su Sistema -> Ripristino e clicca su Reimposta PC .
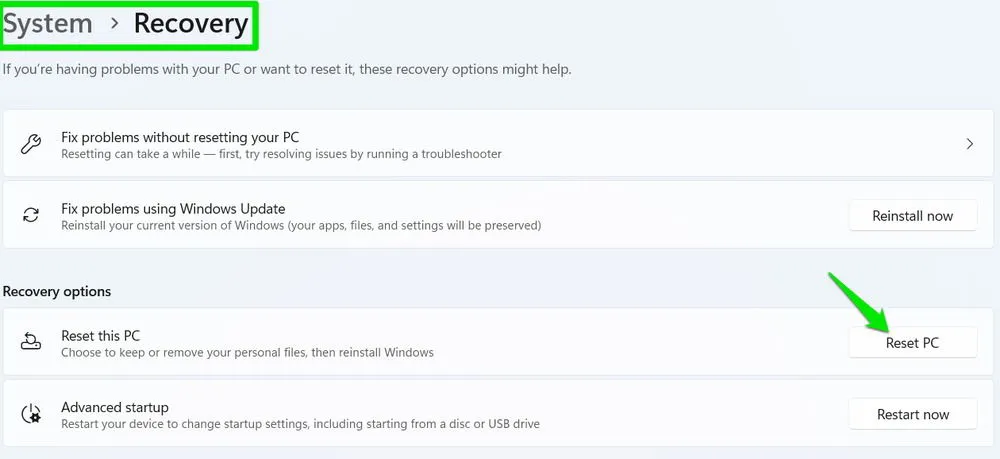
Seleziona l’ opzione Mantieni i miei file e segui i passaggi per reimpostare il PC.
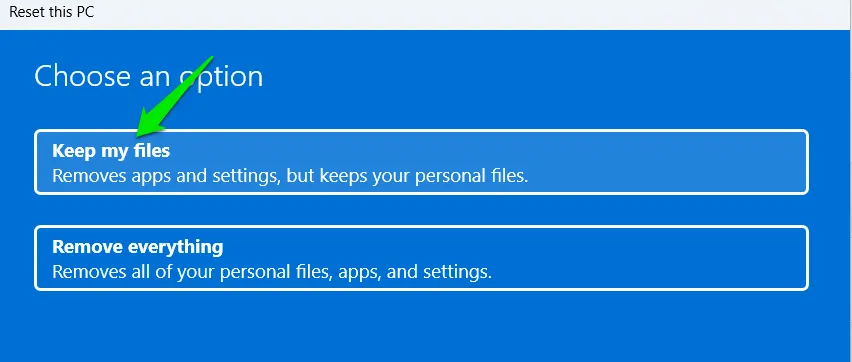
Il processo di ripristino dovrebbe risolvere quasi tutti i tipi di problemi software, compresi i problemi relativi alle scorciatoie da tastiera.
Oltre a questi metodi, assicurati che nessuno dei tasti sia premuto o bloccato. Anche altri tasti premuti sulla tastiera possono impedire il funzionamento delle scorciatoie. Se si tratta di un problema hardware, dovrebbe essere facile da sostituire per gli utenti desktop, ma gli utenti laptop dovrebbero provare prima a ripararlo.
Credito immagine: Freepik . Tutti gli screenshot sono di Karrar Haider.



Lascia un commento