Guida alla condivisione dell’hotspot mobile di Windows 11 tramite connessione Ethernet
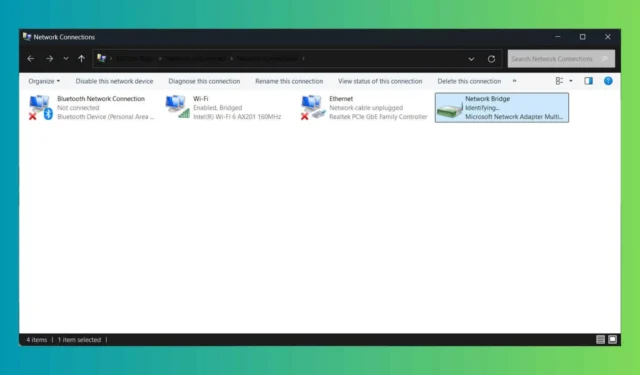
Condividere l’hotspot mobile di Windows 11 tramite un cavo Internet è estremamente utile se vuoi condividere la tua connessione con un PC che non ha un adattatore Wi-Fi. Ci sono alcuni modi per farlo e li esamineremo passo dopo passo.
Come posso condividere il mio hotspot Windows 11 tramite cavo Ethernet?
1. Condividi l’hotspot mobile utilizzando Bridge Connections
- Collegare il computer host a un hotspot Wi-Fi.
- Fare clic sul pulsante Start , digitare connessione di rete e selezionare Visualizza connessioni di rete dai risultati.
- Tenere Ctrl premuto il tasto e selezionare le connessioni Ethernet e Wi-Fi, quindi fare clic con il pulsante destro del mouse sul Wi-Fi e selezionare Connessioni bridge .

- Apparirà una nuova connessione denominata Network Bridge. Fai clic destro su di essa e seleziona Proprietà .
- Nella nuova finestra pop-up, assicurati che siano selezionati sia Wi-Fi che Ethernet.

- Ora, collega il PC host al PC remoto tramite un cavo Ethernet. Non devi apportare ulteriori modifiche o impostare nulla sul lato ricevente.
Questo è il metodo più semplice per condividere l’hotspot mobile da un PC Windows 11 a un altro computer tramite un cavo Ethernet. Tuttavia, tieni presente che se il computer ricevente ha un adattatore Ethernet molto vecchio, potresti dover usare un cavo Ethernet crossover invece di quello che usi di solito per connetterti a un router.
Sebbene sia molto semplice da configurare, molti utenti hanno segnalato interruzioni della connessione.
2. Utilizzo della condivisione della connessione Internet
- Collegare i computer tramite un cavo Ethernet.
- Sul PC host, digita connessione di rete nella barra di ricerca e seleziona Visualizza connessioni di rete dai risultati.
- Qui, fai clic con il pulsante destro del mouse sulla tua connessione Wi-Fi e seleziona Proprietà .

- Seleziona la casella Consenti ad altri utenti della rete di connettersi… e utilizza il menu a discesa sottostante per selezionare Ethernet.
- Ora fai clic con il pulsante destro del mouse sulla connessione Ethernet e seleziona Proprietà .
- Selezionare il protocollo IPv4 e selezionare nuovamente Proprietà.
- Assegnare un indirizzo IP manuale (ad es. 192.168.1.1) e una maschera di sottorete 255.255.255.0. Impostare un DNS come 8.8.8.8.

- Ora, sul computer client, apri la finestra Visualizza connessioni di rete e seleziona Proprietà sulla connessione Ethernet.
- Fare clic sulle proprietà IPv4 e selezionare l’indirizzo IP 192.168.1.2, la maschera di sottorete 255.255.255.0, il gateway predefinito 192.168.1.1 (lo stesso IP del PC host) e il DNS 8.8.8.8.

- Controllare attentamente i valori sui PC host e client.
Ora, il PC client dovrebbe essere in grado di usare l’hotspot di Windows 11 tramite il cavo Ethernet. Sebbene questo metodo sembri più complicato, richiede solo un po’ di attenzione in più. È anche una soluzione più stabile e duratura.
Un altro suggerimento è di collegare il computer client direttamente al router tramite un cavo Ethernet, ma probabilmente è troppo lontano o non ci sono porte libere a cui connettersi. C’è anche l’opzione di acquistare un dongle Wi-Fi esterno e collegare il computer client all’hotspot Wi-Fi creato su Windows 11 o dal router.
In ogni caso, speriamo che le nostre soluzioni ti abbiano aiutato a condividere l’hotspot mobile di Windows 11 tramite un cavo Ethernet e che ora tutto funzioni correttamente.
Se la condivisione di rete non funziona su Windows 11, fai clic sul collegamento evidenziato per risolvere il problema. Potresti anche ricevere l’errore LAN network is already configured, ma questa guida ti aiuterà anche con questo problema.
Fateci sapere nei commenti qui sotto se le nostre soluzioni vi hanno aiutato a condividere l’hotspot mobile di Windows 11 tramite la connessione Ethernet.



Lascia un commento