Come mantenere sempre attivo l’hotspot di Windows 11 Mobile
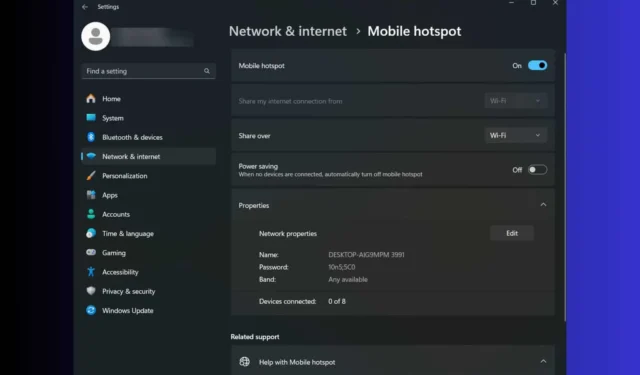
Per molti utenti è stata dura mantenere l’hotspot mobile di Windows 11 sempre acceso e non disconnettersi dopo un po’. Si tratta di un comportamento normale causato dalle impostazioni di alimentazione, ma di seguito ti mostreremo come risolverlo rapidamente.
Come faccio a mantenere sempre attivo l’hotspot di Windows 11?
1. Disattivare la modalità di risparmio energetico dell’hotspot mobile
- Premi Win+ Iper avviare Impostazioni .
- Vai su Rete e Internet > Hotspot mobile.
- Ora imposta l’ opzione Risparmio energetico su Disattivato.
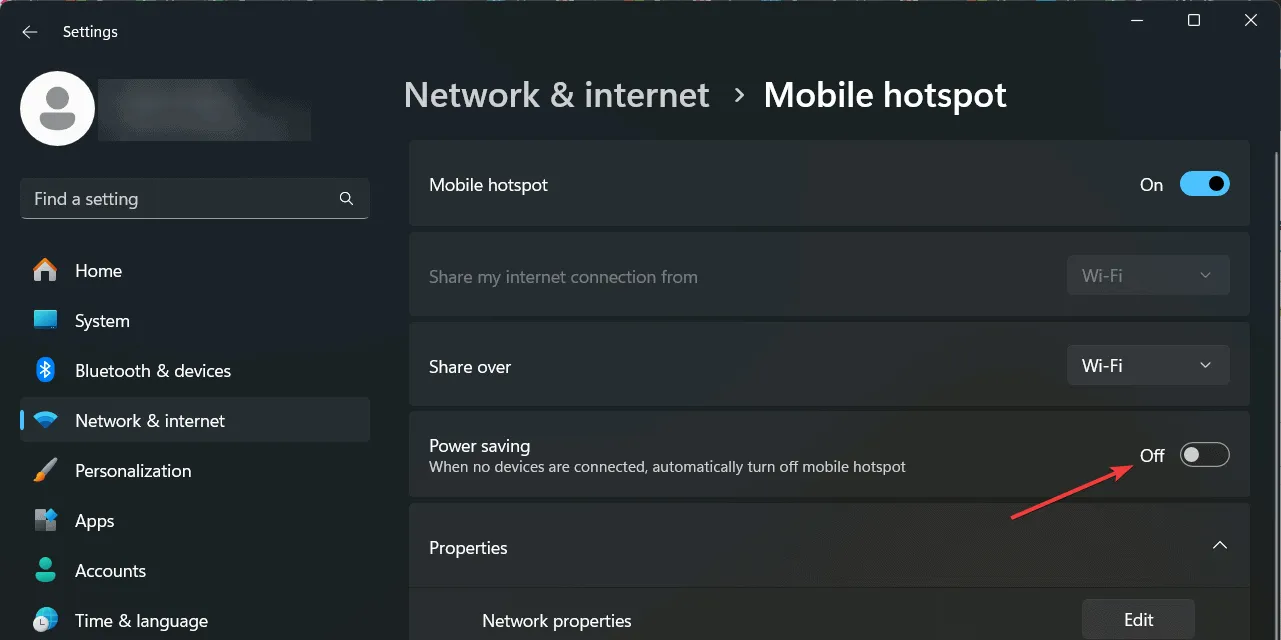
- In questo modo l’hotspot rimarrà attivo anche se non vi sono dispositivi connessi.
Affinché questa soluzione funzioni, è necessario disporre di un adattatore Wi-Fi e attivare la funzione Hotspot mobile.
2. Disattivare il risparmio energetico dell’adattatore Wi-Fi
- Premi Win+ Iper avviare Impostazioni .
- Vai su Rete e Internet e clicca su Impostazioni di rete avanzate.
- Qui, clicca su Wi-Fi e seleziona Altre opzioni adattatore.
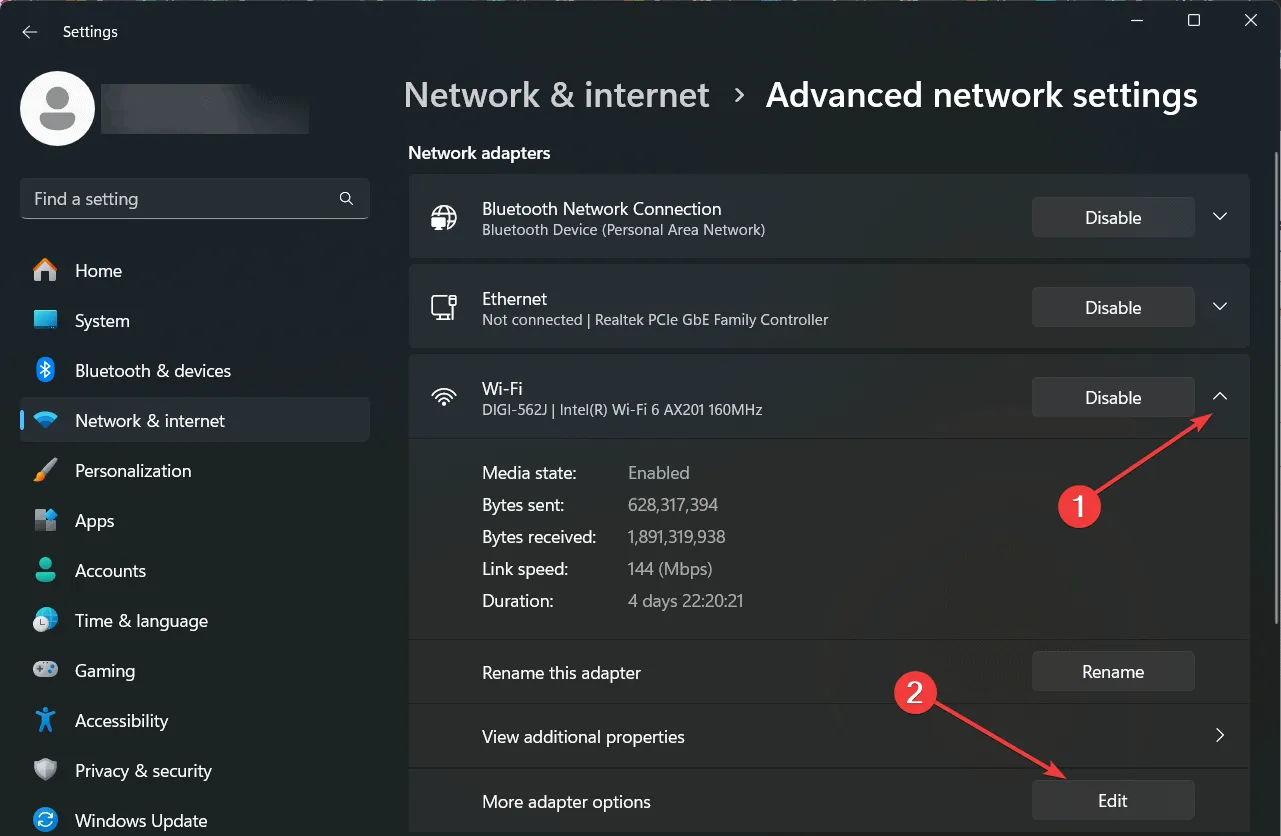
- Ora clicca su Configura , subito sotto il nome dell’adattatore.
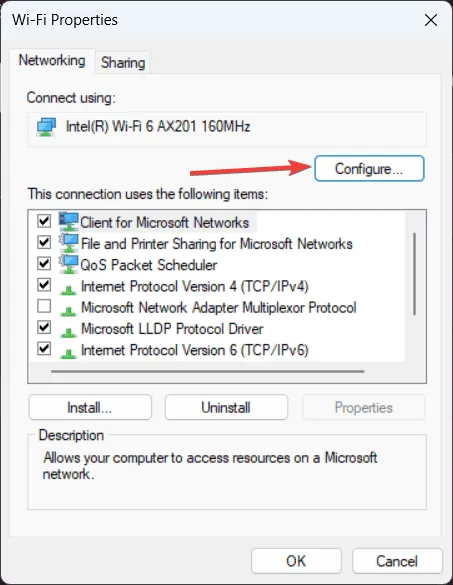
- Infine, vai alla scheda Gestione alimentazione e deseleziona la prima opzione che consente all’adattatore di spegnersi per risparmiare energia.
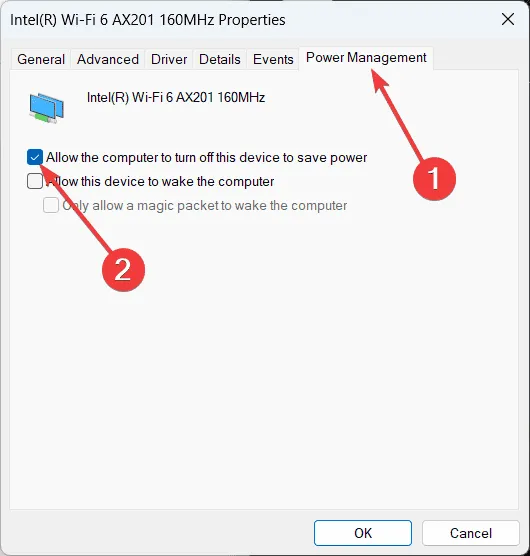
Se si utilizza l’hotspot mobile su un computer portatile, l’adattatore Wi-Fi potrebbe spegnersi per risparmiare energia e disattivare anche l’hotspot mobile.
3. Impostare l’hotspot mobile sempre attivo tramite il Registro di sistema
- Premere Win+ Rper avviare la console Esegui , digitare regedit e premere Enterper avviare l’Editor del Registro di sistema.
- Passare alla seguente chiave:
HKEY_LOCAL_MACHINE\SYSTEM\ControlSet001\Services\icssvc\Settings - Se hai già un valore chiamato PeerlessTimeoutEnabled , assicurati che il valore sia 0.

- In caso contrario, fare clic con il pulsante destro del mouse su uno spazio libero, selezionare Nuovo > Valore DWORD (32 bit) , assegnargli il nome PeerlessTimeoutEnabled e impostare il suo valore su 0 .
- Riavvia il PC e verifica se l’hotspot mobile rimane attivo.
Ecco fatto! Ora, l’hotspot mobile non dovrebbe spegnersi a meno che tu non perda effettivamente la connessione del tuo PC a Internet. Se il cavo, il Wi-Fi o la connessione mobile del tuo PC sono spenti, è ovvio che non sarai in grado di reindirizzare quella connessione tramite l’hotspot mobile ad altri dispositivi.
In altre parole, non sarai in grado di mantenere l’hotspot di Windows 11 sempre attivo se il computer che stai utilizzando per creare l’hotspot non ha una connessione stabile. Inoltre, scopri cosa fare se l’icona Wi-Fi di Windows 11 non viene visualizzata.
Raccontaci nei commenti qui sotto se sei riuscito a mantenere l’hotspot sempre attivo in Windows 11.



Lascia un commento